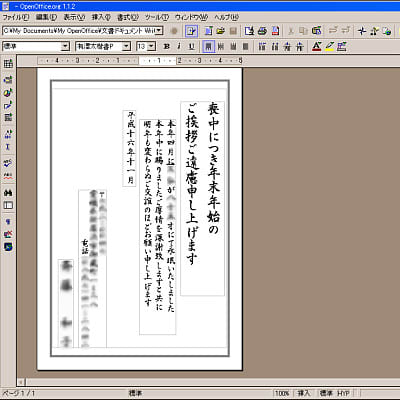デジカメが面白くてしょうがない今日この頃。
最近はデジカメも400万画素、500万画素が
当たり前になってきているようだ。
僕のデジカメは友人からもらったお古で、
OLYMPUS「CAMEDIA C-960ZOOM」という機種。
130万画素だけど、ブログにアップする画像用なら
十分すぎる。
ただ、そのままだとWEB用にはファイルサイズが
大きいので、縮小(リサイズ)しなければいけない。
ブロードバンドがだいぶ普及してきたとは言え、
すべての人がそうではない。
また、軽くさくさく見れるに越した事は無いだろう。
ピクセルサイズも、大きくても640×480ぐらいまでに
抑えたい。(このブログでは、解像度1024×768で
ブラウザを最大化、エクスプローラバーを開いている
時を想定して、画像の横幅を350~400位に抑えている)
さて、PCやデジカメを買うとレタッチソフトなどが
バンドルで付いてくるが、普段使わない人にとっては
なかなか敷居が高いと思う。そんなに凝った事を
しないなら、無駄な機能が多すぎて使う気にならない
だろう。そこで、久しぶりにフリーソフトの紹介。
●リサイズソフト「縮小専用」

たくさんのデジカメ画像を、とにかく簡単できれいに
まとめてJPEGで縮小したいなら、「縮小専用」という
フリーソフトがおすすめ。
JPEG/BMP/PNGの画像を読み込んで、JPEGで保存。
色を鮮やかにしたりシャープにしたりするオプションも
設定出来て、とにかく簡単。設定をしたら、画像を
まとめてドラッグ&ドロップするだけで良い。
レジストリもいじらないので安心。
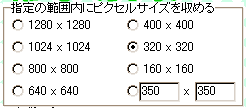
1)まず、画像をどれぐらいまで小さくするのか決めて
サイズの項目にチェックを入れる。
上の画像では320×320にチェックが入っているが、
この場合元の画像の縦横の長い方が320ピクセル以内に
なるように縮小される。
また、自分で好きな数値を入力する事も出来る。
(縮小のみで拡大は出来ない。)

2)次に、オプションを設定する。大体見たままだ。
・画像くっきり
→文字通り輪郭をはっきりさせる。
いわゆるシャープネスだ。あまりやりすぎるとノイズが
出て見づらくなるし、サイズも大きくなるので注意。
・彩度を上げて保存
→色を鮮やかにする。でも、けっこうどぎつい色に
なる事が多い気がするので、僕は使った事が無い。
・モノクロで保存
→白黒写真に。
JPEGはモノクロにするとサイズがかなり小さくなる。
・プログレッシブで保存
→ブラウザ上で徐々に表示される。
ブロードバンド環境ではあまり意味が無い。
・簡易HTML出力
→HTMLファイルを作成する。
HP作成のチェックなどに使える?
・JPEG量子化率
→数値が大きいほどきれいだが、サイズが大きくなる。
画像によって違うが、大体70~90ぐらいが良い。
90以上にしても画質はほとんど変わらずにファイル
サイズだけが大きくなってしまうのでやめとこう。
また、数値を小さくするとサイズは小さくなるが
画質が悪くなる。ほどほどのバランスが大事。
・ファイルサイズを指定
→この機能を持っているフリーソフトはあまり無く、
非常に貴重だ。他では「JTrim」ぐらいか。
使えるサイズに制限があり、”どうしても40KB以下に
抑えたい”というような時に重宝する。
携帯の待ち受けとか。
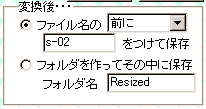
3)そして、変換後の保存方法を設定する。
・ファイル名を変更して保存
→元の画像のファイル名の前か後ろに好きな文字を
付けて、元画像と同じフォルダに保存する。
・フォルダを作って保存
→元画像のフォルダに新しいフォルダを作り、
その中に縮小されたファイルを保存する。
同名のファイルがあった場合は問答無用で上書きされて
しまうので、”フォルダを作って保存”の方を
作者さんも推奨されています。
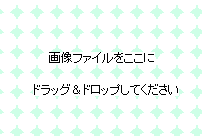
4)設定を全部終えたら、上の画像の部分にファイルを
ドラッグ&ドロップして完了。
処理速度はけっこう速い。
・
・
・
●他のお薦めリサイズソフト
・「SmaHey」
BMP/PNG/JPEGをBMP/PNG/JPEGに一括変換。
縮小だけでなく拡大まで出来る。
(拡大する事はまず無いだろうけど。)
シンプルで使いやすく、きれいに仕上がる。
処理速度もかなり速い。
・「Tinuous 」
BMP/PNG/JPEG/無圧縮TIFF/GIFをBMP/PNG/JPEGに
一括変換。縮小が出来て、輪郭強調やロスレス回転
などもこなす優れもの。画質も良い。
JPEGでは量子化率だけではなく、色情報の調整
(サンプル比)まで出来る。この機能も貴重で、
他では「Dibas32」と「CzView2」ぐらいしか知らない。
実はこの機能があるので使っているんだな。
ただ、設定項目が上記の2つのソフトより多く、
少し面倒くさいかも。処理速度も若干遅い気がする。
色にこだわらない人には、サンプル比の調整は
必要無いだろうし。僕は気に入っているのだけど。
●リンク
・Vector
(ライブラリ→ダウンロード→Windows→
画像&サウンド→グラフィックス関係→
グラフィック変換から3つともダウンロード。)
・PHOTOプロちっくのページ
(「縮小専用」の作者さんのサイト。)
・Vieas Web
(「Tinuous 」の作者さんのサイト。)
・よしべぇ工房
(「SmaHey」の作者さんのサイト。)
●関連過去記事
2004年11月30日「PhotoshopでのJPG保存」
最近はデジカメも400万画素、500万画素が
当たり前になってきているようだ。
僕のデジカメは友人からもらったお古で、
OLYMPUS「CAMEDIA C-960ZOOM」という機種。
130万画素だけど、ブログにアップする画像用なら
十分すぎる。
ただ、そのままだとWEB用にはファイルサイズが
大きいので、縮小(リサイズ)しなければいけない。
ブロードバンドがだいぶ普及してきたとは言え、
すべての人がそうではない。
また、軽くさくさく見れるに越した事は無いだろう。
ピクセルサイズも、大きくても640×480ぐらいまでに
抑えたい。(このブログでは、解像度1024×768で
ブラウザを最大化、エクスプローラバーを開いている
時を想定して、画像の横幅を350~400位に抑えている)
さて、PCやデジカメを買うとレタッチソフトなどが
バンドルで付いてくるが、普段使わない人にとっては
なかなか敷居が高いと思う。そんなに凝った事を
しないなら、無駄な機能が多すぎて使う気にならない
だろう。そこで、久しぶりにフリーソフトの紹介。
●リサイズソフト「縮小専用」

たくさんのデジカメ画像を、とにかく簡単できれいに
まとめてJPEGで縮小したいなら、「縮小専用」という
フリーソフトがおすすめ。
JPEG/BMP/PNGの画像を読み込んで、JPEGで保存。
色を鮮やかにしたりシャープにしたりするオプションも
設定出来て、とにかく簡単。設定をしたら、画像を
まとめてドラッグ&ドロップするだけで良い。
レジストリもいじらないので安心。
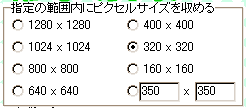
1)まず、画像をどれぐらいまで小さくするのか決めて
サイズの項目にチェックを入れる。
上の画像では320×320にチェックが入っているが、
この場合元の画像の縦横の長い方が320ピクセル以内に
なるように縮小される。
また、自分で好きな数値を入力する事も出来る。
(縮小のみで拡大は出来ない。)

2)次に、オプションを設定する。大体見たままだ。
・画像くっきり
→文字通り輪郭をはっきりさせる。
いわゆるシャープネスだ。あまりやりすぎるとノイズが
出て見づらくなるし、サイズも大きくなるので注意。
・彩度を上げて保存
→色を鮮やかにする。でも、けっこうどぎつい色に
なる事が多い気がするので、僕は使った事が無い。
・モノクロで保存
→白黒写真に。
JPEGはモノクロにするとサイズがかなり小さくなる。
・プログレッシブで保存
→ブラウザ上で徐々に表示される。
ブロードバンド環境ではあまり意味が無い。
・簡易HTML出力
→HTMLファイルを作成する。
HP作成のチェックなどに使える?
・JPEG量子化率
→数値が大きいほどきれいだが、サイズが大きくなる。
画像によって違うが、大体70~90ぐらいが良い。
90以上にしても画質はほとんど変わらずにファイル
サイズだけが大きくなってしまうのでやめとこう。
また、数値を小さくするとサイズは小さくなるが
画質が悪くなる。ほどほどのバランスが大事。
・ファイルサイズを指定
→この機能を持っているフリーソフトはあまり無く、
非常に貴重だ。他では「JTrim」ぐらいか。
使えるサイズに制限があり、”どうしても40KB以下に
抑えたい”というような時に重宝する。
携帯の待ち受けとか。
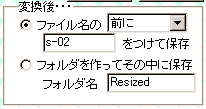
3)そして、変換後の保存方法を設定する。
・ファイル名を変更して保存
→元の画像のファイル名の前か後ろに好きな文字を
付けて、元画像と同じフォルダに保存する。
・フォルダを作って保存
→元画像のフォルダに新しいフォルダを作り、
その中に縮小されたファイルを保存する。
同名のファイルがあった場合は問答無用で上書きされて
しまうので、”フォルダを作って保存”の方を
作者さんも推奨されています。
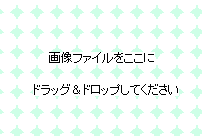
4)設定を全部終えたら、上の画像の部分にファイルを
ドラッグ&ドロップして完了。
処理速度はけっこう速い。
・
・
・
●他のお薦めリサイズソフト
・「SmaHey」
BMP/PNG/JPEGをBMP/PNG/JPEGに一括変換。
縮小だけでなく拡大まで出来る。
(拡大する事はまず無いだろうけど。)
シンプルで使いやすく、きれいに仕上がる。
処理速度もかなり速い。
・「Tinuous 」
BMP/PNG/JPEG/無圧縮TIFF/GIFをBMP/PNG/JPEGに
一括変換。縮小が出来て、輪郭強調やロスレス回転
などもこなす優れもの。画質も良い。
JPEGでは量子化率だけではなく、色情報の調整
(サンプル比)まで出来る。この機能も貴重で、
他では「Dibas32」と「CzView2」ぐらいしか知らない。
実はこの機能があるので使っているんだな。
ただ、設定項目が上記の2つのソフトより多く、
少し面倒くさいかも。処理速度も若干遅い気がする。
色にこだわらない人には、サンプル比の調整は
必要無いだろうし。僕は気に入っているのだけど。
●リンク
・Vector
(ライブラリ→ダウンロード→Windows→
画像&サウンド→グラフィックス関係→
グラフィック変換から3つともダウンロード。)
・PHOTOプロちっくのページ
(「縮小専用」の作者さんのサイト。)
・Vieas Web
(「Tinuous 」の作者さんのサイト。)
・よしべぇ工房
(「SmaHey」の作者さんのサイト。)
●関連過去記事
2004年11月30日「PhotoshopでのJPG保存」











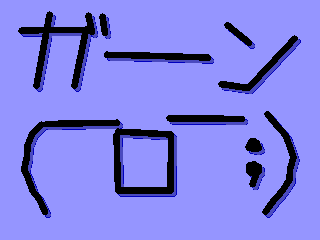
 上記のテンプレートを「OpenOffice」のワープロソフト「Writer」で開き、1ページ2ヶ月あるところを1ヶ月にして罫線を伸ばしてなるべくメモ欄を大きくした。あと土曜と日曜の日付にそれぞれ色をつけておいた。「Word」や「Excel」のテンプレートを「OpenOffice」で開くと罫線やレイアウトが崩れる事が多いのだが、このテンプレートは幸いにも大きな崩れが無かったのでとても楽だった。
上記のテンプレートを「OpenOffice」のワープロソフト「Writer」で開き、1ページ2ヶ月あるところを1ヶ月にして罫線を伸ばしてなるべくメモ欄を大きくした。あと土曜と日曜の日付にそれぞれ色をつけておいた。「Word」や「Excel」のテンプレートを「OpenOffice」で開くと罫線やレイアウトが崩れる事が多いのだが、このテンプレートは幸いにも大きな崩れが無かったのでとても楽だった。 ついでに練習がてら、表計算ソフトの「Calc」でも作ってみる事にした。初めに「Writer」で作ったメモカレンダーは横の罫線のみだったが、「Calc」では全体に罫線を使ってみた。この方が見やすい気がする。また、曜日も付け加えた。今回のように、曜日などの連続したデータを入力する場合は表計算ソフトに頼らざるをえない。
ついでに練習がてら、表計算ソフトの「Calc」でも作ってみる事にした。初めに「Writer」で作ったメモカレンダーは横の罫線のみだったが、「Calc」では全体に罫線を使ってみた。この方が見やすい気がする。また、曜日も付け加えた。今回のように、曜日などの連続したデータを入力する場合は表計算ソフトに頼らざるをえない。