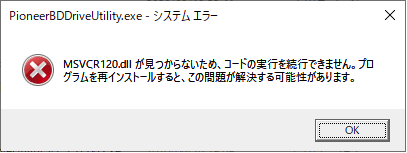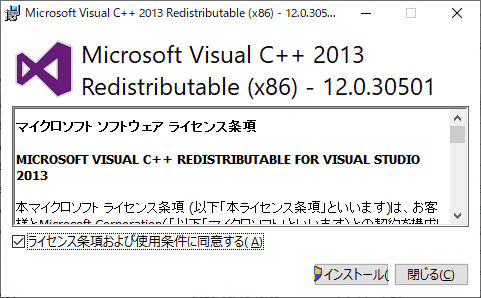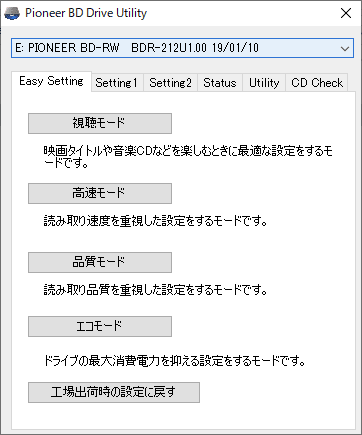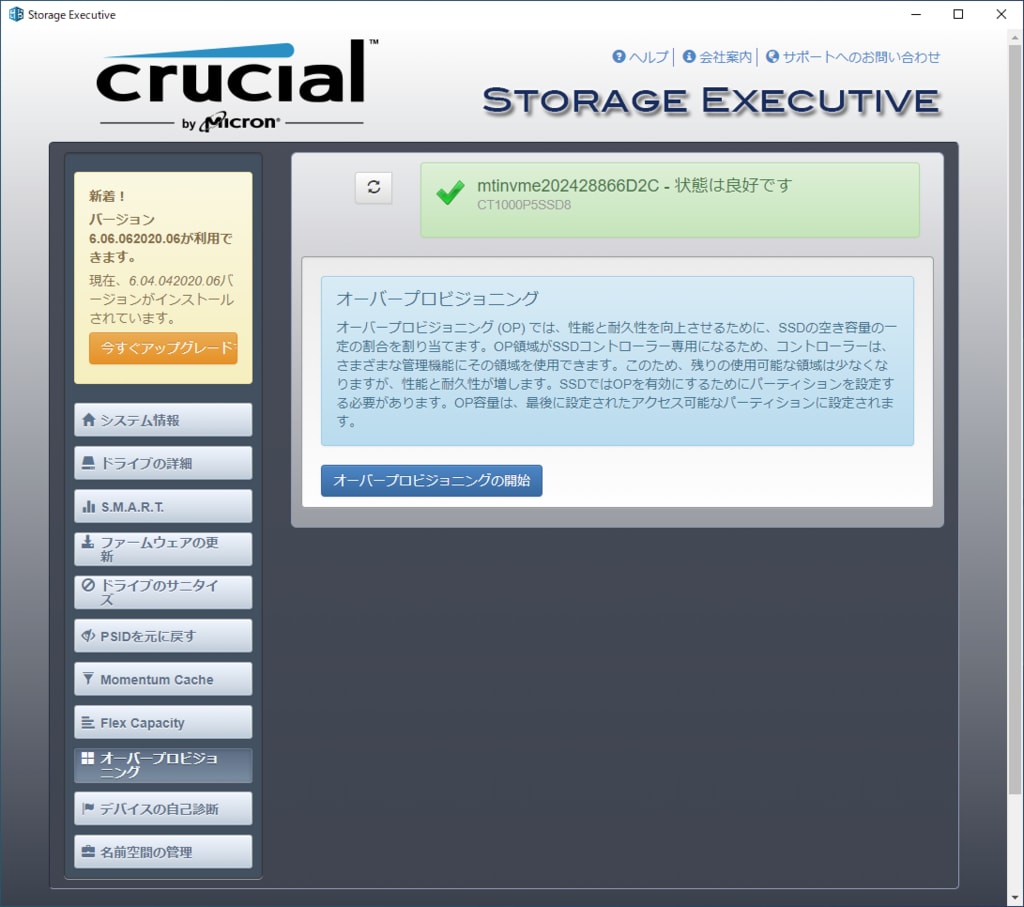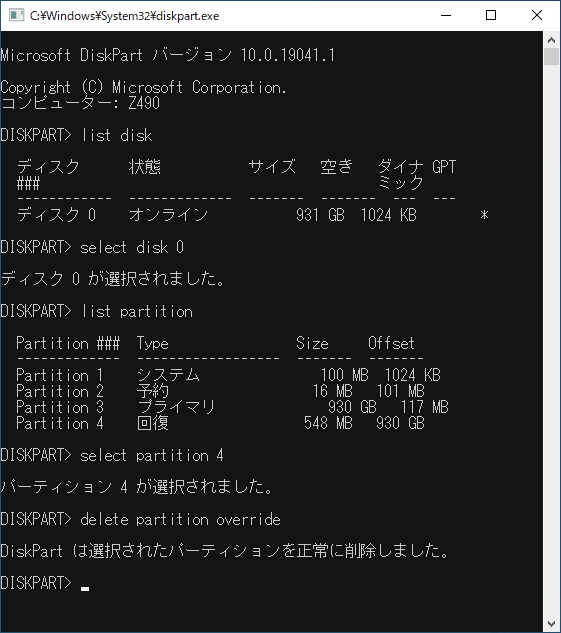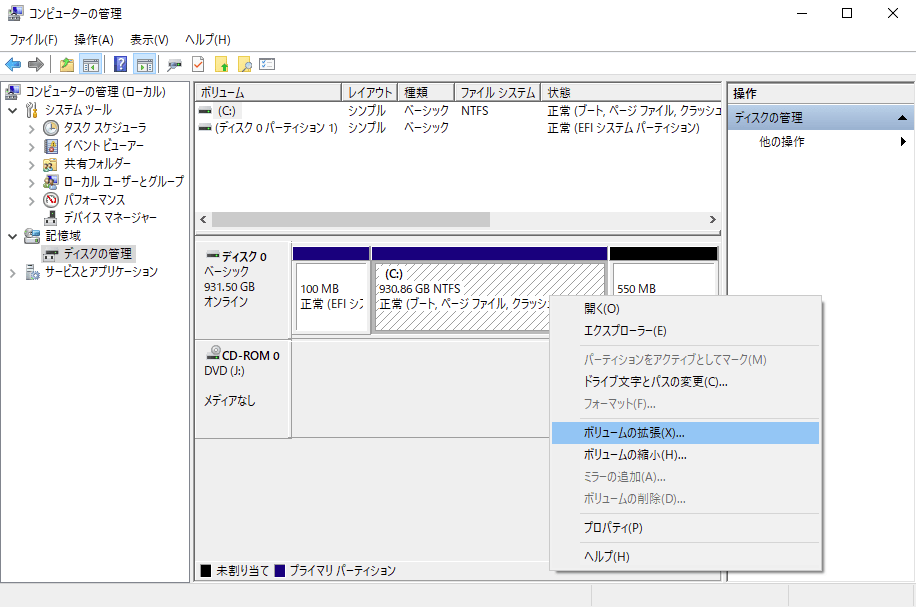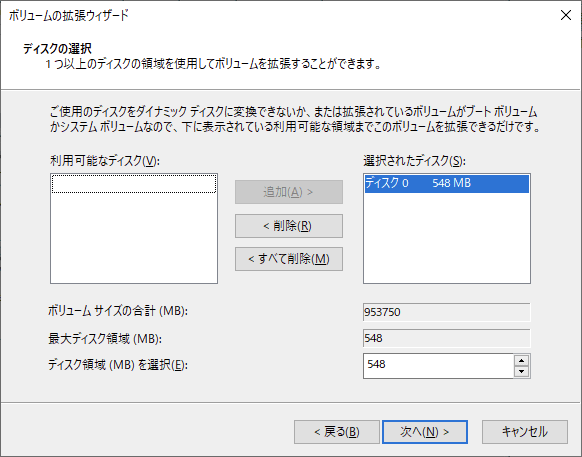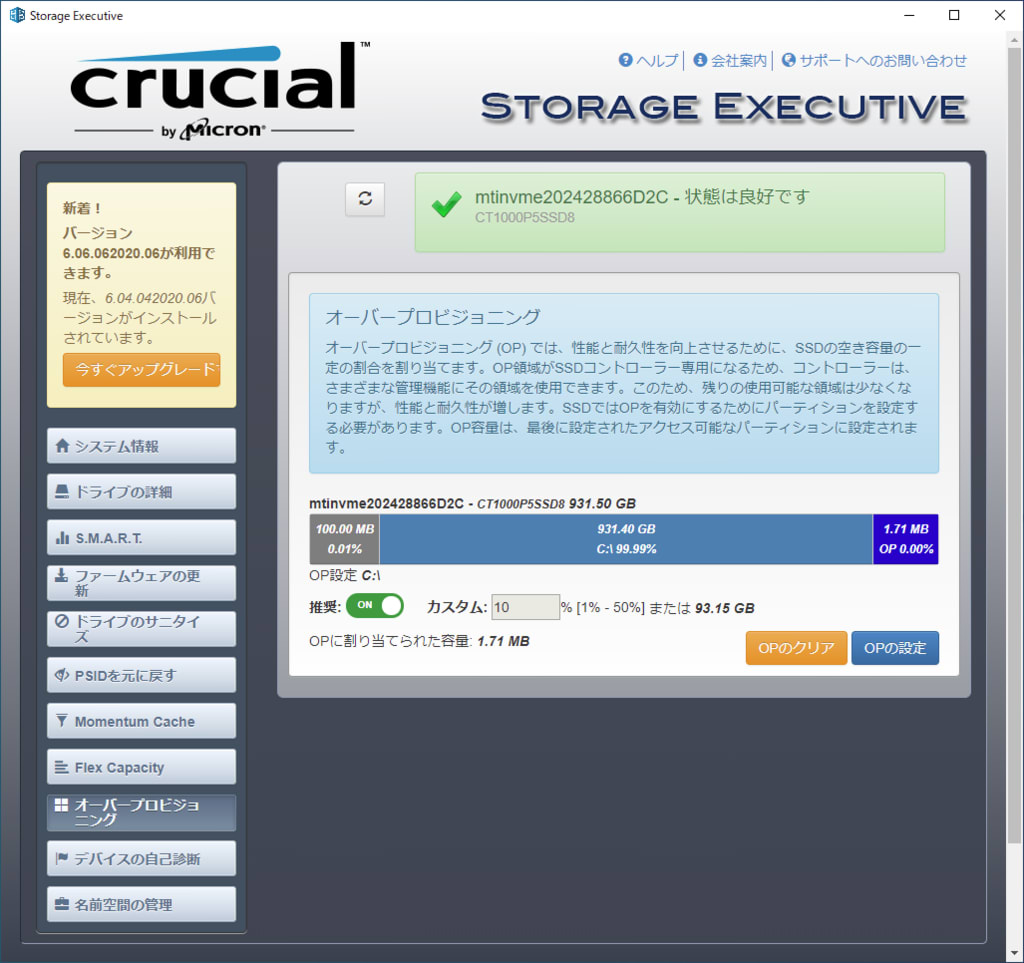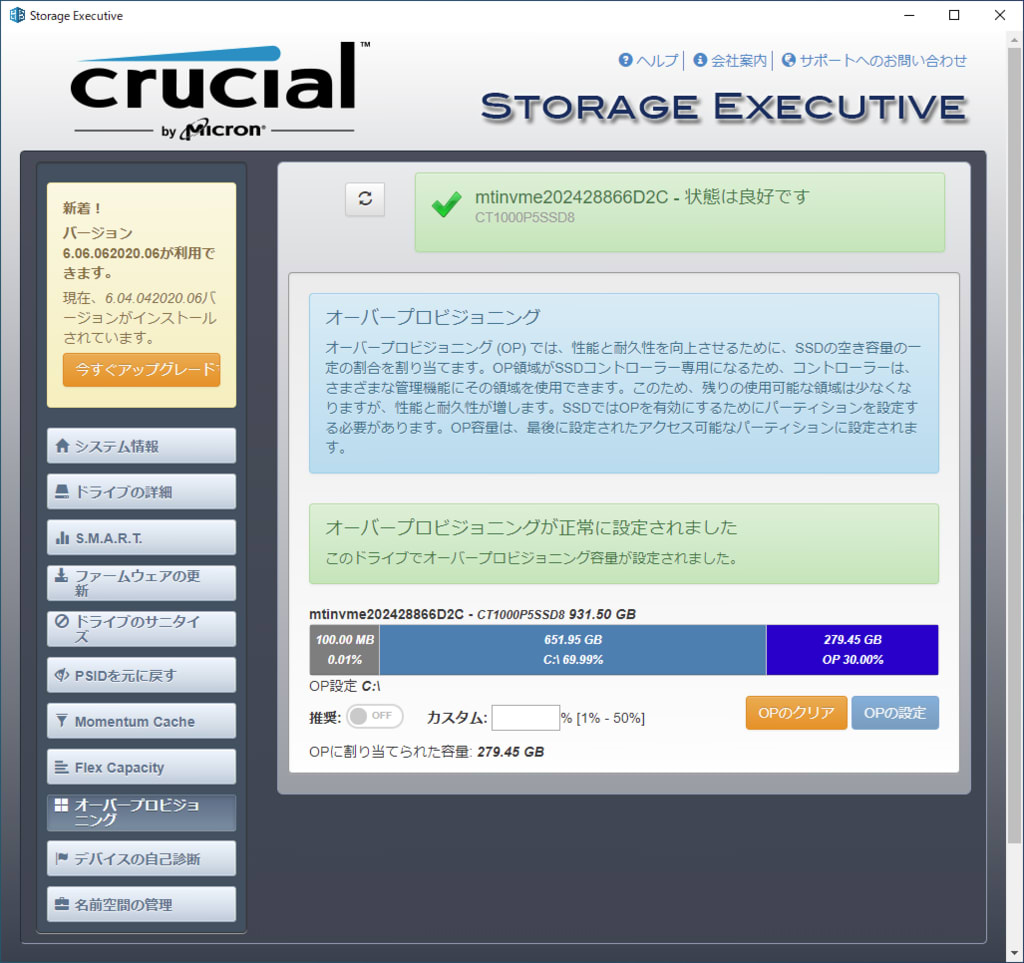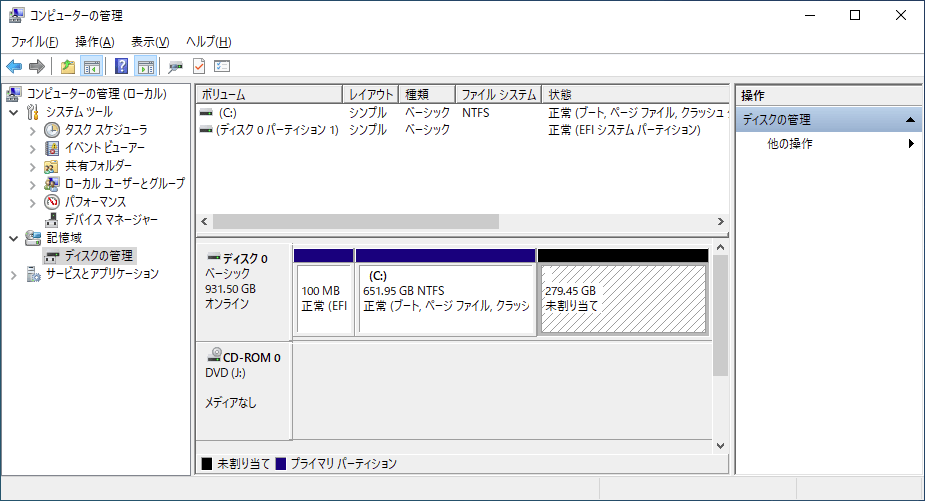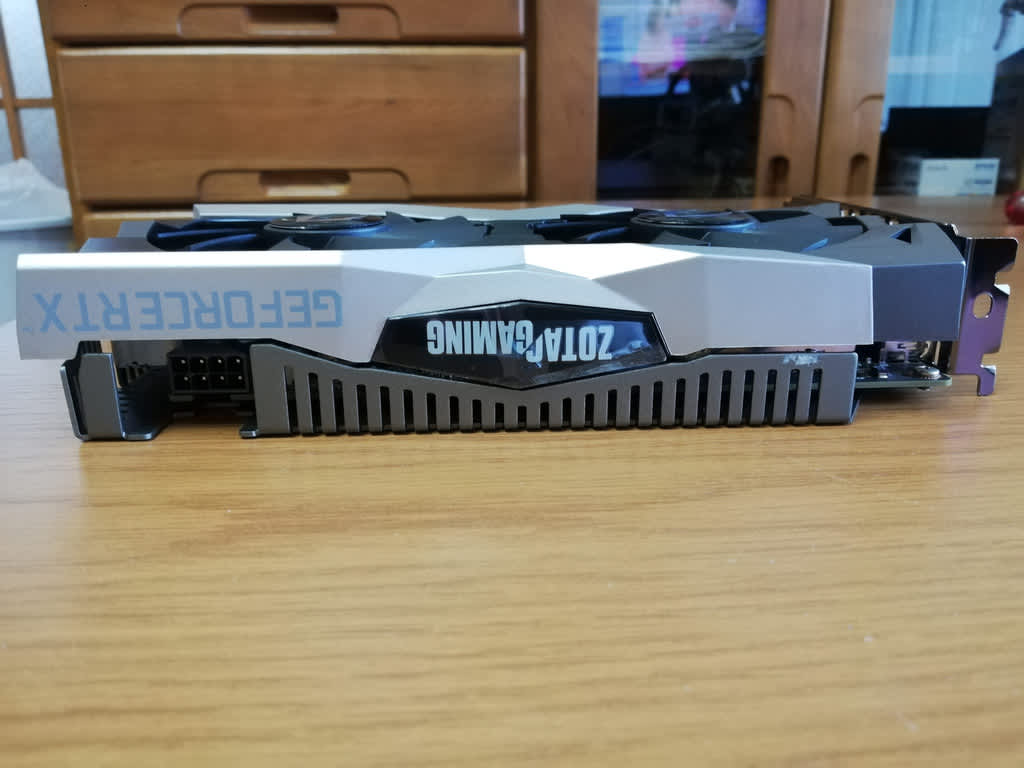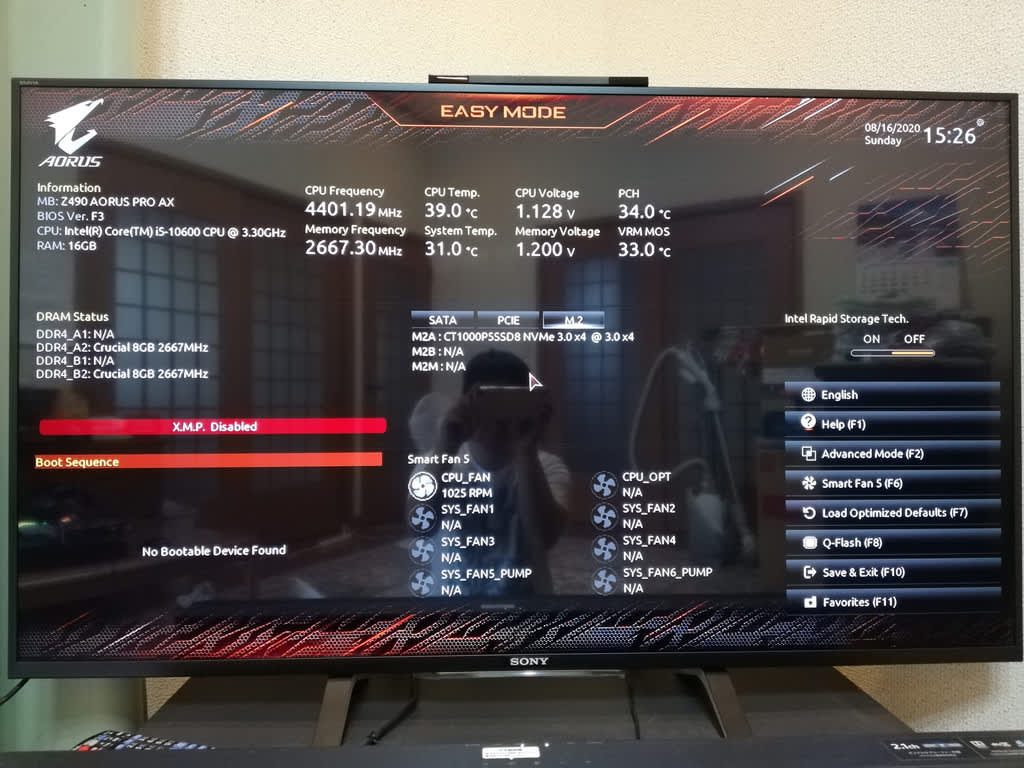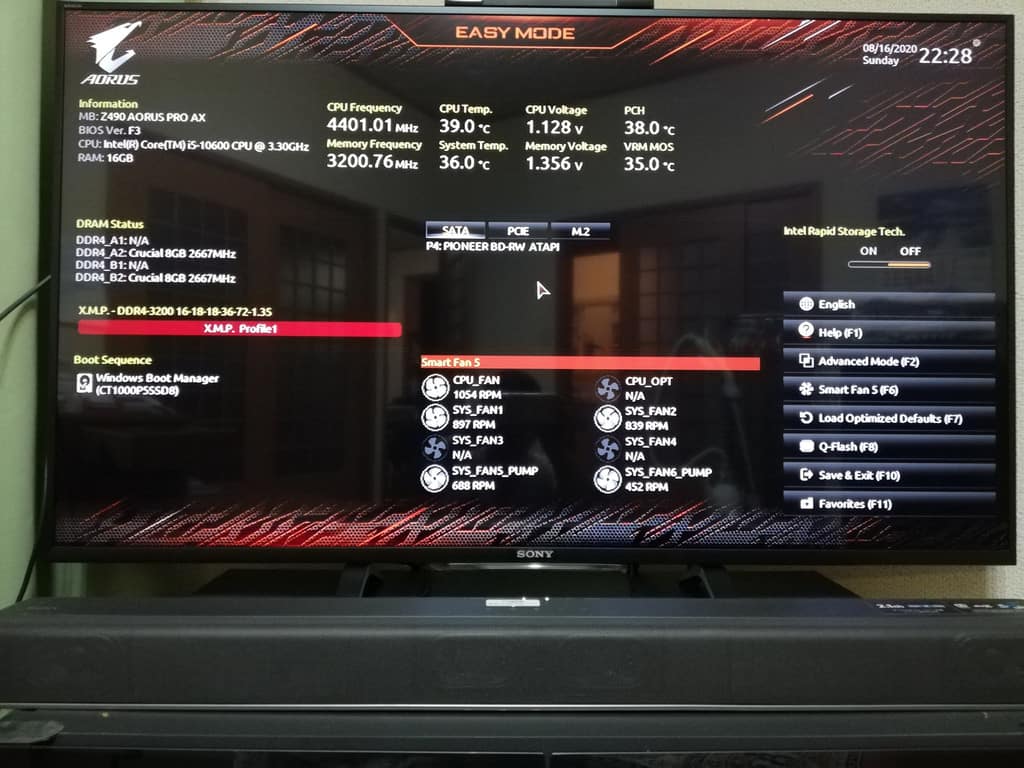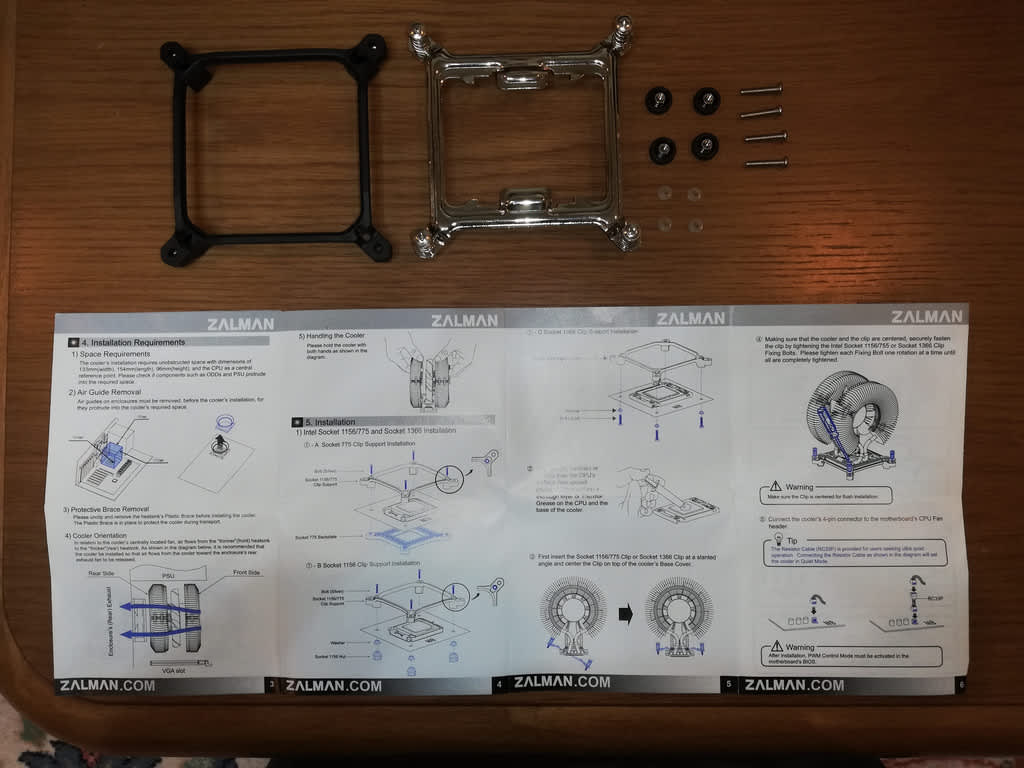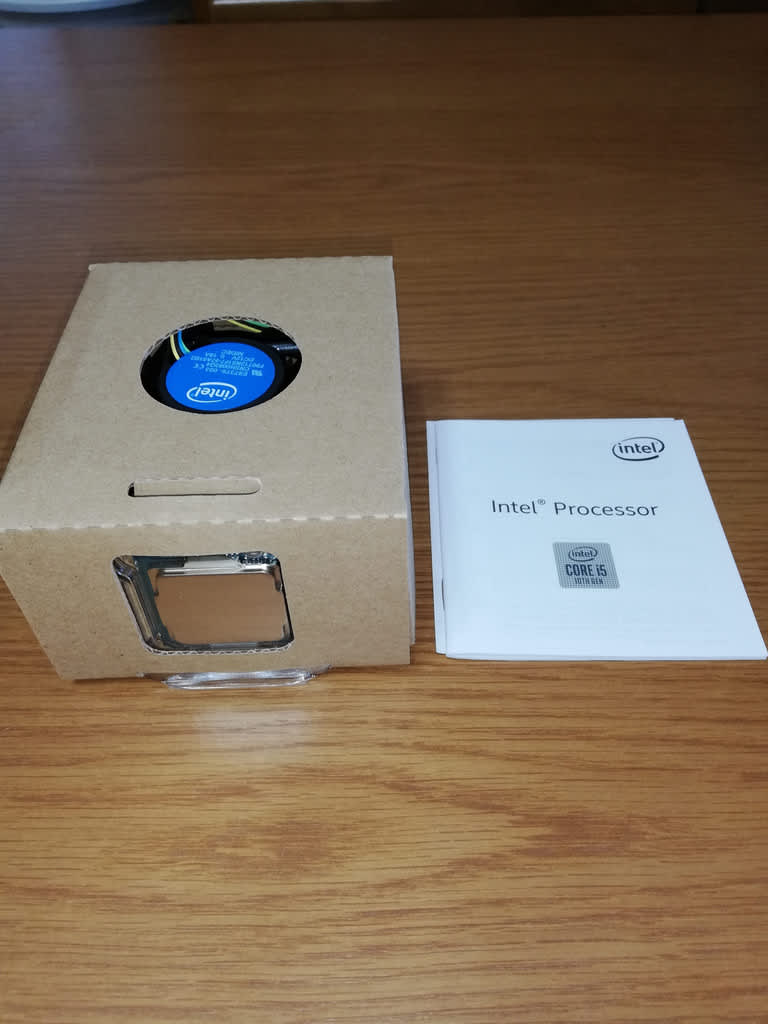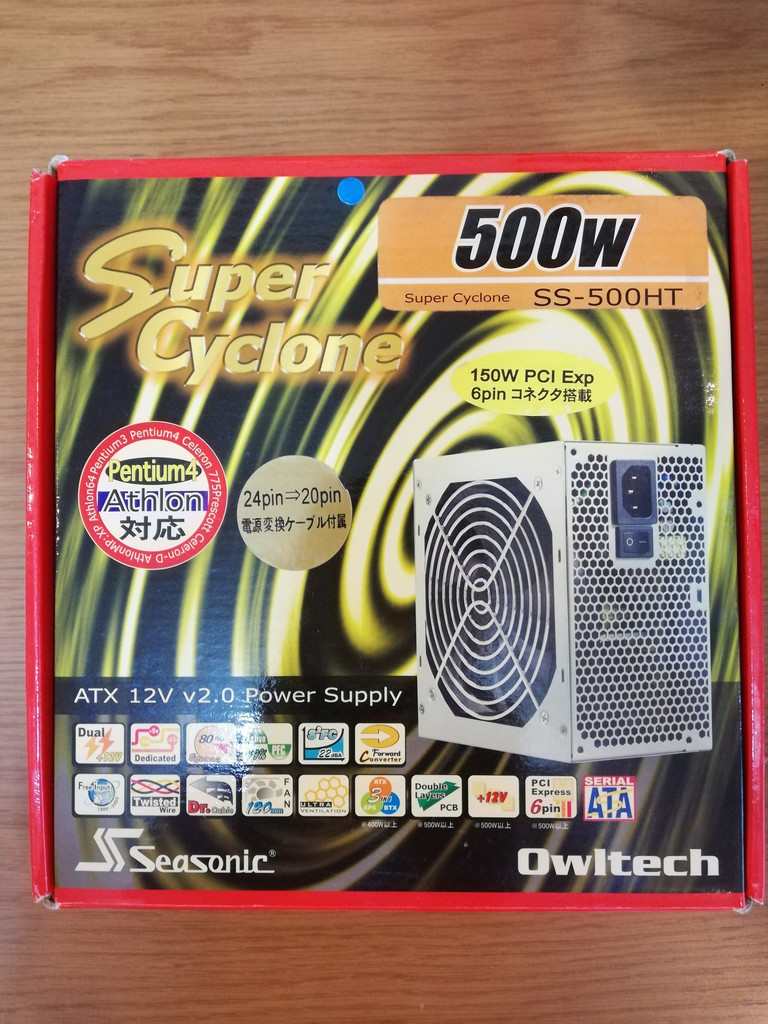新しく組んだマシンで過去のグラフィックボードを載せてベンチマークを取ろうとした時にトラブル発生
今回組んだマシンZ490 AORUS PRO AXにWindows10をインストールし、2007年発売のLeadtek WinFast PX8800 GTS TDH Extreme 320MBを載せてみたところビープ音&画面映らず。
画面が映らなくては仕方ないので、BIOSの設定でdGPUのみにしていた設定をiGPU優先のdGPU+iGPUに変更。
Initial Display Output : PCIe 1 Slot → IGFX
Internal Graphics : Disabled → Enabled
とりあえずiGPUで起動し、デバイスマネージャーをチェック。
なにかしらのディスプレイアダプターが認識されているが動作していない様子。
もちろんこれが、GeForce8800GTSに間違いない
ダメもとで右クリックからドライバの更新をしてみると、GeForce8800GTSを認識
認識したということで、BIOSの設定をまた変更。
iGPUは一応Autoにしておいて、dGPUを優先。
Initial Displya Outopu : IGFX → PCIe 1 Slot
Intrnal Graphics : Enabled → Auto
この設定で立ち上げてみると、ビープ音と画面の点灯は遅いものの、Windowsの画面が見られた
さて、ドライバを最新のものにしてみようとnVIDIAのサイトからGeForce8800GTS用をダウロード。
そしてインストール………
とちゅうでブラックアウト~
一難去ってまた一難
カスタムからクリーンインストールやら色々やって何回もやって…
それでもだめ。
こりゃだめだ~
とあきらめかけた。
最後にデバイスマネージャーから右クリックでもう一度ドライバの更新をしたら新しくならないかなぁ~と淡い期待をもってクリック……
当然ダメ
と、ここでドライバを自動でインストールではなく、手動で検索してインストールしたらどうだろう?とふと思った。
調べてみるとnVIDIAからダウンロードしたドライバは、C:¥NVIDIAに解凍されている。
手動インストールでドライバの検索場所をC:¥NVIDIAに指定、そしてクリック
ドライバのインストールが始まる。
一瞬画面が消えてイヤな予感がするも、また復帰。
そのまま待っていると、なんと
無事インストール完了
ドライバのバージョンもダウンロードしたものに変わっていて、「プログラムと機能」を見てみるとnVIDIAのドライバがちゃんと登録さていた
トラブルはあったがなんとか無事GeForce8800GTSのインストールが完了。
さて、ベンチマークだ。