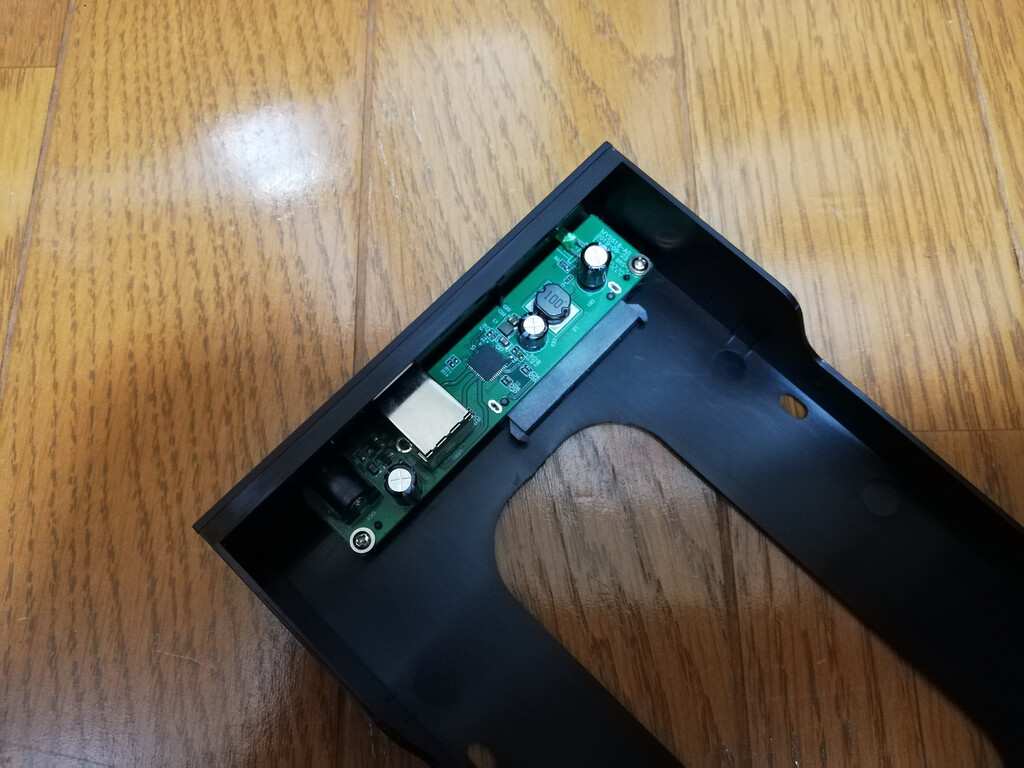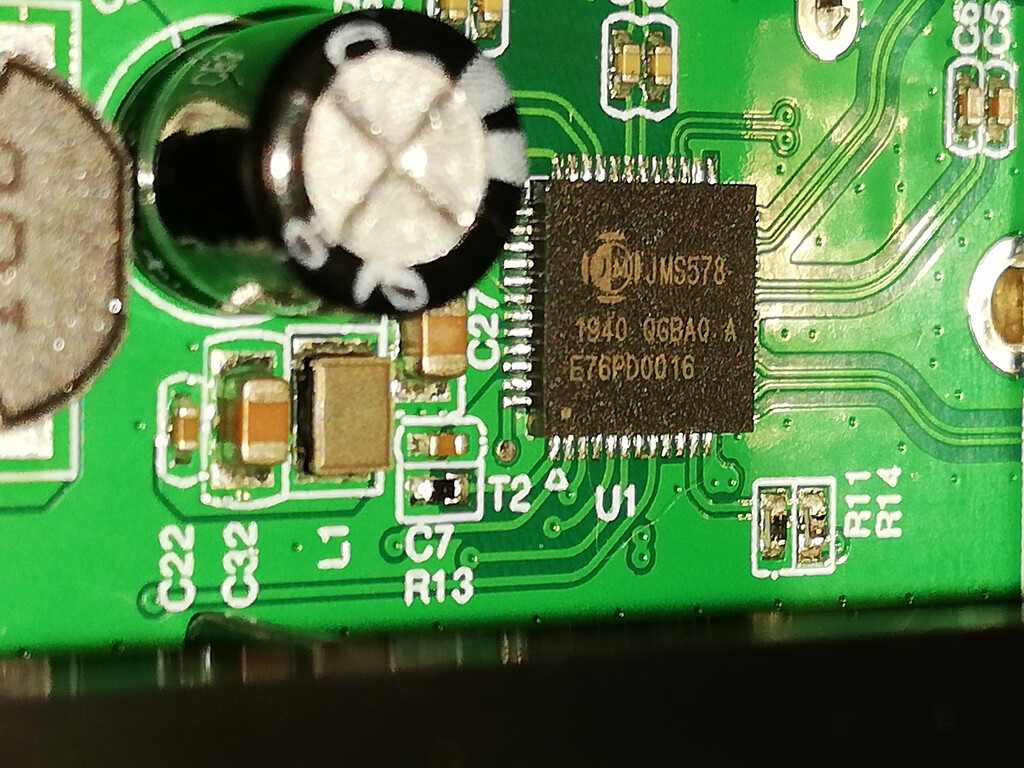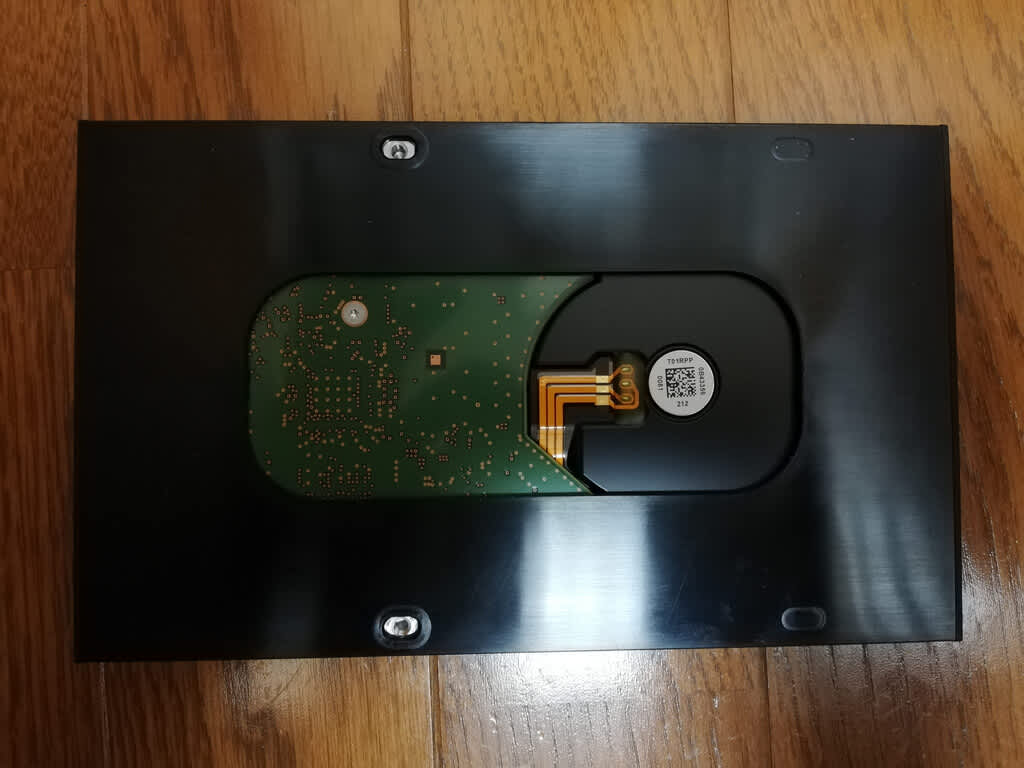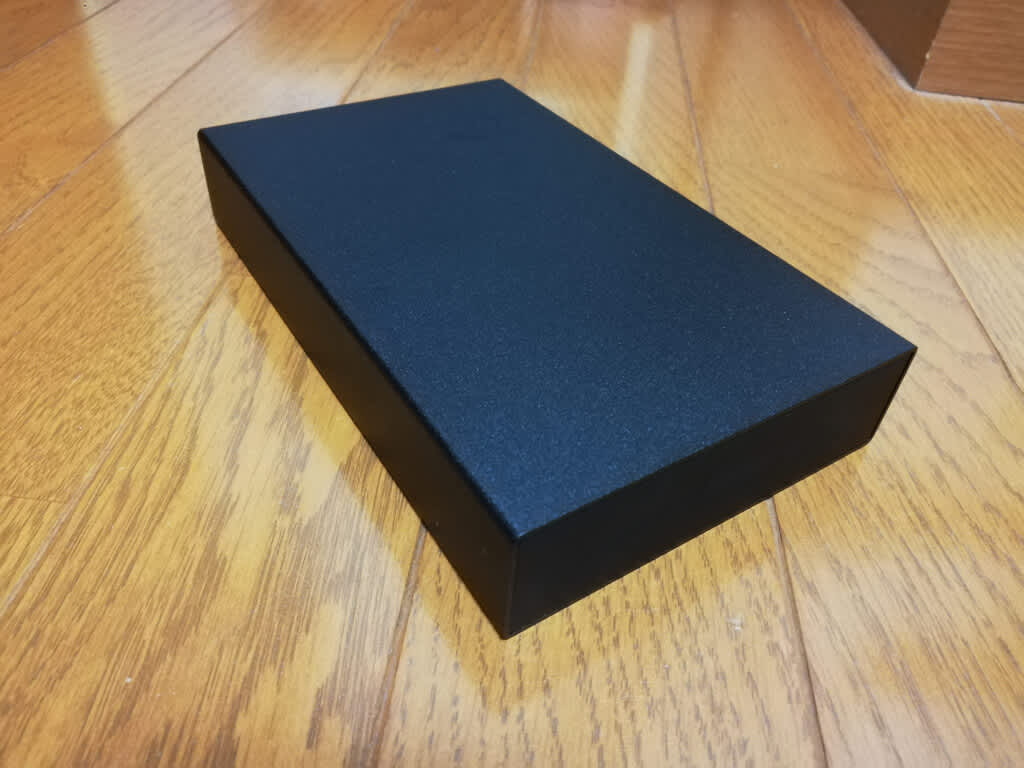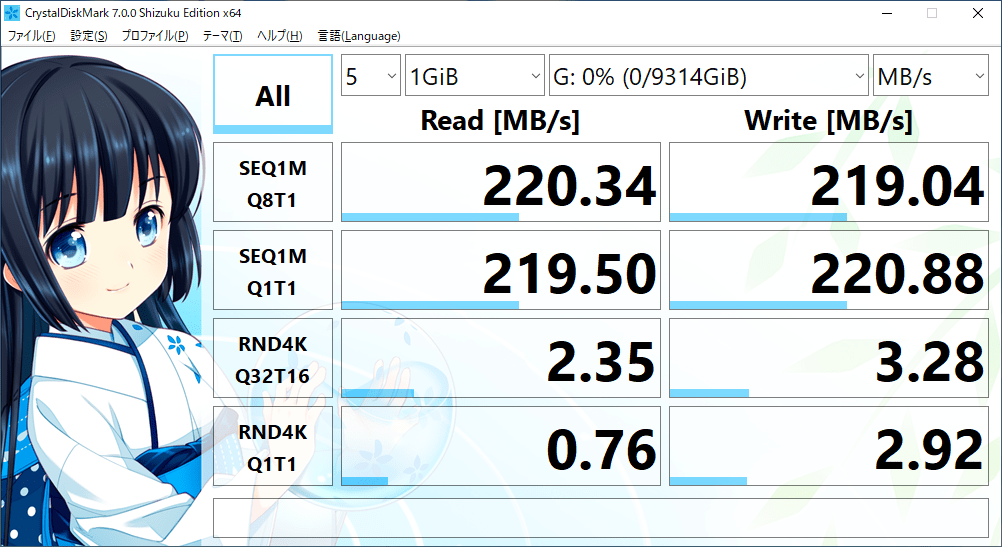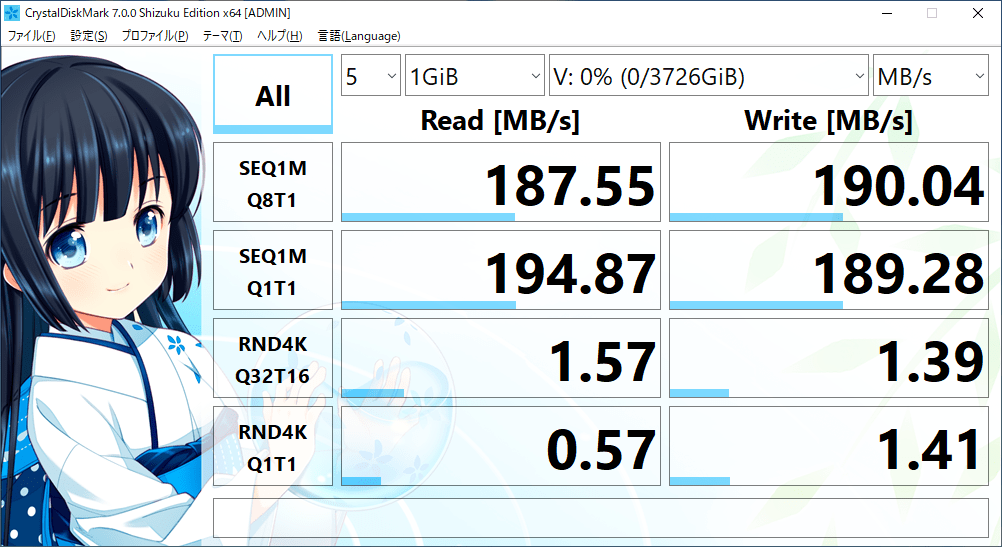不良セクタが出てRMA申請&発送をしたIronWolfの交換品が到着しました
発送から到着まで7日です

海外はUPS、国内はヤマト運輸で荷物が届けられました。
経過はこんな感じ
1日目 セクタ不良HDD発送(千葉)
2日目 千葉のセンターにてHDD受領、代替HDD発送通知、UPS発送ラベル作成(中国:無錫市)
3日目
4日目
5日目 UPSにてHDD荷受&発送
6日目 上海経由で東京へ
7日目 自宅に到着
3日目、4日目は動きがありませんでしたが、UPSの集荷の日が決まっているのでしょうか?
また不良HDDを受け取ったその日に新しいHDDが発送されているのは、製品のチェックがされているのでしょうかねぇ?
かかったお金は、自宅から千葉のセンターまでの料金720円のみでした。
届いた荷物は、Seagateのサイトの荷造方法の見本となるような梱包状態でした

外側でデコボコの柔らかめのスポンジです。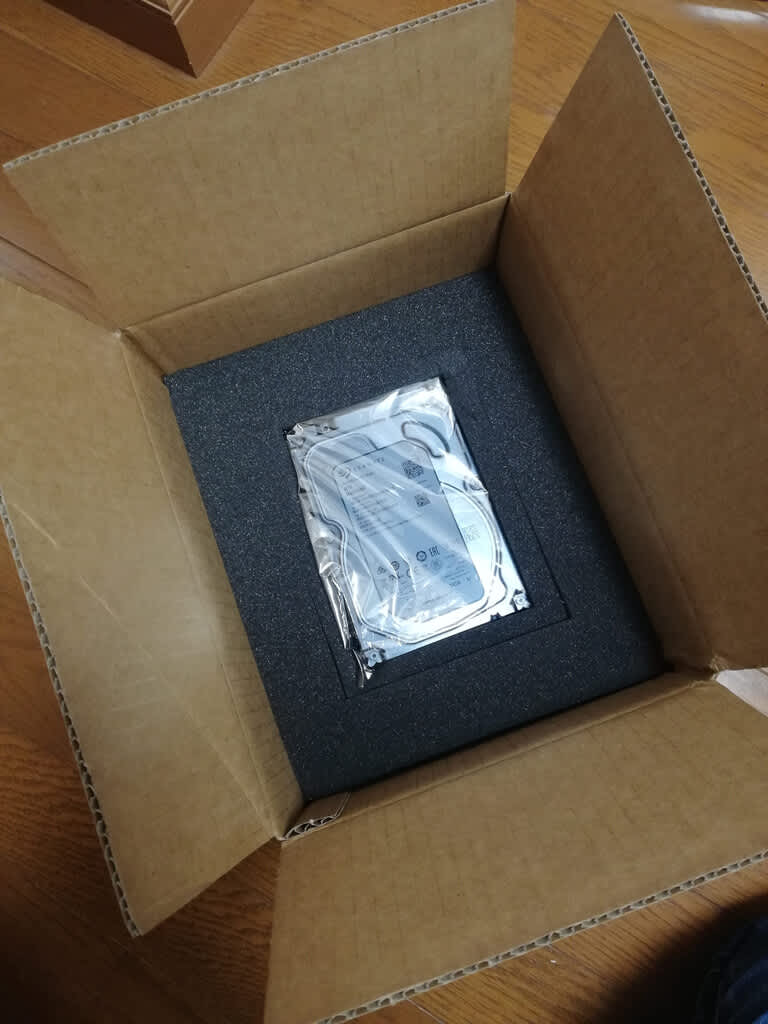
HDDの周囲は少し硬めのスポンジです。
交換されたHDDです。
ラベルが送ったHDDとは違ったデザインになっていました。
そしてラベルの周囲は緑の縁取りがされていて、上の方に"Recertified Protuct"の文字があります。
Recertifiedは再認定の意味ですね
Recertifiedの製品は
「メーカーに返却されたHDDを整備し新品と同じ工程での試験に合格した新品に準じるHDD」
ということで、 基本的には新品と同じ性能と品質の製品らしいです。
保証の期間は不良だったHDDの残りの期間がそのまま引き継がれていました。
さっそく、DS220+にインストール&初期化
今回は無事初期化に成功しました
めでたしです
DS220+の設定をして、運用を始めました
最初は、パソコンからDS220+へのバックアップです。
バックアップにはCloudStationBackupを使うつもりでした。
しか~し、CloudStationBackup、CloudStationServerともにもうダウンロードできず
なので、後継となるSynologyDriveClientとSynologyDriveServerを使いました。
で、結果ですが…
ヘルプを見てわかってはいましたが、とりあえずやってみようと思ってバックアップをとってみた所…隠しファイルはバックアップ対象にはならず
さらに、フォルダ階層もルートからそのまま再現されるので、無駄なフォルダが上に沢山できてしまう
使えないので却下ということにして、バッチファイルからコマンドでバックアップを取ります。
次に、DS220+自体のバックアップですが、HyperBackupを使ってやってみました。
バックアップ元、バックアップ先ともに隠しファイルなど全てが同じ状態です。
ただWindowsからバックアップされたフォルダを見てみると、変な隠しファイルができていてフォルダのサイズが大きくなっています。
でもDS220+のFileStationからみてみると、バックアップ元、バックアップ先でデータのサイズが全く同じなので、まあ合格として使うことにしました。
そして、メディアサーバーの設定。
最後にDDNS、VPNの設定をして外部からリモートデスクトップを使用できるようにして設定完了です
あとは、壊れていたHDDが交換されて帰ってくるのを待って、本格的にバックアップを取りたいと思います
上がSATA3.0直接接続、下がDS220+搭載時のベンチマークです。
まずは、SEAGATE IronWolf 4TB ST4000VN008です。
※DS220+には内部SATA3.0接続
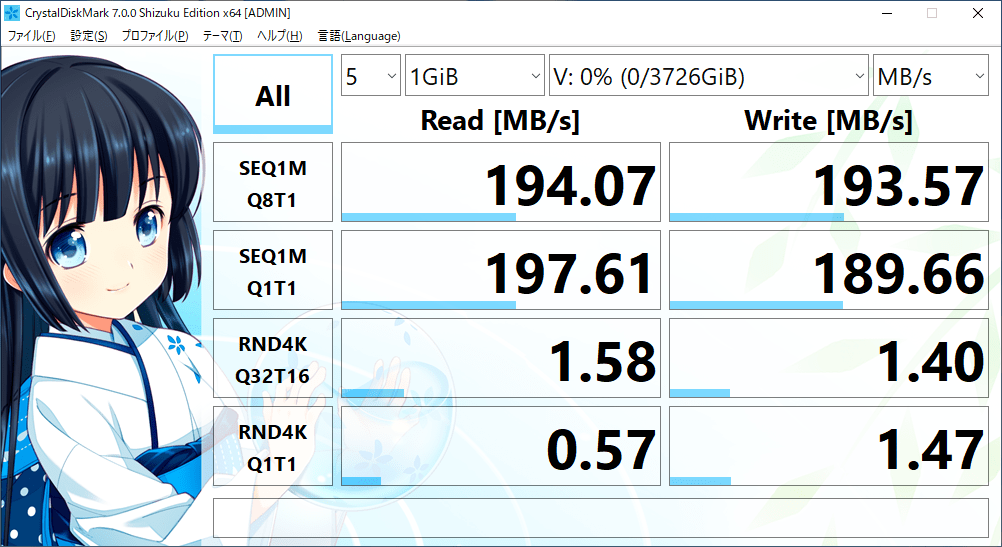
DS220+(SATA3.0) 1000BASE-T
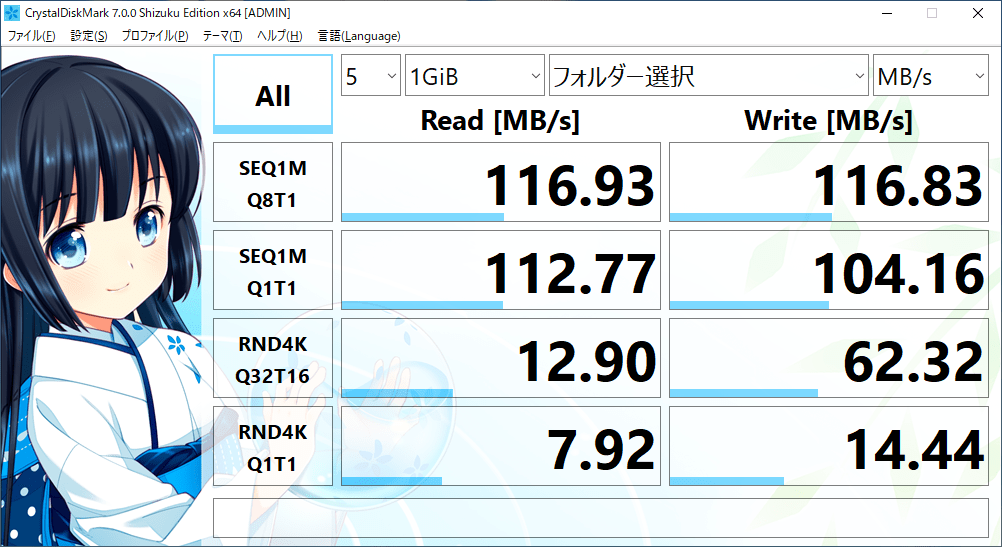
次に、WesternDigitalのWD Red 10TB WD101EFAXです。
※DS220+には外部USB3.0接続
Serial ATA Revision 3.0直接接続
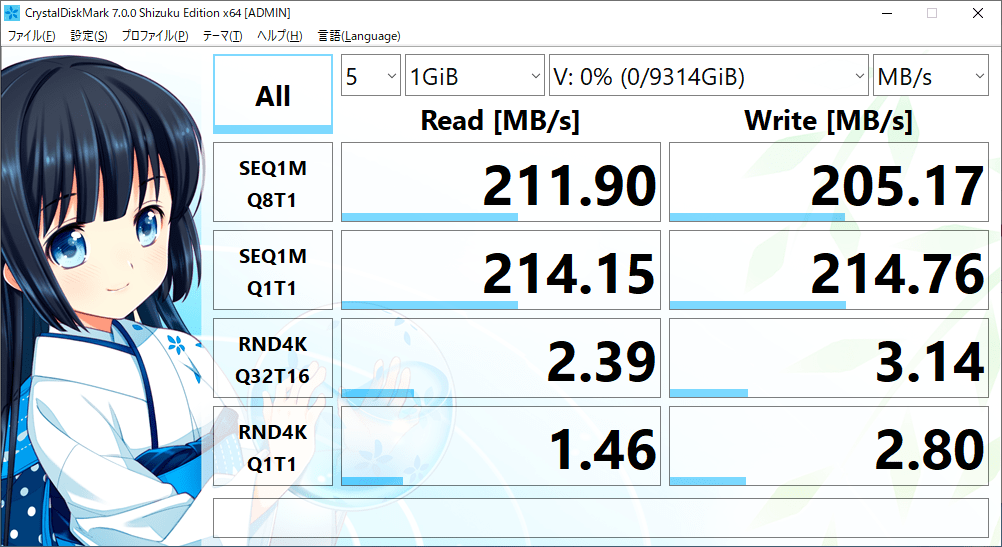
DS220+(USB3.0) 1000BASE-T

ともに1000BASE-Tのパフォーマンスを十分に使えていますね

前回紹介したSeagate IronWolf 4TBですが……
Synology DS220+に組み込みボリュームをつくり、Parity Consistency Checkをしていたところ、クラッシュが発生したとの通知が
詳細を見てみると、セクタ不良が16個発生していました。
念のため一旦取り外し、SeagateのチェックツールSeatoolにて、ショートリードテスト、ロングリードテストを行ったところ、両方とも完走できず
こちらも詳細にてセクタ不良を確認。
十分保証期間内なので、SeagateのサイトからRMA申請をして、返品&交換をしてもらうことにします
9月のキャンペーンの時に購入したSynologyのNAS、DS220+をセットアップしていきたいと思います。
ずっとほったらかしでした
DiskStation DS220+外箱です。
シンプルでいいですね
パッケージの中身はこんな感じでおさまっています。
上がケーブル類、下が本体です。
本体は不織布で保護されています。
セット内容です。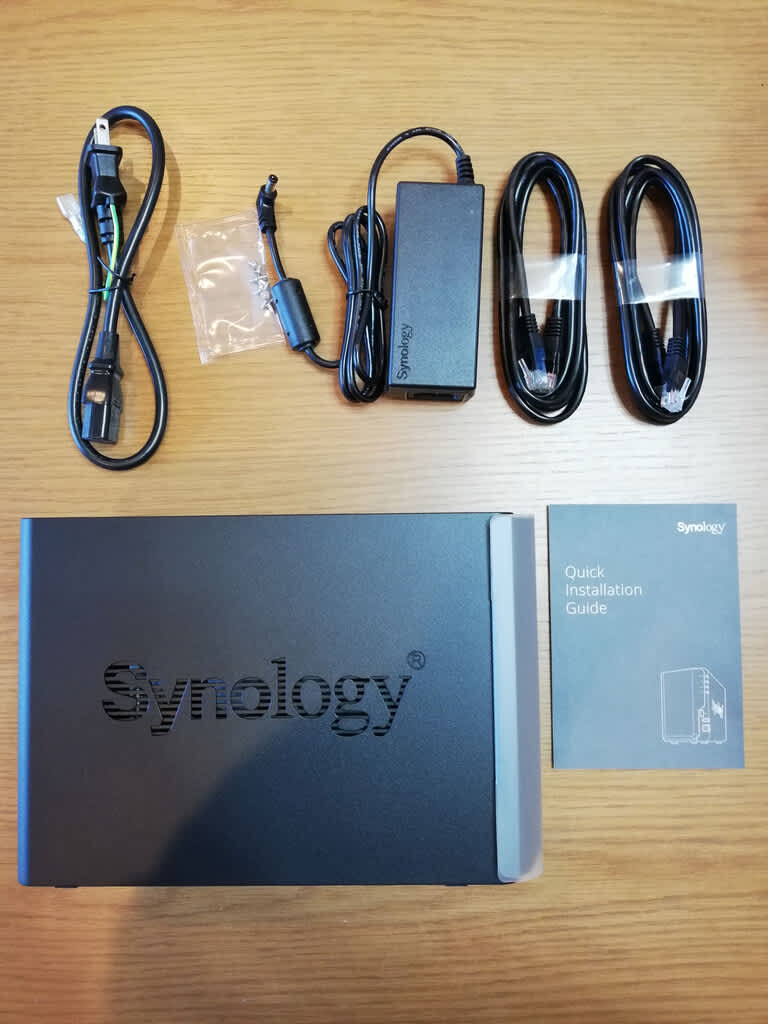
電源コード、アダプタ、LANケーブル×2、DS220+本体、インストールマニュアルです。
本体のフロント側です。
フロントパネルはピアノブラックになっているので、養生シートが貼ってあります。
フロントパネルを取り外して裏から見たところです。
4か所のゴムで本体に固定されています。
フロントパネルを取り外すとディスクのトレイが2つ見えます。
トレイの上にある白い印は、ドライブの番号に対応しています。
左のトレイがディスク1、右のトレイがディスク2になります。
トレイの上にあるPUSHと書かれた固定部品を上にあげると、トレイを取り出すことができます。
トレイを外して内側を見ると、拡張メモリスロットを確認することができます。
本体の奥にSATAコネクタを見ることができます。
リアにはLANポート×2、USB3.0ポート、電源端子があります。
LANポートはリンクアグリゲーションに対応していて、2ポート使うと帯域を倍にすることができます。
ネットワーク構成がリンクアグリゲーションに対応していなければ、1ポートのみ使うことになります。
USBポートにはバックアップ用のドライブが接続できます。
ディスクトレイです。
トレイの両サイドにドライブを固定するパーツが付いています。
パーツの突起部分がハードディスク取り付け穴に入るようになっていて、ネジでの固定が必要ない作りになっています。
2台のハードディスクをセットします。
ディスクを取り付けたトレイを本体にセットします。
これで、ハードのインストールは完了です。
あとは、DS220+のOSであるDSMのインストール、ボリュームの作成、使用するサービスの各パッケージをインストールすれば運用開始です
ドライブはRAIDは組まずに2台とも単体使用のBasicで構成して使っていきます。
使用目的は、データのバックアップ、メディアサーバーといったところですね。
外付けハードディスクGW3.5AM-SU3PはDS220+のバックアップ用に使いたいと思います。

ファン付きのケースは、サイズが大きかったり稼働音が大きそうだったりと…
とりあえず放熱を考慮して金属筐体のものにしました。気休め程度ではあると思いますが…

同じような製品にGW3.5AA-SUP3というのもありましたが、ファームウェアのアップデートが必要だったり、いろいろ難ありなのでGW3.5AM-SU3Pを選択。
3.5インチHDDを内蔵できるUSB 3.2 Gen 1の外付HDDケースです。

箱を開けるとこんな感じで収まっています。
上にアダプタやケーブル類が、そして下にケース本体が入っています。

ネジは銀色、黒色ともに1本予備が付いています。
ドライバは小さくて少し頼りない感じですが、トレイ自体が樹脂なので、強く締めすぎることがなく良さそうです。
ケースからトレイをスライドして取り出します。

放熱を考えるとトレイもアルミにして欲しかったですね

トレイの後方にSATA→USB変換基盤が付いています。

アクセスランプ、USB端子、電源端子が並んでいます。
アクセスランプがフロントになかったり、電源のスイッチがなかったりと、使う人によって評価が分かれそうですね。
電源のオンオフがアダプタの抜き差しになってしまうので、個人的には電源スイッチはあった方がよかったかなと思います。
フロント周りはアクセスランプがない分、とてもすっきしていて良いと思います

ではHDDの取り付けです。

使うのは前回紹介したWesternDigitalのWD Red 10TB WD101EFAXです。
HDDとトレイの端子部分を合わせながら、斜めにスライドさせる様に接続すると、スムーズに取り付けることができます。
トレイ側面のHDD固定用のネジ穴部分です。
回転数5900rpm、キャッシュ64MBです。

インデックスや一時ファイルはメインのM2.SSDで扱うのは寿命の事を考えるともったいないので、HDDで構築しています。
でも、やっぱり高速に動作させるに越したことはないので、容量は少なくてもいいのでSSDにいつか変えたいなぁと思っていました。
そんな時、Amazonのプライムデーで日本のSSDが安く出ていたので、衝動的に買ってしまいました

KIOXIA EXCERIA SATA SSD 480GBです。
マウンタには、Ainex HDM-34の選択しました。
特に理由はありませんが、Ainex製品は結構好きです

HDM-34に付属ネジで取り付けできます。

SATAケーブル、電源ケーブルを繋げて起動です。
問題なく認識されました

早速、ベンチマークをしてみました。
ほぼ、カタログスペック通りの速度が出ていますね


ではオーバープロビジョニングを設定していきます。
オーバープロビジョニングは、Crucial P5の時も設定しています。
オーバープロビジョニングを設定するには、KIOXIAのSSD Utilityを使います。
KIOXIAのサイトからダウンロード&インストールして起動です。
最初の画面では、健康状態や温度などSSDの現在の状況を知ることができます。

オーバープロビジョニングを設定するには、画面上部の「チューナー」タブを選択後、画面左の「SSDチューナーを選択します。
ここで、追加のオーバープロビジョニング領域を設定することができます。
Crucialのユーティリティでは容量に対してパーセントの指定でしたが、KIOXIAのユーティリティでは実サイズを指定するようになっていますね。
オーバープロビジョニング領域は、空き446GiBに対して最高で134GiBとなっていて、30%まで設定することができるようです。

今回は元の容量も少ないので20%割り当てたいと思います。
約90GiBを割り当てました。

ユーティリティで、90GiBのオーバープロビジョニング領域が設定されたことが確認できます。
コンピューターの管理で見てみると、今設定した90GiBが未割り当てとして存在しています。

KIOXIA EXCERIA、バリバリ使っていきたいと思います



Windows7が出たときに、パソコンをリモコンで操作できたら楽だなぁと思って買ったものです。
その当時はまだDVDレコーダーは持っていなくて、パソコンにキャプチャーボードを増設してTV番組を録画していましたね。
懐かしいです

ただなかなか素直に録画が出来なかった記憶がありますね~

WindowsMediaCenter対応キャプチャーボードが限られていたり、予約録画のときにスリープからうまく復帰してくれなくて番組を取り損ねたり

そんなこんなで、買ってはみたもののほとんど使わずに箱に戻されていました。


今はパソコンでレコーダーで録りためた番組をネットワーク経由でみたり、DVDやBlu-Rayも見たりと、買った当時より色々とメディアを再生する機会があり、これは捨てるどころが使わないともったいないと思い現役復帰を決定

どうせ設置するなら常時つなぎっぱなしにしておきたい。
だったらパソコンのケース内、フロントパネルの開口部付近に設置してしまえばいいんじゃないかとひらめく

でも内部のUSBピンヘッダはフロントパネルにひっぱっていて、すべて埋まっている。
リモコンのためだけにUSBの拡張ボードを増設するのは、なんだかなぁという気もする

そこで豊富に空いているリヤのUSBポートが使えないかと考えてみる。
リヤからUSBのコードを内部に引き込んでフロントに受光部を設置できれば完璧。
PCIのスロットカバーから引き込めればいいなと思いネットを物色。
しばらく探していると、ちょうどいい具合のスロットカバーを発見

BulletのSC

実はこのPCを組む時に目論んでいたのは、Ultra HD Blu-rayの再生。
それを狙ってパーツも選んでいたのは否めない。
必要なのは、IntelのCPUとグラフィクス、SGX、Ultra HD Blu-ray対応のドライブとプレーヤーソフト、4Kディスプレイ。
クリアする項目は多いが、IntelのCPUを選択すればほぼクリアは目前。
Intel Core i5、Z490マザー、PioneerのUHDBD対応ドライブ、PowerDVD、そして4Kテレビ。
PCで映画を見ることはほとんどないが、せっかくIntelのCPUで組むのならUltra HD Blu-rayを再生できる環境にしてみたいと思いパーツを揃えた。
実は4Kテレビはちょっと古いものなのでHDRには対応していないが、SDRでもUltra HD Blu-rayの再生は可能。
もちろん少しの不安はあったが、条件はすべてクリアしているので問題なく再生できると思っていたのだが…
CyberLinkのUltra HD Blu-rayなどの再生環境確認アプリ、「Ultra HD Blu-ray Advisor」を実行してみると
SGXにエラー

内容はこんな感じで、SGXが開始されていないという内容。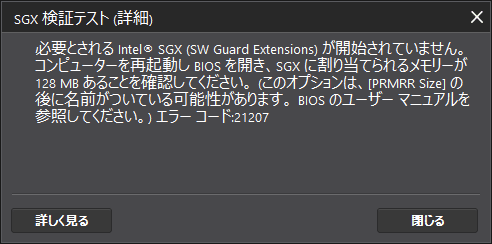
だいぶ時間をかけて調べたりして色々やってみましたが、どうにもならずお手上げで諦めていました

それがですね

久しぶりにGIGABYTEのサイトを見てみると、9/15にBIOSが更新されていて
なんと、"UHD BD support" の文字が

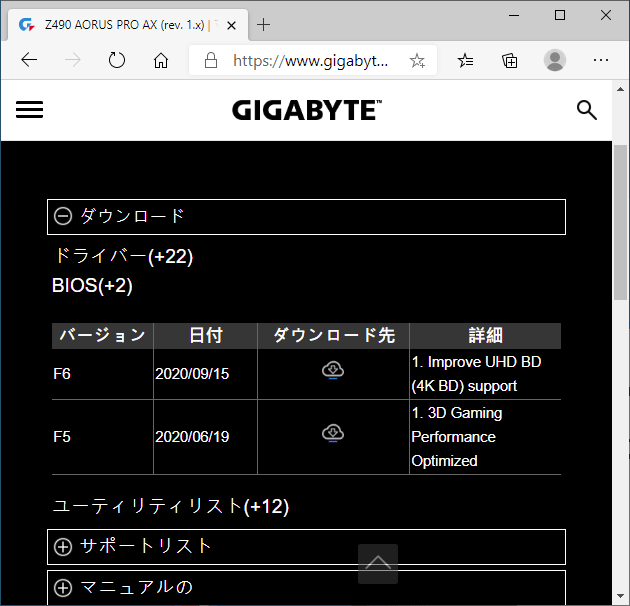

と、思いながらもBIOSを更新し、再度チャレンジ。
これでUltra HD Blu-rayが再生できると、かなり期待していたのですが…
で、ネットで「394260080」で検索をかけてみると…
な~~んと、「Ultra HD Bru-ra Advisor」のバグらしく、実際は問題ないとの情報を入手

それではと、ディスクを入れ再生してみると、再生できた

個人的に結構気になっていた問題だったので、解決できてとても良かったです

めでたし、めでたしです

大げさなものは必要ないので、安いものはないかと探していると、「ダイソーの100枚収納のハガキケース」がHDDにちょうど良いサイズでいい感じ、という情報がいくつかありました。
これは良いなと思い早速ダイソーにGo

ネットで見る限り縦横のサイズはわかったのですが、厚みに対してどのくらいの空間が出来るのかわかりづらかったので現物を見てみると…
3.5インチHDDの厚み2.5cmに対してそこそこの空間ができそうな感じ。
HDDの収納は欲しいが、裸の状態に比べてあまりにかさばるようだと逆に邪魔になってしまう。
そしてなによりケースの高さが内寸7.5cmと3.5インチHDD3台分の厚みとこれまたピッタリ。
これなら裸の状態の保存とそれほどスペースは変わらずに、それなりに保管できると思い即購入。
念のため、とりあえずは1個だけ買って実際にHDDを入れてみると
完璧


ということで、この後すぐに3つ買い増しに行きました

やっとベンチマークが終わりました
新旧マシン&手持ちのグラフィックボードを組み合わせた構成で、色々なベンチを走らせてみました。
使用したマシンの一覧です。
OS:Windows10 2004
No CPU MotherBoard Memory GPU Res Storage
1a i5-10600 Z490AorusProAX DDR4-3200 16G X.M.P GeForce RTX2060super 8G 4K Crucial P5 1TB
1b i5-10600 Z490AorusProAX DDR4-2666 16G Native GeForce RTX2060super 8G 4K Crucial P5 1TB
2 i5-10600 Z490AorusProAX DDR4-3200 16G X.M.P Intel UHD Graphics 630 4K Crucial P5 1TB
3a i5-10600 Z490AorusProAX DDR4-3200 16G X.M.P GeForce RTX2060super 8G FHD Crucial P5 1TB
3b i5-10600 Z490AorusProAX DDR4-2666 16G Native GeForce RTX2060super 8G FHD Crucial P5 1TB
4a i5-10600 Z490AorusProAX DDR4-3200 16G X.M.P RADEON HD5850 1G FHD Crucial P5 1TB
4b i7-930 X58A-UD3R DDR3-1600 6G X.M.P RADEON HD5850 1G FHD HGST 500GB 7200rpm
5 i5-10600 Z490AorusProAX DDR4-3200 16G X.M.P RADEON HD6450 1G FHD Crucial P5 1TB
6 i5-10600 Z490AorusProAX DDR4-3200 16G X.M.P GeForce 8800GTS 320M FHD Crucial P5 1TB
7 i5-10600 Z490AorusProAX DDR4-3200 16G X.M.P Intel UHD Graphics 630 FHD Crucial P5 1TB
8 i7-4500U HM87 DDR3-1600 8G Intel HD Graphics 4400 FHD Crucial M500 480GB
解像度違いを含めて11のマシン構成、新旧26のベンチソフトで76種類の計測、走らなかったケースを含め計836回の計測をしました
以下が実行結果です。

以外と健闘していたのが、RADEON HD5850。
10年以上前のグラフィックボードですが、軽めのゲームなら今でも現役で十分使えます
さすがGeForce RTX2060super 8G。
FHDでは全く問題なく、4K解像度でも 良い結果を残していますね
以下、グラフ化したものです。
Intel Extreme Tuning Utility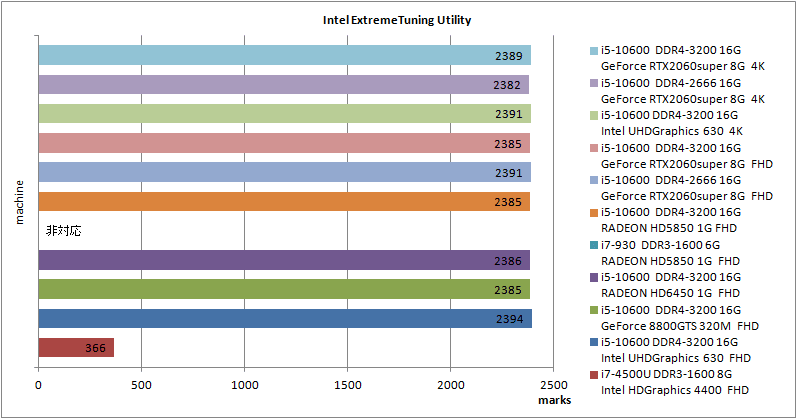
Cinebench R20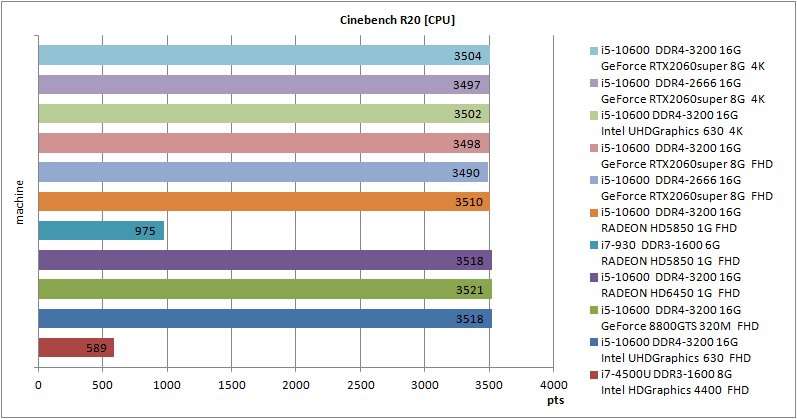
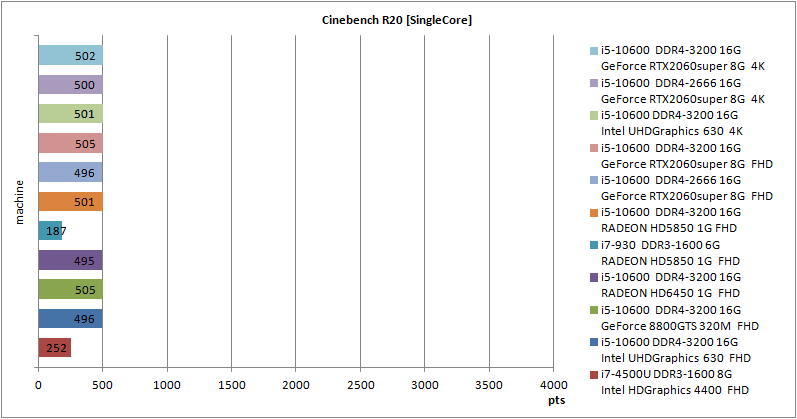
A列車で行こう 9 Ver.5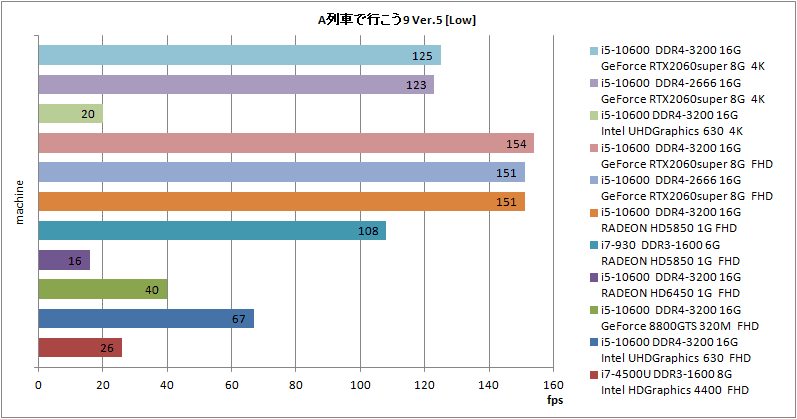

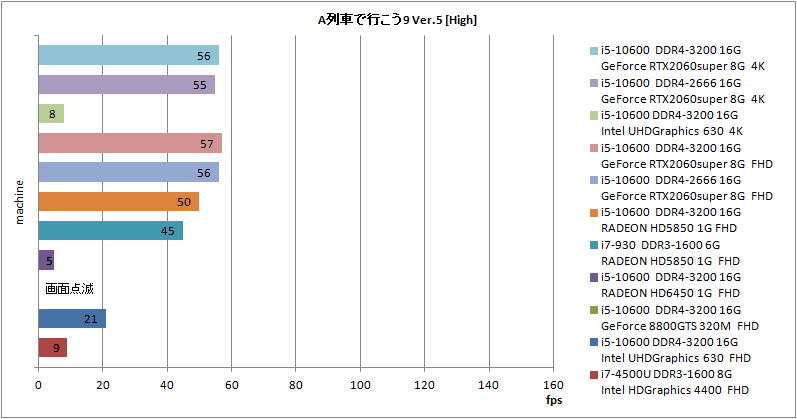
DEVIL MAY CRY 4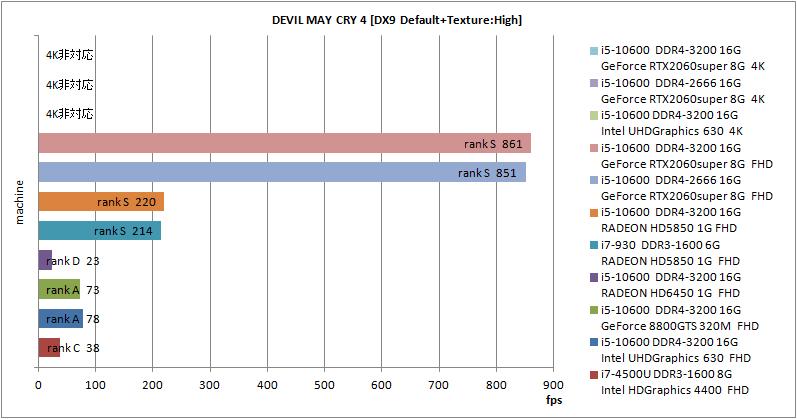
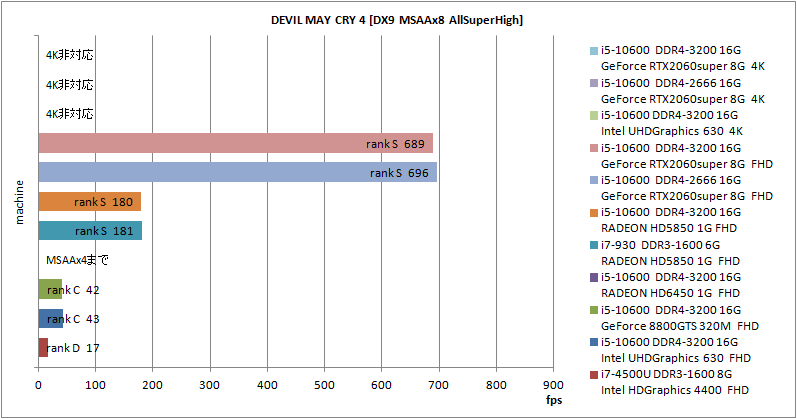

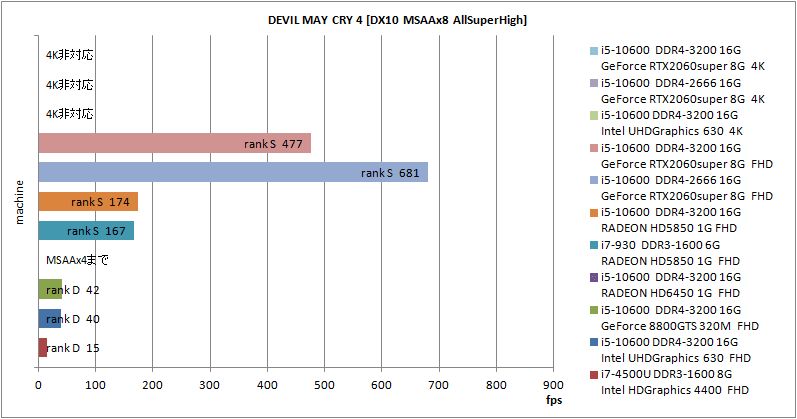
BIOHAZARD 5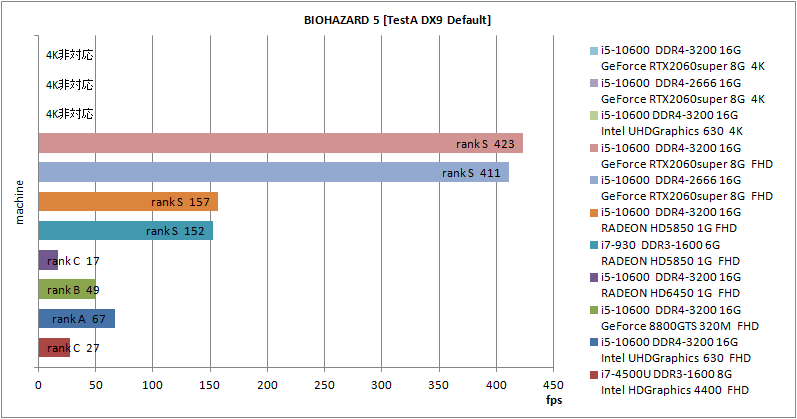
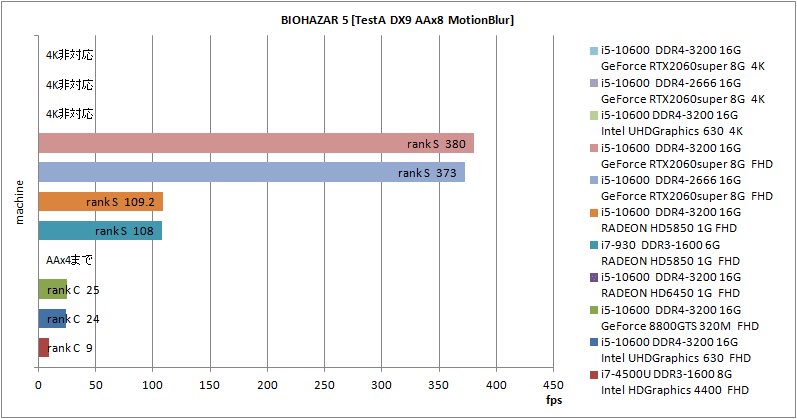


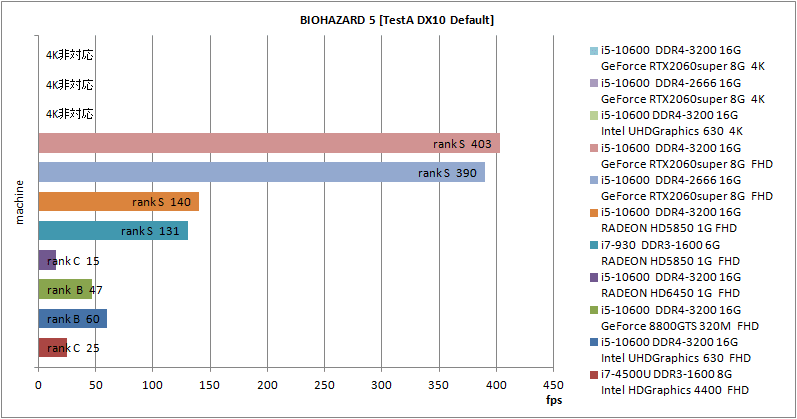


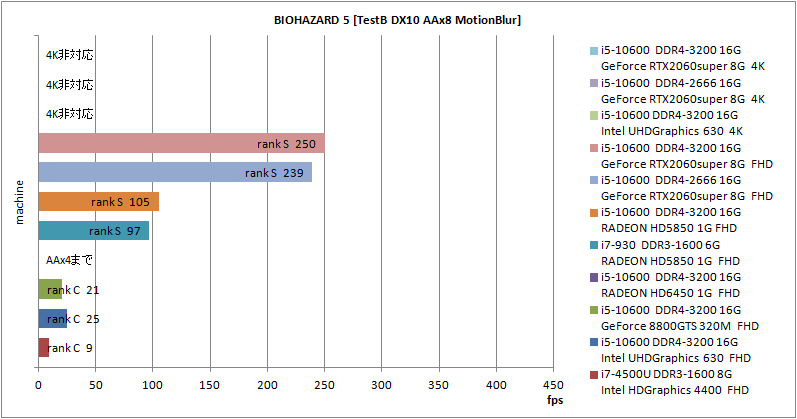
BIOHAZARD 6
STREET FIGHTER IV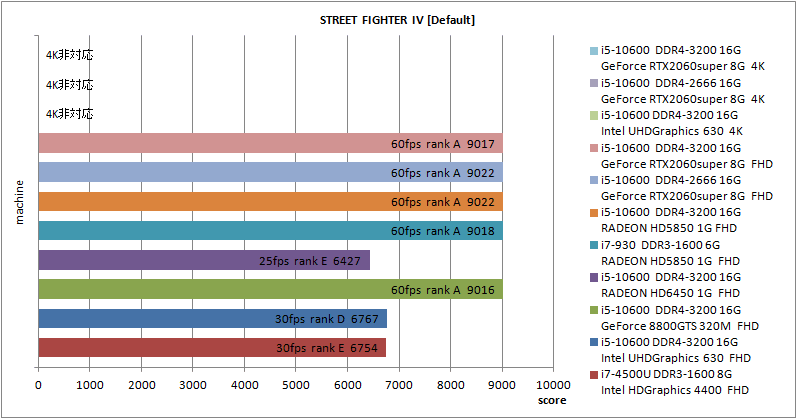
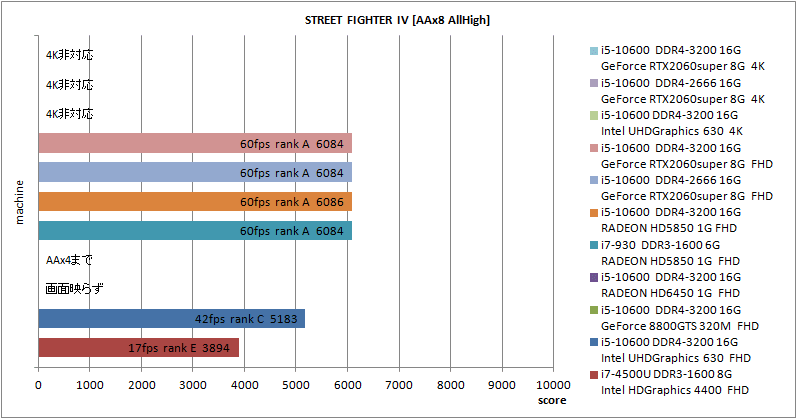
STREET FIGHTER V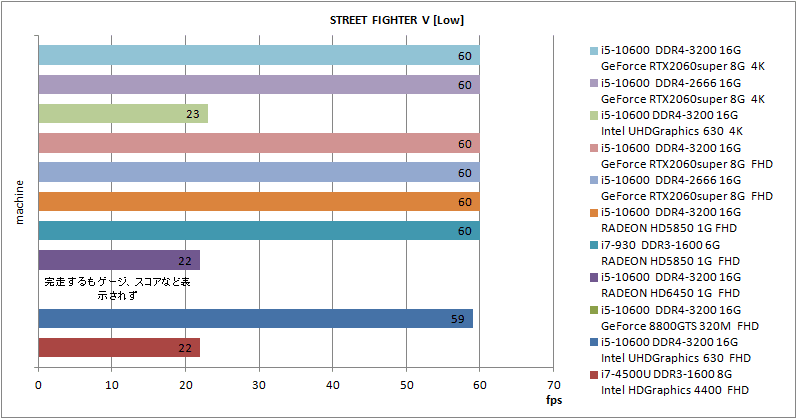
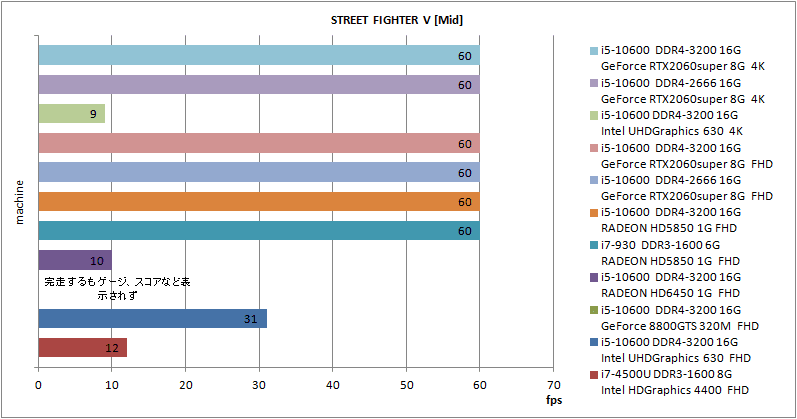
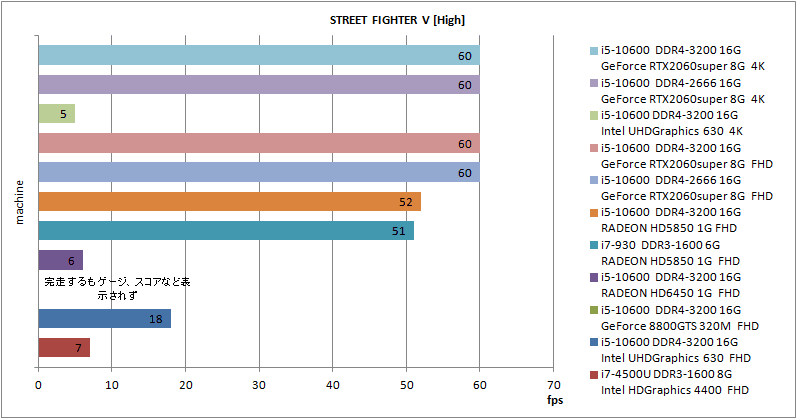
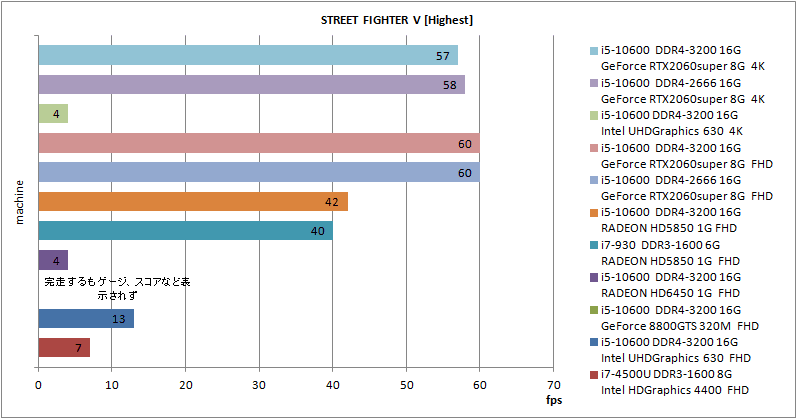
THE LAST REMNANT
DiRT 2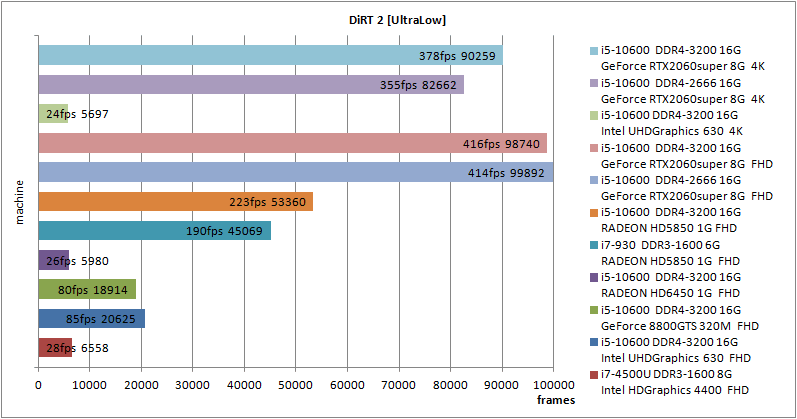

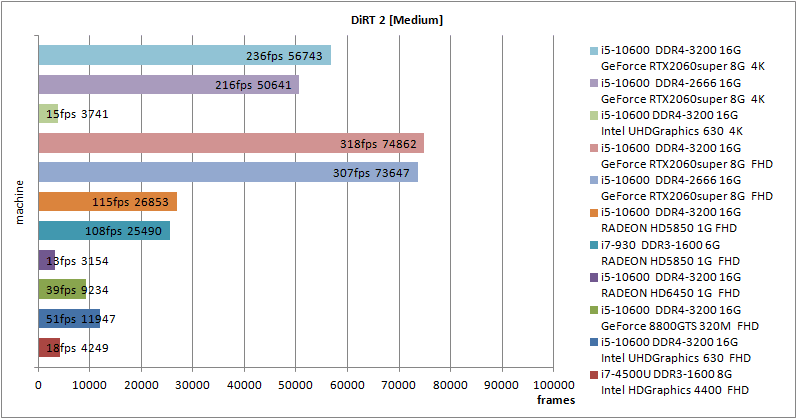
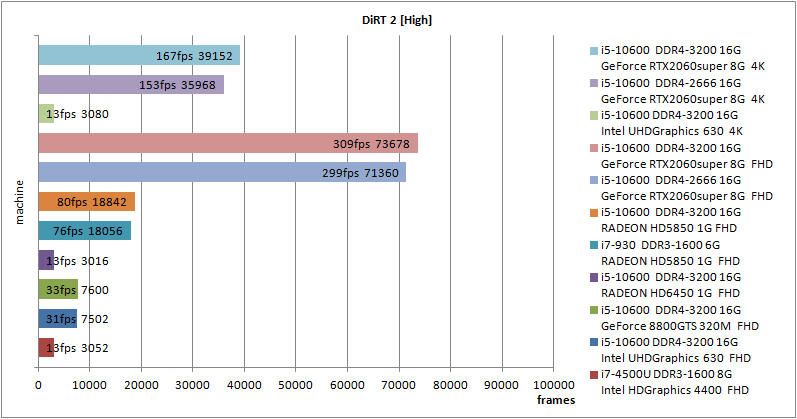

LOST PLANET 2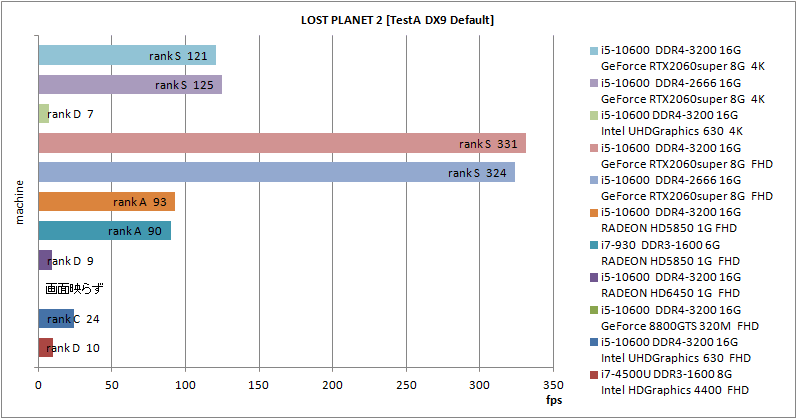
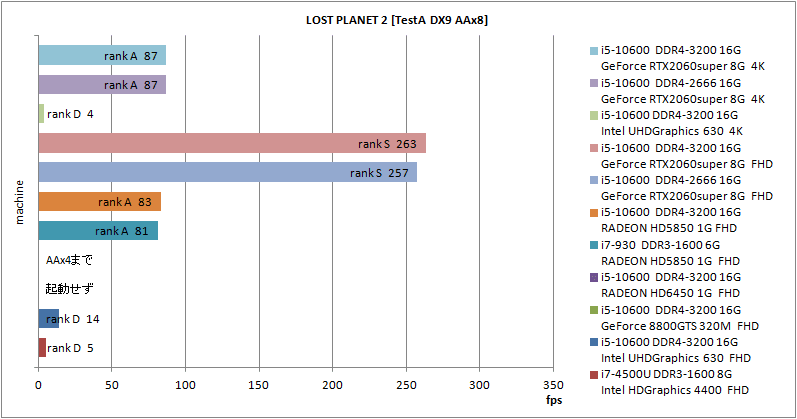


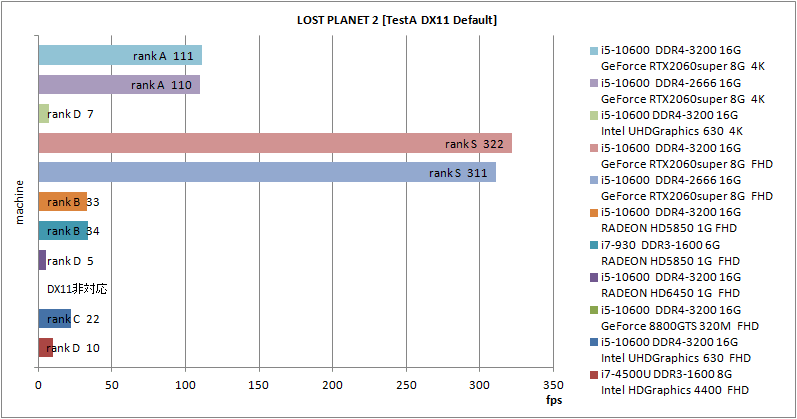
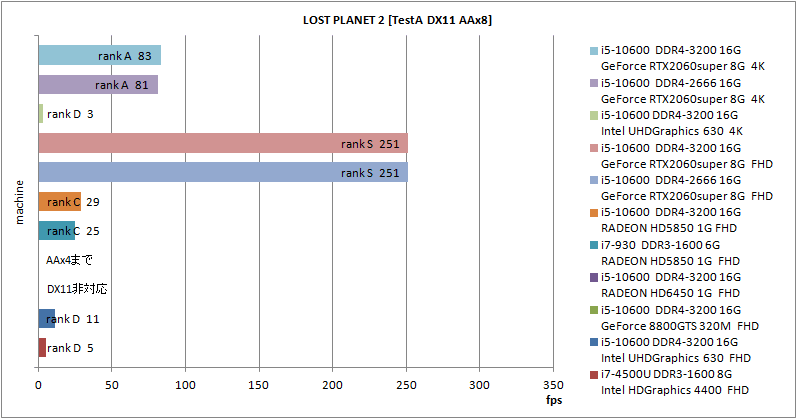
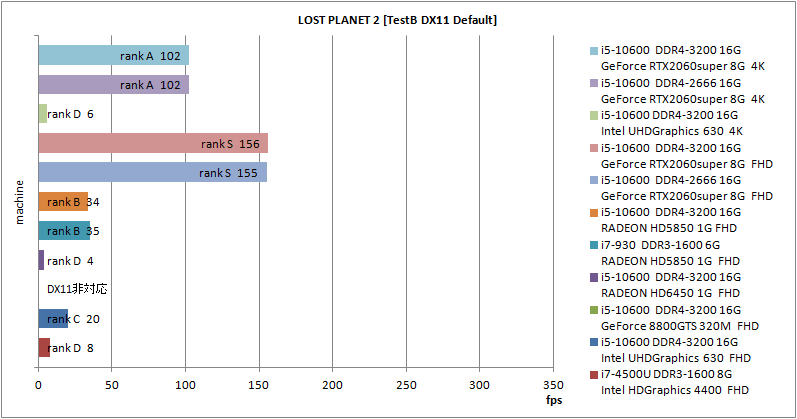
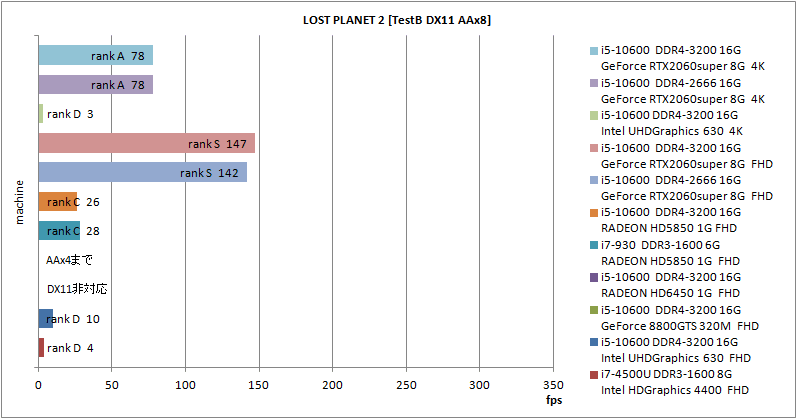
MonsterHunterFrontier
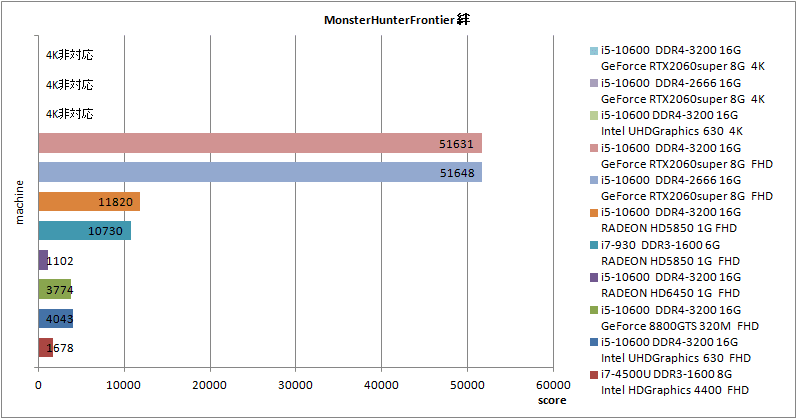
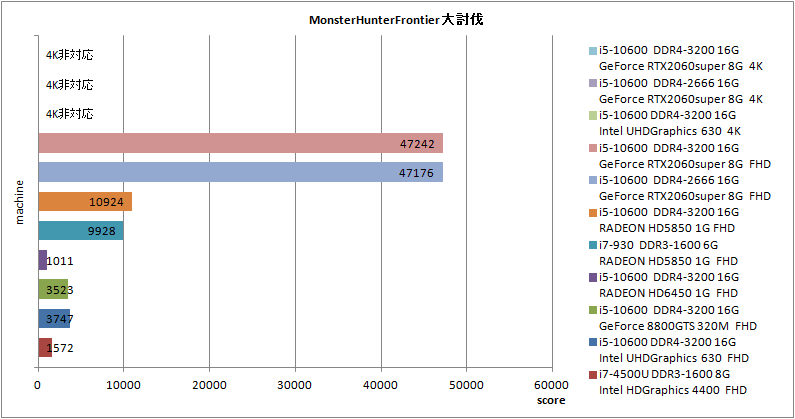
UNiGiNE HEAVEN 4

UNiGiNE VALLEY 1

DRAGON QUEST X
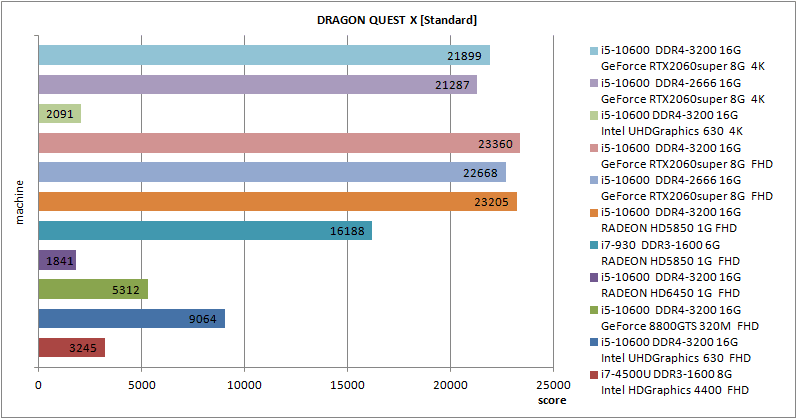
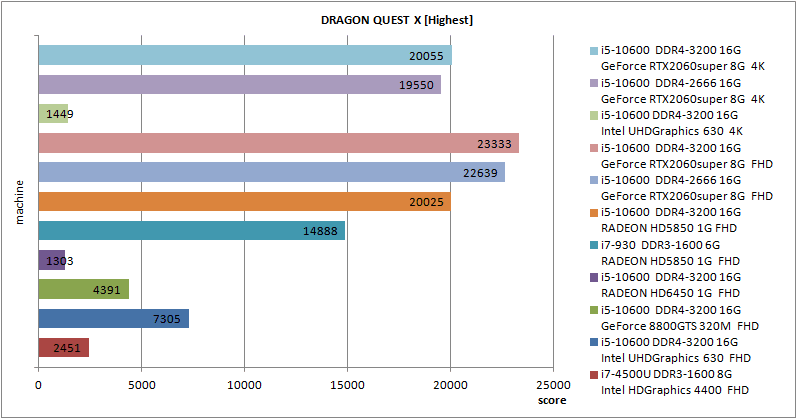
FINAL FANTASY XIV A REALM REBORN 新生エオルゼア キャラクター編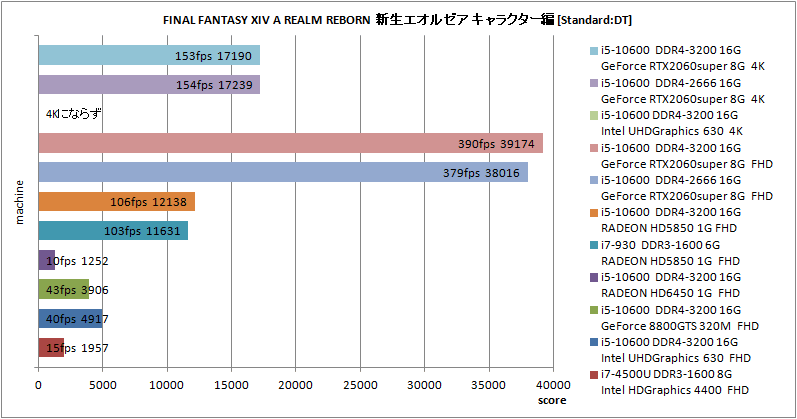

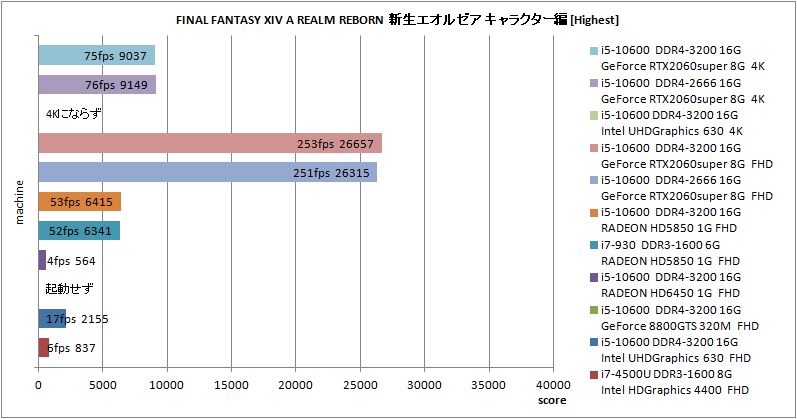
FINAL FANTASY XIV HEAVENSWARD 蒼天のイシュガルド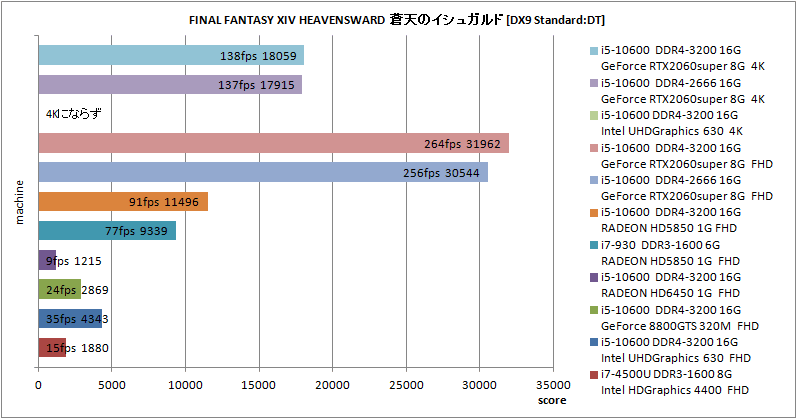
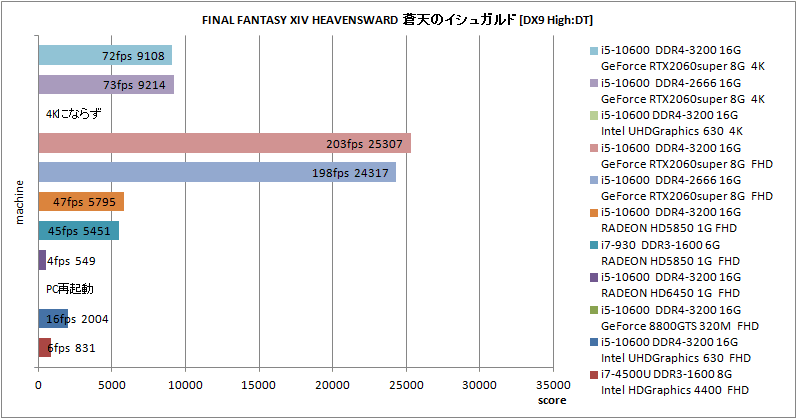

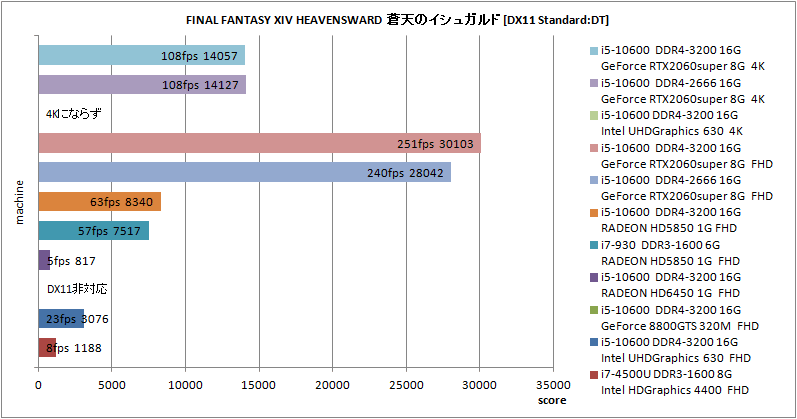
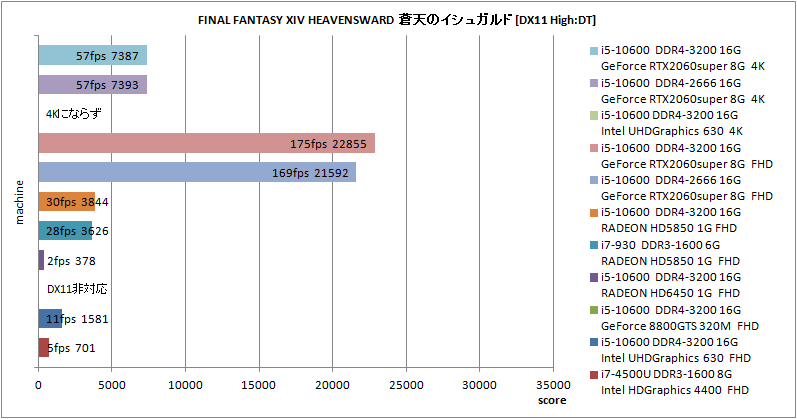
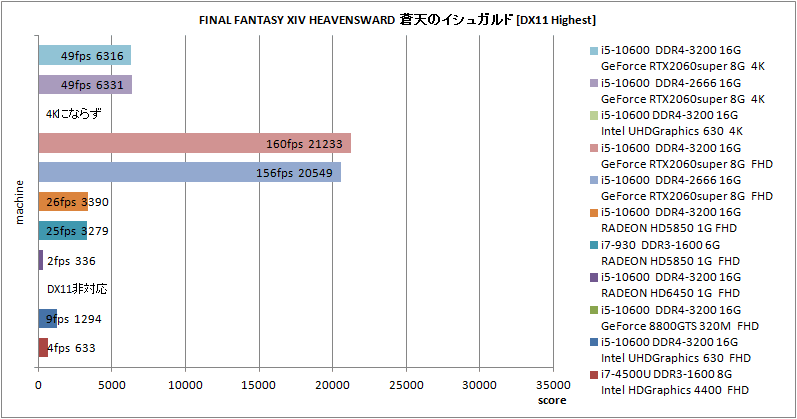
FINAL FANTASY XIV STROMBLOOD 紅蓮の解放者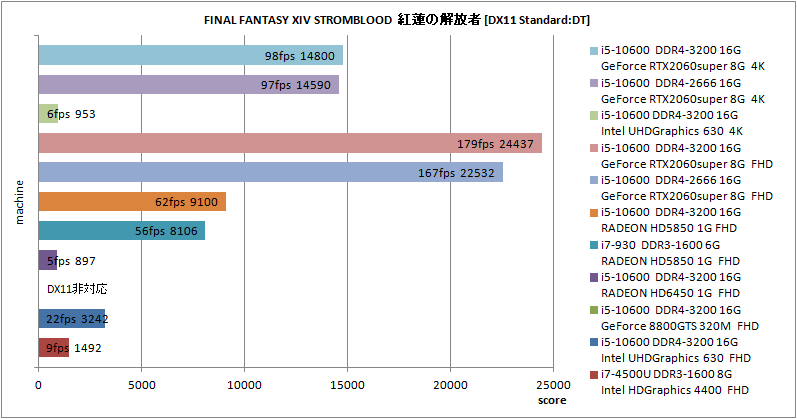
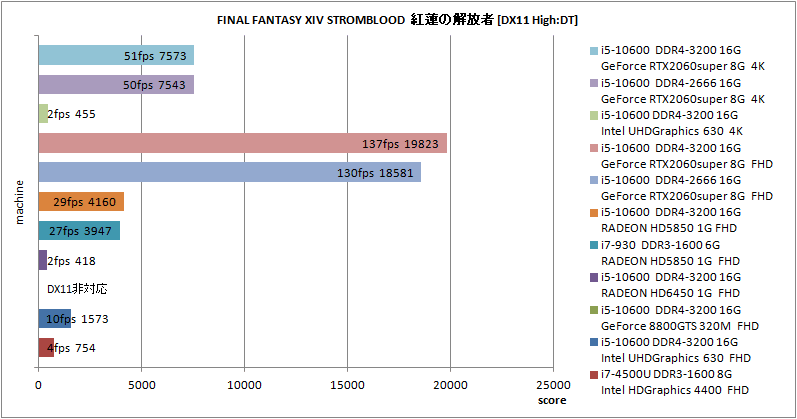

FINAL FANTASY XIV SHADOWBRINGERS 漆黒の反逆者

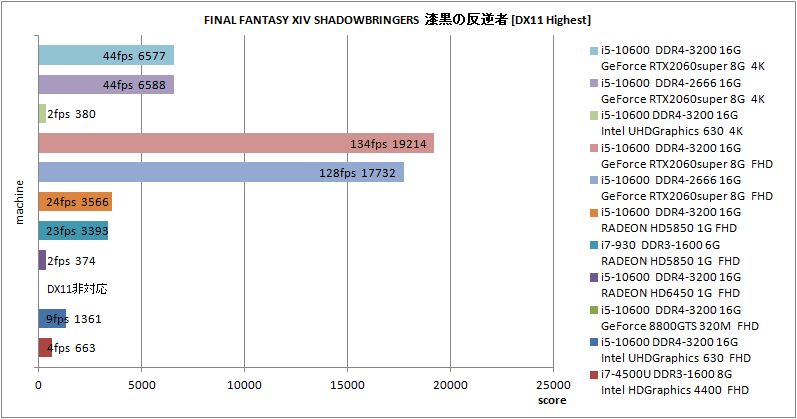
FINAL FANTASY XV
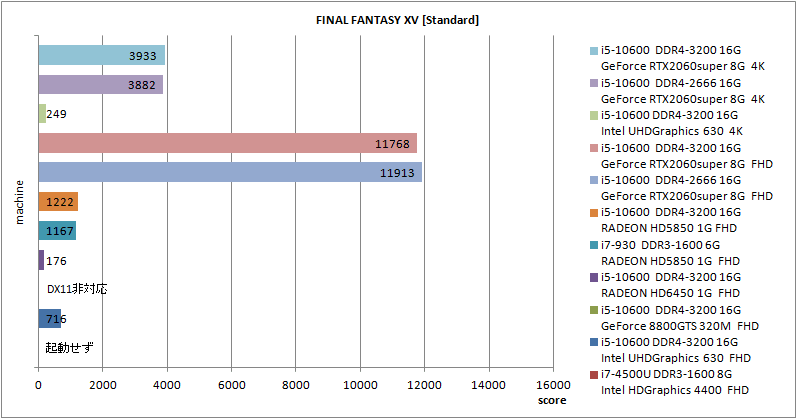
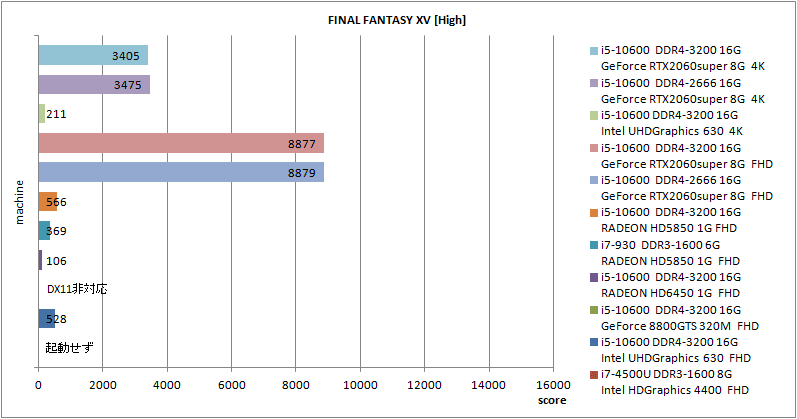
新しく組んだマシンで過去のグラフィックボードを載せてベンチマークを取ろうとした時にトラブル発生
今回組んだマシンZ490 AORUS PRO AXにWindows10をインストールし、2007年発売のLeadtek WinFast PX8800 GTS TDH Extreme 320MBを載せてみたところビープ音&画面映らず。
画面が映らなくては仕方ないので、BIOSの設定でdGPUのみにしていた設定をiGPU優先のdGPU+iGPUに変更。
Initial Display Output : PCIe 1 Slot → IGFX
Internal Graphics : Disabled → Enabled
とりあえずiGPUで起動し、デバイスマネージャーをチェック。
なにかしらのディスプレイアダプターが認識されているが動作していない様子。
もちろんこれが、GeForce8800GTSに間違いない
ダメもとで右クリックからドライバの更新をしてみると、GeForce8800GTSを認識
認識したということで、BIOSの設定をまた変更。
iGPUは一応Autoにしておいて、dGPUを優先。
Initial Displya Outopu : IGFX → PCIe 1 Slot
Intrnal Graphics : Enabled → Auto
この設定で立ち上げてみると、ビープ音と画面の点灯は遅いものの、Windowsの画面が見られた
さて、ドライバを最新のものにしてみようとnVIDIAのサイトからGeForce8800GTS用をダウロード。
そしてインストール………
とちゅうでブラックアウト~
一難去ってまた一難
カスタムからクリーンインストールやら色々やって何回もやって…
それでもだめ。
こりゃだめだ~
とあきらめかけた。
最後にデバイスマネージャーから右クリックでもう一度ドライバの更新をしたら新しくならないかなぁ~と淡い期待をもってクリック……
当然ダメ
と、ここでドライバを自動でインストールではなく、手動で検索してインストールしたらどうだろう?とふと思った。
調べてみるとnVIDIAからダウンロードしたドライバは、C:¥NVIDIAに解凍されている。
手動インストールでドライバの検索場所をC:¥NVIDIAに指定、そしてクリック
ドライバのインストールが始まる。
一瞬画面が消えてイヤな予感がするも、また復帰。
そのまま待っていると、なんと
無事インストール完了
ドライバのバージョンもダウンロードしたものに変わっていて、「プログラムと機能」を見てみるとnVIDIAのドライバがちゃんと登録さていた
トラブルはあったがなんとか無事GeForce8800GTSのインストールが完了。
さて、ベンチマークだ。
今まで確かめていなかったのですが、自宅内のLANの転送速度を調べてみました。
今回調べたのはPCとPanasonicDIGA間の転送速度です。
無線と有線、またその混合での転送速度に違いを見てみます。
最近は無線も速くなってきましたが理論値のみ先走っていて、実際の機器での転送速度はどうなのか気になっていました。
現在DIGAはIEEE802.11nの5GHz帯でネットワークに繋げています。
使用した機器は
DIGA Panasonic DMR-BRZ2000 無線:IEEE802.11n-5GHz、有線:IEEE802.3 100BASE-TX
PC Sony Vaio 無線:IEEE802.11n-2.4GHz、有線:IEEE802.3 1000BASE-T
AP アクセスポイントNEC Aterm WG2600HP3
行った接続方法は4つです。
2GBのファイルを転送しました。
接続方法と私の環境での転送速度は次のようになりました。
1:PC → 802.11n 2.4G(無線) → AP → 802.11n 5G(無線) → DIGA *約3.1MB
2:PC → 802.3 1000BASE(有線) → AP → 802.11n 5G(無線) → DIGA *約3.1MB
3:PC → 802.11n 2.4G(無線) → AP → 802.3 100BASE(有線) → DIGA *約4.3MB
4:PC → 802.3 1000BASE(有線) → AP → 802.3 100BASE(有線) → DIGA *約4.8MB
有線のみの接続が予想通り一番高速となりました。
1、2の結果は同じ、3、4の結果が速くなっています、このことからDIGA側の無線がボトルネックになっているようです。
3、4の速度差ですが、PC→APの転送速度が無線ならではの若干の不安定さが出たようです。
3は片方が無線のため、4の有線同士での接続にくらべて転送の速度変化の上下動が大きかったです。
4の構成でデータサイズ256MiBでのベンチマークです。
環境や接続機器により一概には言えませんが、無線は高速になってきているとはいえ通信速度の不安定さが否めません。
それにくらべ有線の安定性は信頼に値するものがありますね