M.2コネクタはマザーボード上に二つありますが、Z490 AORUS PRO AXでは使うM.2コネクタによってSATAとの排他利用となります。
SATAに制限がでないのは上のM.2コネクタなのでそちらにSSDを取り付けます。
ちなみに下のM.2コネクタはSATAの4,5番ポートと排他です。
このマザーボードにはM.2用のヒートシンクがついているので、まずはそれを外します。
CPU等ではおなじみですが、SSDにもサーマルスロットリングがあります。
SSDではコントローラやメモリ等の温度が上がりすぎると、転送速度を下げることによってそれ以上の温度上昇を抑制しています。
SSDにヒートシンクがあると、サーマルスロットリングによる性能の低下を防ぐことができていいですね

取り外したヒートシンクです。
大きくてよく冷えそうです

熱伝導シートに貼ってある保護テープを剥がしておきます。

ヒートシンクを外すとM.2コネクタが姿をみせました。

水平にしてビスで固定します。
最後に外したヒートシンクをもとに戻してSSDの取り付けは完了なのですが…
ここで、SSDに貼ってあるラベルがチップとヒートシンクとの熱伝導にどう影響してくるのかが気になってきますね。
SSDに貼ってあるラベルは、そのままだとヒートシンクとの間にラベルが挟まる形になるので熱伝導に少なからず影響を及ぼしそうです。
冷却のことだけを考えるとラベルは剥がしてしまいたいところですが、ラベルをはがしてしまうと保証がなくなってしまします。
そんな疑問に答える検証がDOS/V POWER REPORT 2020年春号に掲載されていました。
その記事によると、ラベルの有無での温度差は数度で保証を失うリスクを考えると「ムリにはがす必要はない」ということでした。
今回はその記事の通りラベルはそのままヒートシンクを取り付けます。
ここまでの作業の確認をするために電源を入れてみます。
主要なパーツの動作確認が出来たのでケースに取り付けて行きます。
Windy ALCADIA XR2-JVです。

マザーボードに付属していたピンヘッダ用のアダプタにスイッチやLEDなどのコネクタを差し込んでいきます。
今までは自分で汎用のコネクタを使って配線をまとめていたのですが、こういうパーツが付属しているととても便利で良いです

次に周辺機器の取り付けです。
USBのフロントパネルを取り付けたいと思いますが、その前にちょっとひと手間かけたいと思います。
色以外はシンプルでいい感じです。
綺麗に仕上がりましたね

使えないコネクタがそのまま出ているのも何か嫌なので、コネクタにもキャップをして塞ごうと思います。

あとはOSをインストールして完成です。
















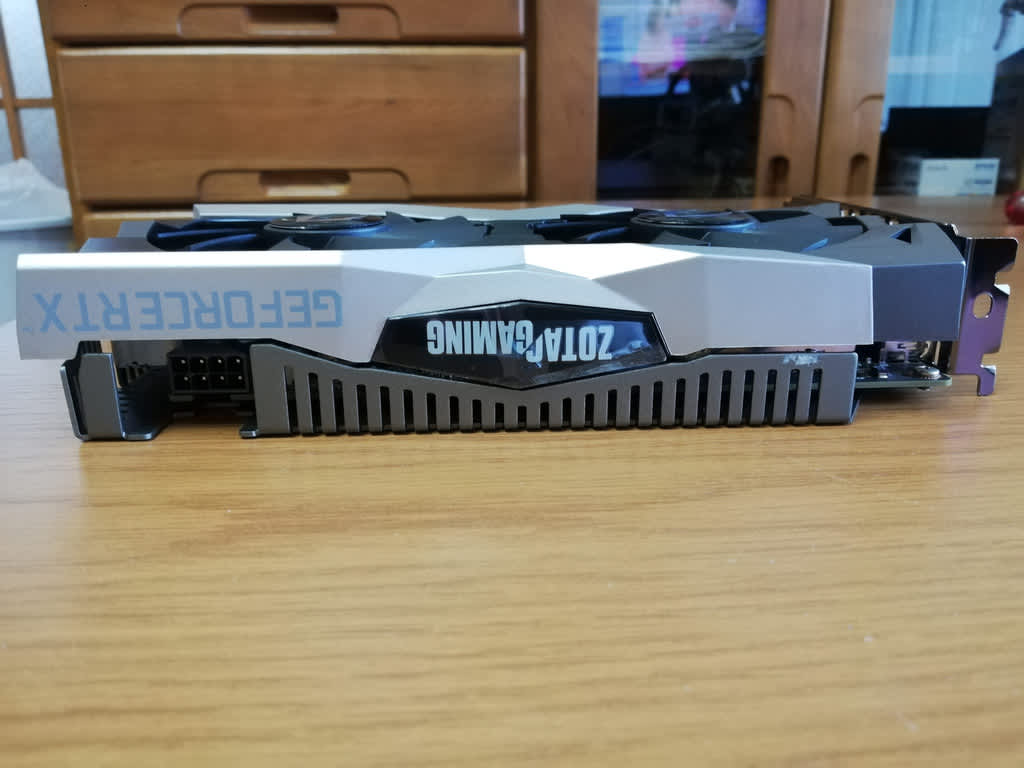


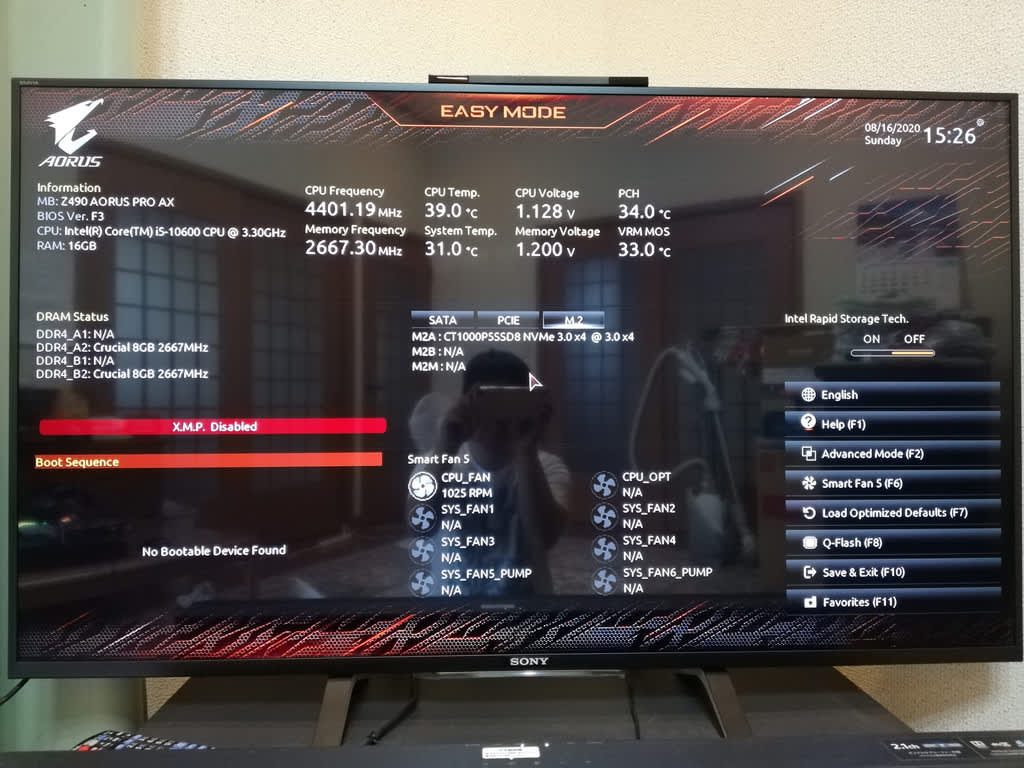













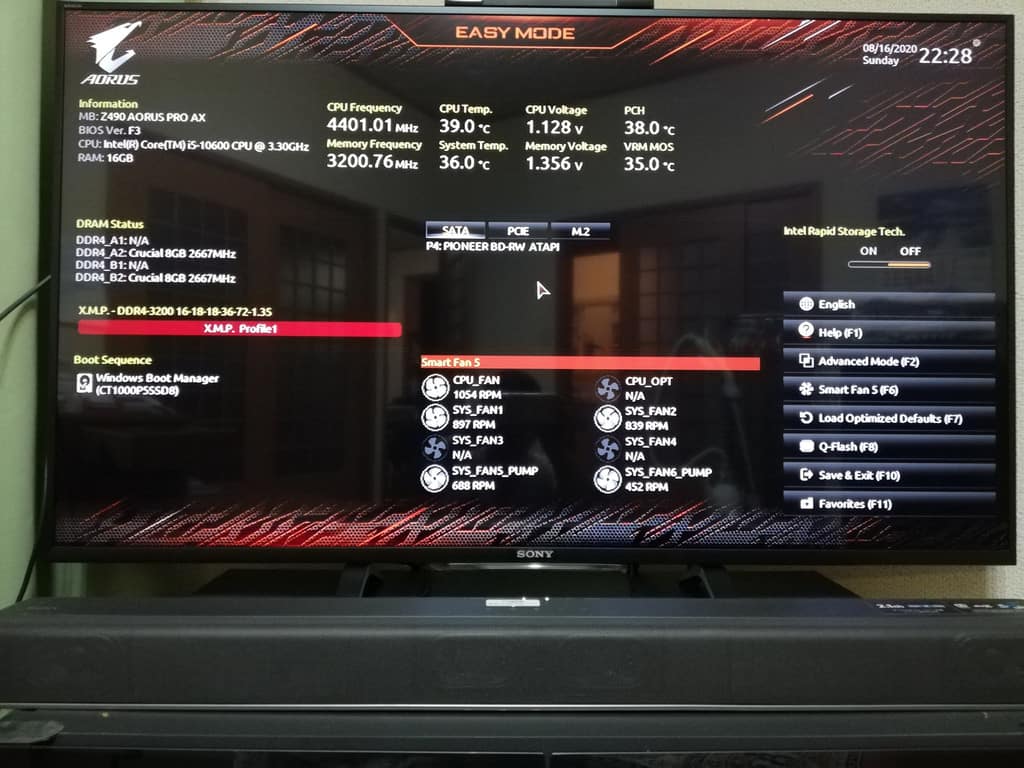










※コメント投稿者のブログIDはブログ作成者のみに通知されます