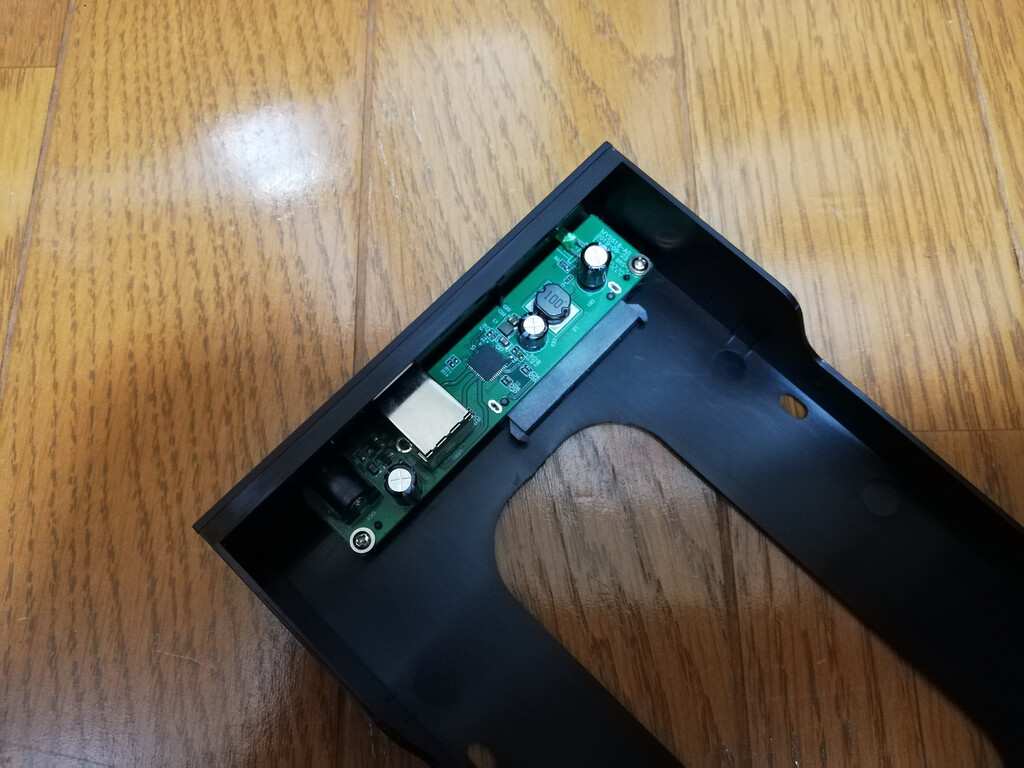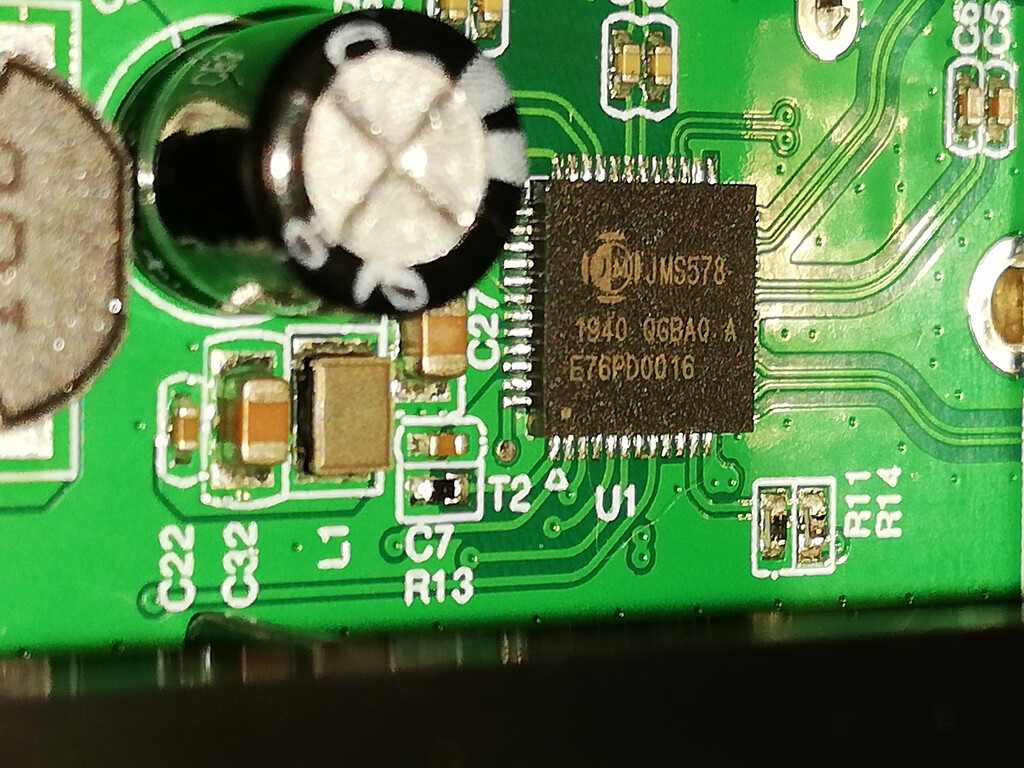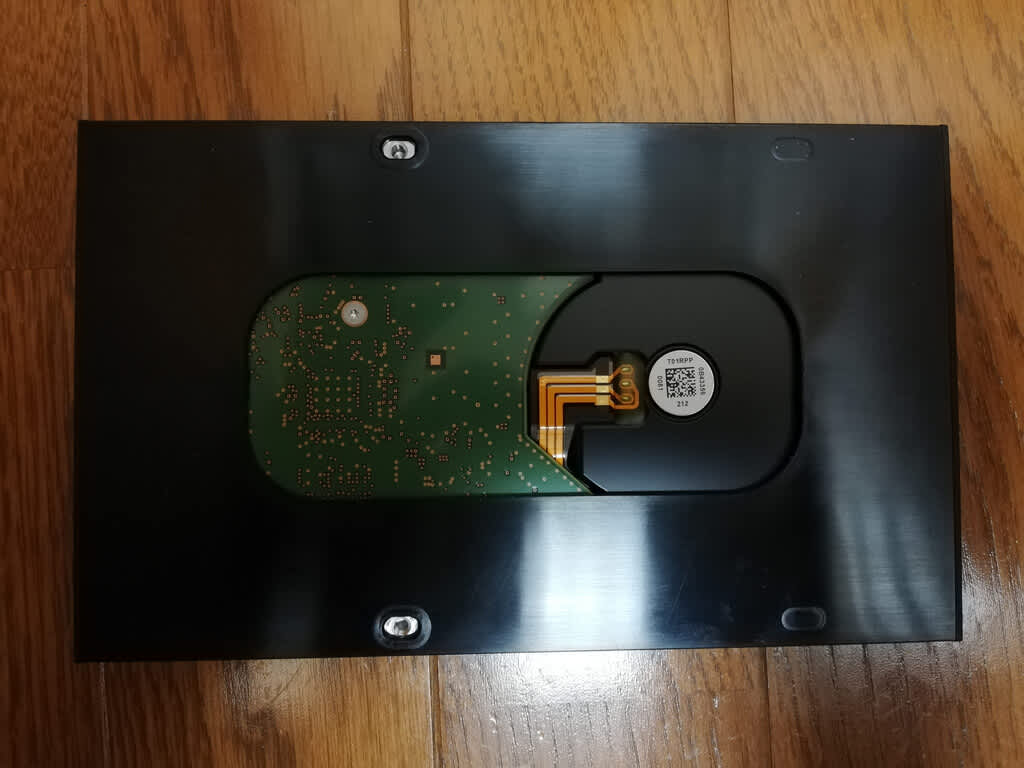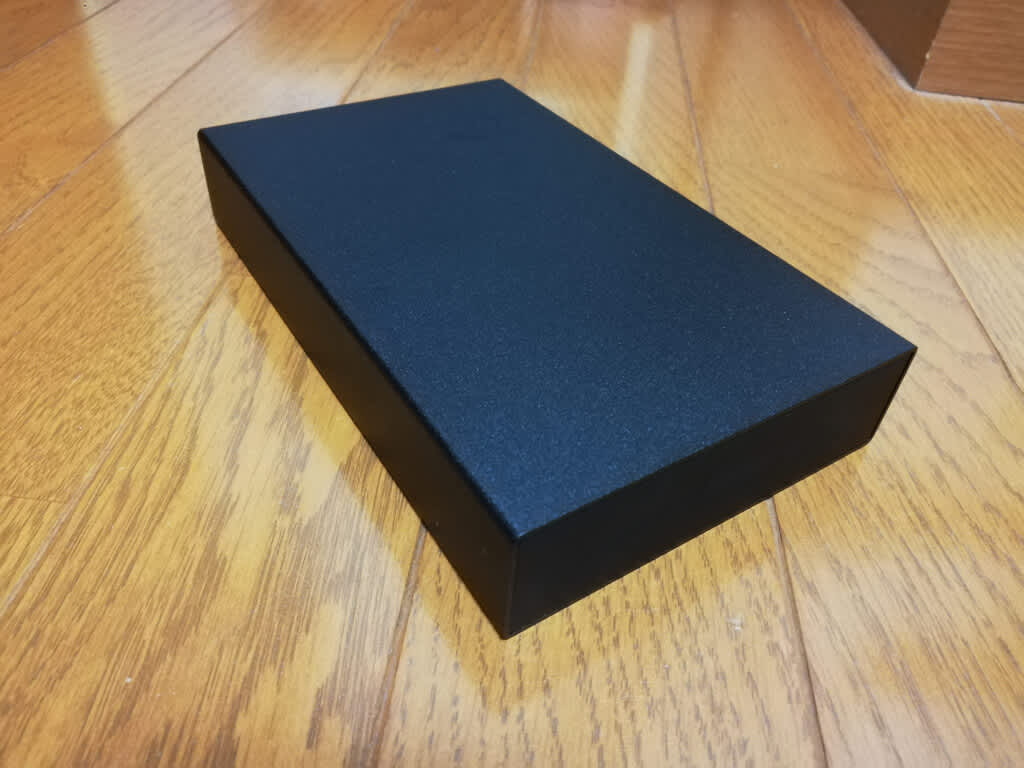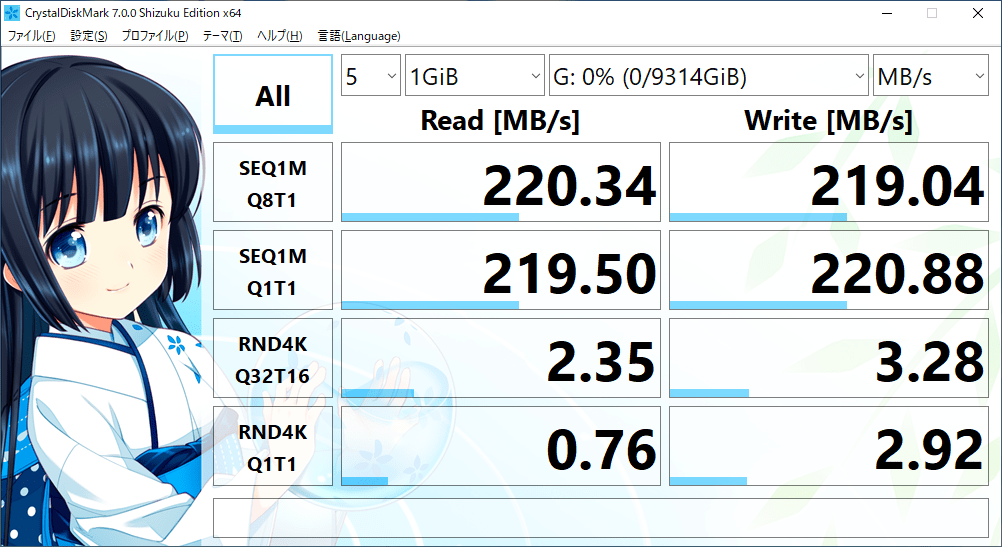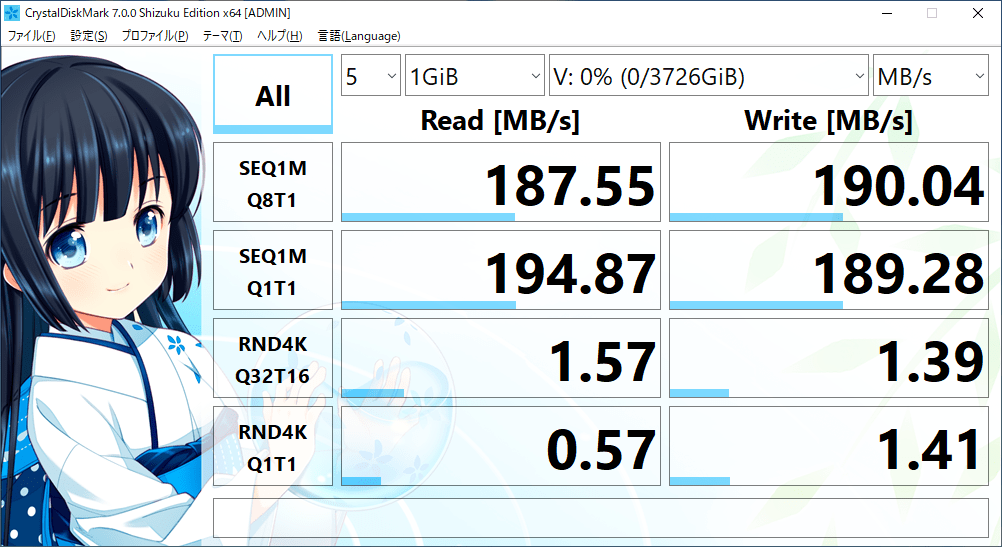不良セクタが出てRMA申請&発送をしたIronWolfの交換品が到着しました
発送から到着まで7日です

海外はUPS、国内はヤマト運輸で荷物が届けられました。
経過はこんな感じ
1日目 セクタ不良HDD発送(千葉)
2日目 千葉のセンターにてHDD受領、代替HDD発送通知、UPS発送ラベル作成(中国:無錫市)
3日目
4日目
5日目 UPSにてHDD荷受&発送
6日目 上海経由で東京へ
7日目 自宅に到着
3日目、4日目は動きがありませんでしたが、UPSの集荷の日が決まっているのでしょうか?
また不良HDDを受け取ったその日に新しいHDDが発送されているのは、製品のチェックがされているのでしょうかねぇ?
かかったお金は、自宅から千葉のセンターまでの料金720円のみでした。
届いた荷物は、Seagateのサイトの荷造方法の見本となるような梱包状態でした

外側でデコボコの柔らかめのスポンジです。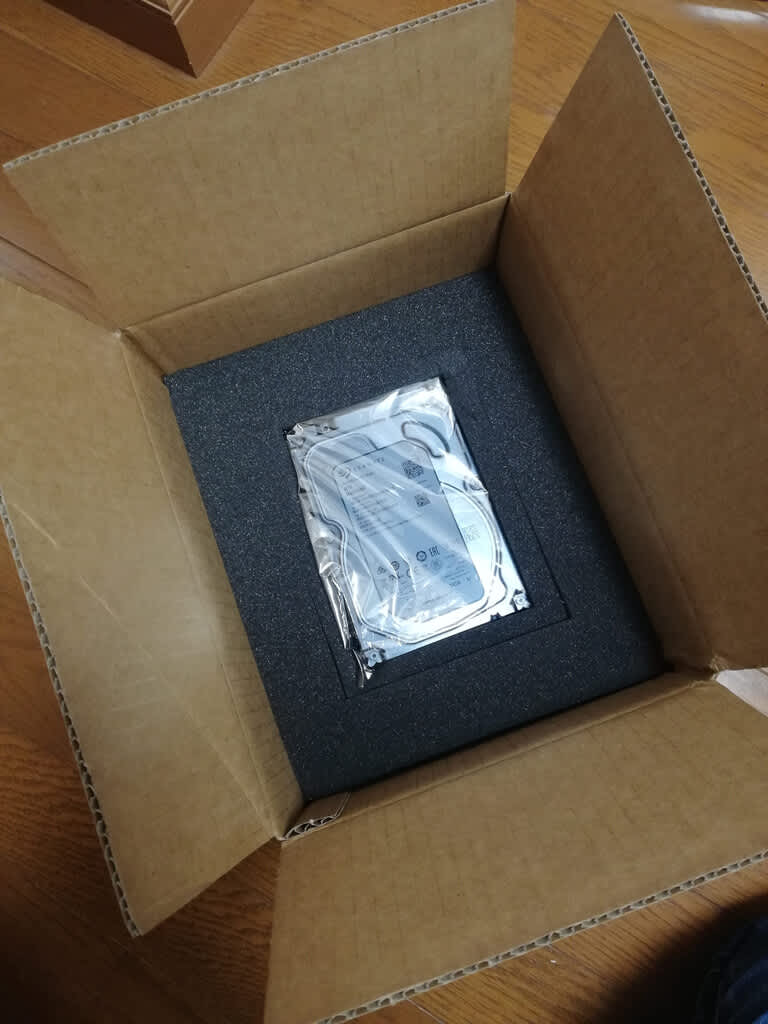
HDDの周囲は少し硬めのスポンジです。
交換されたHDDです。
ラベルが送ったHDDとは違ったデザインになっていました。
そしてラベルの周囲は緑の縁取りがされていて、上の方に"Recertified Protuct"の文字があります。
Recertifiedは再認定の意味ですね
Recertifiedの製品は
「メーカーに返却されたHDDを整備し新品と同じ工程での試験に合格した新品に準じるHDD」
ということで、 基本的には新品と同じ性能と品質の製品らしいです。
保証の期間は不良だったHDDの残りの期間がそのまま引き継がれていました。
さっそく、DS220+にインストール&初期化
今回は無事初期化に成功しました
めでたしです
DS220+の設定をして、運用を始めました
最初は、パソコンからDS220+へのバックアップです。
バックアップにはCloudStationBackupを使うつもりでした。
しか~し、CloudStationBackup、CloudStationServerともにもうダウンロードできず
なので、後継となるSynologyDriveClientとSynologyDriveServerを使いました。
で、結果ですが…
ヘルプを見てわかってはいましたが、とりあえずやってみようと思ってバックアップをとってみた所…隠しファイルはバックアップ対象にはならず
さらに、フォルダ階層もルートからそのまま再現されるので、無駄なフォルダが上に沢山できてしまう
使えないので却下ということにして、バッチファイルからコマンドでバックアップを取ります。
次に、DS220+自体のバックアップですが、HyperBackupを使ってやってみました。
バックアップ元、バックアップ先ともに隠しファイルなど全てが同じ状態です。
ただWindowsからバックアップされたフォルダを見てみると、変な隠しファイルができていてフォルダのサイズが大きくなっています。
でもDS220+のFileStationからみてみると、バックアップ元、バックアップ先でデータのサイズが全く同じなので、まあ合格として使うことにしました。
そして、メディアサーバーの設定。
最後にDDNS、VPNの設定をして外部からリモートデスクトップを使用できるようにして設定完了です
あとは、壊れていたHDDが交換されて帰ってくるのを待って、本格的にバックアップを取りたいと思います
上がSATA3.0直接接続、下がDS220+搭載時のベンチマークです。
まずは、SEAGATE IronWolf 4TB ST4000VN008です。
※DS220+には内部SATA3.0接続
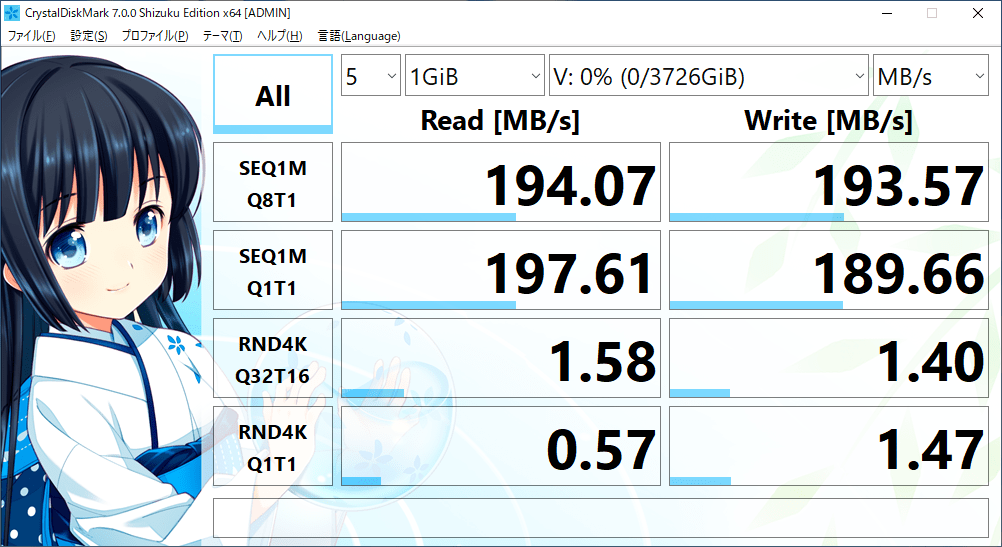
DS220+(SATA3.0) 1000BASE-T
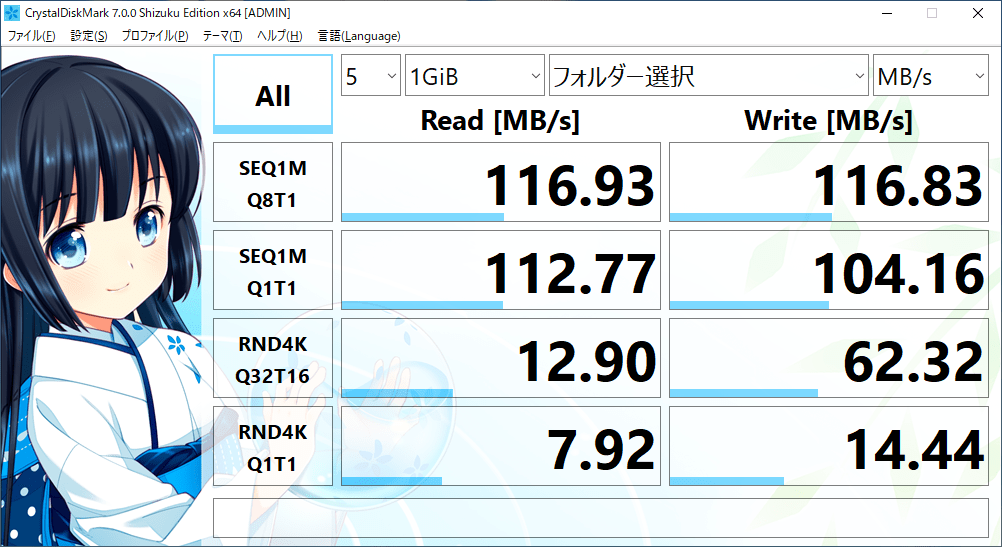
次に、WesternDigitalのWD Red 10TB WD101EFAXです。
※DS220+には外部USB3.0接続
Serial ATA Revision 3.0直接接続
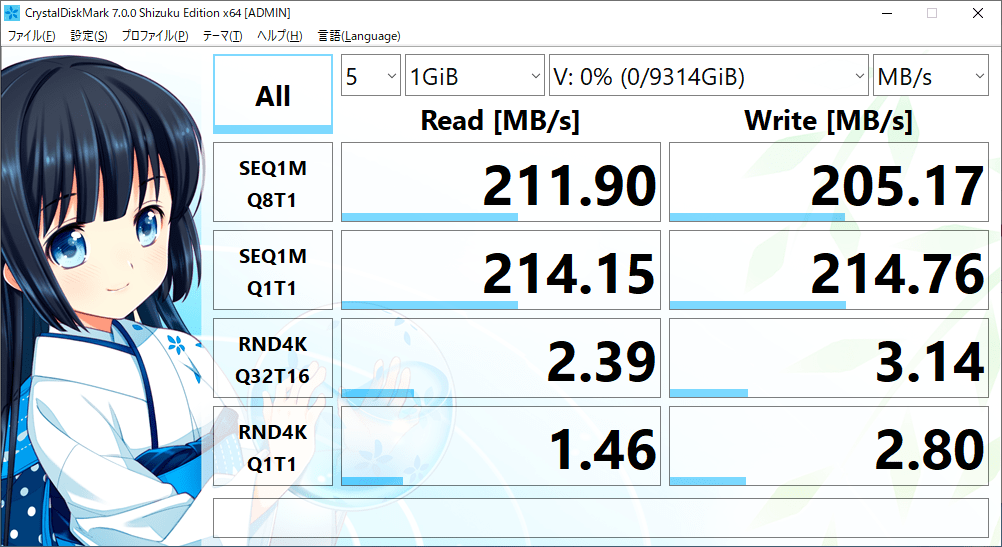
DS220+(USB3.0) 1000BASE-T

ともに1000BASE-Tのパフォーマンスを十分に使えていますね

前回紹介したSeagate IronWolf 4TBですが……
Synology DS220+に組み込みボリュームをつくり、Parity Consistency Checkをしていたところ、クラッシュが発生したとの通知が
詳細を見てみると、セクタ不良が16個発生していました。
念のため一旦取り外し、SeagateのチェックツールSeatoolにて、ショートリードテスト、ロングリードテストを行ったところ、両方とも完走できず
こちらも詳細にてセクタ不良を確認。
十分保証期間内なので、SeagateのサイトからRMA申請をして、返品&交換をしてもらうことにします
9月のキャンペーンの時に購入したSynologyのNAS、DS220+をセットアップしていきたいと思います。
ずっとほったらかしでした
DiskStation DS220+外箱です。
シンプルでいいですね
パッケージの中身はこんな感じでおさまっています。
上がケーブル類、下が本体です。
本体は不織布で保護されています。
セット内容です。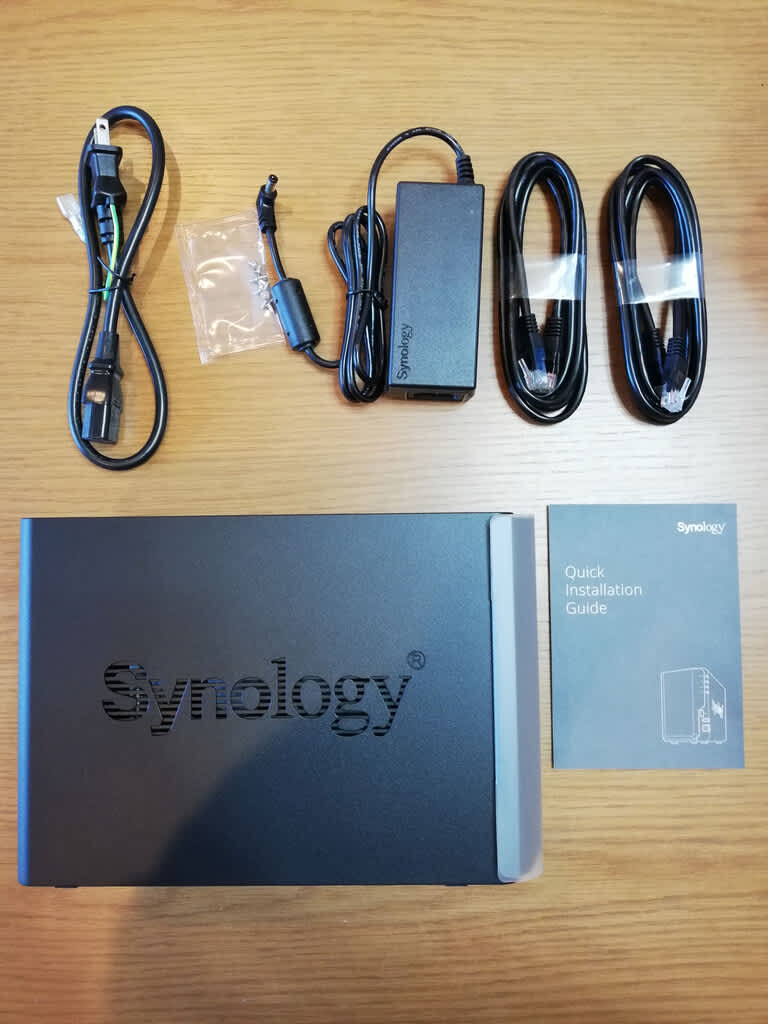
電源コード、アダプタ、LANケーブル×2、DS220+本体、インストールマニュアルです。
本体のフロント側です。
フロントパネルはピアノブラックになっているので、養生シートが貼ってあります。
フロントパネルを取り外して裏から見たところです。
4か所のゴムで本体に固定されています。
フロントパネルを取り外すとディスクのトレイが2つ見えます。
トレイの上にある白い印は、ドライブの番号に対応しています。
左のトレイがディスク1、右のトレイがディスク2になります。
トレイの上にあるPUSHと書かれた固定部品を上にあげると、トレイを取り出すことができます。
トレイを外して内側を見ると、拡張メモリスロットを確認することができます。
本体の奥にSATAコネクタを見ることができます。
リアにはLANポート×2、USB3.0ポート、電源端子があります。
LANポートはリンクアグリゲーションに対応していて、2ポート使うと帯域を倍にすることができます。
ネットワーク構成がリンクアグリゲーションに対応していなければ、1ポートのみ使うことになります。
USBポートにはバックアップ用のドライブが接続できます。
ディスクトレイです。
トレイの両サイドにドライブを固定するパーツが付いています。
パーツの突起部分がハードディスク取り付け穴に入るようになっていて、ネジでの固定が必要ない作りになっています。
2台のハードディスクをセットします。
ディスクを取り付けたトレイを本体にセットします。
これで、ハードのインストールは完了です。
あとは、DS220+のOSであるDSMのインストール、ボリュームの作成、使用するサービスの各パッケージをインストールすれば運用開始です
ドライブはRAIDは組まずに2台とも単体使用のBasicで構成して使っていきます。
使用目的は、データのバックアップ、メディアサーバーといったところですね。
外付けハードディスクGW3.5AM-SU3PはDS220+のバックアップ用に使いたいと思います。

ファン付きのケースは、サイズが大きかったり稼働音が大きそうだったりと…
とりあえず放熱を考慮して金属筐体のものにしました。気休め程度ではあると思いますが…

同じような製品にGW3.5AA-SUP3というのもありましたが、ファームウェアのアップデートが必要だったり、いろいろ難ありなのでGW3.5AM-SU3Pを選択。
3.5インチHDDを内蔵できるUSB 3.2 Gen 1の外付HDDケースです。

箱を開けるとこんな感じで収まっています。
上にアダプタやケーブル類が、そして下にケース本体が入っています。

ネジは銀色、黒色ともに1本予備が付いています。
ドライバは小さくて少し頼りない感じですが、トレイ自体が樹脂なので、強く締めすぎることがなく良さそうです。
ケースからトレイをスライドして取り出します。

放熱を考えるとトレイもアルミにして欲しかったですね

トレイの後方にSATA→USB変換基盤が付いています。

アクセスランプ、USB端子、電源端子が並んでいます。
アクセスランプがフロントになかったり、電源のスイッチがなかったりと、使う人によって評価が分かれそうですね。
電源のオンオフがアダプタの抜き差しになってしまうので、個人的には電源スイッチはあった方がよかったかなと思います。
フロント周りはアクセスランプがない分、とてもすっきしていて良いと思います

ではHDDの取り付けです。

使うのは前回紹介したWesternDigitalのWD Red 10TB WD101EFAXです。
HDDとトレイの端子部分を合わせながら、斜めにスライドさせる様に接続すると、スムーズに取り付けることができます。
トレイ側面のHDD固定用のネジ穴部分です。
回転数5900rpm、キャッシュ64MBです。