
よく、トリックアートなんかで
紙を90度に折り曲げて、斜めから見ると立体に見える錯覚のイラストありますよね。
あれをどうやって作るのか。
歪み加減はどうするのか。
それを動画で公開。
折り曲げる立体錯覚の作り方
サイト詳細:スリットアニメーションドットコム

よく、トリックアートなんかで
紙を90度に折り曲げて、斜めから見ると立体に見える錯覚のイラストありますよね。
あれをどうやって作るのか。
歪み加減はどうするのか。
それを動画で公開。
折り曲げる立体錯覚の作り方
サイト詳細:スリットアニメーションドットコム

もう、毎度のことながら、
文章だけ変えて、こんな迷惑メールが届きました。
-------------------------
タイトル:AVアラート
こんにちは、美しい!
ご覧のとおり、このメールはあなたのアカウントから送信されました。
はい! *******************にフルアクセスできます。
また、私はあなたのデバイスにフルアクセスできます。
私は数ヶ月間あなたを見ています。
問題は、あなたが約3ヶ月前に私のスパイウェアに感染したということです。
私は最初にあなたがインターネットにアクセスするために接続したルーターに感染しました。
その後、ルータを介してあなたのデバイスが感染していました。
うんぬんかんぬん
-------------------------
とりあえず、結論からいうと「相手に恐怖を与えて金をとろうっていう迷惑メールの典型的手口」ですから
ド無視しましょう。
bitcoinで請求してくるあたりまで、昔からそっくりです。←どんだけメール来てんだよ!
じゃあ何で、
自分から自分にメールが送られているのか?
やっぱりハッキングされたんじゃないのか?
って不安になりますよね。
これももう、超昔からやられる手口ですが
「差出人は書き換えても、相手先(のアドレス)が合っていれば送れる」のです。
まあ、逆に、そこを突いたイタズラなわけですが。
手紙だってそうでしょう。
僕があなたに手紙を送るとき、偽名を使ったところで
あなたの住所さえ合っていれば、手紙は届くわけです。
過去にも同様のブログを書いていますので
もし暇なら読んでみてください。
【迷惑メール】こんなメールは無視しよう『私は半年以上前にこのメールボックスをハッキングしました』
↑このメールが届いたのが半年前。つまり、無視し続けて半年以上たちますが、
私のPCもスマホも、私自身も正直「無傷です!」wwww
安心して無視してください。
繰り返しますけど「こんな古い手口にひっかからないように!」
こんな写真も無料でダウンロード
商用可能なフリー素材、フリー素材ドットコム
http://free-materials.com/

(画像:フリー素材ドットコム)
ある日、普通に自宅のPC(lenovo)を起動させたら、
初期のファミコンみたいな画面で
「BIOS SETUP UTILITY」って画面が出てきた。
▼イメージ
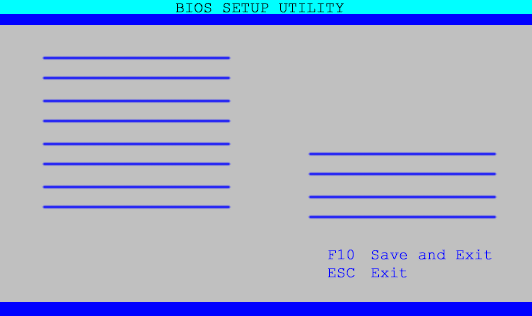
いきなりこんな画面出てきたらマジで心臓に悪いですよ。
とりあえず色んなボタンを押してみるけど、うんともすんとも言わない。
完全にイカレてやがる。
右下を見ると、キーボード操作についていろいろ書いてある。
中でも気になったのは
-----------------------------
【F10】 Save and Exit
【ESC】 Exit
-----------------------------
このどちらかだろうと思って
まずはF10を押してみたら、なんとか、通常の画面に戻りましたよ。
(「ESC」でも多分イケるはずだけど。)
なんでこんな画面が出てきたのかはわからない。
機械オンチあるある「絶妙なトラブルだいたい起きがち」
こんな写真も無料でダウンロード
商用可能なフリー素材、フリー素材ドットコム
http://free-materials.com/

(画像:フリー素材ドットコム)
久しぶりにAndroid Studioを起動させると(←苦笑)
アップデートがあったので、何も考えずにアップデート。
すると、このような表示が出てきた。
--------------------------------------
Gradle project sync failed.Basic functionality (e.g editing, debugging)will not work properly
--------------------------------------
なんじゃこれ。
画面右下にエラーメッセージ。
| ERROR: The Android Gradle plugin supports only Kotlin Gradle plugin version 1.3.0 and higher. The following dependencies do not satisfy the required version: root project 'プロジェクト名' -> org.jetbrains.kotlin:kotlin-gradle-plugin:1.2.50 |
ふむふむ。
なるほど、そういうことか。
全然わからん(うをい!)
いや、要するに
サポートされてるKotlin Gradle pluginのバージョンは「1.3.0」かそれ以上やで。
お前のは「1.2.50」やから、指定を変えろよこのタコ!
とおっしゃっているようです。
解決法はわかったよ。
変えればいいんだろ。
で、どこを変えるんだ?
ってことでググったら、同じような方を見つけたので
こちらのサイトを参考にさせていただきました。
https://apprili.com/?p=311
【解決法】
1)Android Studioの左側のコンテンツツリー
左側のコンテンツツリーから、「build.gradle」をクリックして、中身を右のワークスペースに表示させます
(2つあるので該当プロジェクトの方を選択)
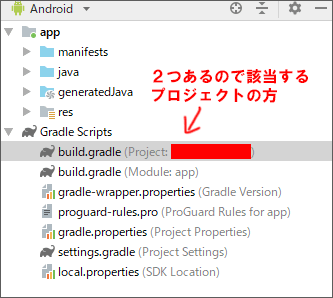
2)バージョン情報を修正
バージョン情報を修正しましょう。自分は1.2.50⇒1.3.0

3)画面右上の方にある「try Again」を実行
表示が消えれば御名算!!
こんな写真も無料でダウンロード
商用可能なフリー素材、フリー素材ドットコム
http://free-materials.com/

とある動画でJavaプログラミングを勉強していたのだが
どういう訳か、画像が表示されない。(ちなにみeclipseで記述)
具体的には
~なんちゃらかんちゃら.swing.ImageIcon("benkyo.png"));
というコードなのだが
benkyo.png
が認識されてないっぽい。
どうやらこの「相対パス」という記述は何かと表示できないケースが多いようで。(相対パスの起点位置を間違えているとか)
てことで、慣れないうちは、ファイル階層を全て記述する「絶対パス」で記述するのをお勧めしたい。
自分の場合下記記述です。(前半はだいたいみんな同じような感じ、色の部分が個人的ファイル)
C:\Users\name\eclipse-workspace\renshu\src\maougame\benkyo.png
【絶対パスの取得方法】
最初からイチイチ手書きする人なんていないわけで、
絶対パスも、webのアドレスを取得するような感じで
ファイルを右クリックしてアドレスをコピーすれば
貼り付けるだけです

こんな写真も無料でダウンロード
商用可能なフリー素材、フリー素材ドットコム
http://free-materials.com/