
カップ麺の待ち時間が退屈にならないトリックアートグッズ。(?)
今日は、平成大晦日。
ならびに、明日は、令和元年。
時代の年越しそばと、
時代の幕開けうどん。
試してみてはいかがでしょうか。
【錯覚】たぬきそばと、きつねうどん
出力用PDF配布元
スリットアニメーションドットコム

カップ麺の待ち時間が退屈にならないトリックアートグッズ。(?)
今日は、平成大晦日。
ならびに、明日は、令和元年。
時代の年越しそばと、
時代の幕開けうどん。
試してみてはいかがでしょうか。
【錯覚】たぬきそばと、きつねうどん
出力用PDF配布元
スリットアニメーションドットコム

(画像:フリー素材ドットコム)
プログラミングで一番苦労するのは
「脱初心者」とも言われています。
つまり、一番最初の段階が、一番苦労するんです。
無理もありません。「何をやっていいかわからない」からです。
「脱初心者」になるためには、実際お手本を見ながら、コードを書いていくのが一番です。
まあ、とりあえず一番最初は、本屋で適当な入門書を一冊買って勉強する、というのは
大前提だとは思います。
(↑個人的な経験上、入門書ならなんでもいいです。さほど変わりません。「とにかく一冊仕上げる」というのがポイント)
が、本を一冊読んでも
「実際のアプリの見本を見ながら書いていく」
っていう作業をしないと、本当の意味で頭には入ってこないんですよね。
ってことで、順不同で、おすすめしたい無料動画を3つ紹介します。

1)ハコニワデザイン
http://hakoniwadesign.com/?page_id=4318
【オススメpoint】ゆっくりで、丁寧で、初心者にわかりやすい。
主にAndroid Studioのアプリ開発を中心に解説してくれています。
(Javaを理解する必要があるので、Javaの解説動画もあります)
ものすごくゆっくり丁寧に説明しながらコード書いてくれるので、
そもそもどうやって作っているのかまで手に取るようにわかって、初心者には最適です。
↓こちらは【プログラミング・変数利用】の「タマゴアプリⅡ」の解説動画です。(Android Studio)
Android プログラミング【 タマゴアプリⅡ 】~ タップで誕生? ~
後に記述しますが、ドットインストールもオススメではあるんですが
ドットインストールの解説者、3分以内に収めようと早口すぎて、聞いてるこっちが息切れするようにせわしないです。苦笑
ハコニワさんは、本当にゆっくり、丁寧に説明してくれます。
時に「この部屋寒いんですけど」とかボヤきながら
またある時は「このイラスト嫁に描いてもらいました」「この名前、実は子供の名前なんですけどね」などほっこりした日常トークも入りながらと
ほんわかした雰囲気で学習できるのもポイントです。
もちろん、時には『ここ、わけわからんな』って箇所も最初はいくつか出てくると思います。
が、同じような動画をいくつか見れば
『あ、これ毎回同じやつや』ってところがしょっちゅう出てきます。
つまり、「パターンがわかってくる」んですね。
パターンがわかってくると、脱初心者といっていいでしょう。
【オススメpoint】膨大な量の講座がある
※一部有料だけど、ぶっちゃけ一カ月(1000円)だけ、有料会員になってもいいと思います。
とにかく量が膨大です。
自分のオススメ講座はこちら。
▼Java 8入門 (全43回)
https://dotinstall.com/lessons/basic_java_v2
▼Androidレイアウト入門
https://dotinstall.com/lessons/basic_android_layout_v2
▼Androidアプリ開発入門 (全11回)
https://dotinstall.com/lessons/basic_android_v3
▼AndroidでXXアプリ作ってみようシリーズ
https://dotinstall.com/lessons/search#!/filter/Android%E3%82%A2%E3%83%97%E3%83%AA
3)【Java】ゲームプログラミング超入門シリーズ
https://www.youtube.com/watch?v=FsRHdL_r0pE
【オススメpoint】初期のドラクエを作るような感覚でJavaの解説をしてくれています。
※個人的には、この動画を見ながら編集ソフトは「ecripse」でやるのがいいと思います。
毎回「コンパイル」するなど、動画で使ってる編集ソフトが原始的なので。w
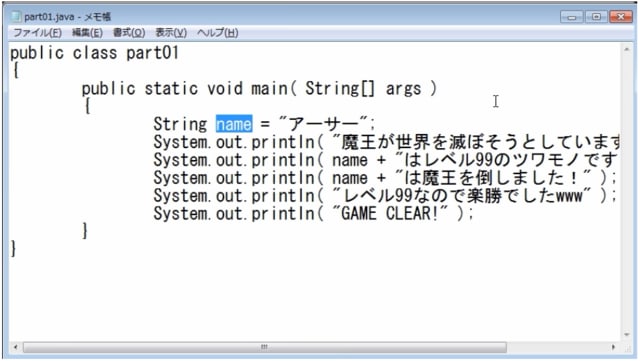
シリーズ的には相当多い(part100以上あるのかな?)ですが、
part20くらいまでは初心者には面白いほど勉強になるので、是非part20くらいまでは頑張って見て勉強してもらいたい感じです。
「ああ、こうやって記述していくのか」「プログラミングってこういうことだったのか」みたいなのがものすごく手に取るようにわかります。
※「part20くらいまで」というのは、20を超えたあたりから、少々難易度が上がります。つまり、本当にRPGゲームを作るような人向けになっているので、単純にスマホアプリを作りたい、とかいう人には、このあたりで卒業して、Android Studioを勉強した方が実用的です。(※ただ、Android Studioもjavaを知っておかなければいけないと言う意味で、最初にこの動画を勉強するのはオススメです。)
追伸:慣れてきたら、お絵描きアプリなんかも挑戦してみよう
AndroidStudioで、簡単なお絵描きアプリの作り方
こんな写真も無料でダウンロード
商用可能なフリー素材、フリー素材ドットコム
http://free-materials.com/
ある日、自分のPCのデスクトップに置いているファイルやフォルダの一部に
赤い×印がついている現象が起きました。
なんだこれ?

全部についているわけではなく、
ついているフォルダ(orファイル)と、ついていないフォルダ(orファイル)がある。
どういうことだ?
どうやら「新しく作ったファイル」「更新したファイル」などに、次々と×印がついているっぽい。
つまり、何もしていないファイルやフォルダは従来のまま。
何で何で??
と思ってネット見てたら「OneDriveがうんぬん~」って記事を見た。
OneDriveとはマイクロソフトが提供している、ネット上でファイルが保管できるサービスなのだが。
それとこのデスクトップの×印、何か関係あるのか?

ひとまず、画面右下の「OneDrive」アイコンをクリック。

そこであることに気づいた。
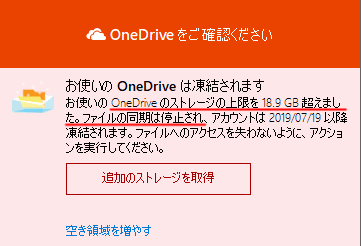
OneDriveストレージの上限を超えただと??
使ってないのに??
しかも急に18GBも???
そこで、ピーンときた。
なんか数日前にOneDrive終了のお知らせ来てたな、と。
使ってないから別にいいや(ファイルはデスクトップに保存してるから)、と思ってたんだけど、
初期の設定のままだと、勝手にデスクトップが同期されてるらしい!

【ここで要点をおさらい】
①windows PCって、買った時にはネット上に、そこそこの容量のファイル倉庫(ストレージ)が用意されている(これがOneDriveというサービス)
②で、これは本来は有料なのだが、購入1年は「無料」で提供されている
③デスクトップに保存したファイルは(何も設定変更しなければ)OneDriveに自動で同期・保管されている
④購入して1年たてば、無料期間が終了する。
つまりだ。
1年間何も知らずにデスクトップに保管しまくっていたファイルが
ある日「OneDriveの倉庫は有料です」ってなったもんだから
自動で容量オーバーになったわけだ。
解決の選択肢は2つ。
【1:有料】マイクロソフトに料金を払って、有料プランに移行する
【2:無料】デスクトップにおいているファイルやフォルダを、別のところに移す
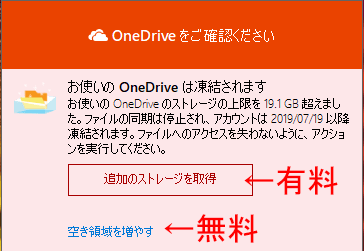
マイクロソフトは当然【1】を期待しているのだろう。
知らず知らずのうちに1年間無料で提供しておいて、
ある日急に「金払え。それ有料だぞこら」とは、結構攻めてきやがるぜ!
ということで、ビタ一文払うつもりはないので(←)
デスクトップに置いているファイルは全てUSBや外付けハードディスクに移行してやったさ。
何せ20GB近くもこえているんでね。
----------------------
さて、これを読んでいる人にはもしかしたら1つの疑問がわいてくるかもしれない。
「空き容量を増やす、ってところから、OneDriveにあるファイルだけ全部削除すれば、空き容量増えるんじゃないの?」
って。
ワシも最初はそう思った。
でも、デスクトップと同期されているので
OneDriveのファイルを削除すると、デスクトップにおいているファイルも消えちゃったのだ(ぎゃふん!)
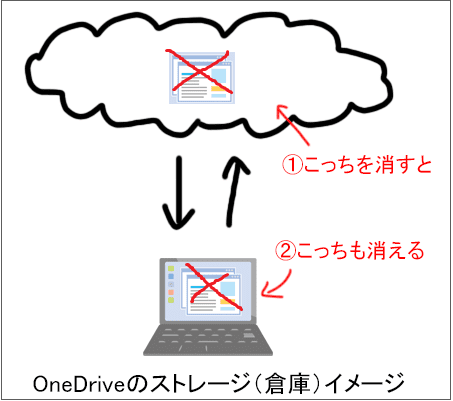
----------------------
だから、デスクトップにあるファイルごと、別のところに移し替えるのが無難。
ってことで、デスクトップにあるファイルほぼ全て、USB・外付けハードディスク等に移行。
※どうしてもファイルをデスクトップに置きたい場合は「ショートカット」を置けばいい。
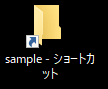
これで軽くなったはず。
ってことで再起動。
を!
やっぱり直ってる♥

以上ですよ。
こんな写真も無料でダウンロード
商用可能なフリー素材、フリー素材ドットコム
http://free-materials.com/