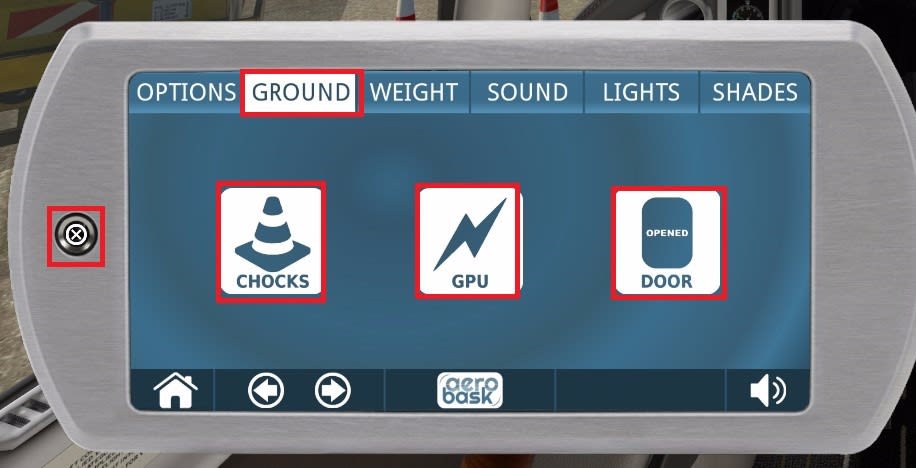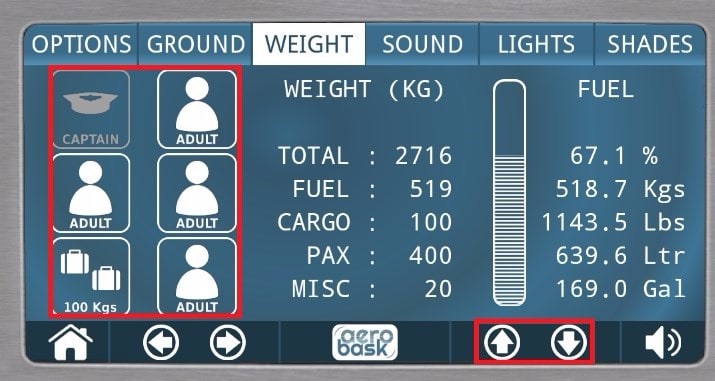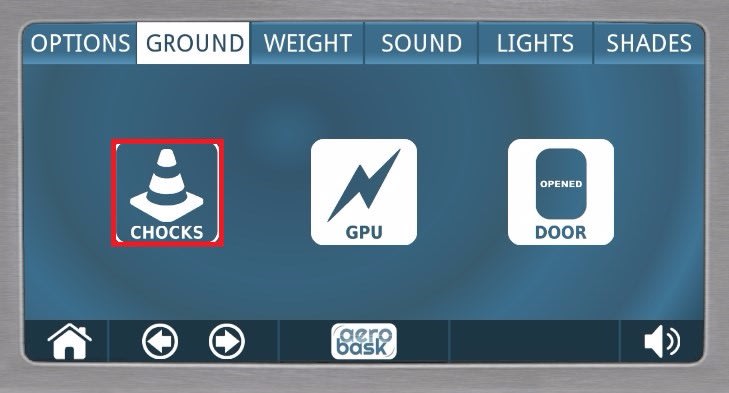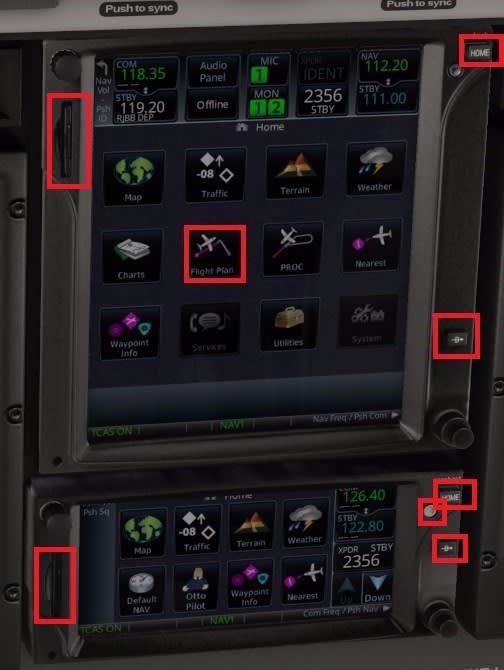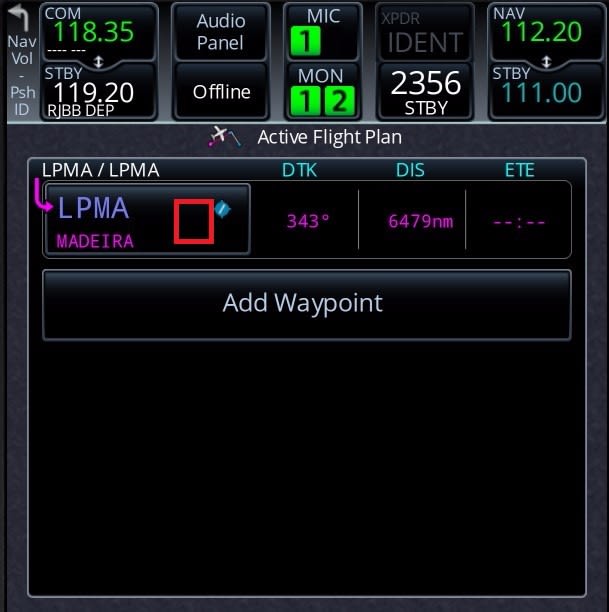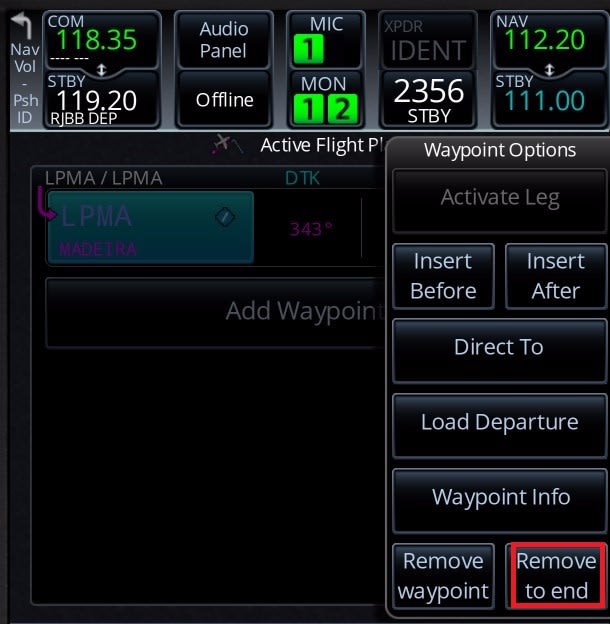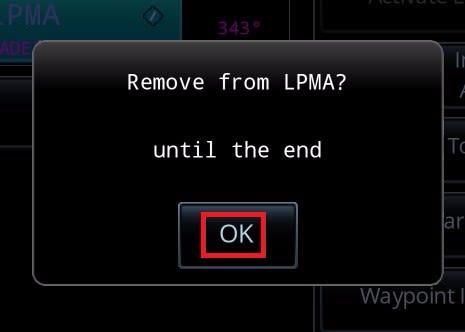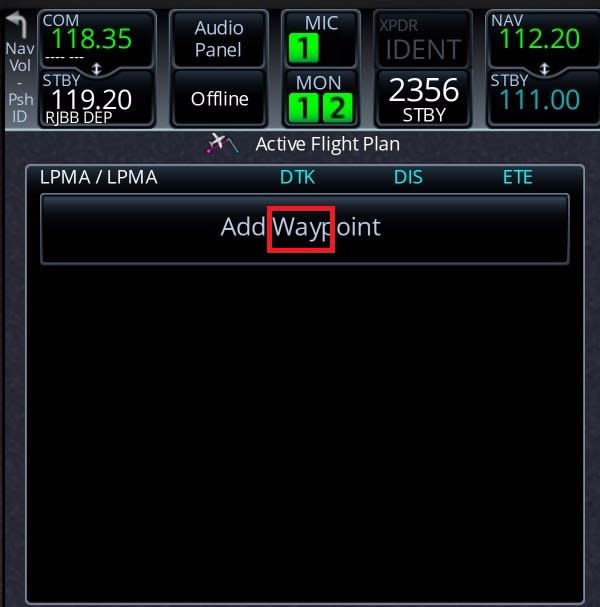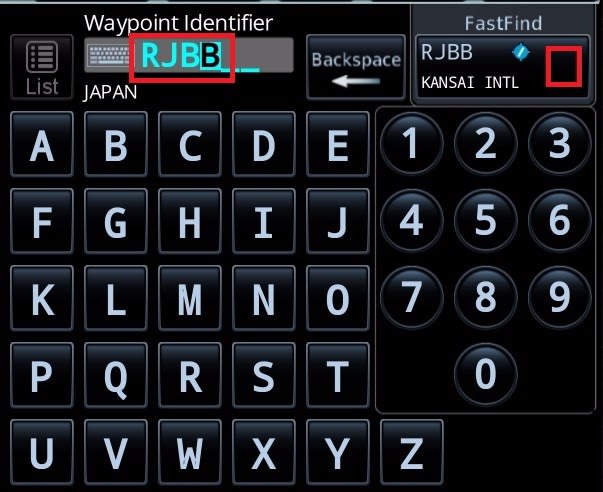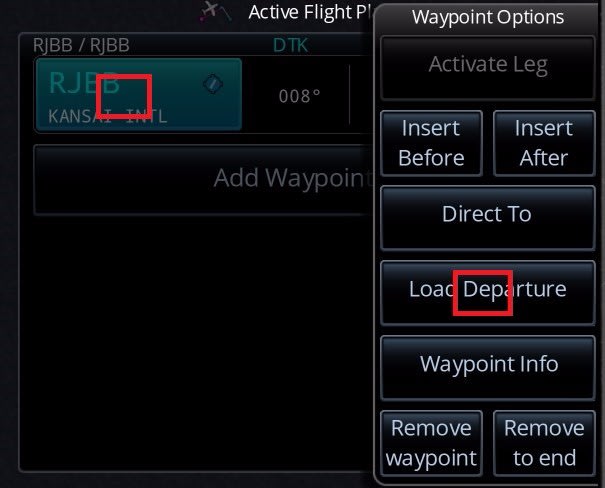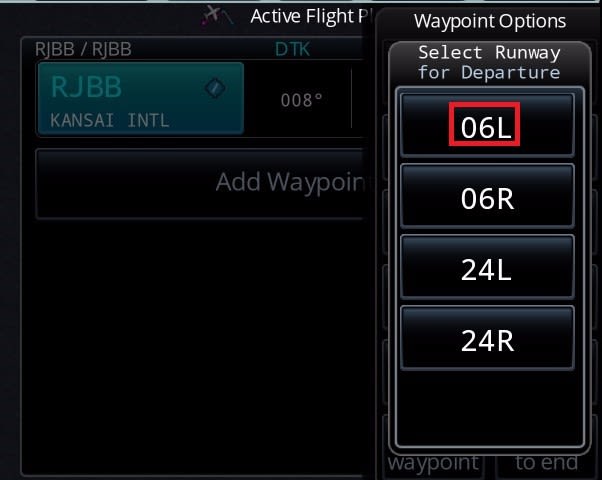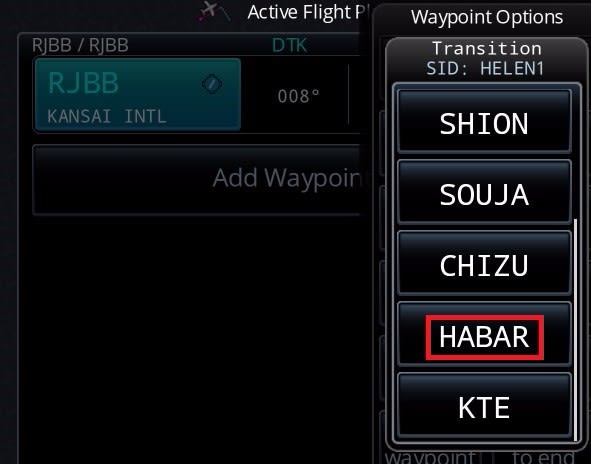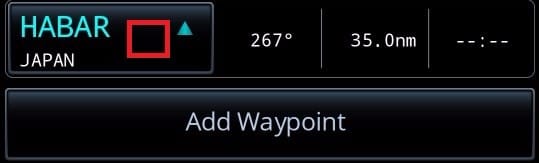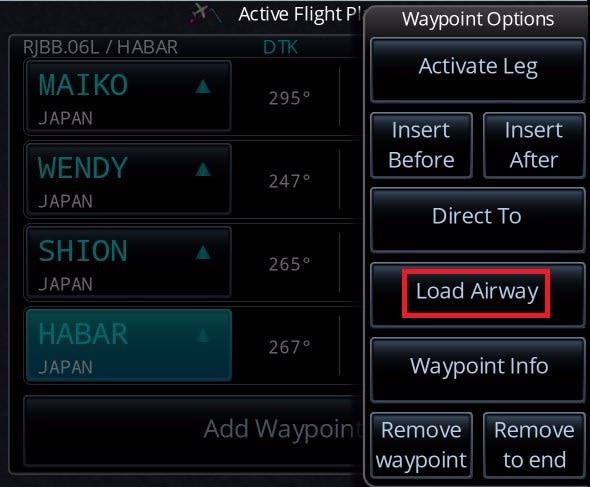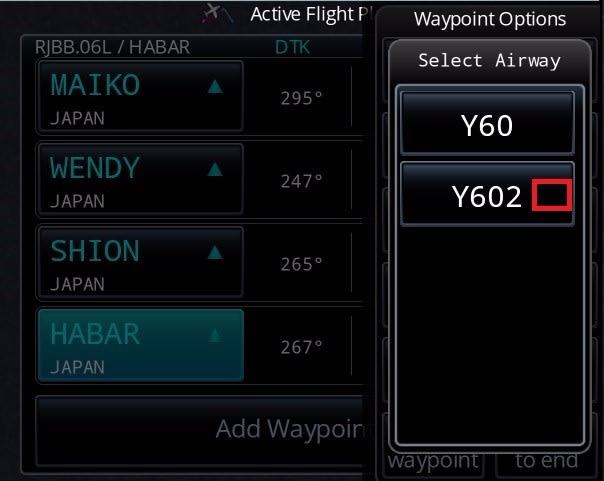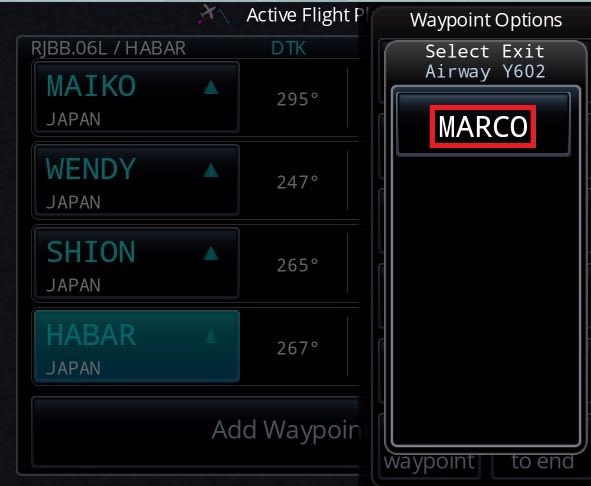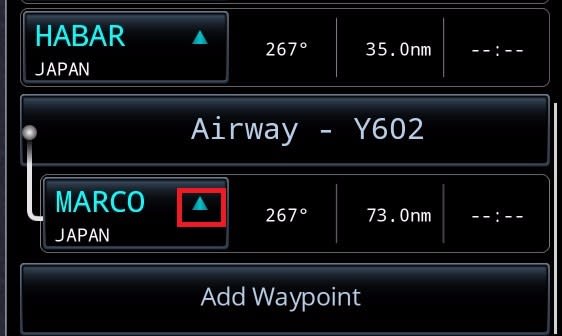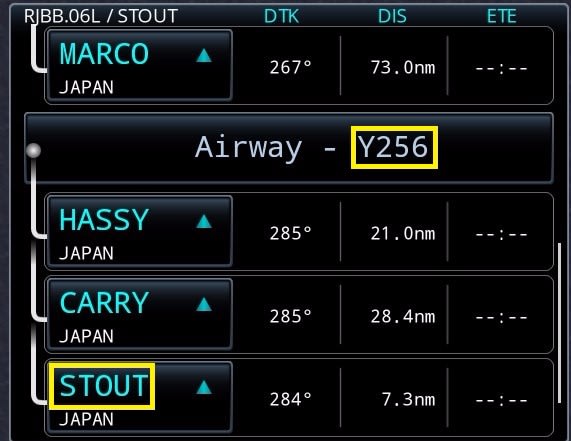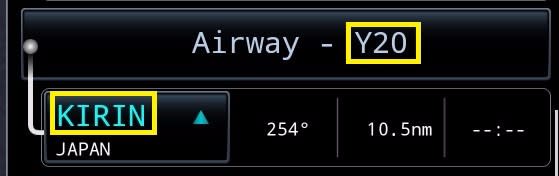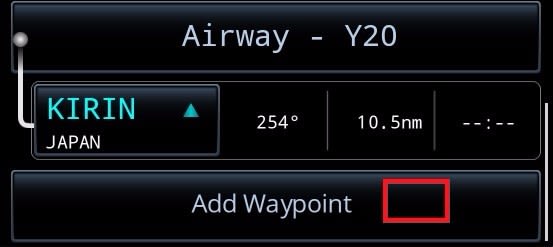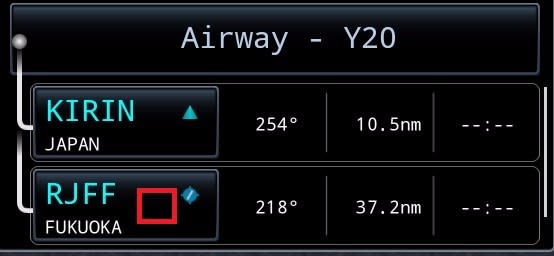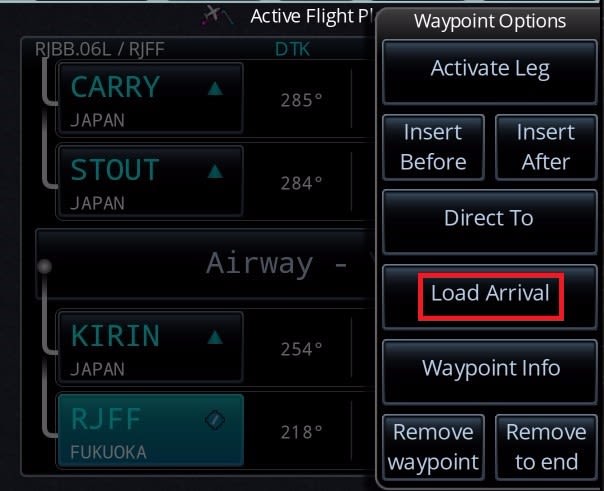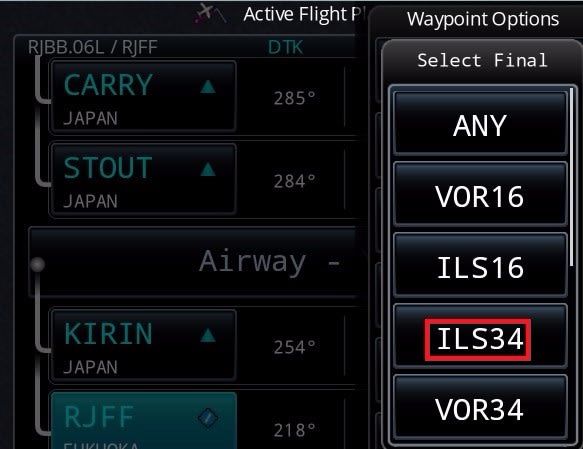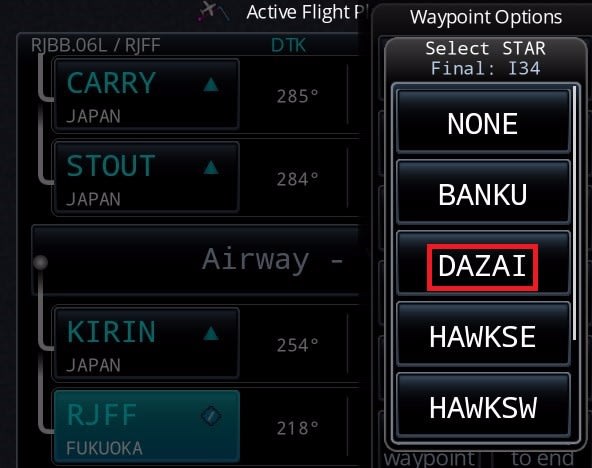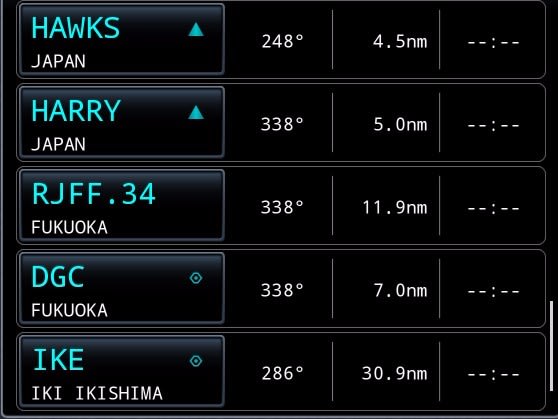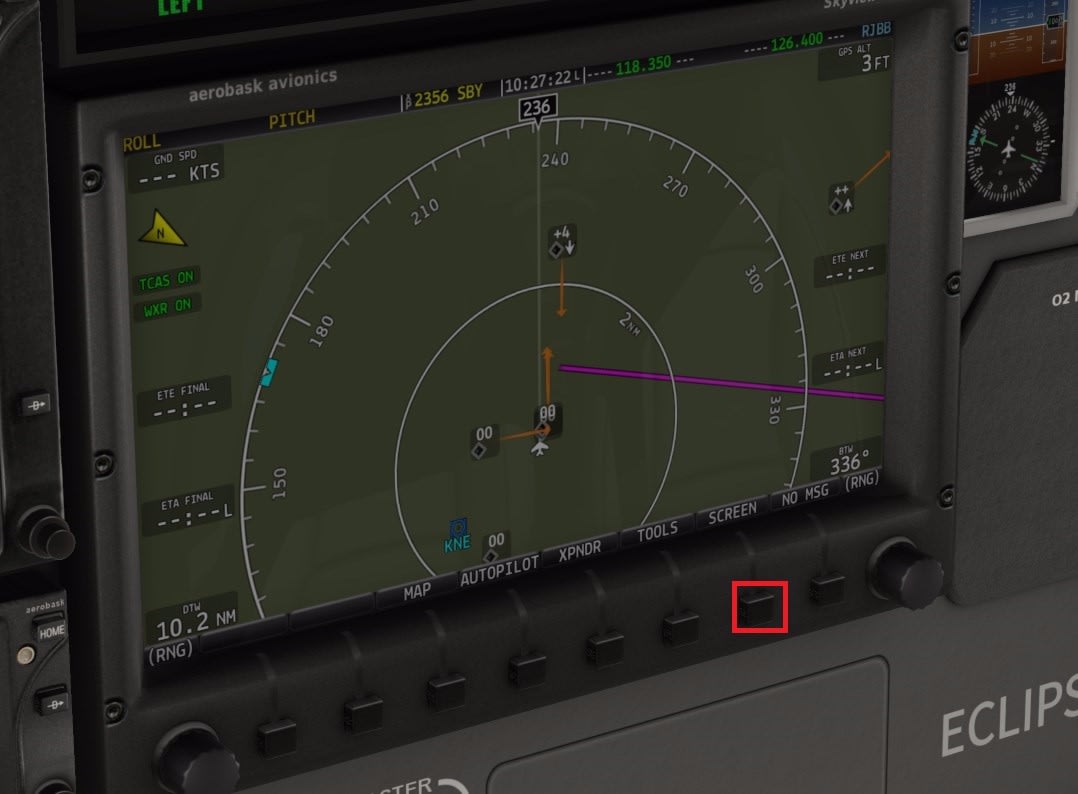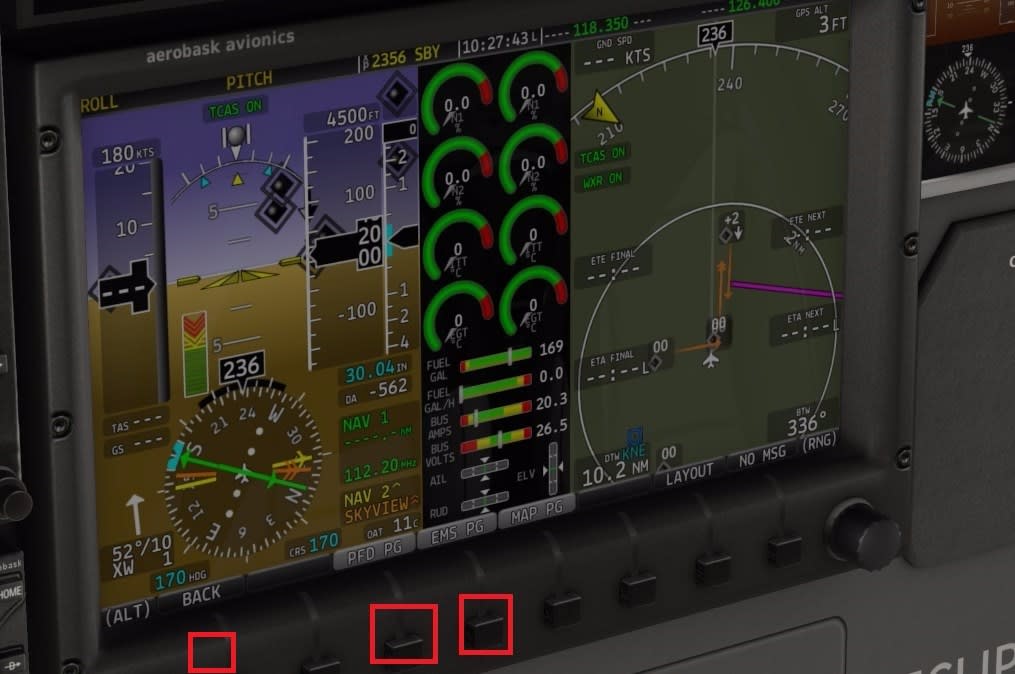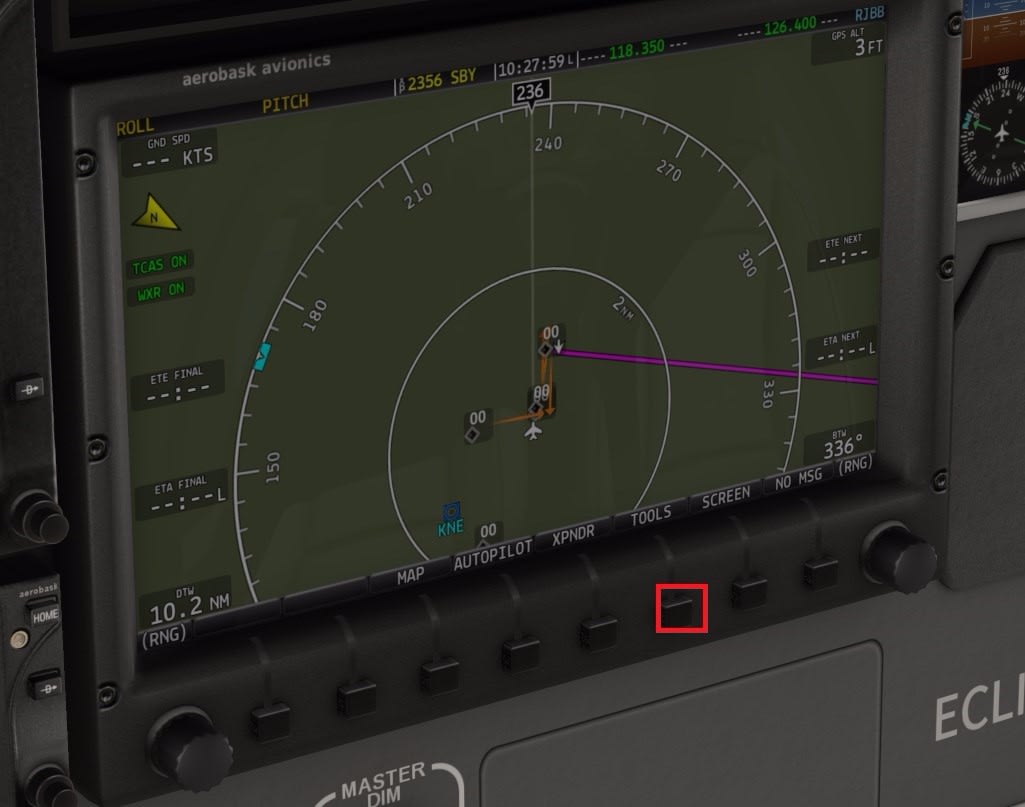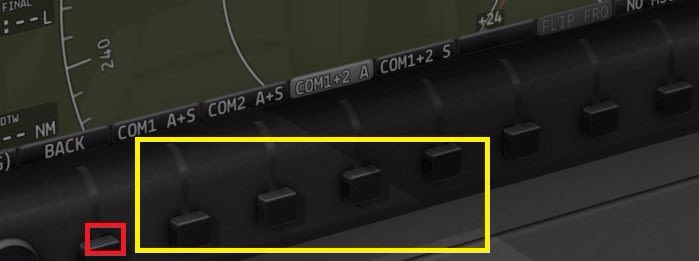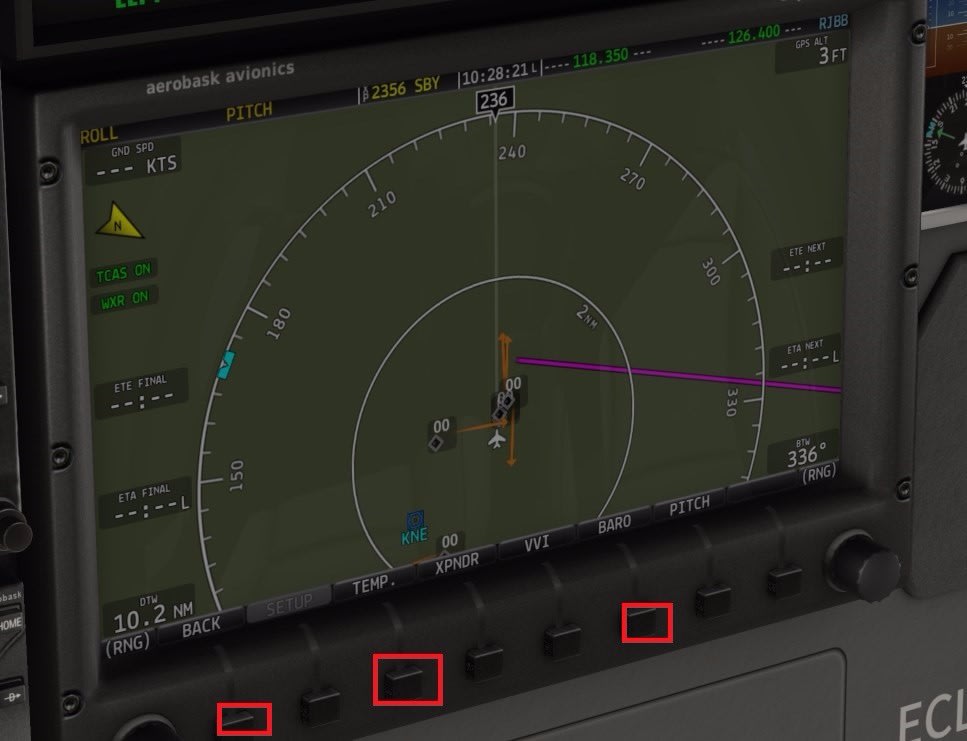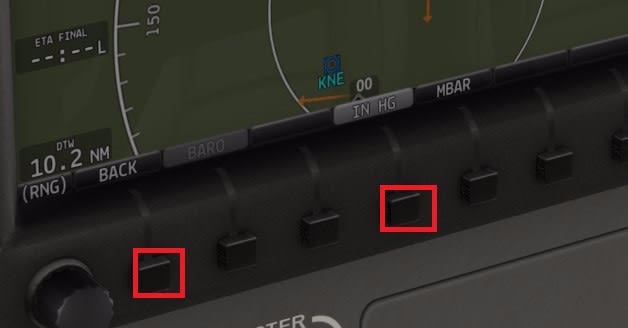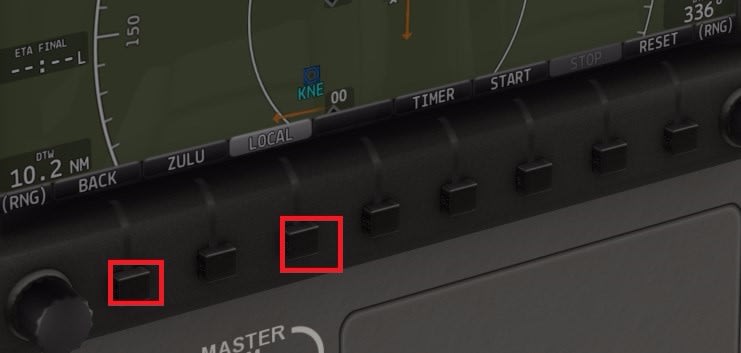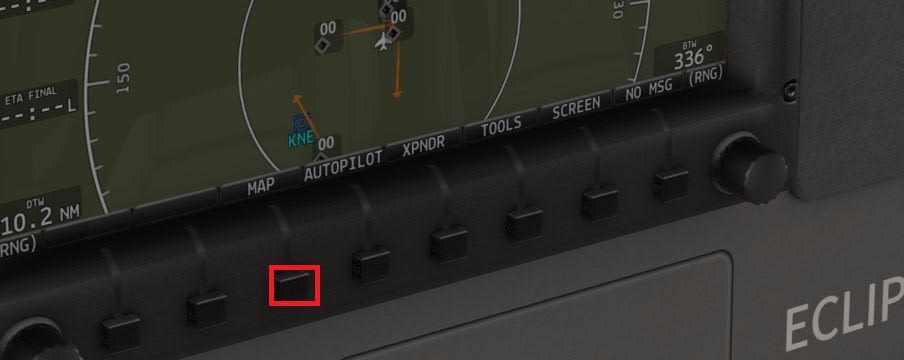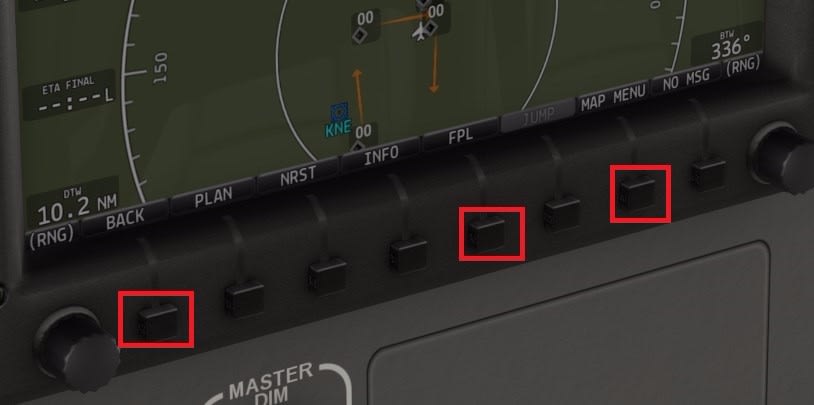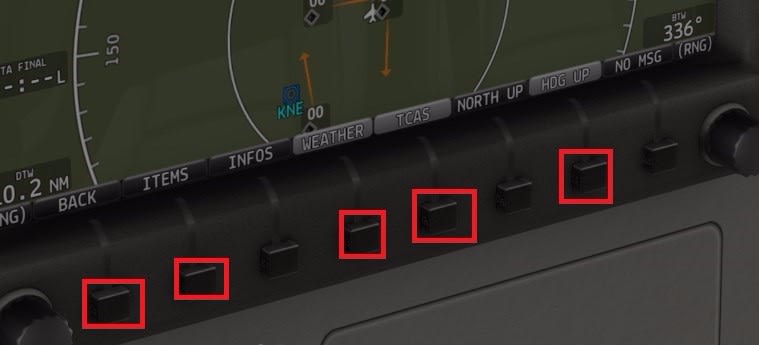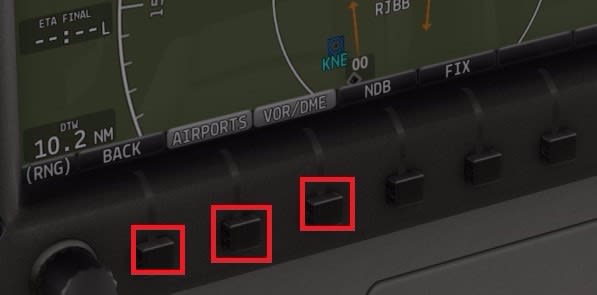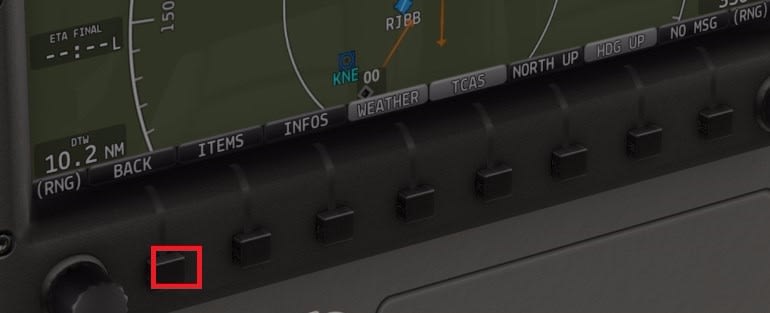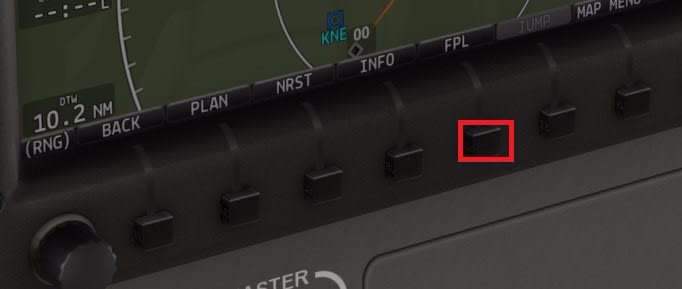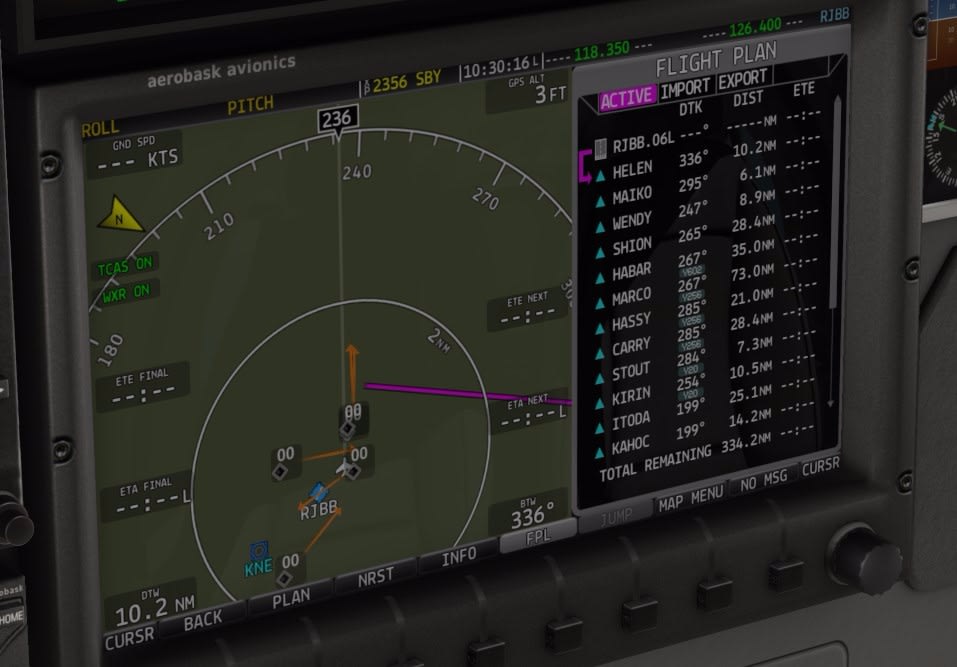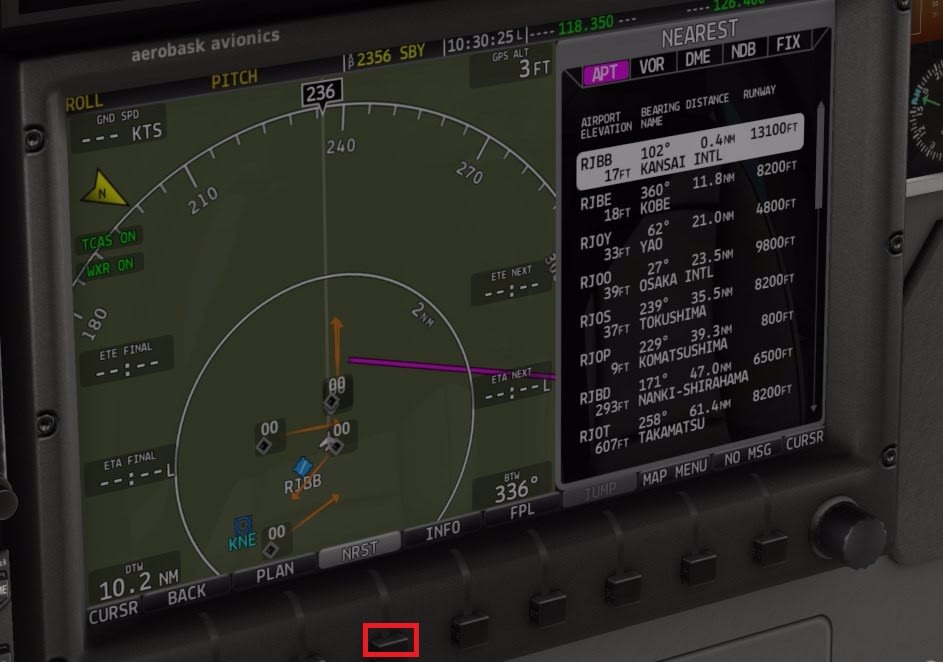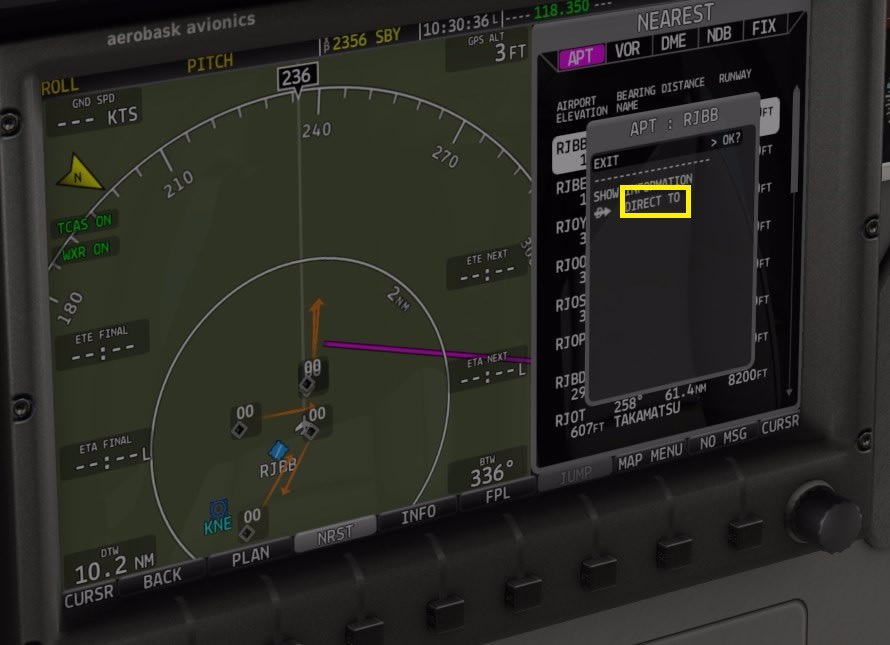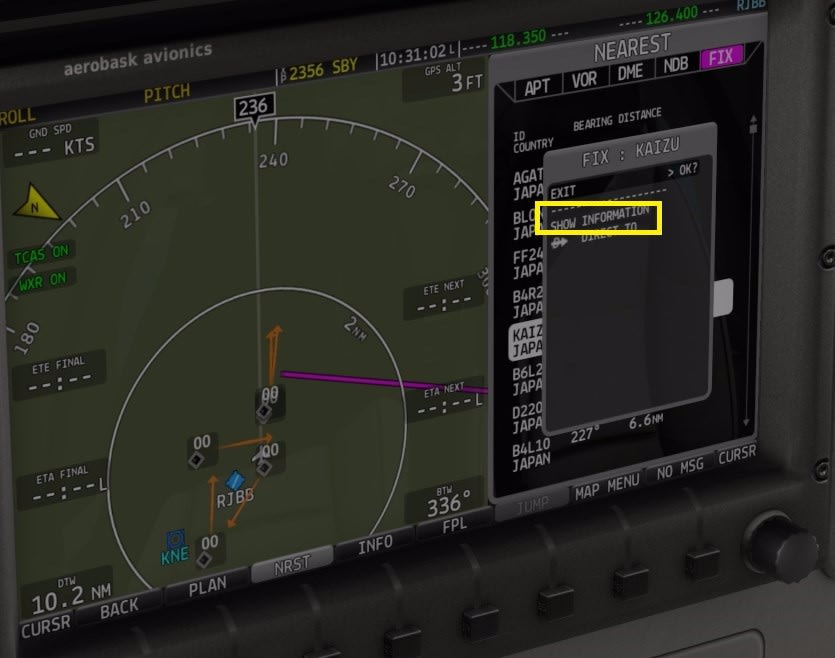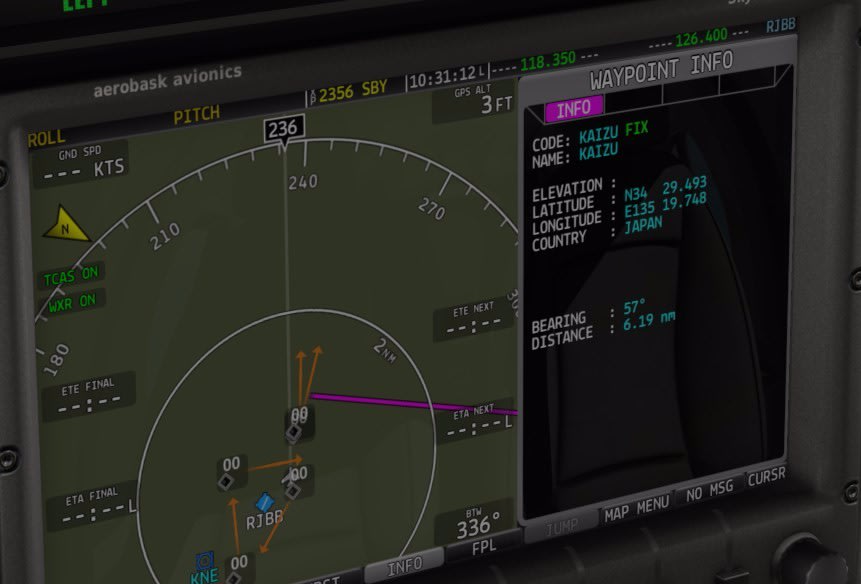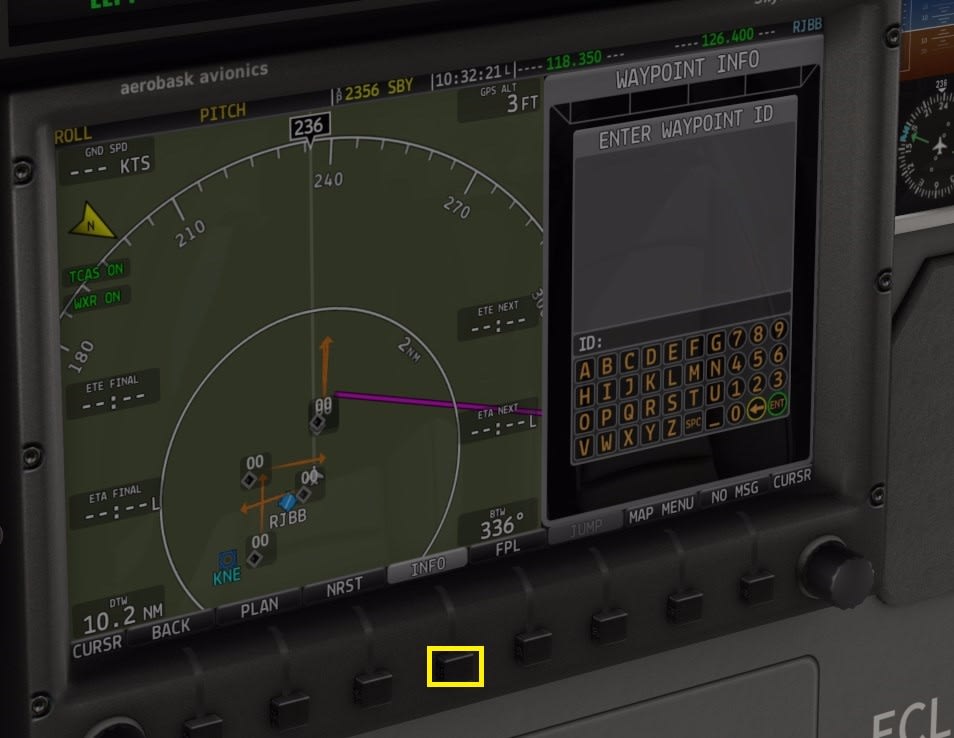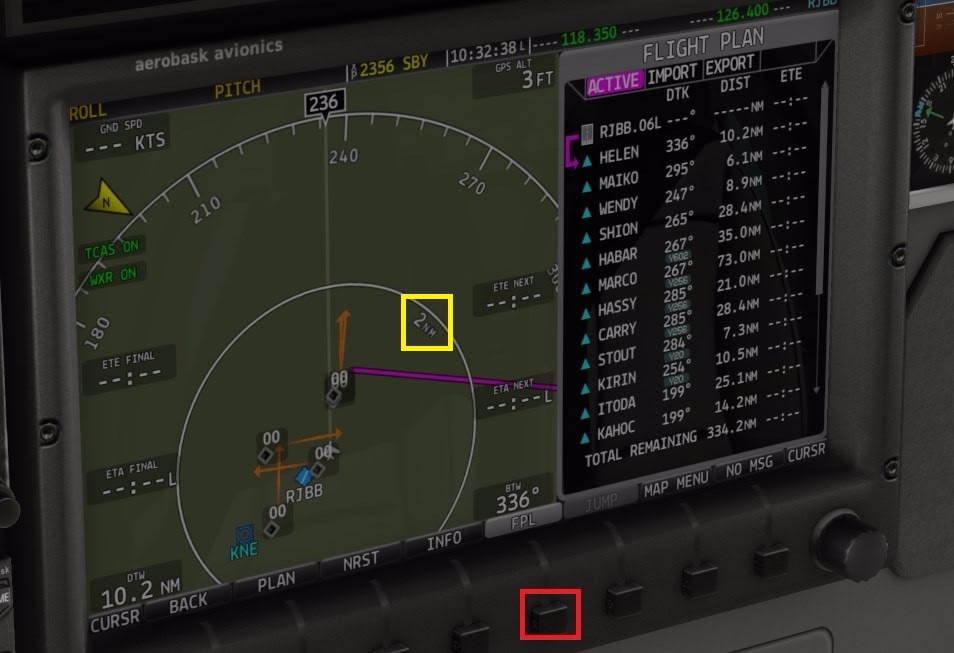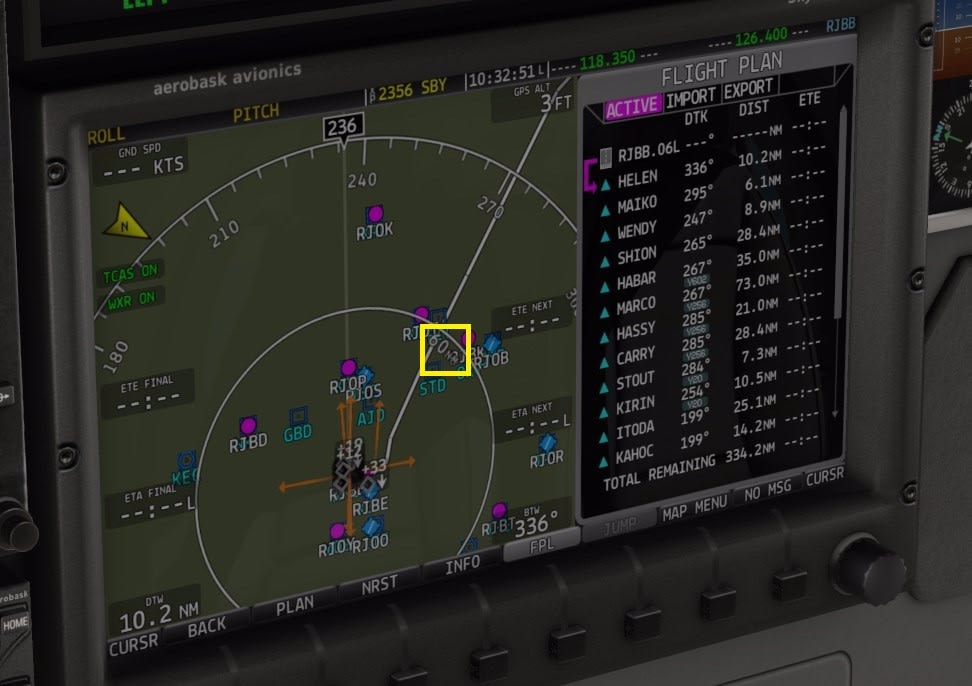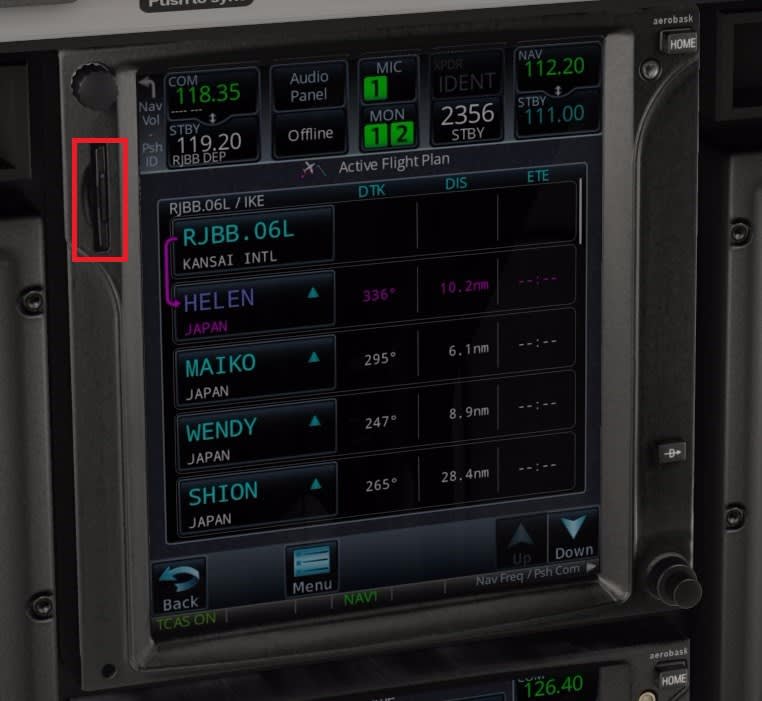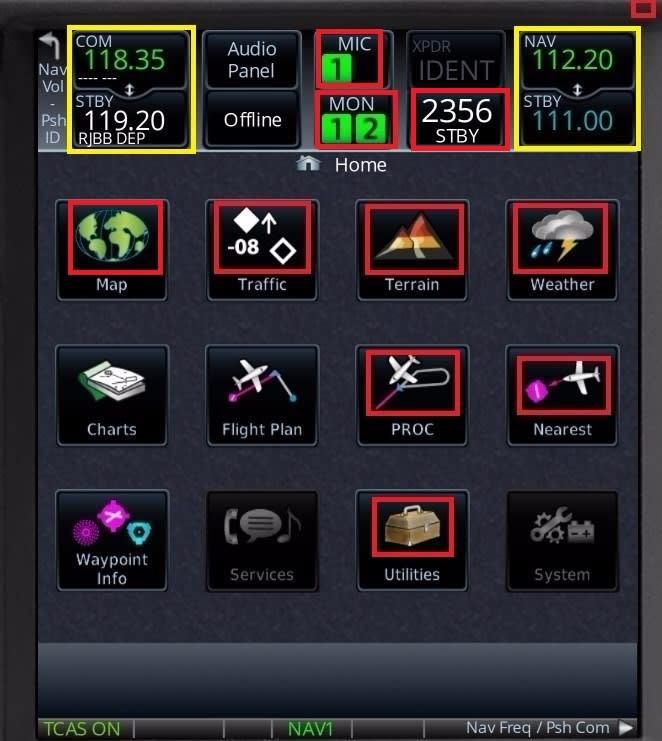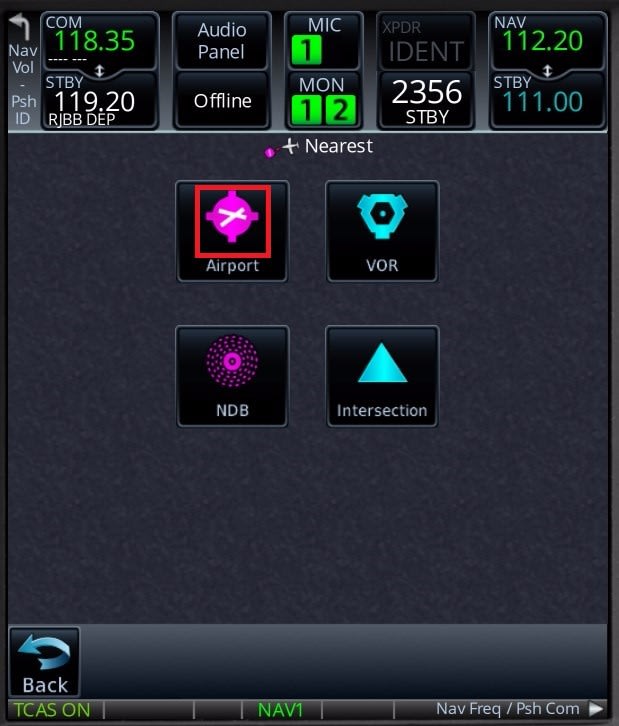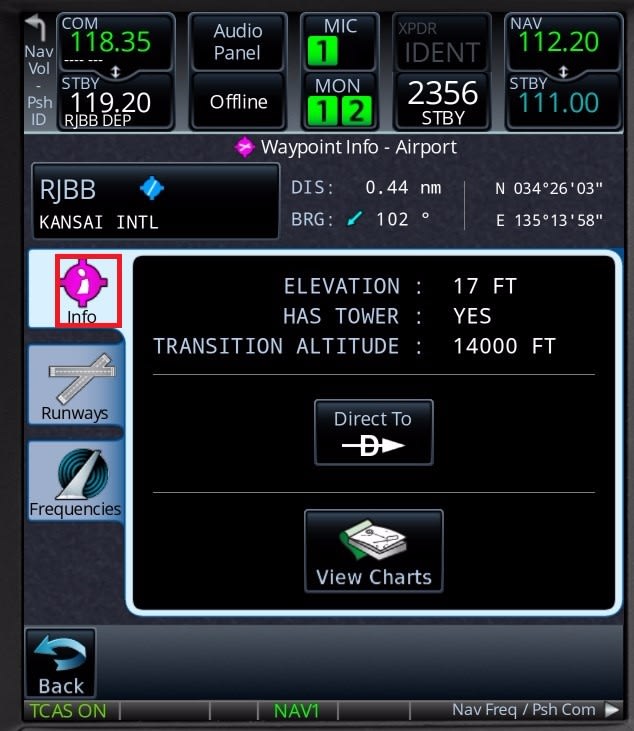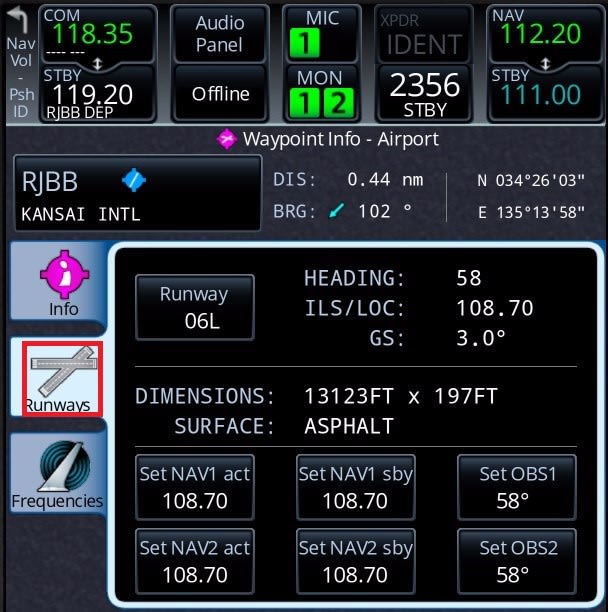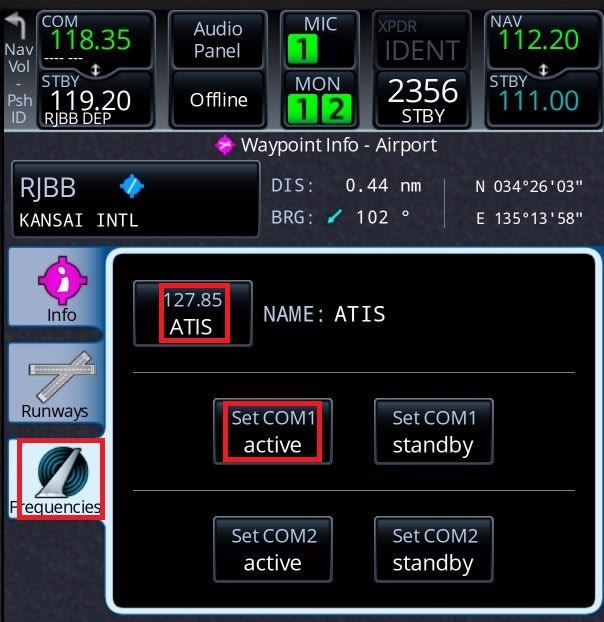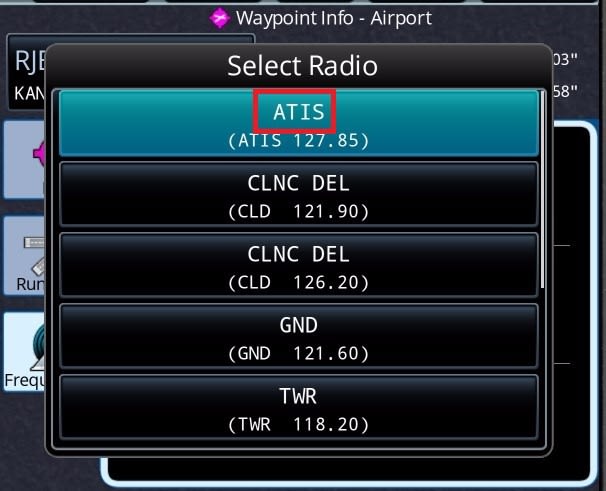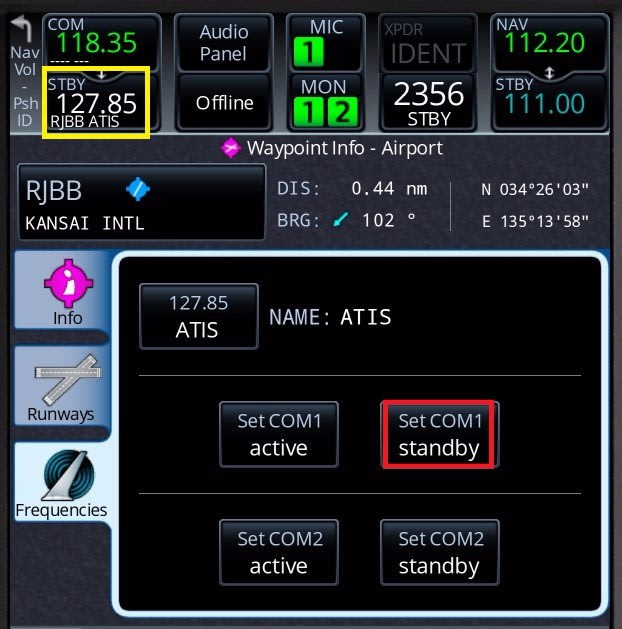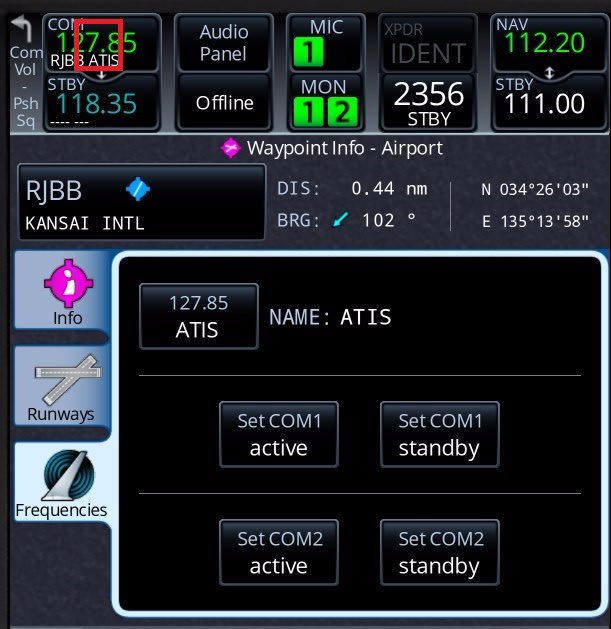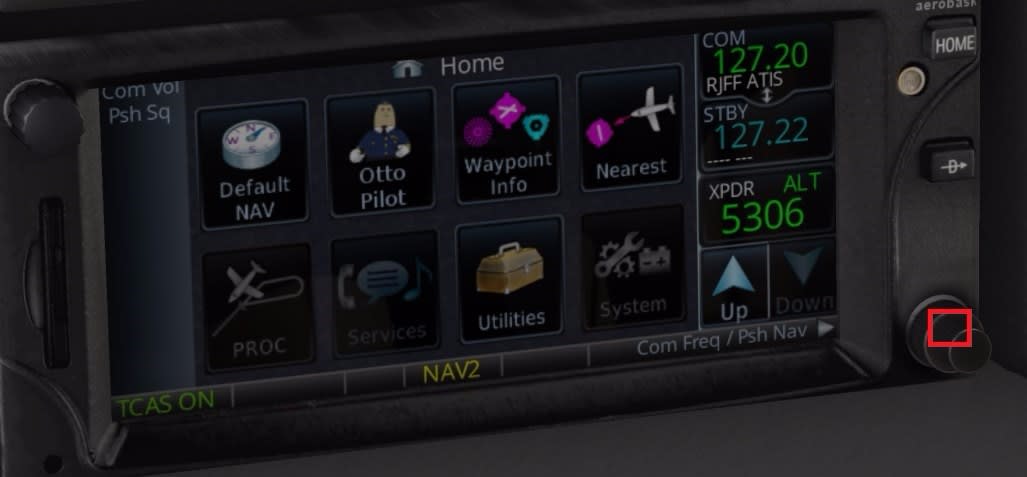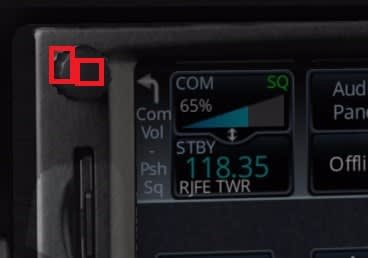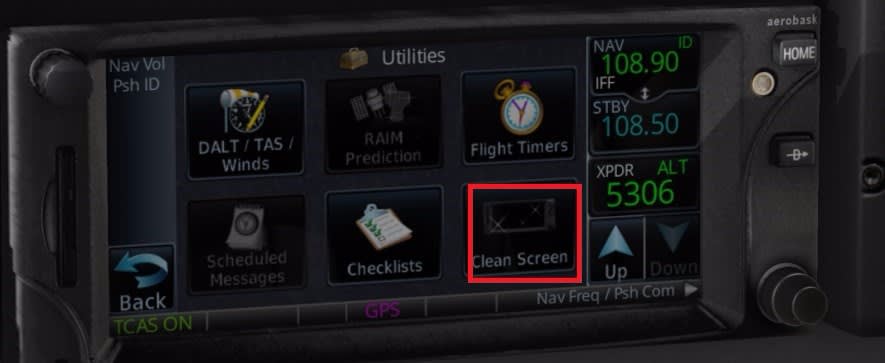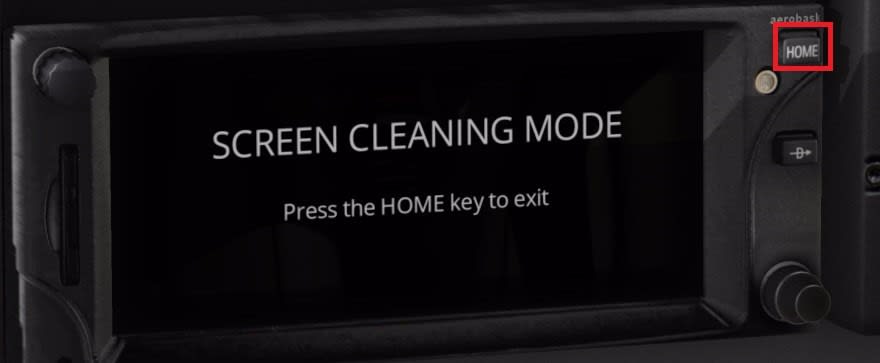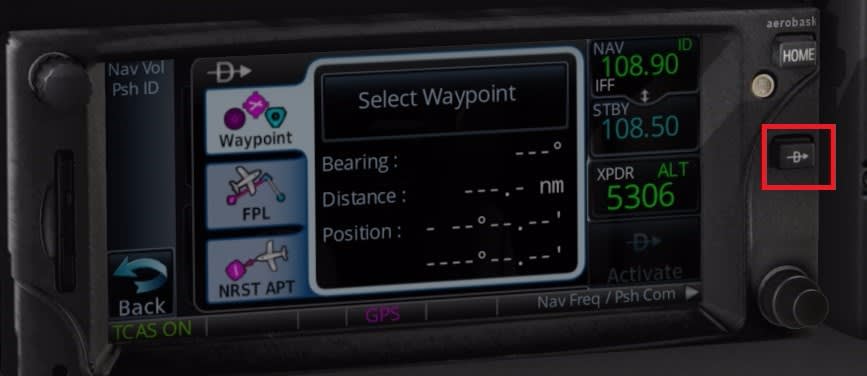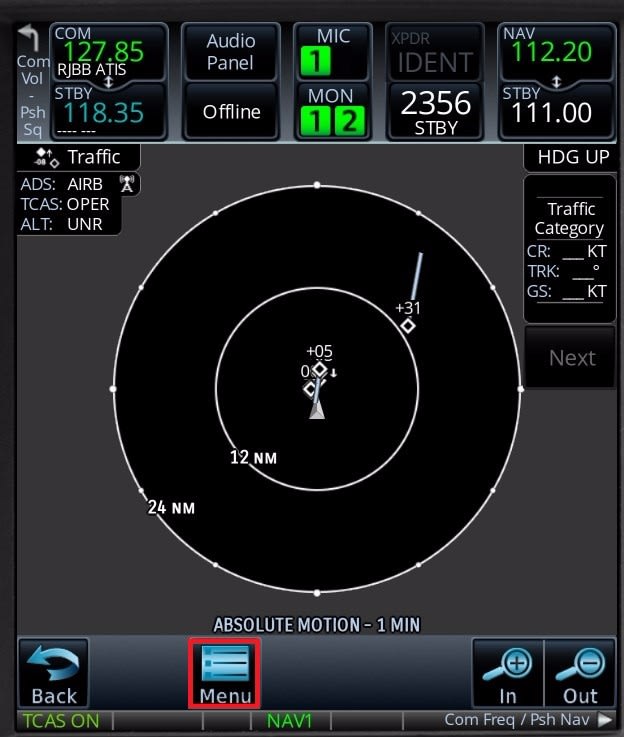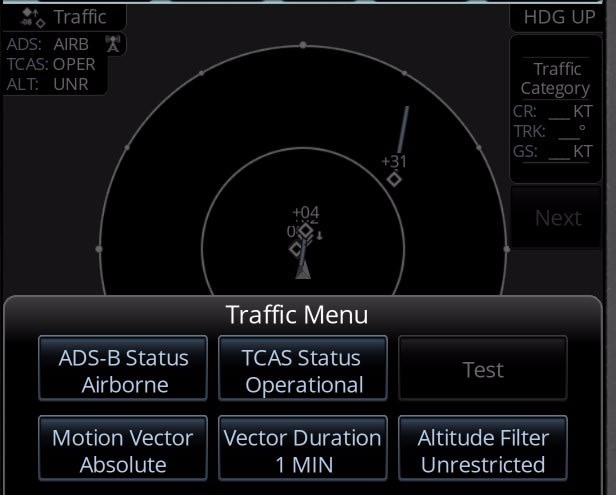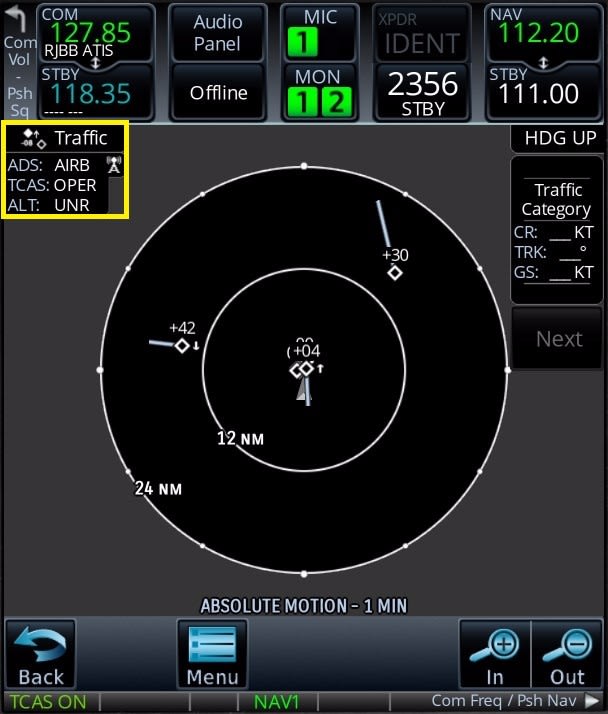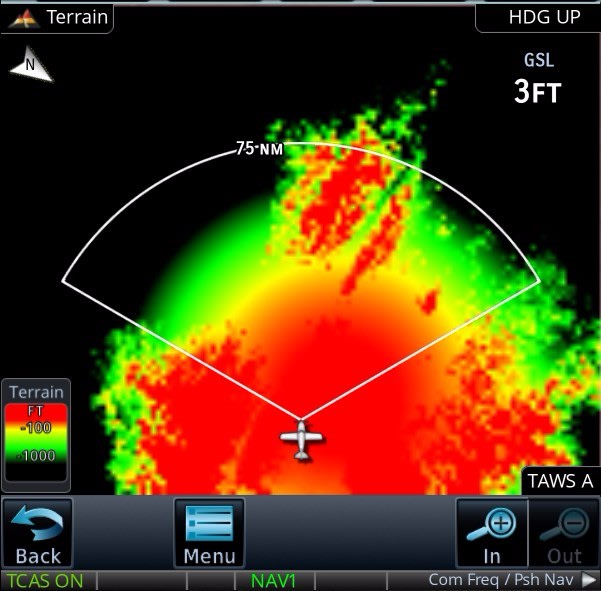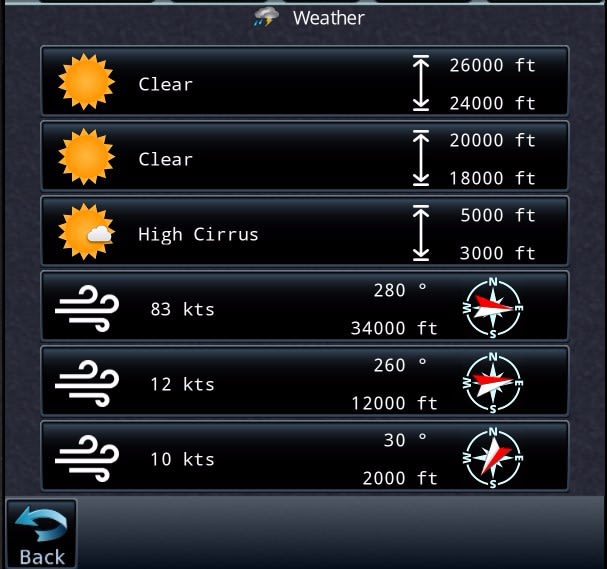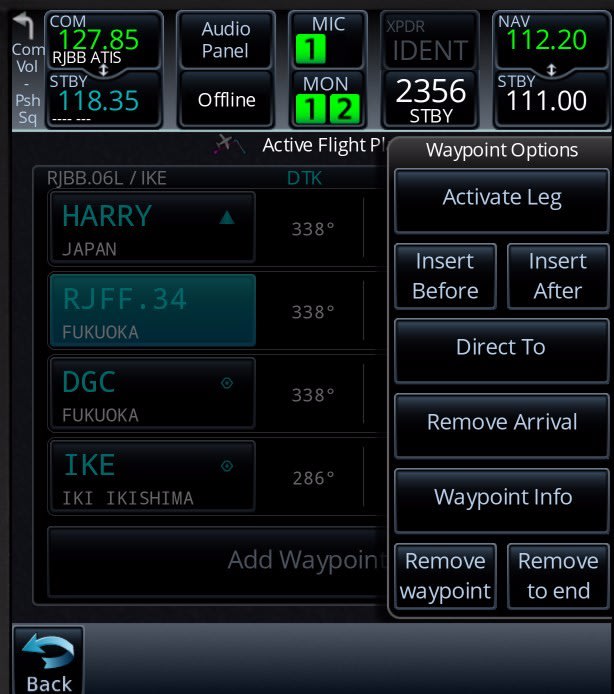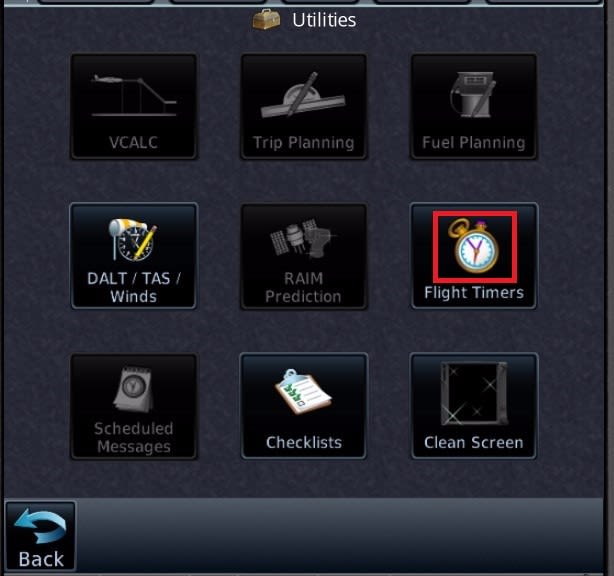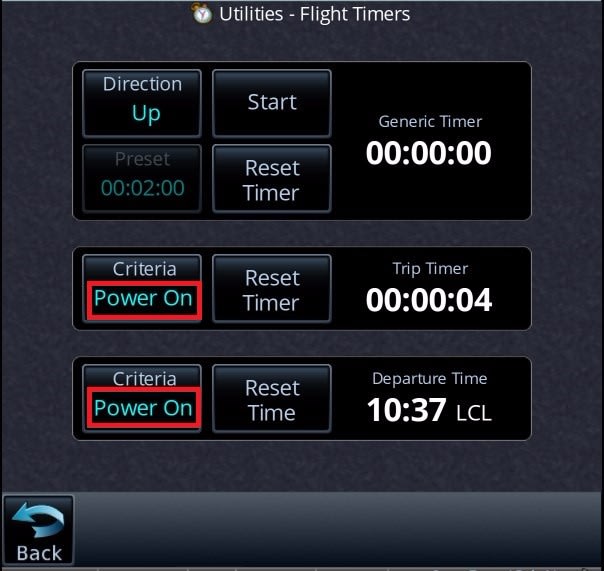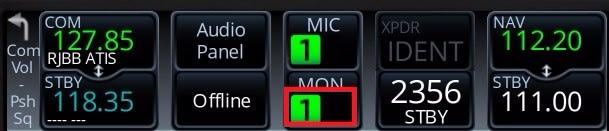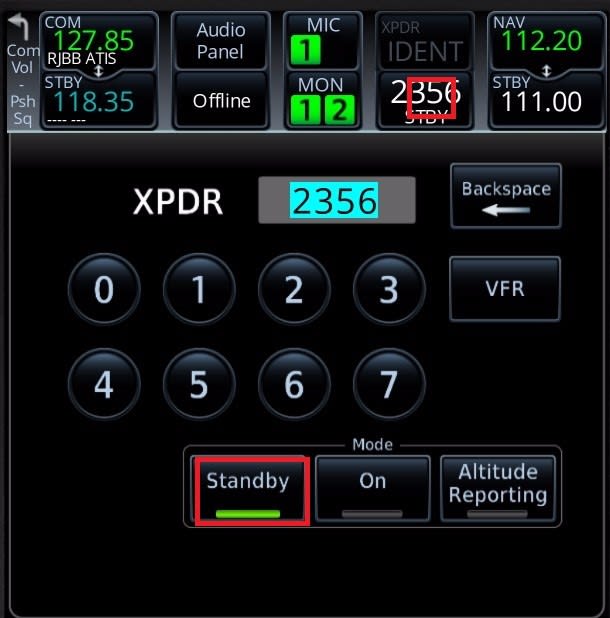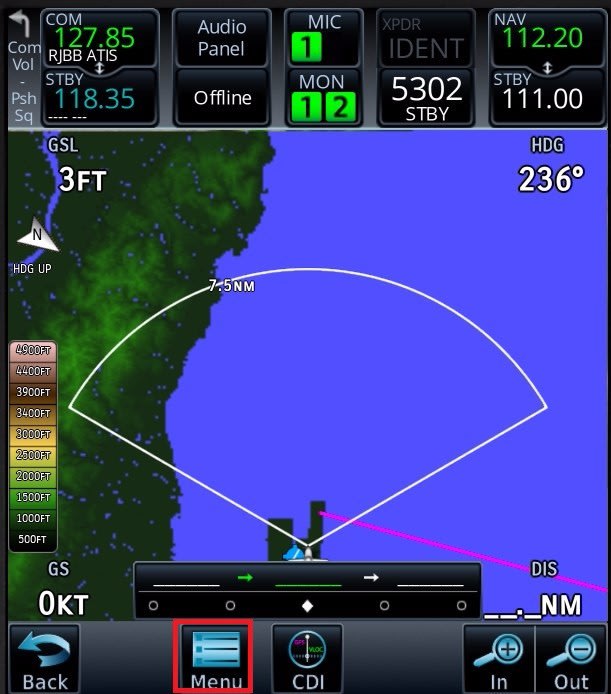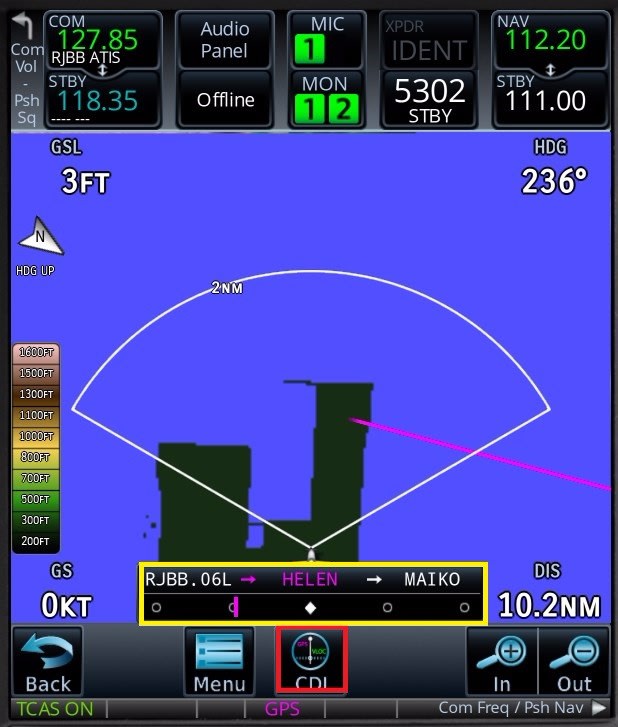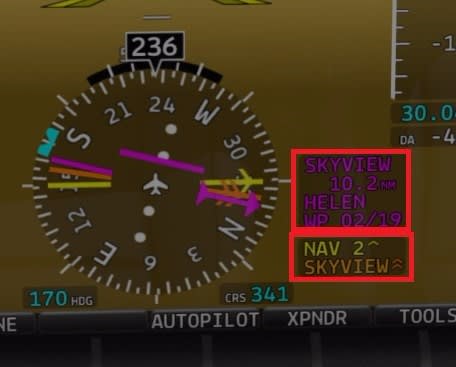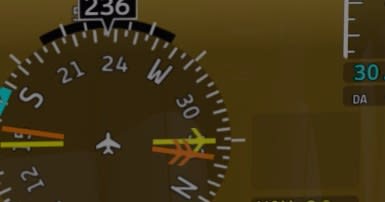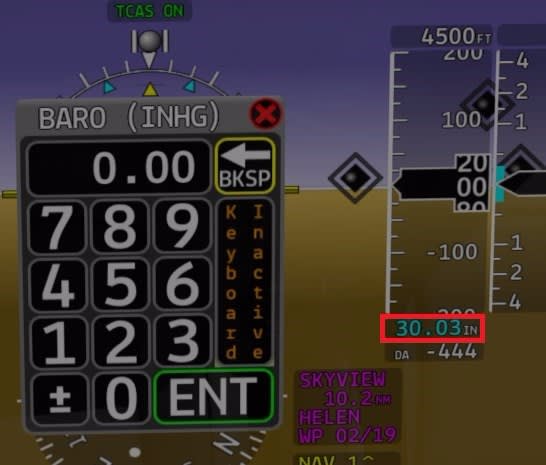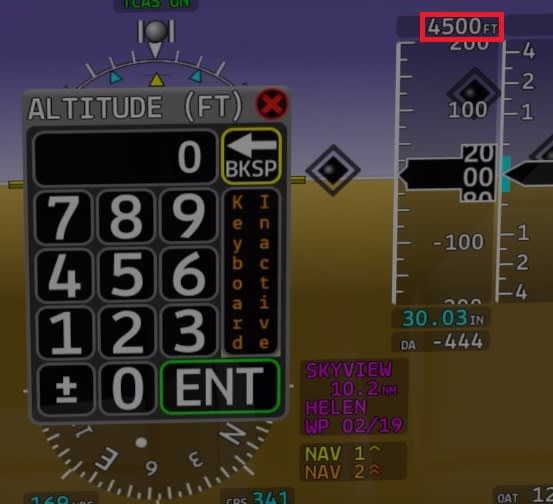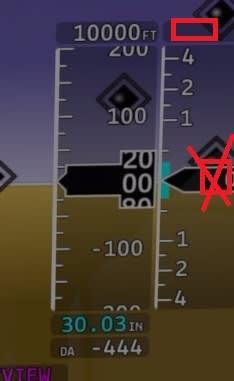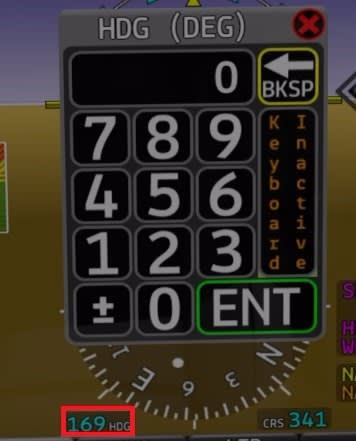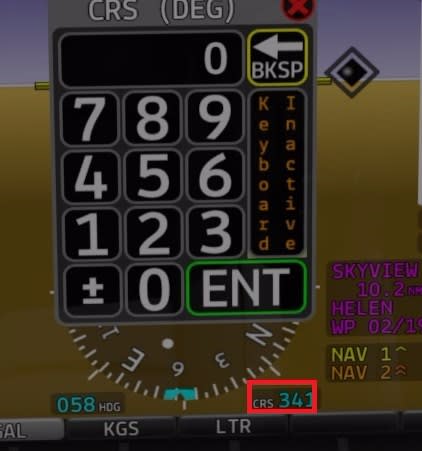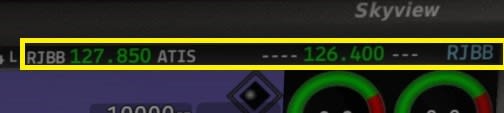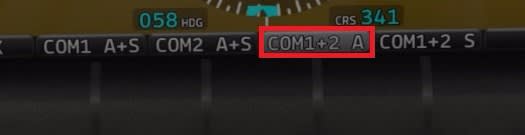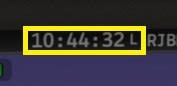このほど発売された双発ビジネスジェット機、Eclips 550 NGはなかなか優れものです。特にタッチ式スクリーンのナビゲーション・システムは現在のX-Planeで最も進化した内容ではないでしょうか。
なお、当機のナビゲーションデータは、X-Plane10から使われているGNS430のデータを使います。もしX-Plane10を使っていればそのデータをディレクトリーごとX-Plane11にもコピーします。またNavigraphから有料のデータを購入してインストールすることもできます。このページのリストの一番下です。

そこで早速この機体を飛ばしてみました。この機体はX-Plane10でも11でも動きます。デフォルトでさまざまな塗り分けがありますから、赤枠のところで選択します。そして左下から重量の設定をします。

ここでペイロードと燃料の設定をしますが、機体を読み込んでから専用の設定ソフトで設定することもできます。

さっそく読み込みます。地上電源やピトー、エンジンカバーなどは機体を読み込んでから設定できます。

操縦室の様子です。電源は入っていません。画面左に小さなメニューボタンがあります。赤枠で囲ったところです。これをクリックします。
 こんなメニューが出てきます。グランドを選択し、チョーク、電源、ドアの3つをオンにします。ドアは開きます。終わったら左側の丸にバツをクリックします。メニューが閉じます。
こんなメニューが出てきます。グランドを選択し、チョーク、電源、ドアの3つをオンにします。ドアは開きます。終わったら左側の丸にバツをクリックします。メニューが閉じます。
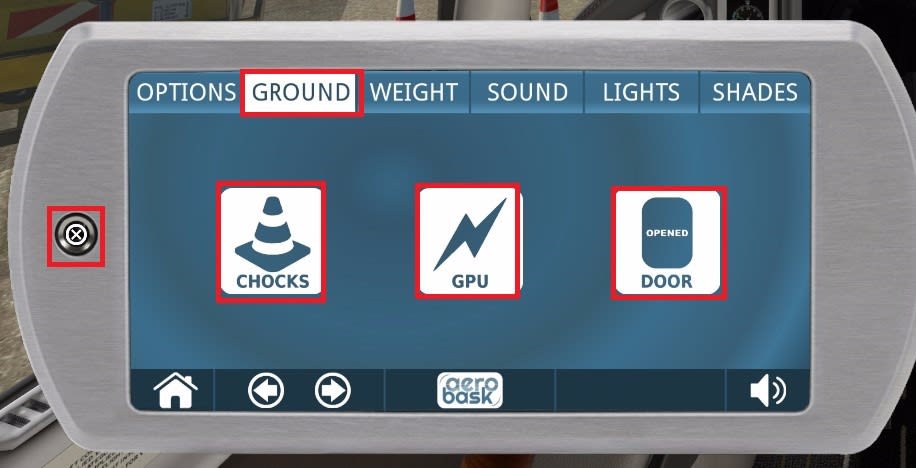
メニューを閉じる前に重さを設定します。搭乗者と荷物を左側から設定します。燃料の量をゲージで設定します。ここはドアを閉じると変更できなくなります。
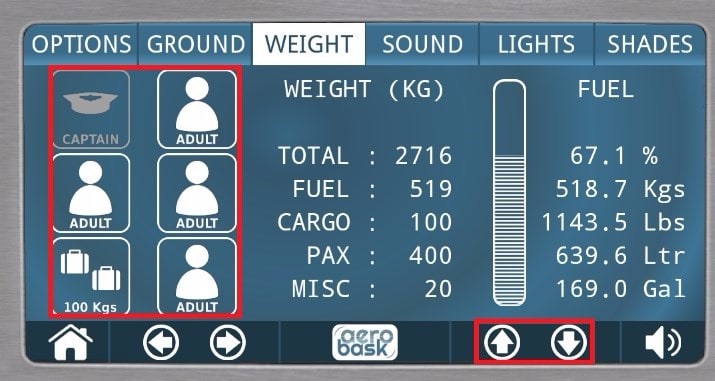
外から見ると客室の窓にブラインドが下りています。メニュー右端、SHADESで設定できます。

ではチョーク、カバーを外します。
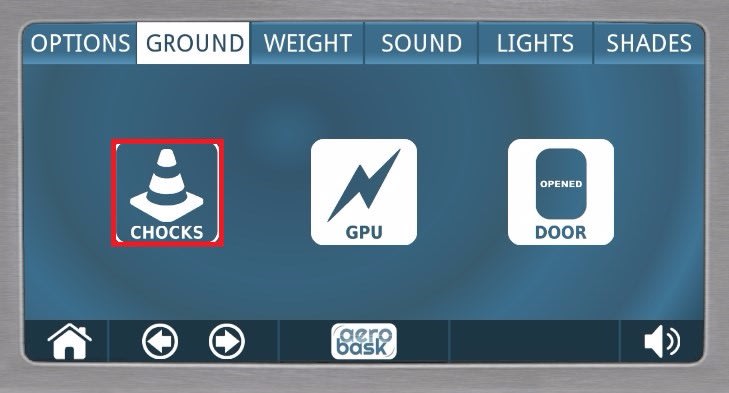
まだドアは開き、地上電源は接続されたままです。

エンジンの始動は地上電源で行います。AI機にレトロな飛行機が見えます。

ではこれから操縦席の設定を始めます。

まずシステムバッテリー、バスタイをオン。

ナビゲーションライトをオン。

SKYVIEWのスクリーンが点灯します。上下2つのGARMINのGPSナビゲーション装置GTN750、650もオンになります。画面のContinueを押します。

タッチスクリーンになっています。左側の赤枠の縦長のところをクリックすると画面がポップアップします。またポップアップした画面の右上をクリックするとポップアップが元に戻ります。下側GTN650の場合は右側の白い丸をクリックしてもポップアップします。画面を動かしていって、最初の画面に戻りたいときには右上にあるHOMEを押します。右下にあるDirectのボタンをクリックすると直行する空港、ポイントなどをいつでも設定できます。よく考えてありますね。
上側750のフライトプランを選びます。
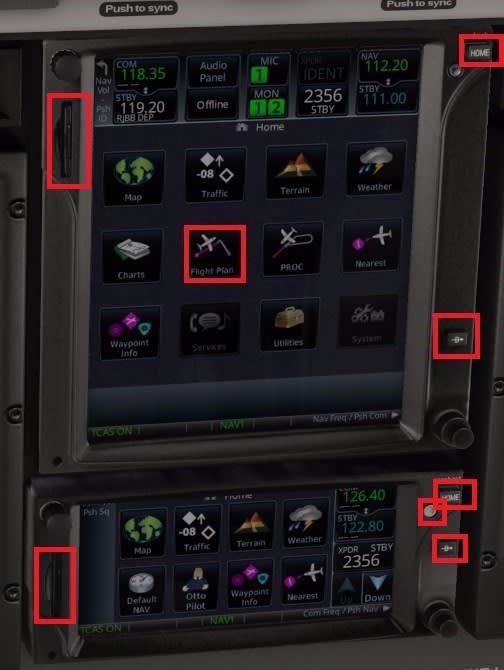
前回のフライトで飛んだフライトプランが残っています。これを消します。消すポイントをクリック
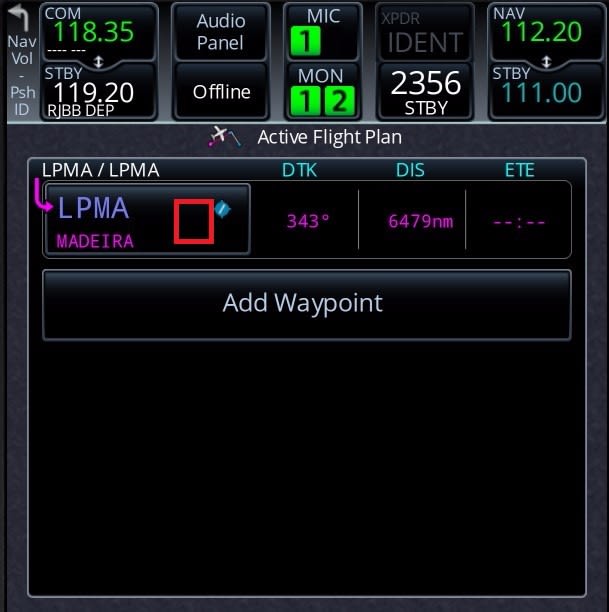
するとメニューが出てきます。最後まで削除を選びます。
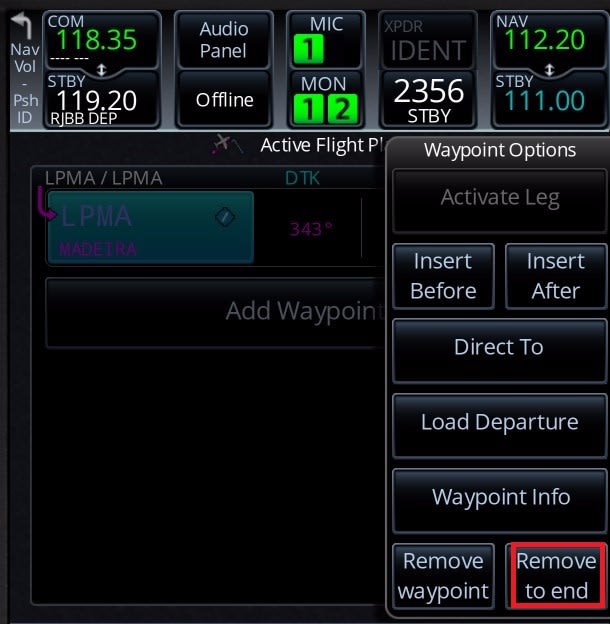
確認画面が出てきますからOK。
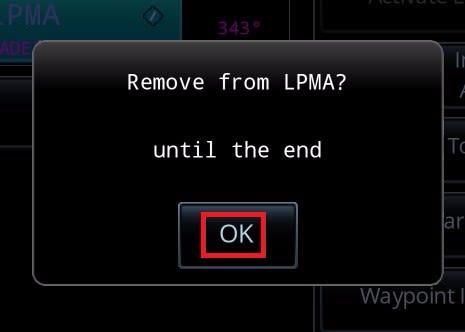
改めてポイントを追加するを選びます。
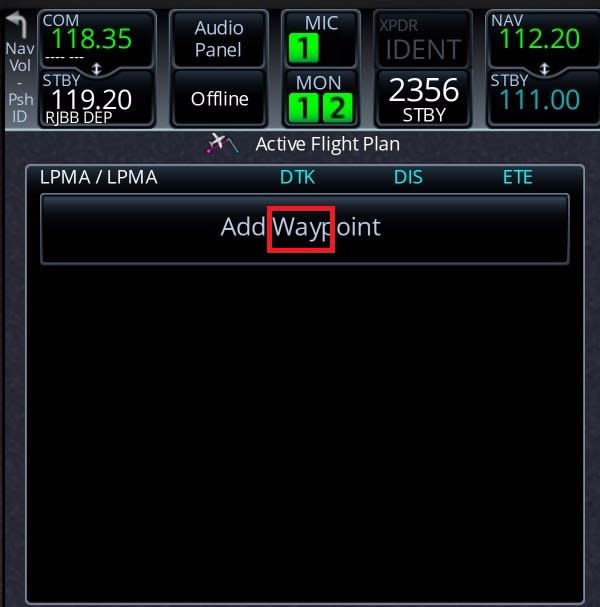
出発空港RJBBを入力します。すると右側にそのボタンが出てきますからクリック。
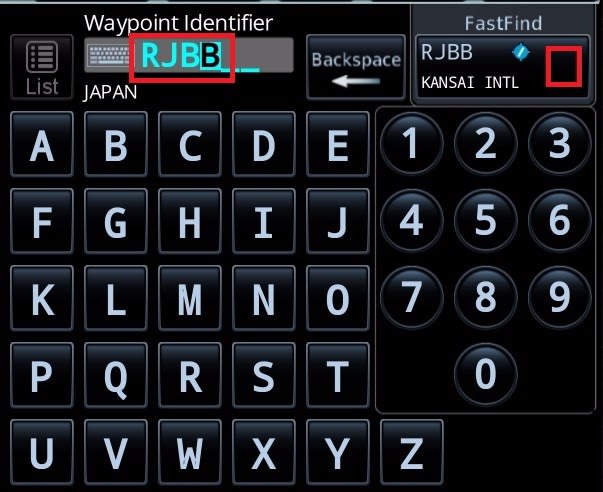
改めてRJBBのボタンが出てきますからそれをクリック。すると右側にメニューが出てきます。デパーチャをロードするを選びます。
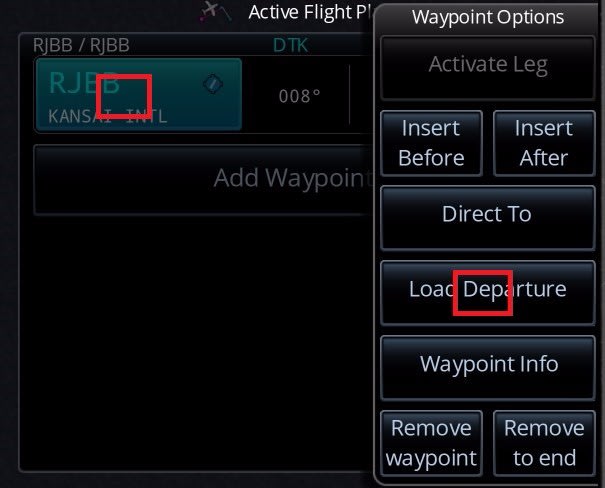
まず離陸滑走路を選びます。06L。
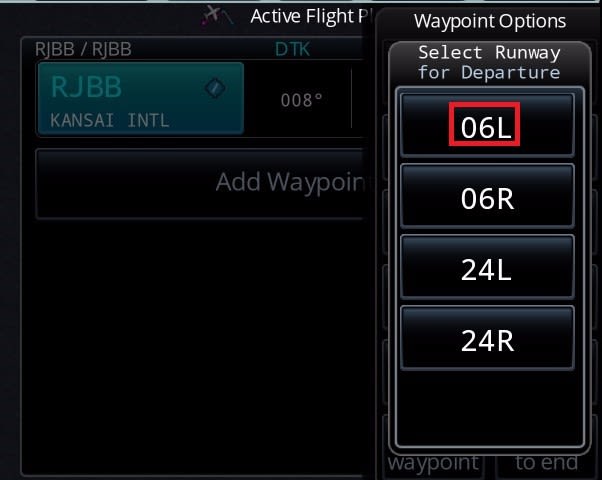
デパーチャを選びます。HELEN1。

トランジションを選びます。HARBAR。
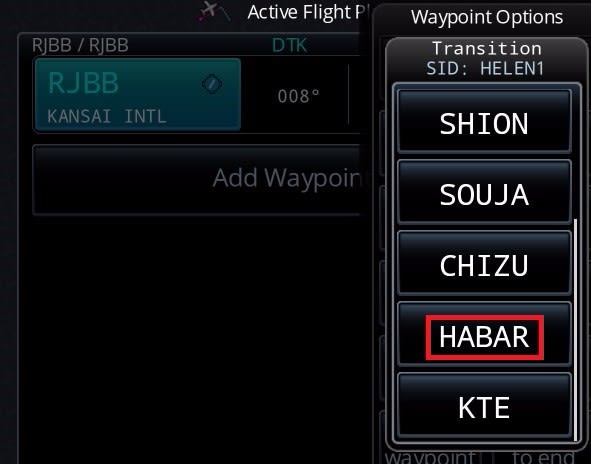
するとこのように入力されます。マジェンタ色の左側のラインは、今アクティブになっている区間です。

入力の最後がHARBARなので、それをクリック。
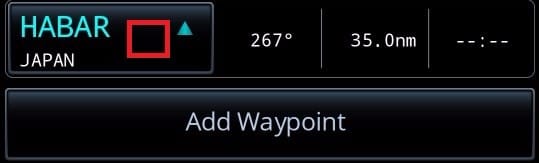
航空路をロードするをクリック。
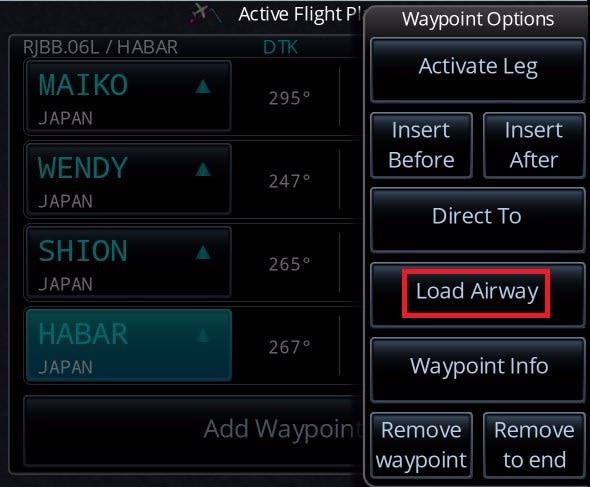
Y602を選択。
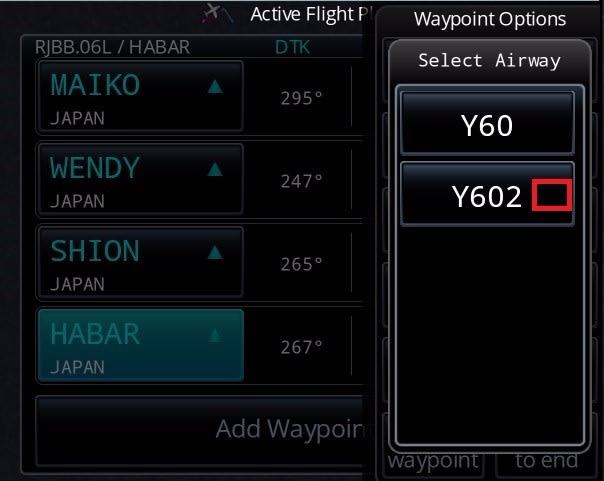
どこまで行くかの選択肢が出てきますからMARCOを選択。
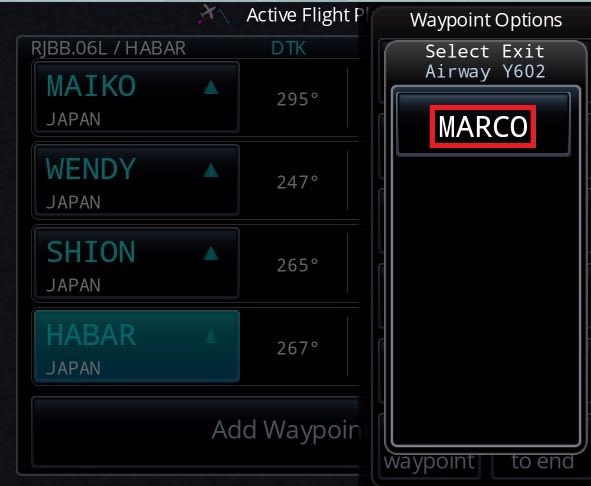
最後の入力ポイントMARCOを選択。
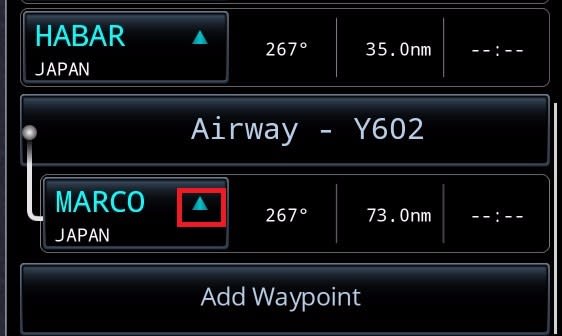
同じ方法でY256でSTOUTまで行くように入力。
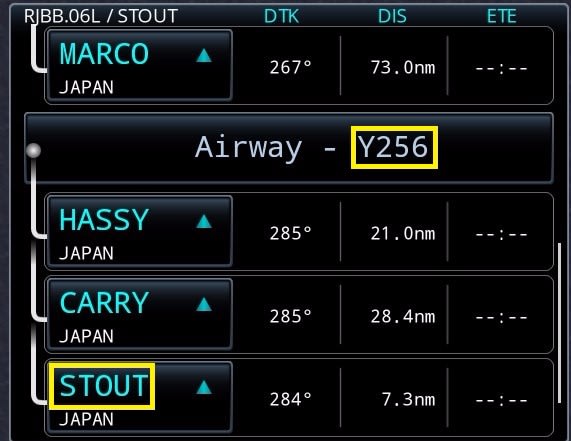
同じようにY20でKIRINまで行くように入力。
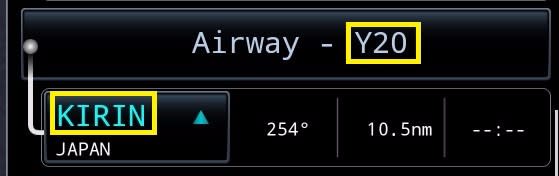
KIRINのあとはアライバルになりますからこの次に到着空港を入力します。ポイントの追加を選択。
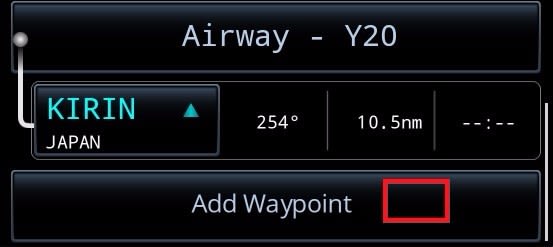
福岡空港RJFFを入力。

RJFFが入力されますからそれを改めて選択。
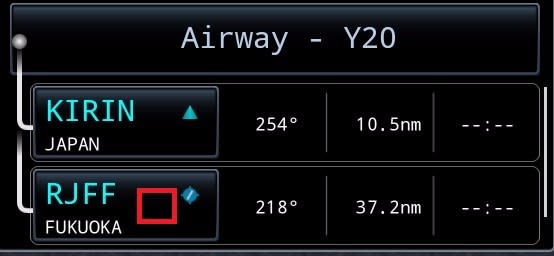
アライバルをロードを選択。
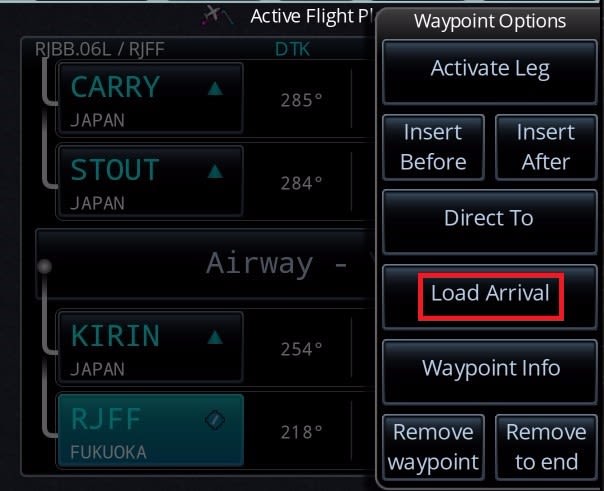
進入滑走路ILS34を選択。
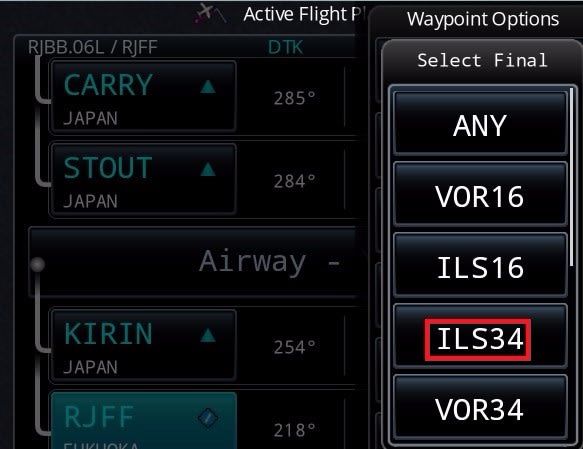
続いてアライバルを選択。DAZAI。
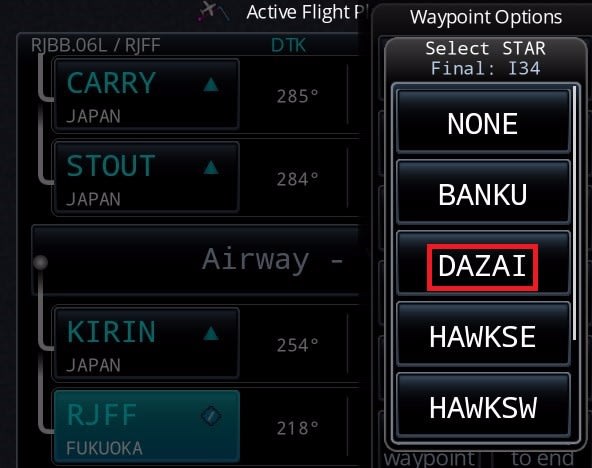
トランジションはなし。

こうしてゴーアラウンド経路まで入力されます。注意が必要なのは入力経路にゴーアラウンド経路まで入っているので、航路全体の距離が着陸滑走路までの距離より長くなっていることです。
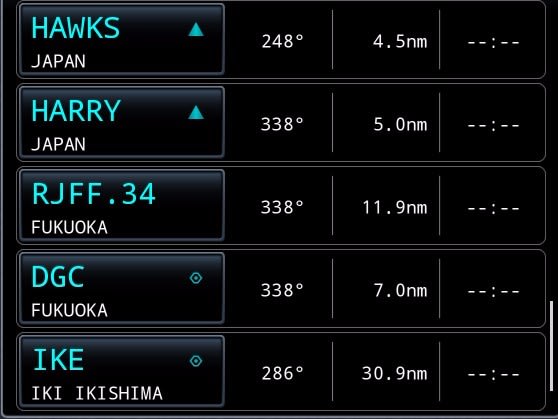
これでルートの入力は終わりです。続いて右席側のSKYVIEWの設定をします。下のメニューからスクリーンを選びます。なお左右のSKYVIEWは同じものです。
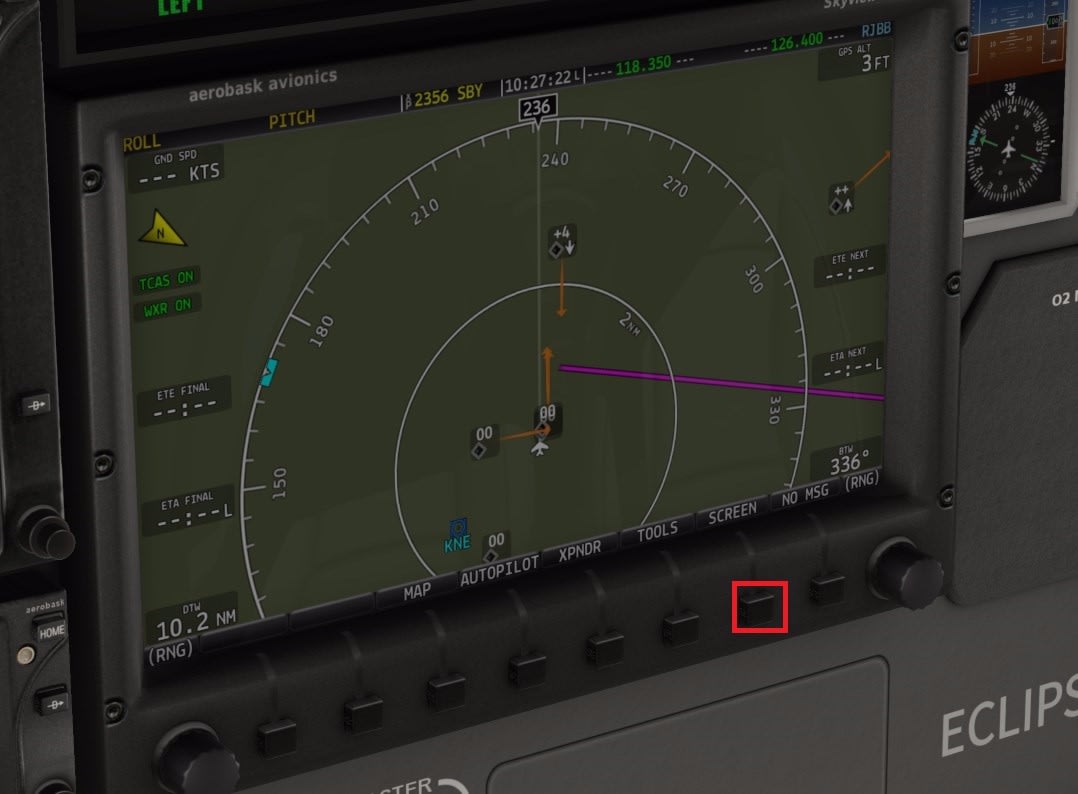
サブメニューが出てきます。MAPを選択。

さらにPFD、EMSも選択すると以下のようにスクリーンに3種類の画面が出てきます。MAPだけの選択に戻してBACKを選択
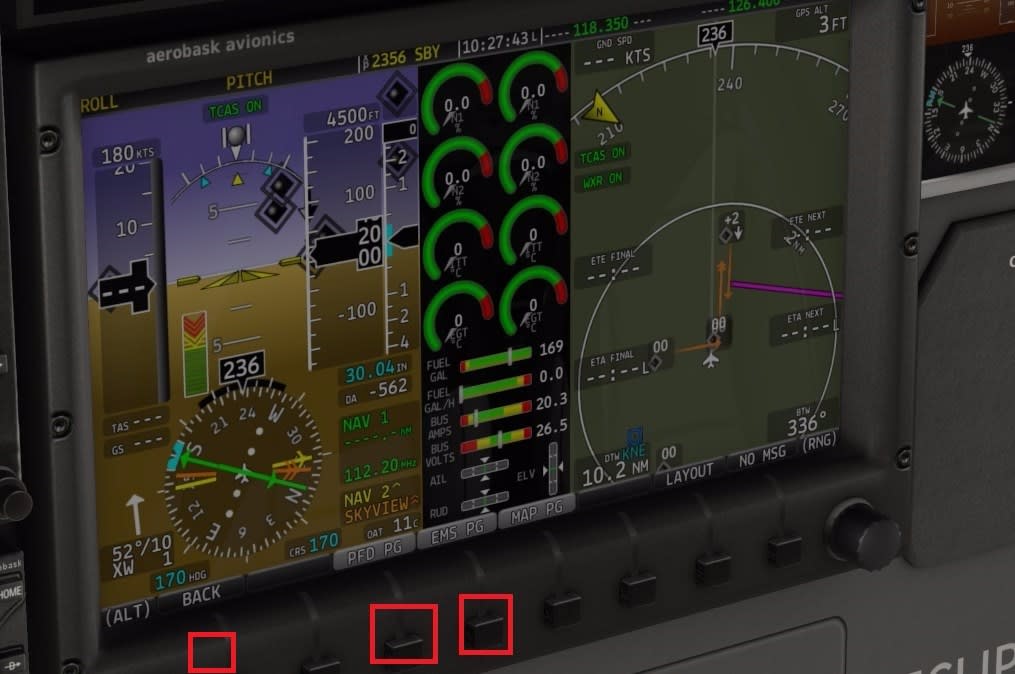
TOOLSを選択
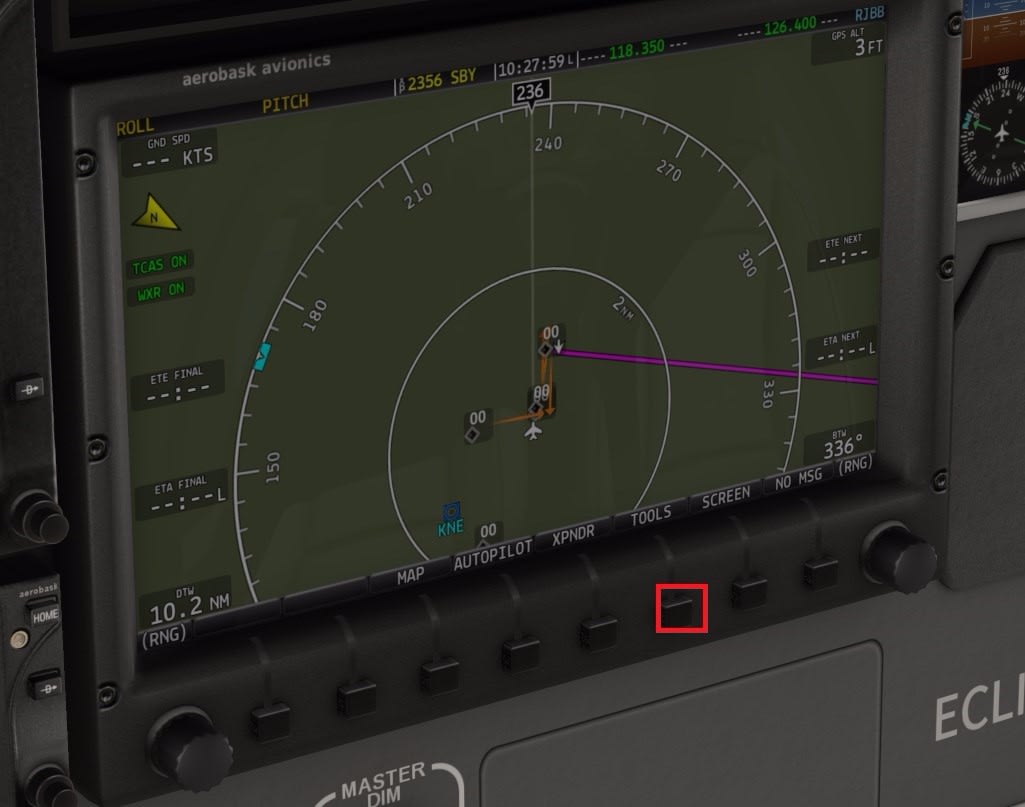
すると以下のようなサブメニューが出てきます。

COMを選択。すると以下のようなメニューが出ています。SKYVIEW画面の上のほうに無線周波数を2つ表示できるのですが、どの周波数を表示するかを選びます。COM1 A+SはCO1のアクティブとスタンバイ、続いてCOM2のアクティブとスタンバイ、さらにCOM1とCOM2のアクティブ、COM1とCOM2のスタンバイです。選択が終わったら続いてSETUPを選びます。
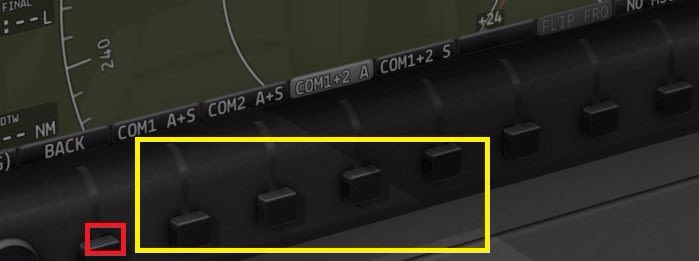
まずBAROを選びます。
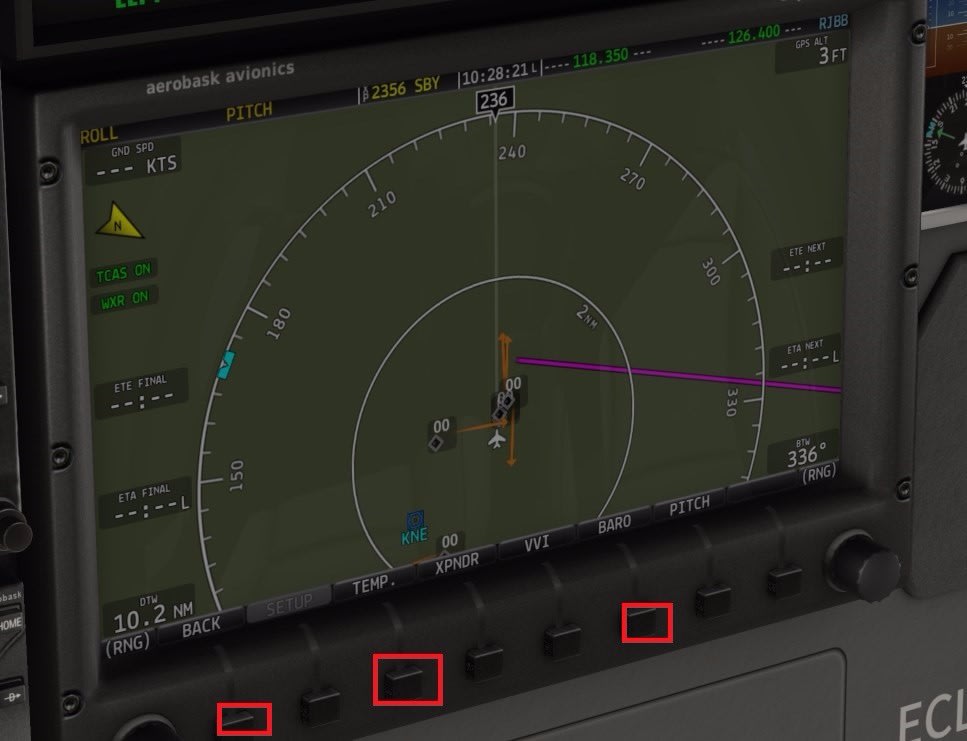
気圧表示をインチにするかミリバールにするかを選びます。選んだらBACK
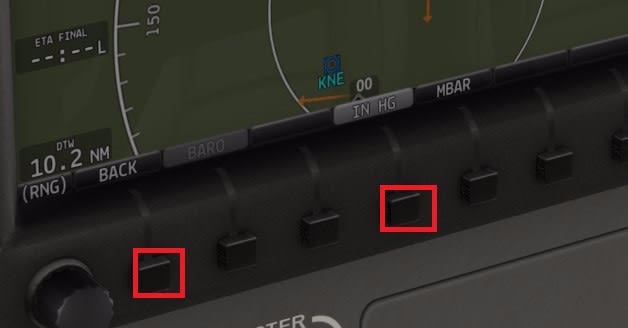
TIMEを選びます。世界標準時か現地時刻かを選択。終わったらBACK
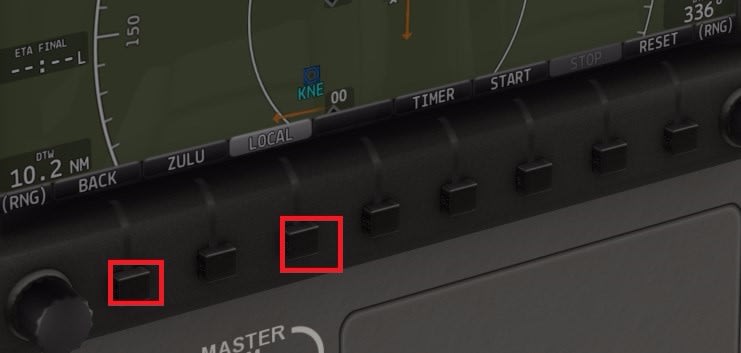
BACKを次々に選んで最初の画面に戻ります。先に紹介したように右上のHOMEボタンを押しても戻れます。MAPを選びます
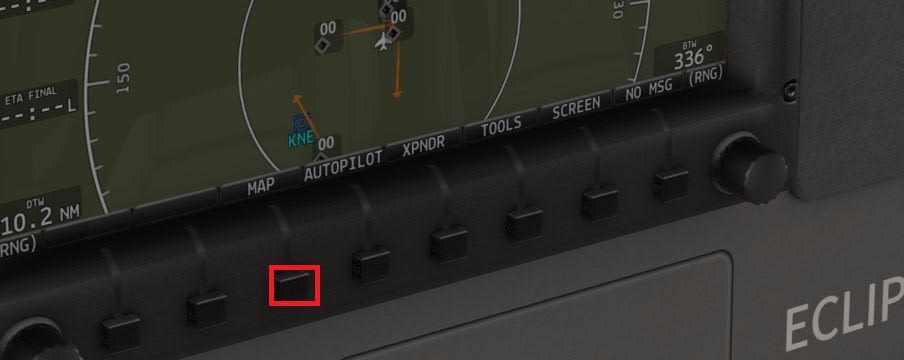
FPLを押すと画面にフライトプランが出てきます。これは便利です。右側のMAP MENUを選びます。
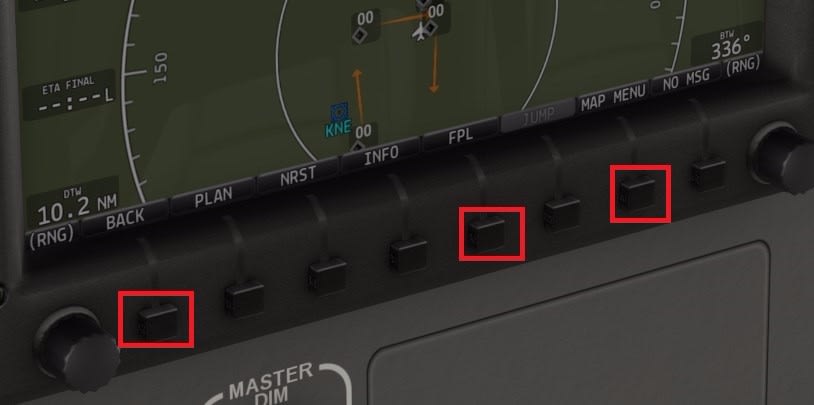
地図の設定を行います。WEATHER、TCASを選択。さらにヘディングアップを選択。そしてITEMSを選択します。
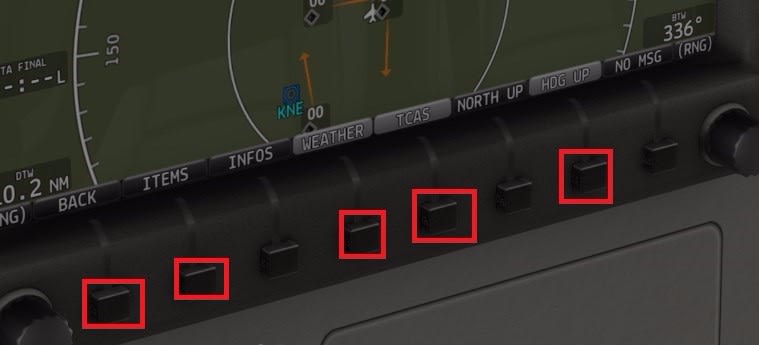
何を画面に表示させるかを選択します。FIXを選択すると画面があふれんばかりになります。ここでは空港とVOR/DMEを選択。終わったらBACK。
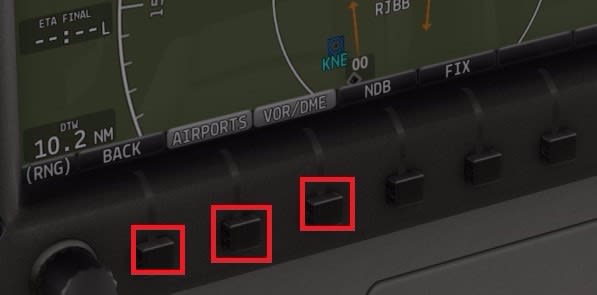
さらに対地速度や到着予想時刻、エンルート予想時刻などの表示を設定。

終わったらBACK。
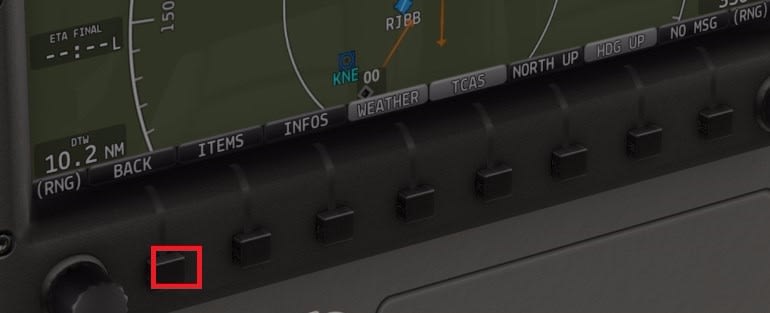
先ほど紹介したようにFPLを選択。
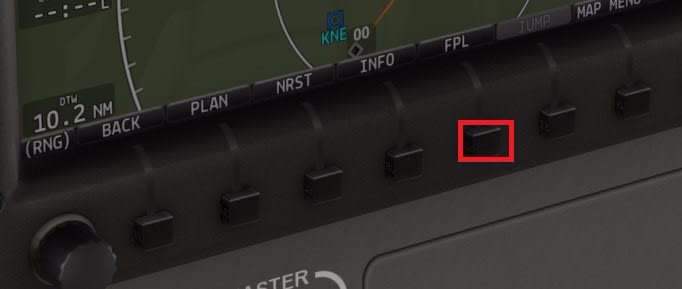
MAPにフライトプランが出てきます。
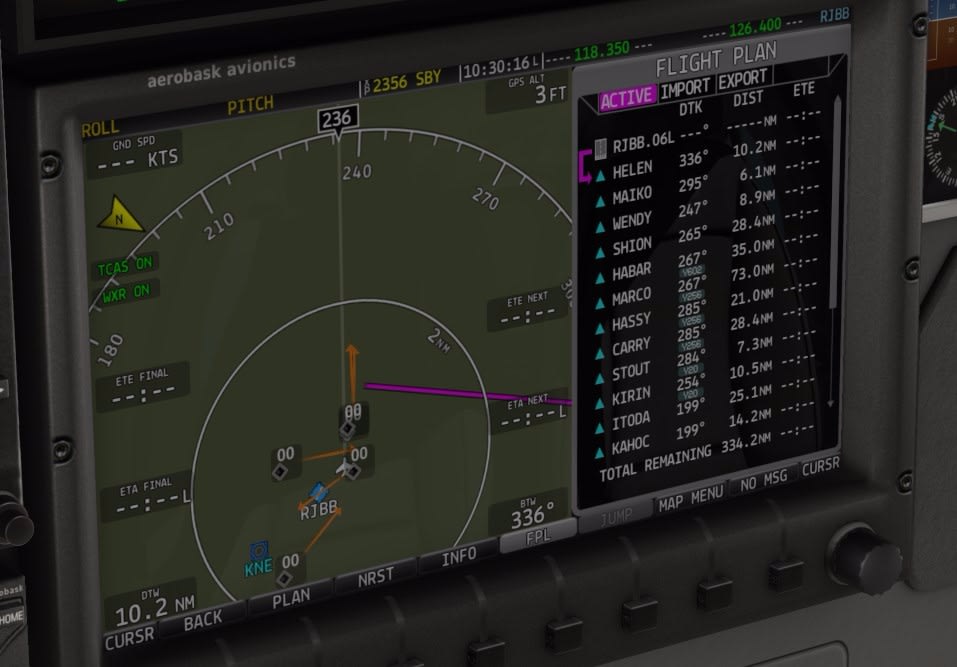
NRSTをクリックすると近くの空港のリストが出てきます。
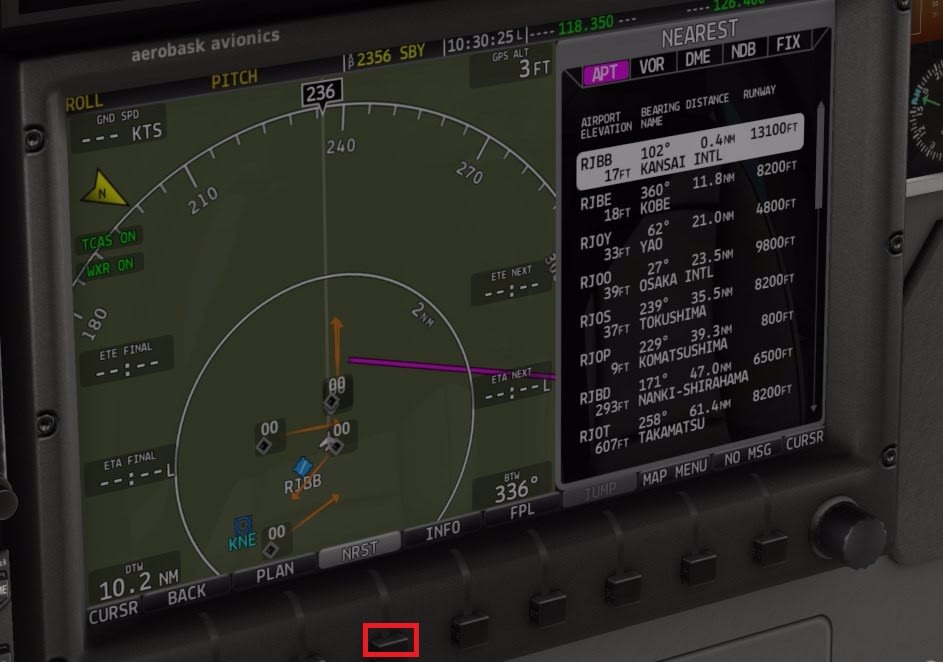
そしてDirect toをクリックすると直行コースがセットされます。
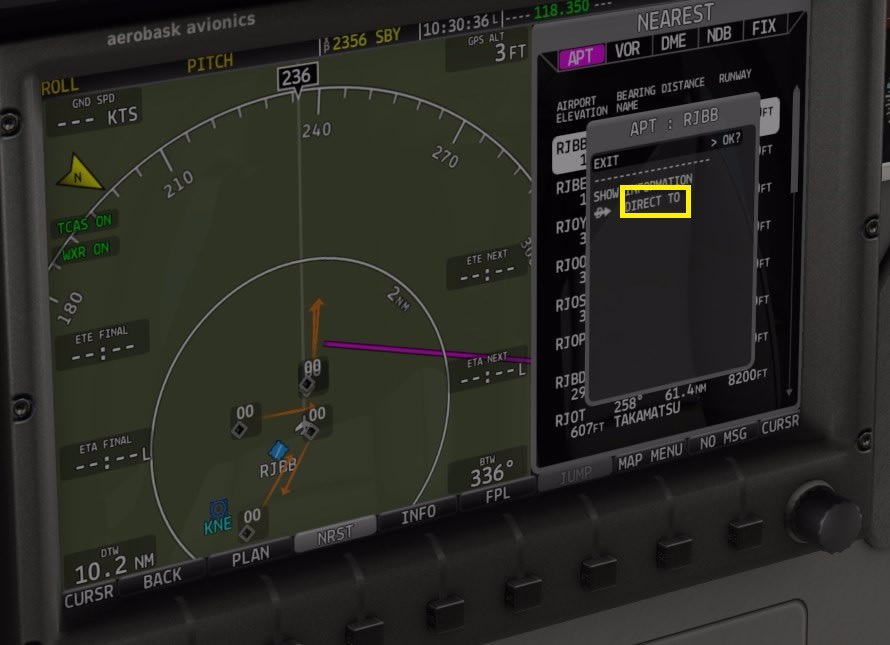
さらに近くのVORやFIXも出てきます。
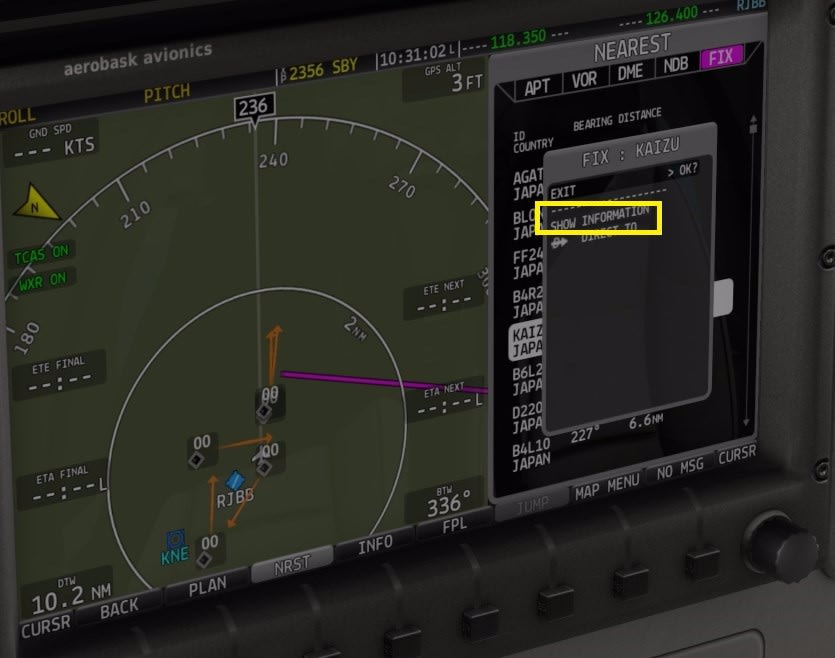
そして各ポイントの詳細情報も出てきます。
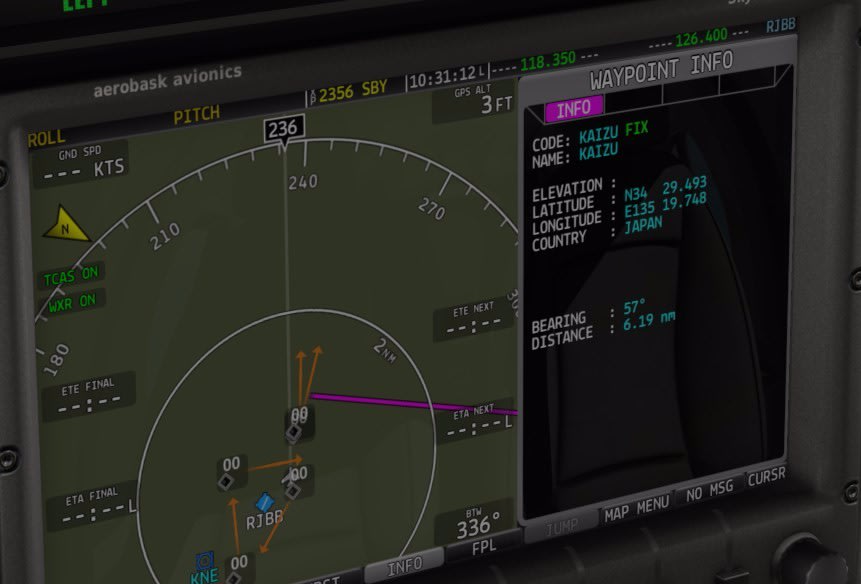
またINFOを押してポイント名を直接入力することも可能です。
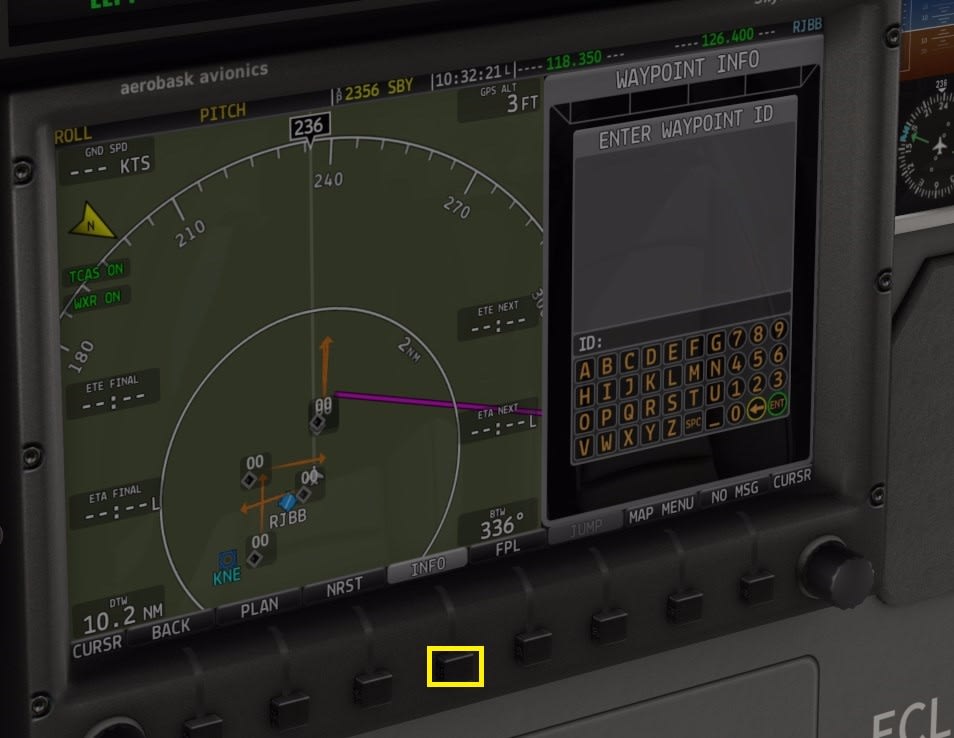
また地図はマウスのスクロール機能を使って縮尺を簡単に変えることができます。内側の輪が2マイル。
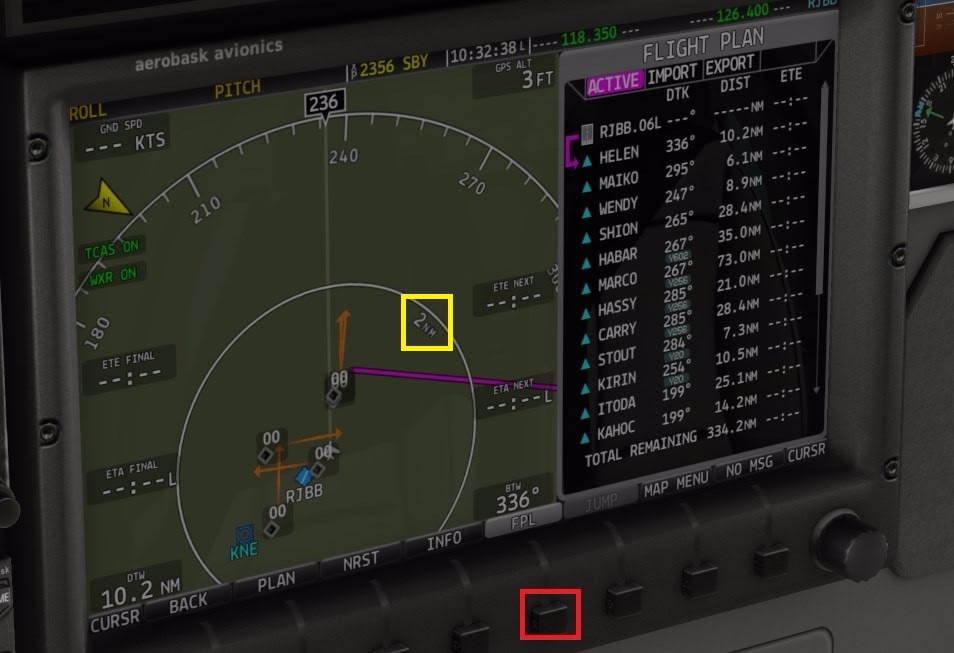
内側の輪が60マイル。
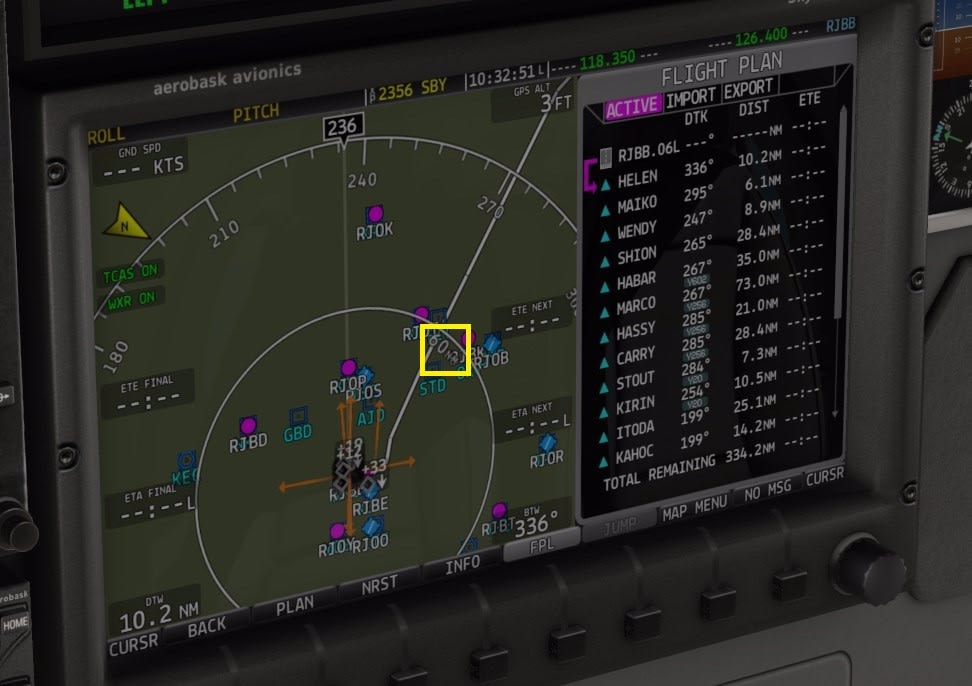
ではそのほかの機能をGTN750で見ていきます。画面をポップアップさせます。
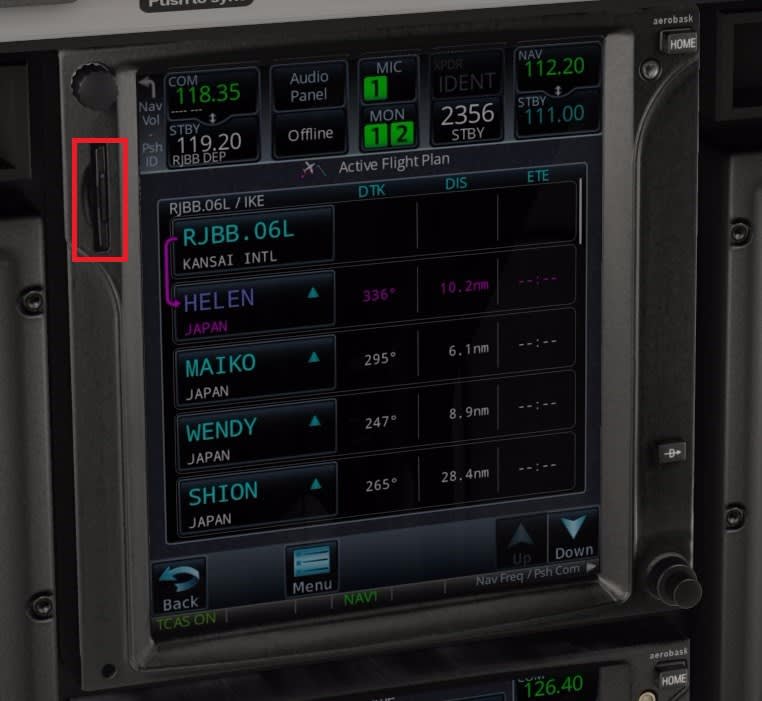
右上のHOMEボタンを押すとこの画面が出てきます。この画面の各機能を説明していきます。
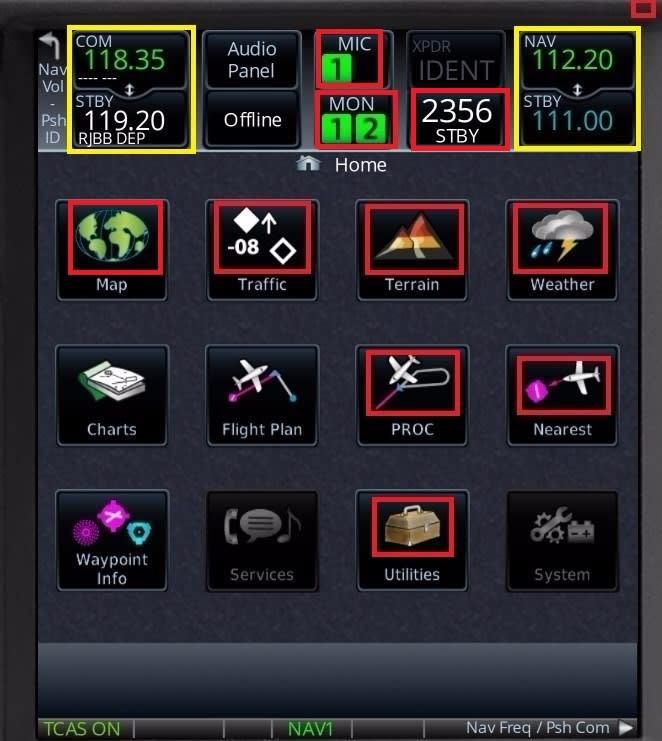
まずNearestを選びます。そして空港を選びます。
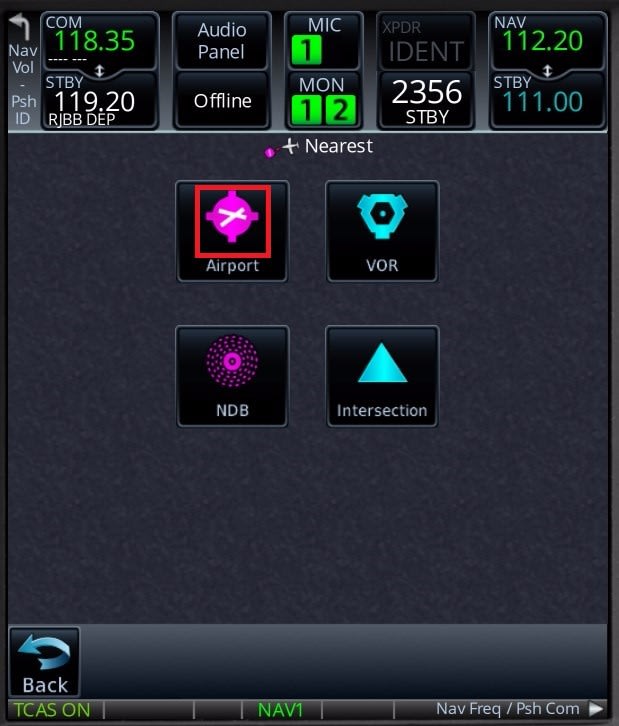
近くの空港のリストが出てきます。一番上に出ている空港を選びます。

空港の情報が出てきます。情報、滑走路、周波数の3種類の情報が出てきます。まず情報を選びます。空港の標高やトランジション高度などが出ています。この空港に直行したいときはDirect-toをクリックします。またチャートも出るようになっていますが、このソフトでは事前に画像ファイルを作ってコピーしておかなければなりません。
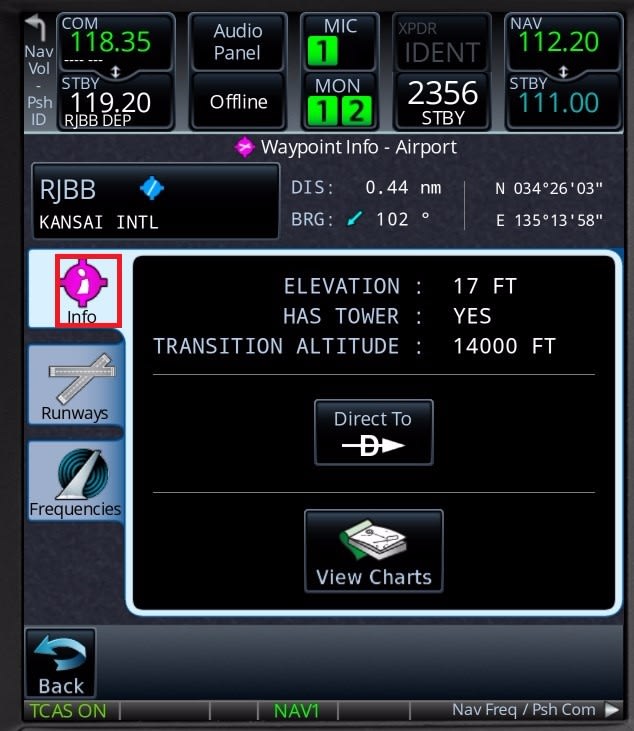
続いて滑走路です。滑走路を選択することができます。滑走路の長さや現在地からの方位、距離が出てくると同時に、ILSがあればその周波数や方位が出てきます。そしてNAV1、NAV2のアクティブあるいはスタンバイの周波数、さらにNAV1あるいはNAV2の方位をボタンを押すだけでセットすることができます。これはすぐれものです。
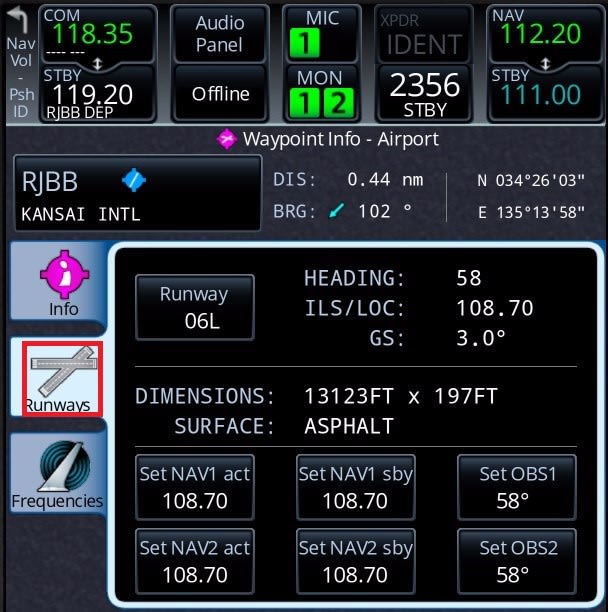
そして周波数を選びます。この空港の各種周波数が選択できるようになっています。ここではATISの周波数を選びます。そしてその下でCOM1あるいはCOM2のアクティブあるいはスタンバイに直接セットすることができます。これもすぐれものです。
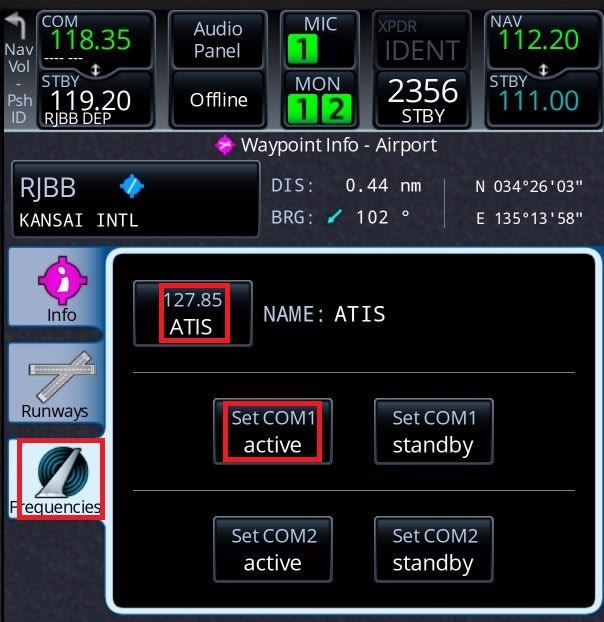
これが周波数のリストです。
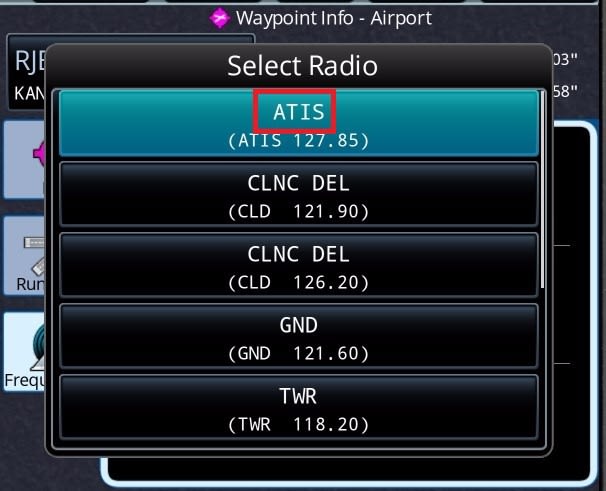
この画面の上の2行は通信関係の情報がまとめて表示されています。一番左がCOM1で、上がアクティブ、下がスタンバイです。たとえばATISの周波数をCOM1のスタンバイにセットすると、その周波数が上の周波数の黄色の枠のところに出てきます。
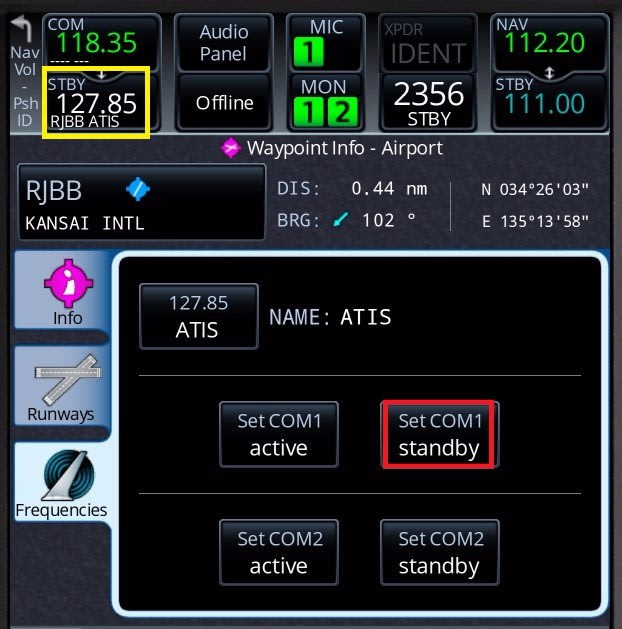
スタンバイをアクティブにコピーするにはアクティブの周波数のところをクリックします。するとスタンバイの周波数がアクティブの周波数にコピーされます。
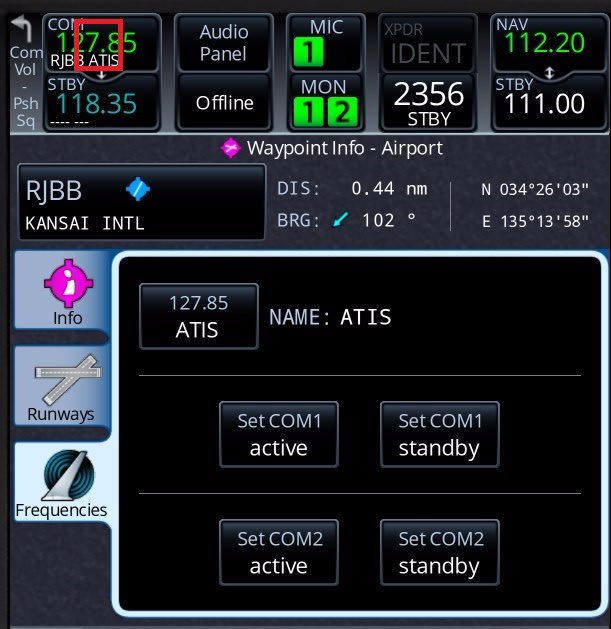
NAV2とCOM2は下側のGTN650でセットしますので解説しておきます。右下のつまみの内側のつまみの上側をクリックします。

すると周波数の画面がNAV2がCOM2に、COM2がNAV2に変わります。そしてNAV2、COM2のスタンバイ周波数を外側、内側のつまみで直接セットできます。
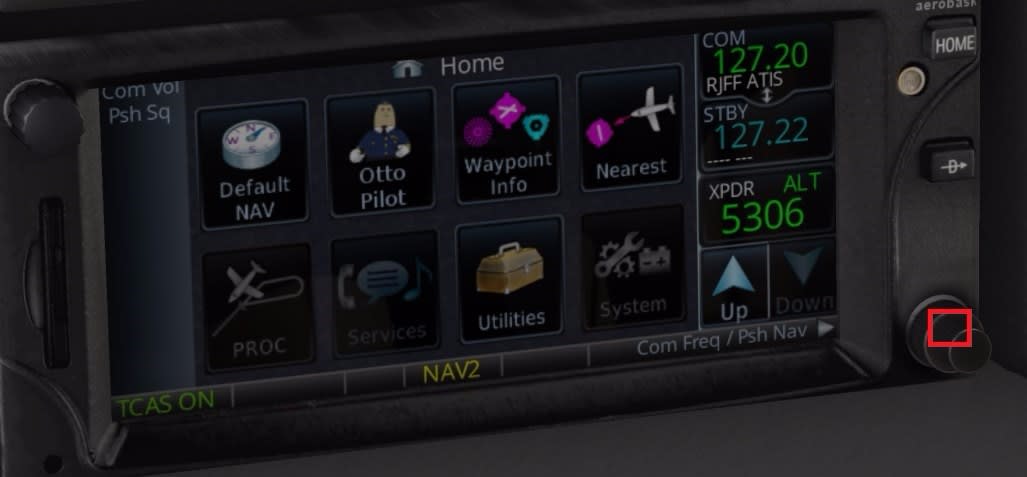
左側のつまみの内側の真ん中をクリックします。するとスケルチが外れます。感度が悪い時に押します。外側のつまみをクリックすると音量の設定になります。

NAVの周波数が出ている場合にはNAVの識別符号の音量の設定です。COM2の周波数が出ている場合にはCOM2の音量になります。

再び上側のGTN750に戻ります。右下のつまみの内側の上のほうをクリックします。するとNAV1のスタンバイ周波数を外側、内側のつまみから直接入力できます。

さらに同じところを押すとCOM1のスタンバイ周波数の入力ができます。

左上のボタンを押すとスケルチです。COM1のアクティブ周波数をクリックしてから左上のボタンの上側を動かすとCOM1の音量の設定ができます。NAV1のアクティブ周波数をクリックしてから左上のボタンの上側を動かすとNAV1の識別符号の音量の設定ができます。要するにCOM1とNAV1のアクティブ周波数をクリックして、スタンバイ周波数をアクティブ周波数にコピーしてきたら、音量の調整がそのあとすぐにできるようになっているのです。
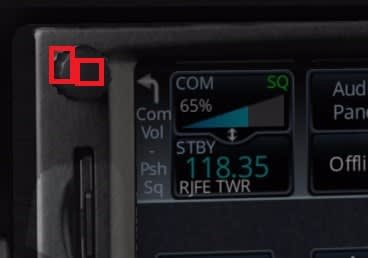
下側GTN650にはクリーンスクリーンという機能があります。
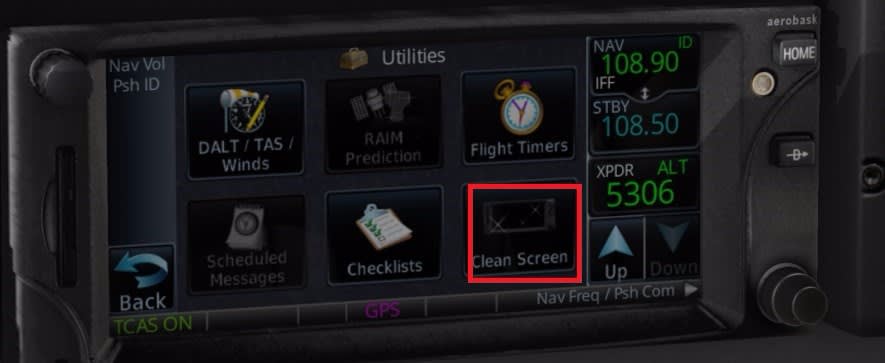
これを押すとこの画面になりますから、右上のHOMEボタンを押して戻ります。
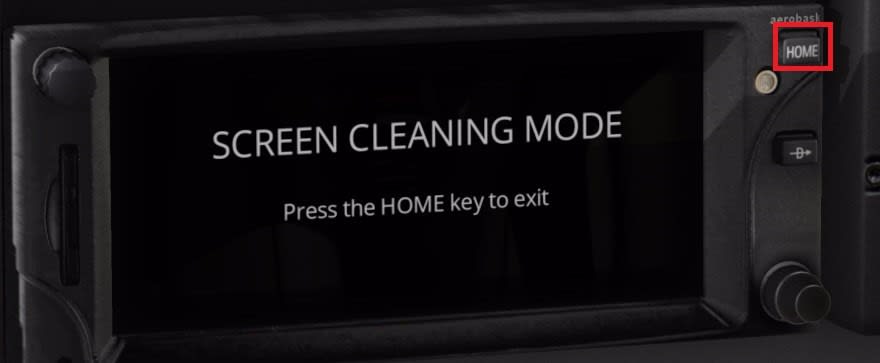
GTN760にも650にもDirect toのボタンがついています。これを押すとこういう画面が出てきます。ウエイポイント、フライトプラン、近くの空港の3つの選択肢があります。
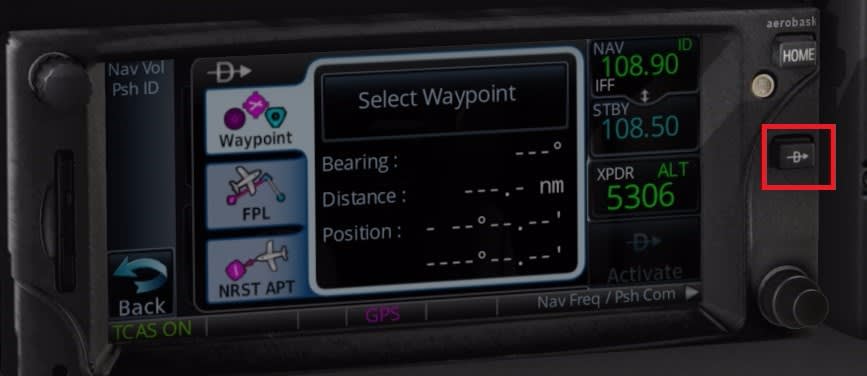
GTN750の場合はこういう画面です。

先ほどの最初の画面に戻ってトラフィックを選びます。すると他機の情報が出てきます。現代の航空機にはADS-Bという衝突防止装置がついていることが一般的です。これは航空管制なしに自律的にお互いに他機の位置がわかる装置です。下のメニューを選びます。
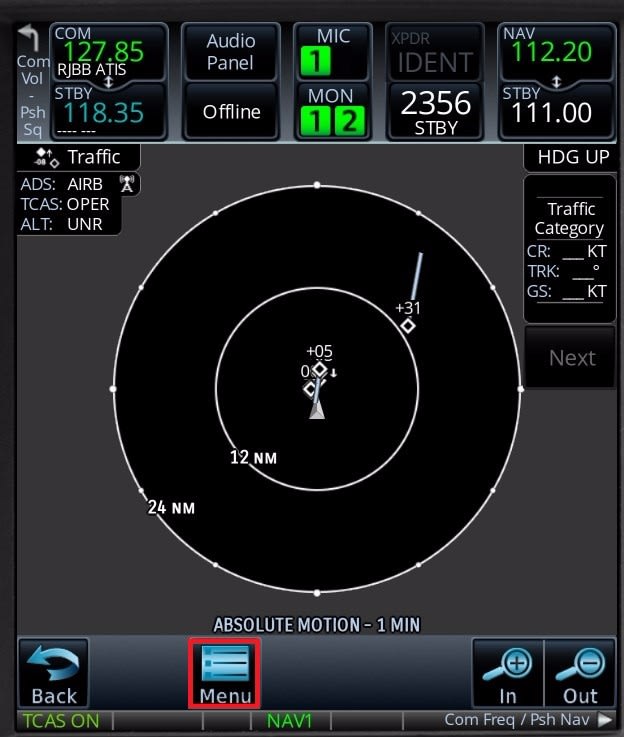
ここで左上のADS-Bをオフからエアボーンに、TCASをオフからオペレーショナルにセットしておきます。またTCASの画面の長い線が飛行機の飛ぶ方向や速さを表していますが、その表し方の設定や識別する他機の高度をどう選ぶかが下側の設定です。
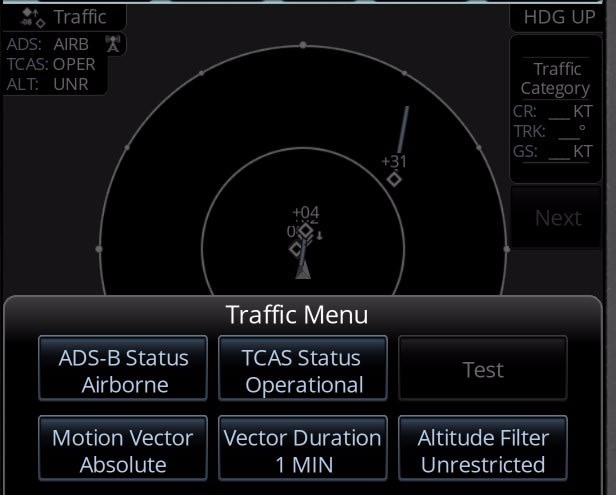
画面の左上でADS-B、TCASが作動していることを確かめます。
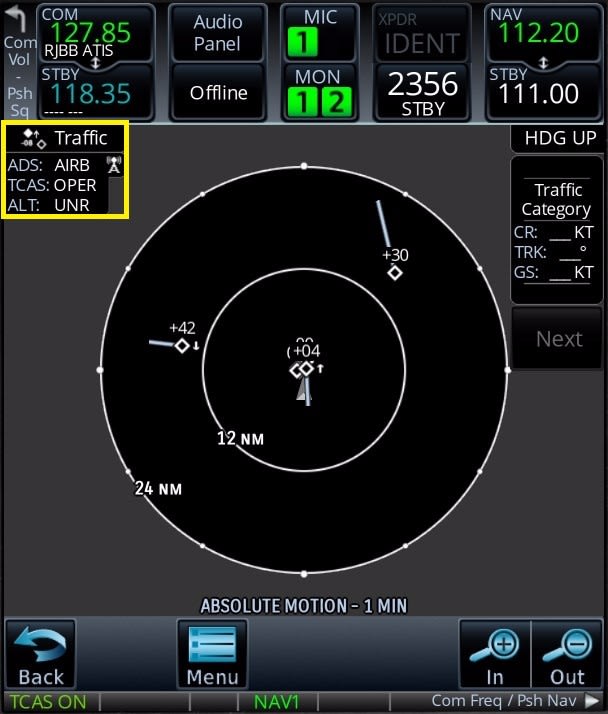
また最初の画面に戻ります。地上の地形を示しています。マウスのスクロール機能で縮尺が動きます。
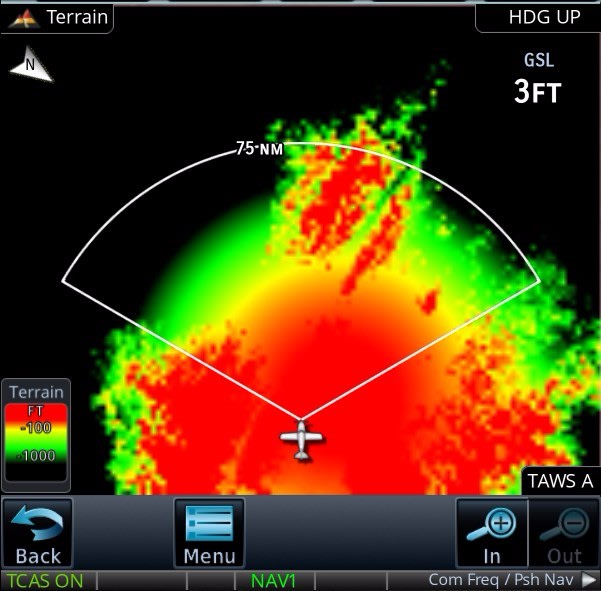
最初の画面に戻り、天気の情報です。天気と風の情報が出てきます。
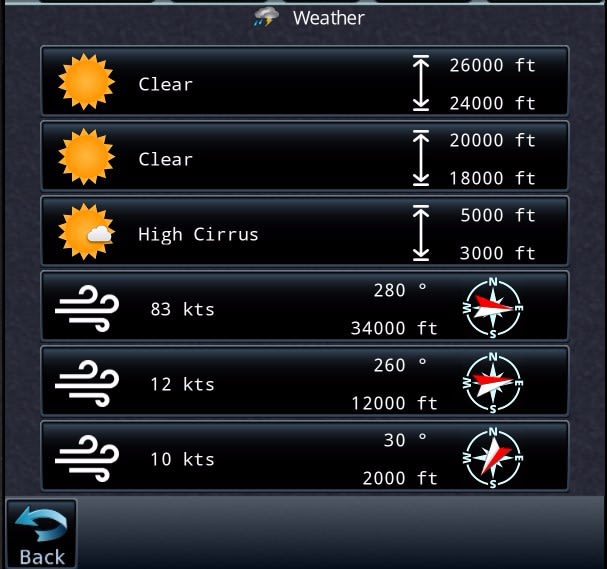
最初の画面に戻り、プロシーデュア(PROC)を選びます。これは到着空港の滑走路や到着経路を設定する画面です。出発前の設定と実際の到着が異なる場合があります。上空で設定するのに便利です。到着空港が自動的に選択されてメニューが出てきますから、必要に応じて変更します。
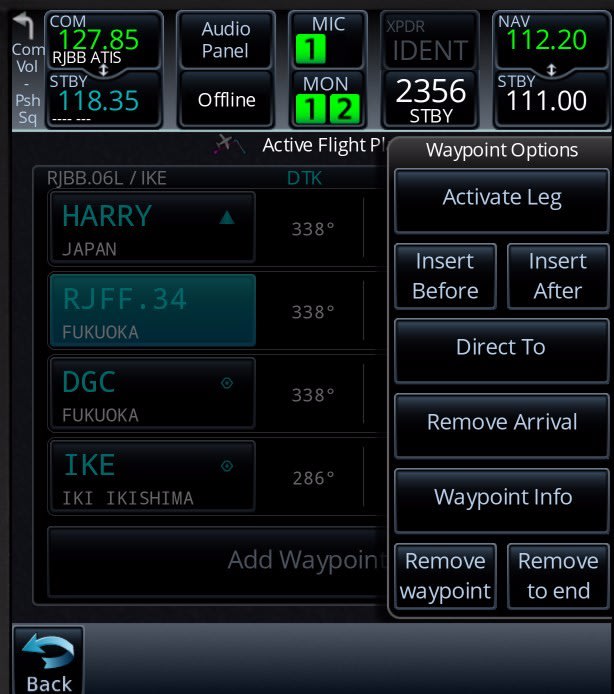
最初の画面に戻り、ユーティリティーを選び、さらにフライトタイマーを選択します。
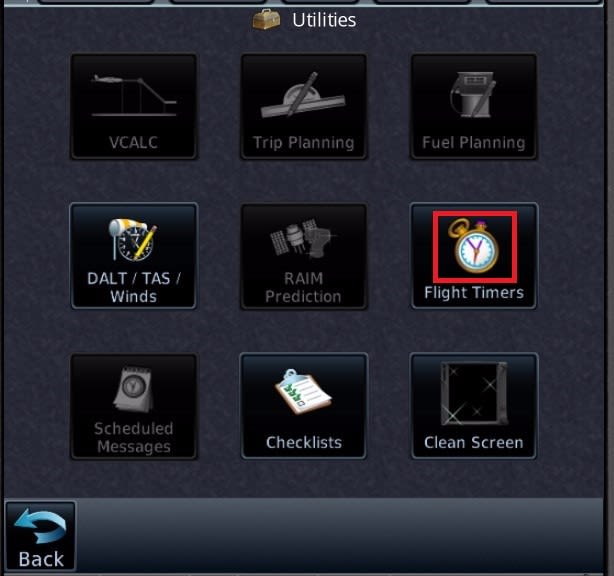
3つの時間・時刻が並んでいます。一番上は一般的なタイマーです。2番目は経過時間計、3番目は出発時刻を記録するところです。経過時間計と出発時刻の記録はエンジン始動時にオンにするか、地上を離れた時にオンにするか選ぶことができます。
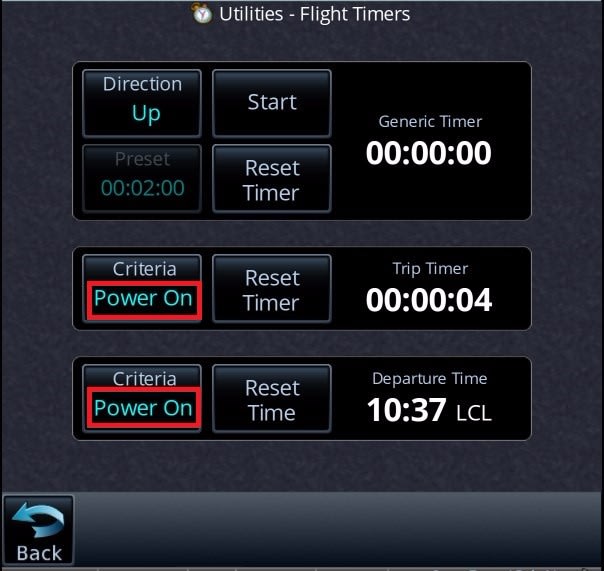
上側GTN750の画面の上のほうです。赤枠のところがCOM受信機のオンオフの設定です。1とあるときにはCOM1の受信がオン、COM2の受信がオフ。2とある時にはCOM2の受信がオン、COM1の受信がオフ。12とあるときにはCOM1とCOM2の両方の受信がオンです。またその上側はCOM送信機のオンオフの設定です。1とある時はCOM1の送信機がオン、2とある時はCOM2の送信機がオンです。いずれも数字のところをクリックします。
またAudio Pannelをクリックすると送受信の選択を一度に行うことができます。
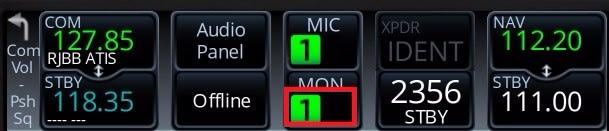
それからトランスポンダの設定はトランスポンダの数字をクリックします。そして4桁の数字を直接入力します。またトランスポンダの設定をスタンバイ、オン、高度の報告と選ぶことができます。上空では高度の報告にします。
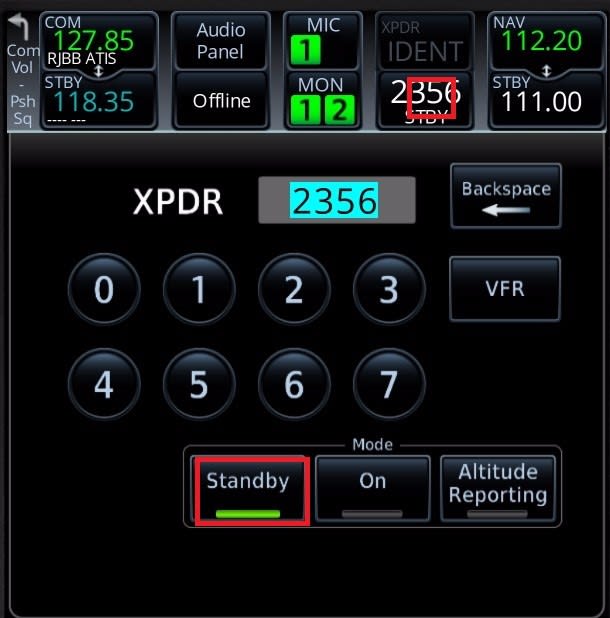
最初の画面に戻り、MAPを選択します。するとこの画面になります。
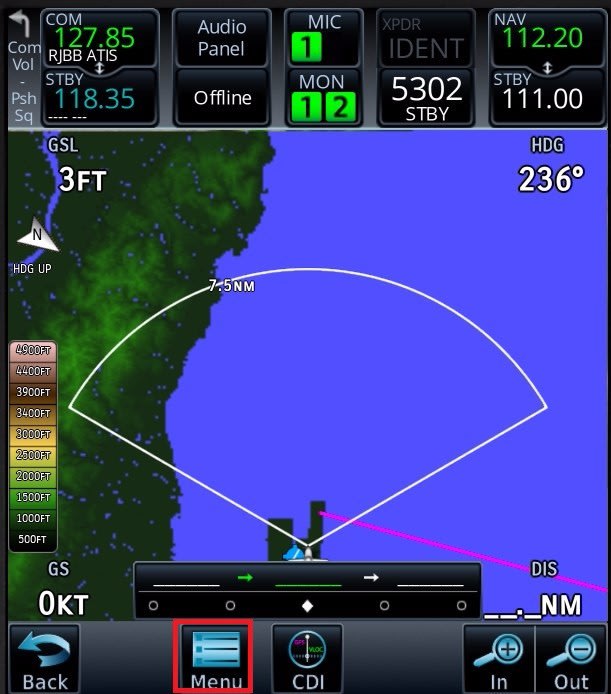
マウスのスクロールで地図の縮尺を変えることができます。MENUを選びます。すると地図を半円にするか全円にするか、地図に地形情報を入れるかどうか、画面の解像度をどの程度にするか設定することができます。
さらに下の写真のようにCDIを選ぶと、ルートの方位情報の設定ができます。今回はGTN750にフライトプランを入力しました。この場合はGPSを使ったSKYVIEWのルート設定に従うことになります。CDIではNAV1、NAV2そしてSKYVIEWの3つを選択することができます。ここではNAV1とNAV2はセットしていませんので、SKYVIEWを選んだ時だけポイントの情報が出てきます。
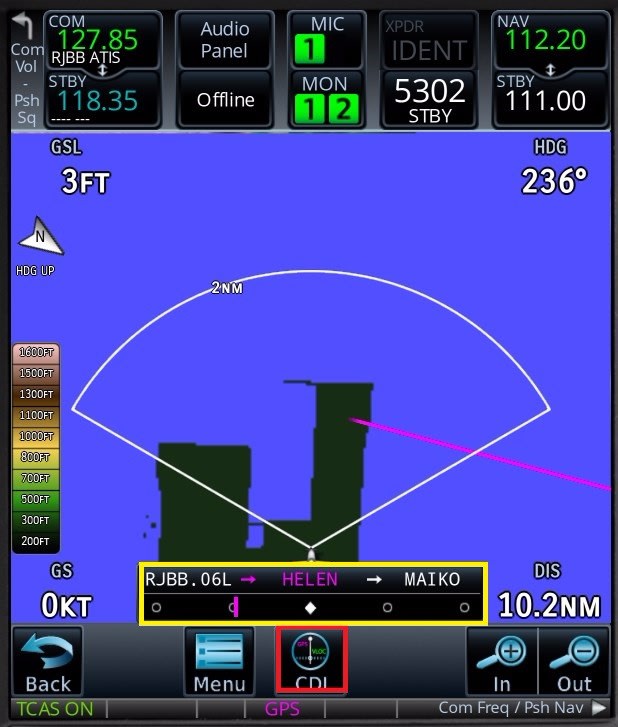
ではSKYVIEWの画面の設定です。画面上、ひし形のマークが浮かんでいますが、これは他機の情報です。衝突防止装置、TCASがオンの時に表示されます。赤、黄、緑のバーは迎え角の表示装置です。失速するような大きな迎え角にならないようにします。左下は風向風速の表示で、Xとあるのは現在の自機に対する横風成分です。右下のOATは機外の気温です。

正面の方位指示器でナビゲーションのソースを選ぶことができます。GPSを使ったSKYVIEW、NAV1、NAV2を選択できます。
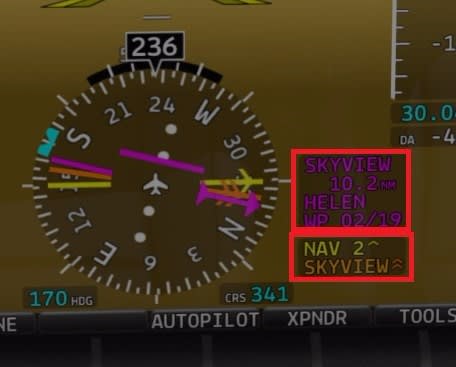
何も選択されていない状態にすることもできます。
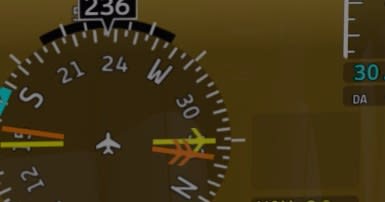
トリムの設定です。離陸時にエレベータートリムは上の破線の位置まで上げておくと楽です。

SKYVIEWの右下と左下のつまみの真ん中下に下向きの矢印が出てきます。これを選ぶと上にこのようなメニューが出てきて、それぞれ選択してつまみを動かして数字をセットすることができます。

しかし各数字は画面上の数字にカーソルを当てるとスクロール機能を使って設定することができますし、クリックすると直接数字を入力することができます。たとえばQNHの数字をクリックするとこのように直接数字を入力する画面が出てきます。
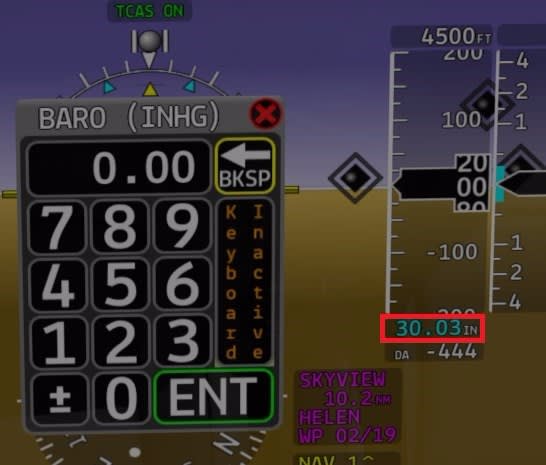
同じように高度の設定です。
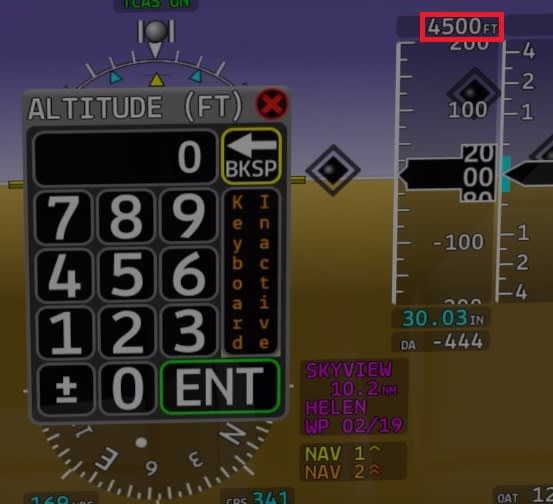
そして上昇率、降下率の設定は高度の設定の右側のところにカーソルをもっていって行います。今は何も設定されています。
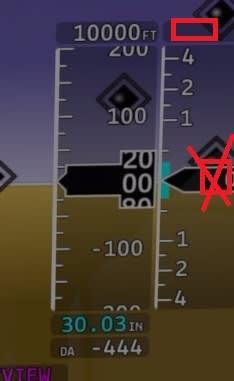
ヘディングの設定は画面の下のほうにあるヘディングの数字をクリックして行います。
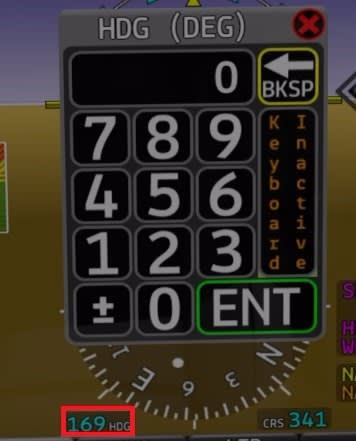
コースの設定も同じように行います。
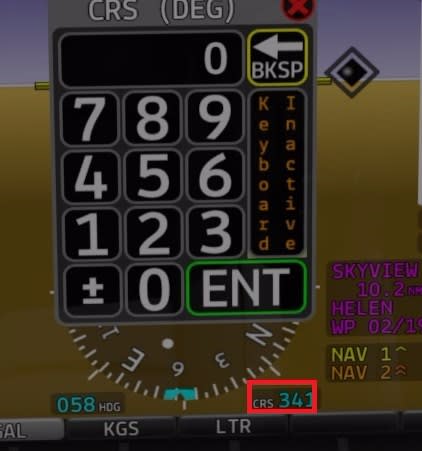
SKYVIEWの上のほうに周波数が2つ並んでいます。どの周波数を表示させるかは先に選択しました。
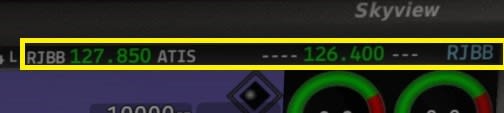
ここではCOM1とCOM2のアクティブ周波数が表示されています。
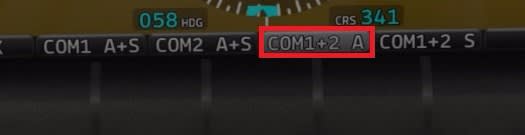
真ん中には現在の時刻が表示されています。末尾にLとあるのは現地時刻です。
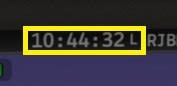
(つづく)


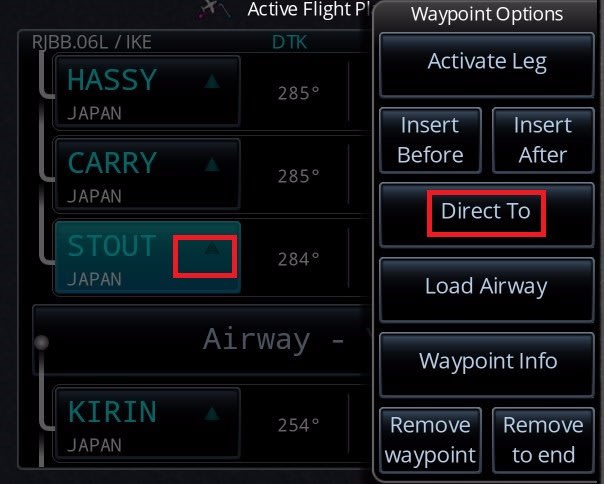



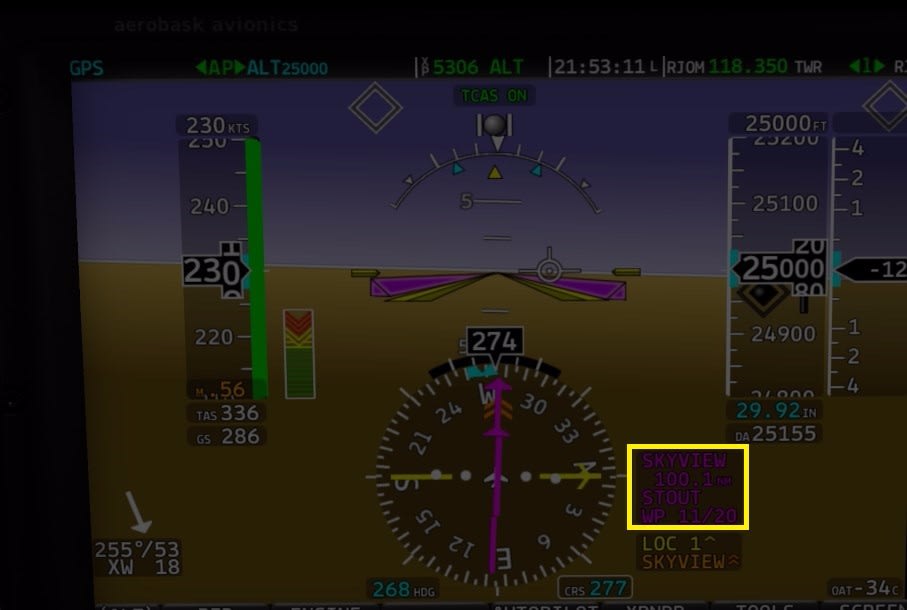













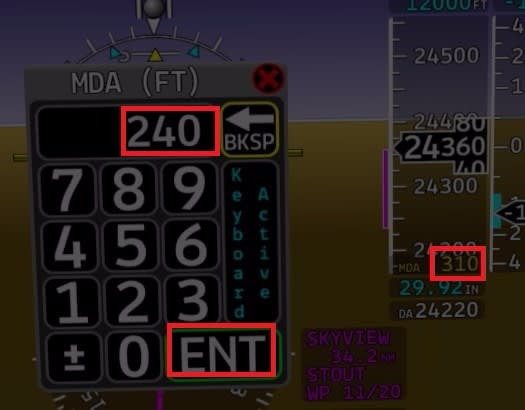
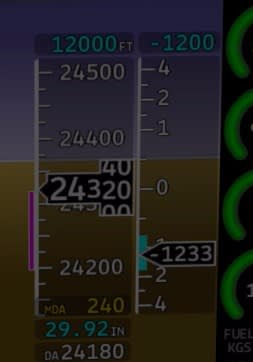






















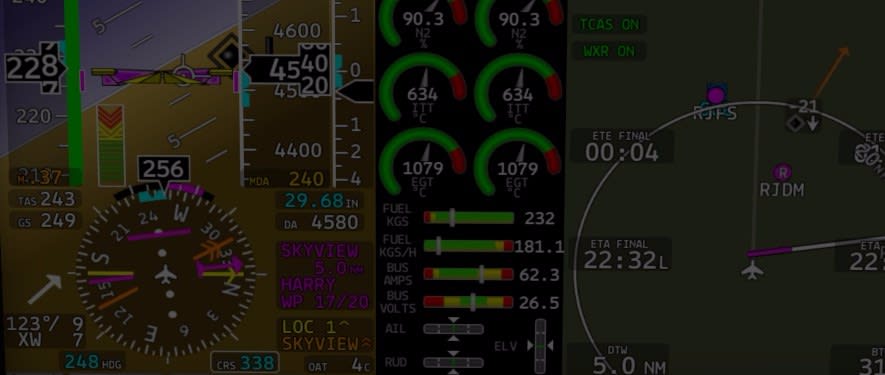




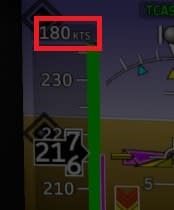


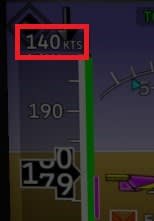






































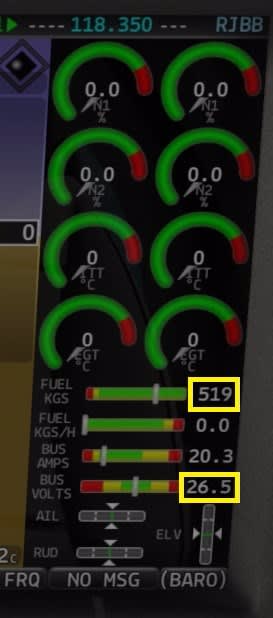





































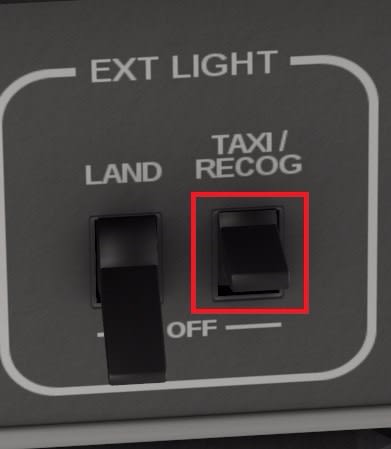


































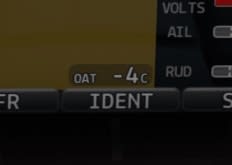


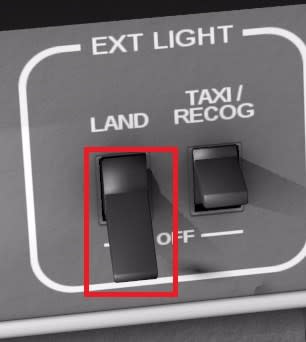





















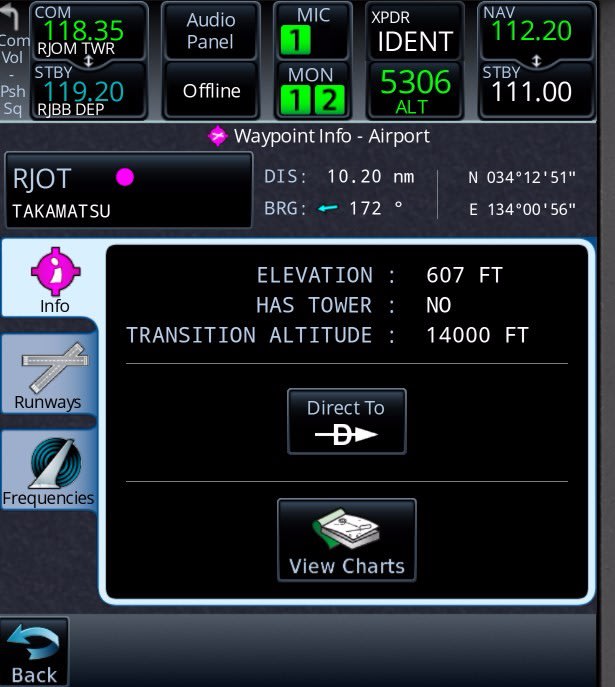















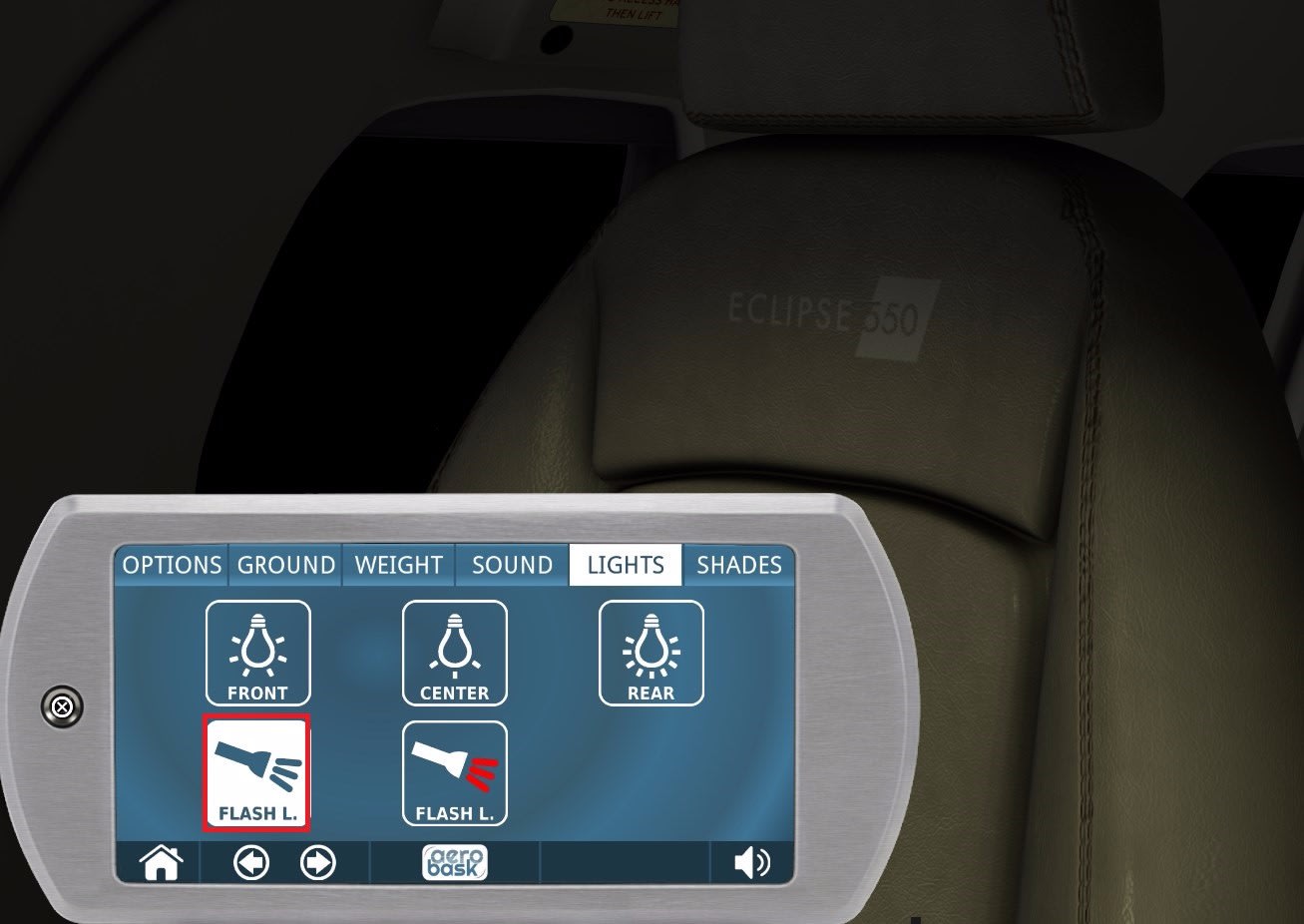
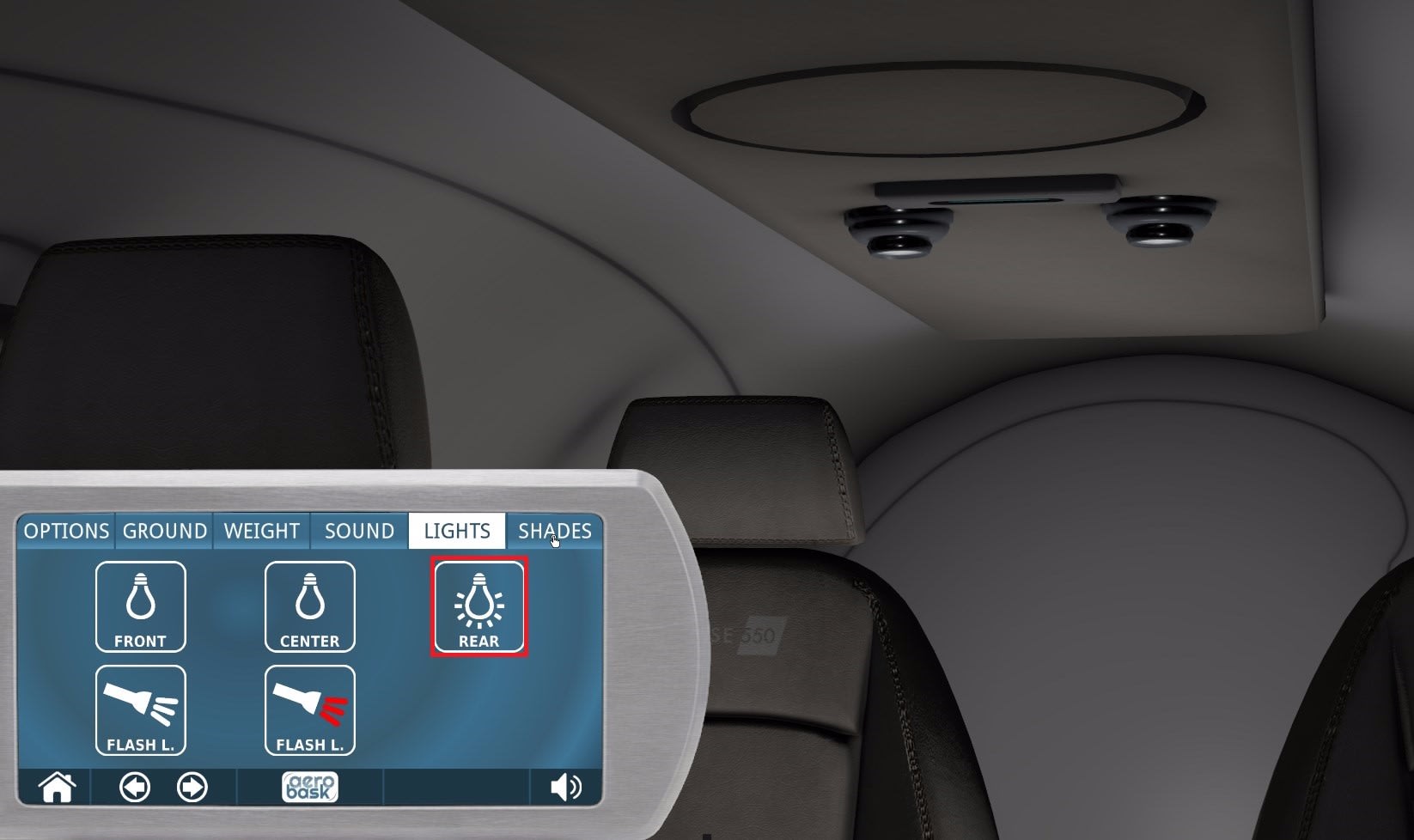




 こんなメニューが出てきます。グランドを選択し、チョーク、電源、ドアの3つをオンにします。ドアは開きます。終わったら左側の丸にバツをクリックします。メニューが閉じます。
こんなメニューが出てきます。グランドを選択し、チョーク、電源、ドアの3つをオンにします。ドアは開きます。終わったら左側の丸にバツをクリックします。メニューが閉じます。