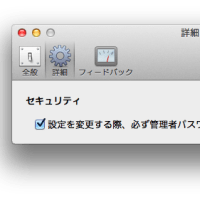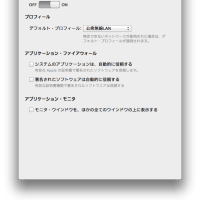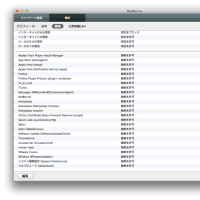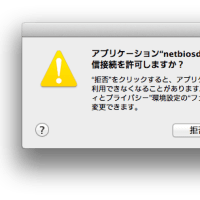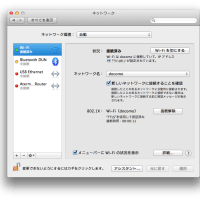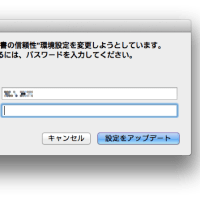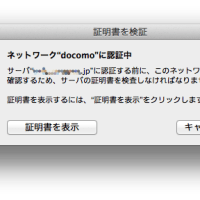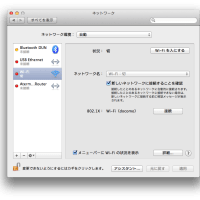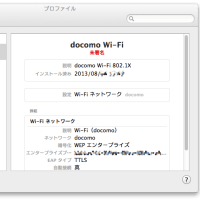長年愛用してきた PowerBook を、もうしばらく使えるようにしようと思い、
・ハードディスク交換
・メモリ増強
を行いました。ハードディスク交換は少し面倒ですが、
http://www.ifixit.com/
を参考にして、分解および再組み立てを行いました。私の PowerBook G4 は、Alminium 12" ですが、www.ifixit.com の記述とは細かなところで違いがありました。
Step 3: メモリの蓋を開けて、黒いネジを外した後、'small EMI finger' なるものを外せ、と書かれていますが、それらしいものは見当たりませんでした。
Step 8: キーボードのケーブルを外す写真を見ますと、フラットケーブルをしっかり握って、力をこめて引き抜くように見えるのですが、実際には、わずかの力で抜けます。
Step 13: ネジを13本外す、と書かれていますが、14本ありました。
Step 17: Upper case を外すとき、バッテリーケース内にあるラッチ(ひっかけ)を外す必要があります。Step 11 の写真右上のあたりに見える灰色のプラスチックの部品2ヶが、ラッチです。
ハードディスクを交換した後、OSのインストールDVDを入れて起動します。このとき、インストーラの中から、ディスクユーティリティを立ち上げて、ハードディスクを初期化(フォーマット)する必要があります。(初期化しないと、インストール先のハードディスクが一つも無い、という状態になります。)
フォーマットは、デフォルト通り「Mac OSX 拡張(ジャーナリング)」でよいとして、ディスクの名称は自分で入れなければなりません。新規購入のマシンですと、「Macintosh HD」となっていますが、他の名称でも問題なく動きました。
ハードディスクの交換は、作業が少し面倒だということのみならず、モデルによっては、非常に細いケーブルのついたコネクタの抜き挿しが必要な場合もあるので、マシンを壊してしまう危険もあります。しかし、古くなってきたマシンのリフレッシュに、ハードディスクの交換は必須だと思います。
おそらく、パソコンの中で、一番故障率の高い部品がハードディスクだと思われ、そのためか、最新の MacBook / MacBook Pro はハードディスク交換がしやすいデザインになっています。ユーザーの一人としては、とても嬉しいデザインです。