子供はバレーボールをしている.親としては動画を残しておきたい.
全ての試合で,動画画面に得点板が入るとは限らない.
しかし試合の流れは得点を見ながら鑑賞したい.
多くの親は同じことを考えているだろう.案外この手のフリーソフトは無いようだ.
いろいろ調べてみると,Power Directorなどを用いる方法が多いようだ.野球は特にテレビの様な得点を付けられるらしい.
しかし新たにソフトを購入する気はない.仕事上,静止画を調節するために,adobe photoshop elementsは昔から使ってきているが,
抱き合わせでインストールできる,動画編集ソフト,premiereを用いてみたい.これなら私は追加予算はいらないからだ.
さて自己流で壁にぶつかったのは,得点を変えていくと,最初の得点も変わってしまう.というのは,最初 0-0 から始める.得点をとって, 1-0 とすると,
最初の0-0も1-0に変化してしまうというなんだかわけのわからない状況になった.そこでいろいろと工夫したところ,案外簡単にできることが分かったので,備忘録も兼ねて
紹介する.
私はブログはあまり得意ではなく,動画編集も初心者なのでわかりにくいかもしれない.その点はご了承を.
まず,動画の素材を選ぶとこんな感じ.今回は,私の手作りのラーメンの静止画を動画としてみたててみた.

左上の 「プロジェクトのアセット」は自動的に開かれる場合があるが,開いていない場合は自分で開こう.
次に,「テキスト」 → 「新規テキスト」 → 「初期設定のテキスト」 を クリックする

すると「ビデオ2」のところに,テキストのバー(紫色)が表示される.そして動画画面上に「テキストを追加」という文字が表示される

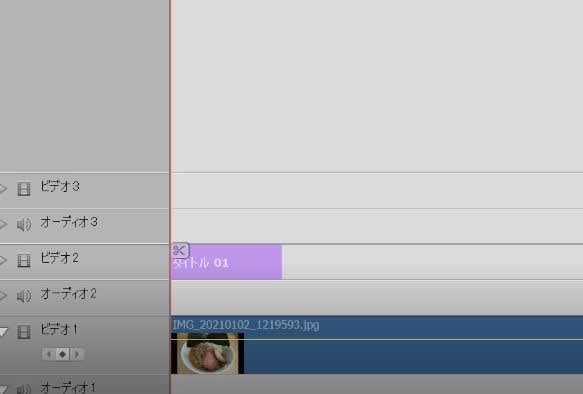
この紫のバーはマウスにて長さを調節できる.
右側の「モード」でテキストモードになっている(T)ことを確認して,文字を入力.文字の大きさ,書体は変更できる.
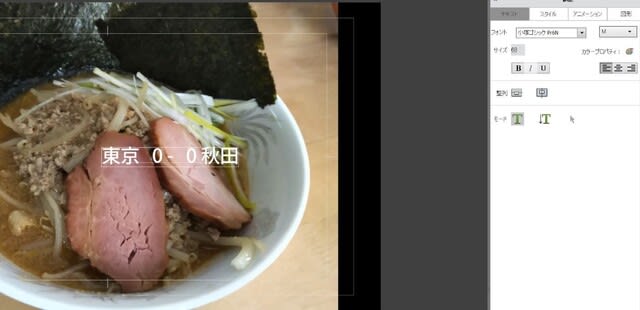
次に,右のモードの部分を矢印に変更する.すると,動画上の文字の位置を移動できる.
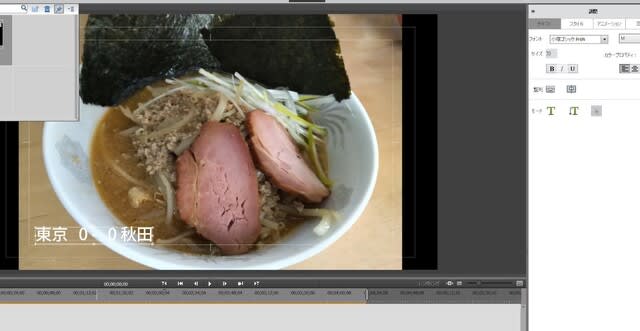
ここで,まず,私が失敗した例を紹介する.紫色のバーを「コピー」「ペースト」すると,下図の様に.もう一つ紫色のバーが右に表示された.
コピー ペーストは マウスの右クリック もしくは,キーボードの,ctrl+c , ctrl+v でも 可能だ.

新たにできた紫色のバーをダブルクリックすると.動画上にある文字の変更・書き込みが可能となる.
東京 1-0 秋田
と変更.
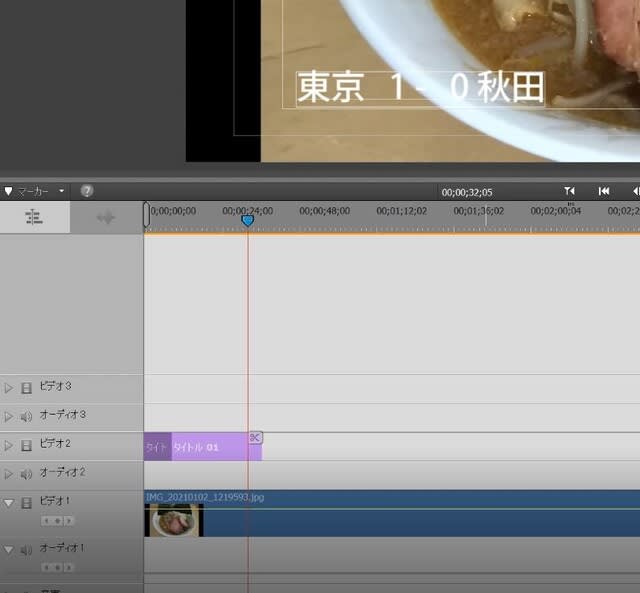
すると最初の紫色のバーも 東京 1-0 秋田 となってしまった・・・・・orz

これでは得点板の挿入にならない.失敗談はここで終了する.
最初に,左上にある「プロジェクトのアセット」を開いておこう.と述べた.
現在二つの項目が見える.動画(ここではラーメンの絵) と テキスト画面
このテキストの部分をまずはマウスでクリック.コピー&ペーストする
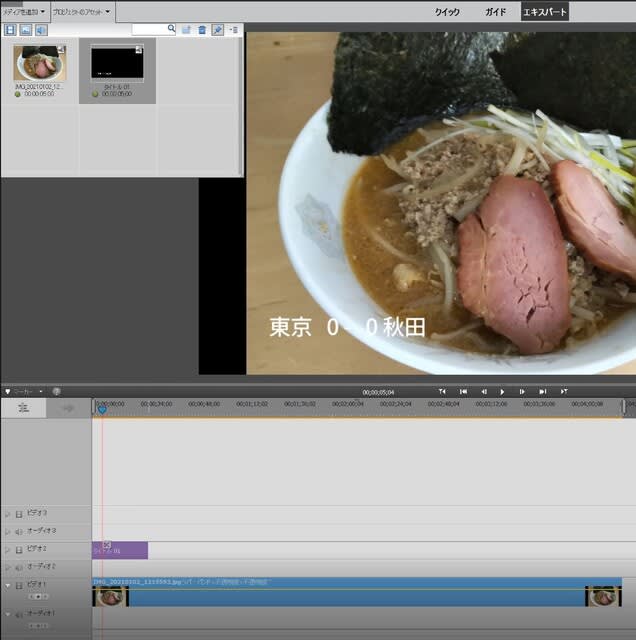
すると,一つ項目が増えた.ここでは一番右側が新しい項目だ.この一番新しい項目をマウスでドラッグ.
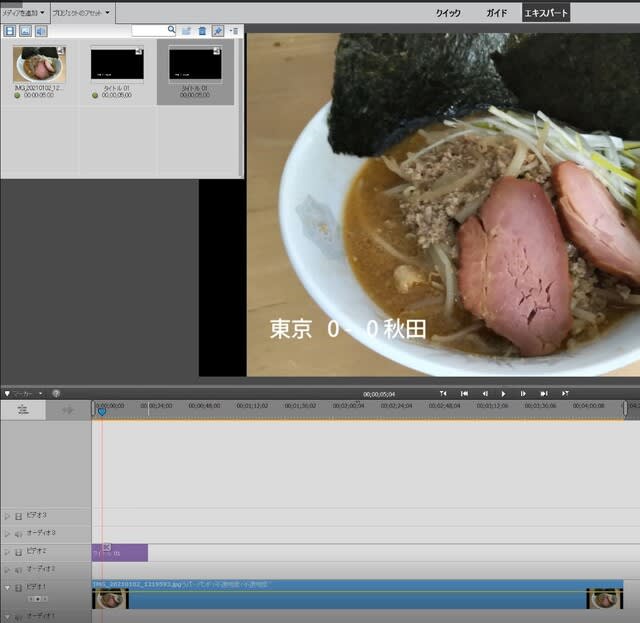
下の「ビデオ2」の最初に出来た紫色のバーの右隣までドラッグすると下図の様になる.

ドラッグして出来上がった二つ目の紫色のバーをダブルクリックすると,動画画面上のテキストを編集できる.


更に,同じことを繰り返していく.「プロジェクトのアセット」の一番最後に出来た(コピー&ペーストして最後に出来たところ)項目を
コピー&ペーストして次の点数をつけていく.
動画を見ながら点数を変更していけばいい.
慣れると簡単だ.
この後は,動画を抽出するだけ.パソコンの性能により時間がかかるかもしれないが,気長に待てば大丈夫.
興味のある人は頑張ってください!




















※コメント投稿者のブログIDはブログ作成者のみに通知されます