Androidとパソコン間でワイヤレスで、動画・画像を転送するソフトです。


パソコン側はF-LINK for Windowsでダウンロードしてください。(対応OSはVISTA,7です)
「F-LINK」をタップします。

起動初期画面です。

【ステップ1】Android・パソコン間リンク設定
Android側は「パソコン連携」を選択します。


「編集」をタップしました。

パソコン側は「ケータイ連携」を選択します。
起動初期画面です。(ケータイ選択は初回のみです)

ケータイを選択します。
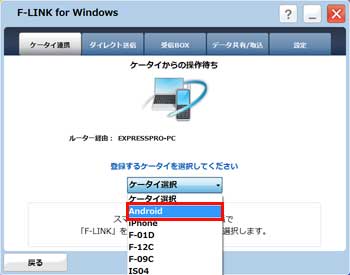
「Android」を指定します。

これでリンク確立です。

【ステップ2】Androidの画像・動画をパソコンに取込む(今回は画像です)
パソコン側
「写真」をクリックします。

「XX枚の写真を取り込みました」と表示されます。 「はい」をクリックします。

「F-LINK」と言うファルダが作成され、XPERIA Rayの画像が取り込まれました。

【ステップ3】ダイレクト送信(パソコン側からAndroidへ画像・動画の送信)(今回は画像のみです)
Android側は「ダイレクト受信」を選択します。

受信待機中です。

データ受信完了です。

パソコン側は「ダイレクト送信」を選択します。
「選択」をクリックして、送信するデータ(この場合は画像)を指定します。

Androidのアイコンをクリックしてから、「送信」をクリックします。(Androidをクリックしないと送信は働きません)

「ファイルを送信しました」で送信完了です。

【ステップ4】受信BOX(Android側のデータをパソコン側で受信)
Android側は「ダイレクト送信」をタップします。
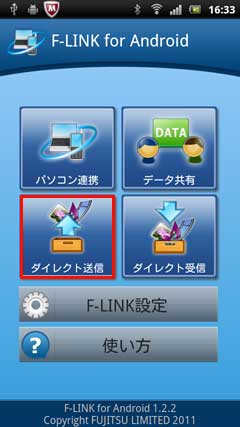
画像の中から任意の1枚を選択して、「送信」をタップします。(送信(1)になっているのは、選択された枚数です)

「送信完了」と表示されます。

パソコン側は「受信BOX」を選択します。

「ファイルを受信しました」と表示されます。

表示された画像を選択して「保存」をクリックします。

【ステップ5】データ共有/取込(Android・パソコン各々で相手側をアクセスできる)
Android側は「データ共有」をタップします。

「共有フォルダの設定」をタップします。

全部を選択して「選択完了」をタップします。

「開始」をタップします。

「共有中」と表示されます。

ちなみにパソコン側をタップしたら、「ファイル一覧が取得できませんでした」と表示されました。(当然だと思います)


パソコン側は「データ共有/取込」を選択します。
ちなみに私の環境はプリンターが2台接続してありますが共有にはしていません。
また、ルートの重要な「Users」が勝手に共有になっています。

「Users」をクリックすると「共有フォルダ設定」タブがクリック可能になります。

ちなみに、デフォルトの設定でこうなっています。

「更新」をクリックしました。

「はい」をクリックします。

こんな画面が開きました。

こんな感じです。

【ステップ6】設定(パソコン側の設定)
Android側は「F-LINK設定」をタップします。


パソコン側は「設定」を選択します。
「詳細設定」をクリックします。


スクロールしました。
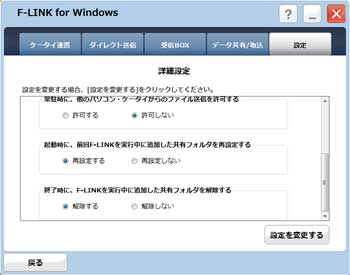
【Android側の使い方】


以上です。


パソコン側はF-LINK for Windowsでダウンロードしてください。(対応OSはVISTA,7です)
「F-LINK」をタップします。

起動初期画面です。

【ステップ1】Android・パソコン間リンク設定
Android側は「パソコン連携」を選択します。


「編集」をタップしました。

パソコン側は「ケータイ連携」を選択します。
起動初期画面です。(ケータイ選択は初回のみです)

ケータイを選択します。
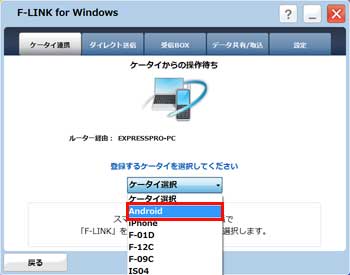
「Android」を指定します。

これでリンク確立です。

【ステップ2】Androidの画像・動画をパソコンに取込む(今回は画像です)
パソコン側
「写真」をクリックします。

「XX枚の写真を取り込みました」と表示されます。 「はい」をクリックします。

「F-LINK」と言うファルダが作成され、XPERIA Rayの画像が取り込まれました。

【ステップ3】ダイレクト送信(パソコン側からAndroidへ画像・動画の送信)(今回は画像のみです)
Android側は「ダイレクト受信」を選択します。

受信待機中です。

データ受信完了です。

パソコン側は「ダイレクト送信」を選択します。
「選択」をクリックして、送信するデータ(この場合は画像)を指定します。

Androidのアイコンをクリックしてから、「送信」をクリックします。(Androidをクリックしないと送信は働きません)

「ファイルを送信しました」で送信完了です。

【ステップ4】受信BOX(Android側のデータをパソコン側で受信)
Android側は「ダイレクト送信」をタップします。
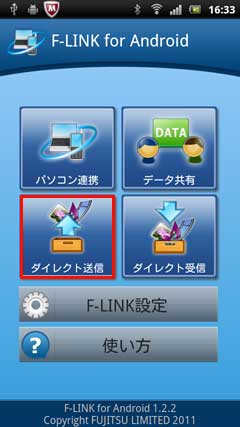
画像の中から任意の1枚を選択して、「送信」をタップします。(送信(1)になっているのは、選択された枚数です)

「送信完了」と表示されます。

パソコン側は「受信BOX」を選択します。

「ファイルを受信しました」と表示されます。

表示された画像を選択して「保存」をクリックします。

【ステップ5】データ共有/取込(Android・パソコン各々で相手側をアクセスできる)
Android側は「データ共有」をタップします。

「共有フォルダの設定」をタップします。

全部を選択して「選択完了」をタップします。

「開始」をタップします。

「共有中」と表示されます。

ちなみにパソコン側をタップしたら、「ファイル一覧が取得できませんでした」と表示されました。(当然だと思います)


パソコン側は「データ共有/取込」を選択します。
ちなみに私の環境はプリンターが2台接続してありますが共有にはしていません。
また、ルートの重要な「Users」が勝手に共有になっています。

「Users」をクリックすると「共有フォルダ設定」タブがクリック可能になります。

ちなみに、デフォルトの設定でこうなっています。

「更新」をクリックしました。

「はい」をクリックします。

こんな画面が開きました。

こんな感じです。

【ステップ6】設定(パソコン側の設定)
Android側は「F-LINK設定」をタップします。


パソコン側は「設定」を選択します。
「詳細設定」をクリックします。


スクロールしました。
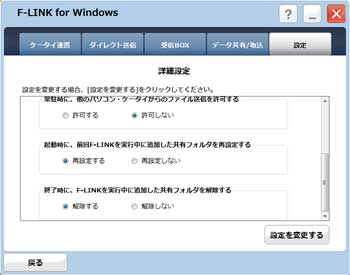
【Android側の使い方】


以上です。











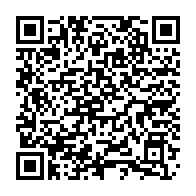
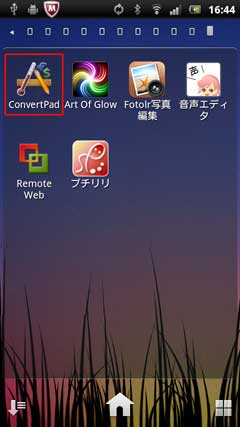
 を押しました。
を押しました。


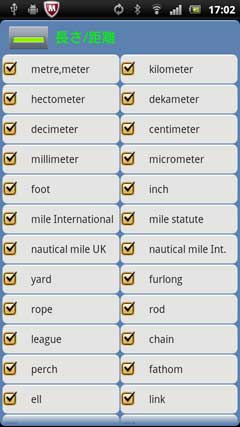
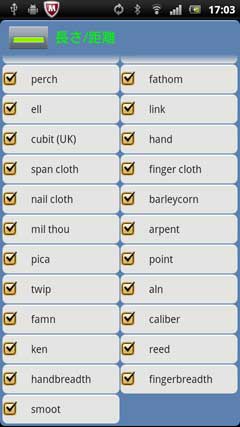
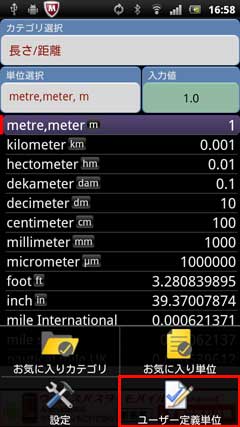








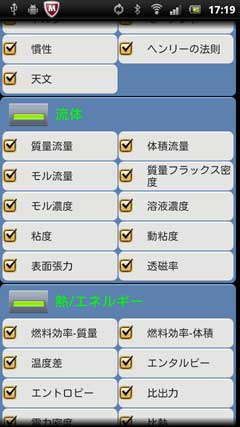

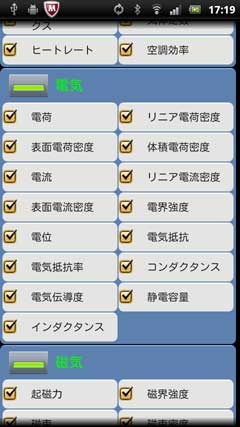


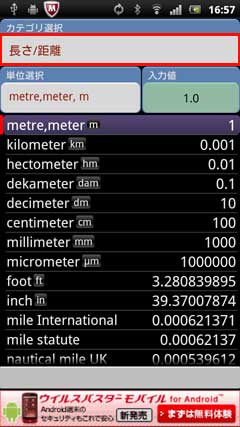
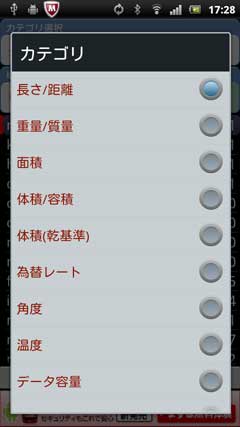

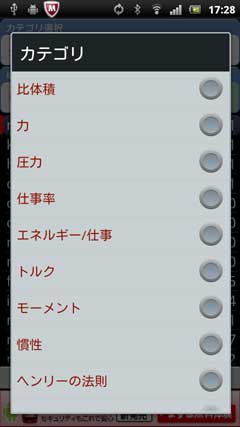

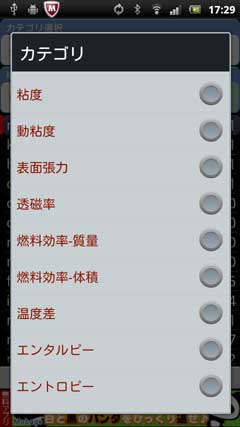



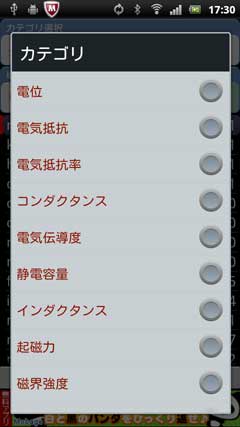

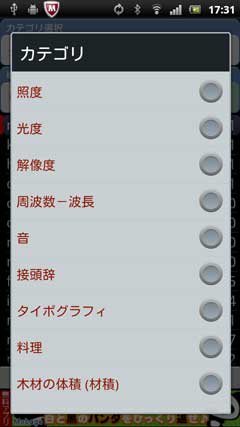
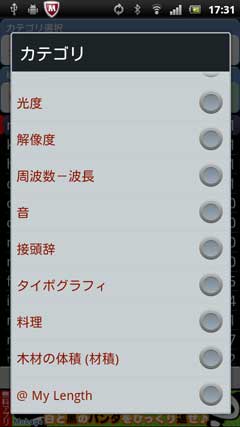

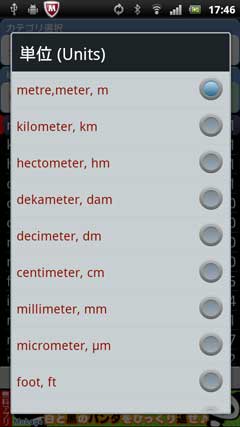






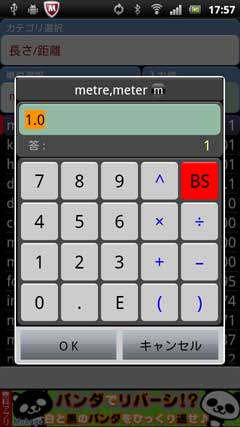




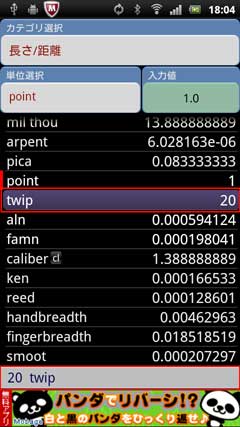

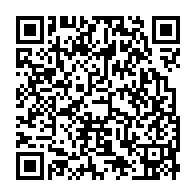
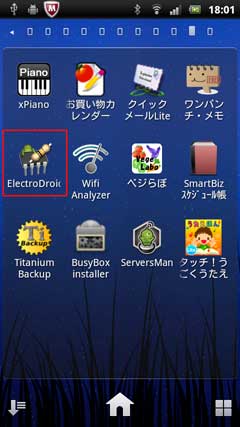
 を押しました。
を押しました。
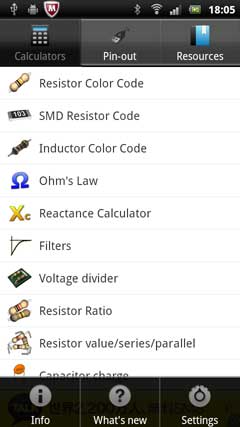



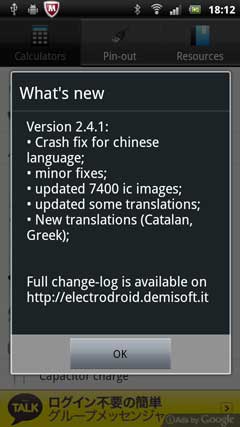


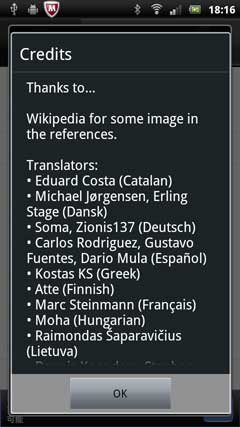
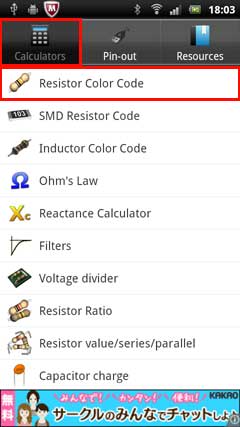

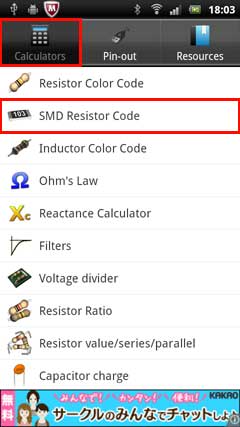
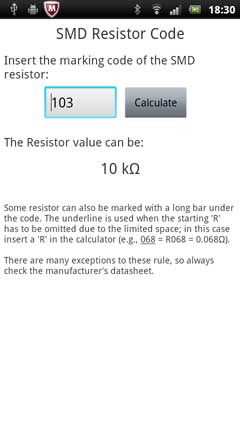

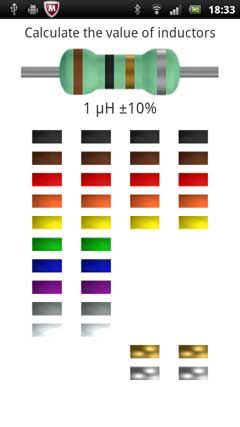

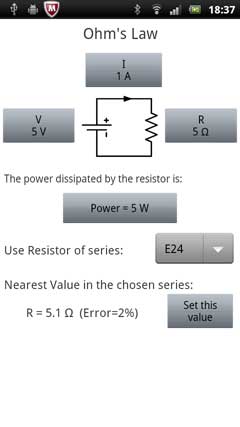



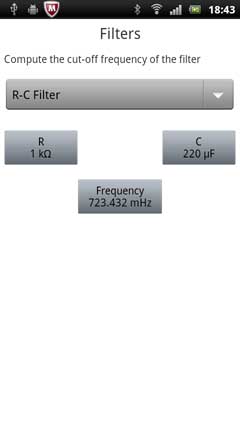

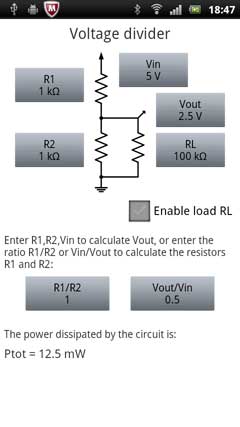




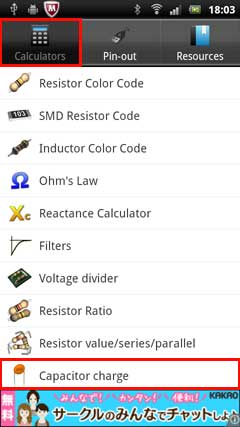
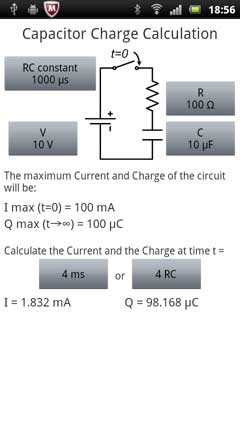

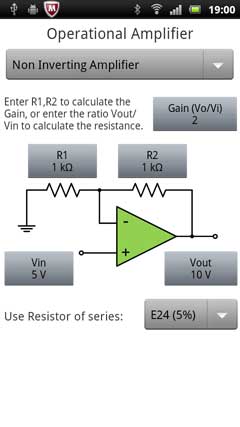

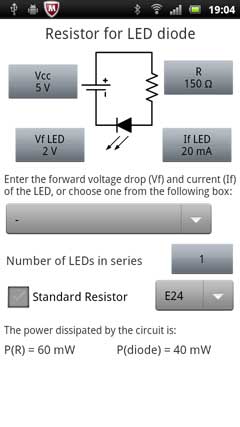







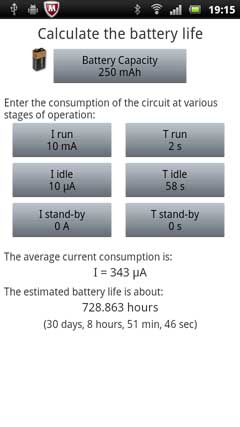



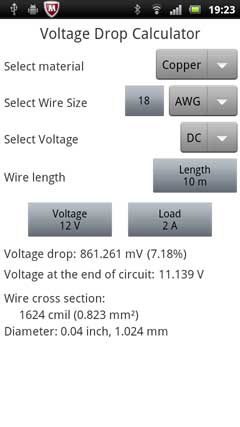



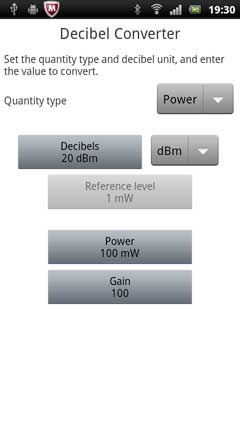


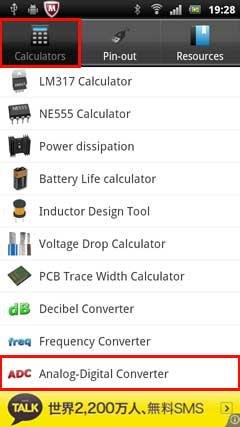




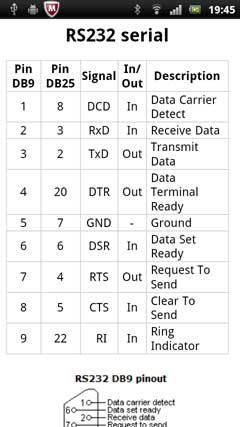



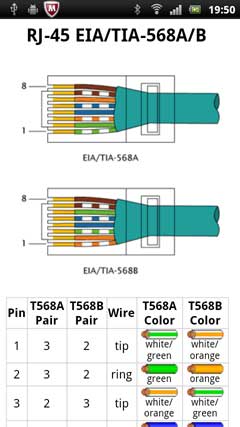


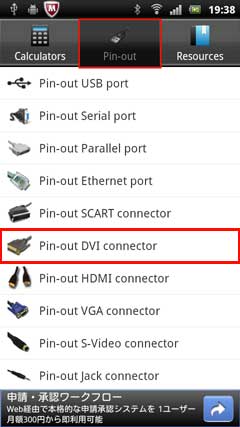


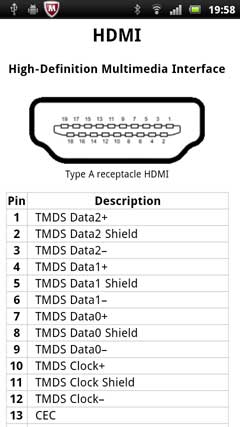

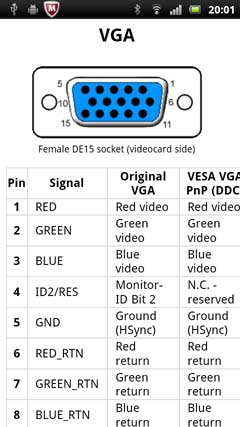



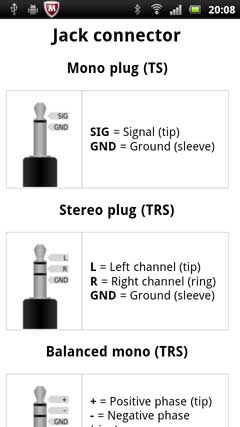

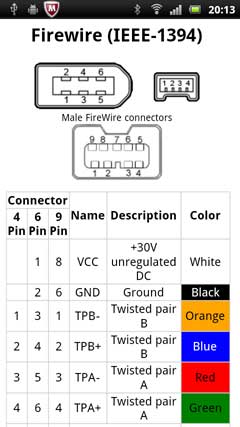

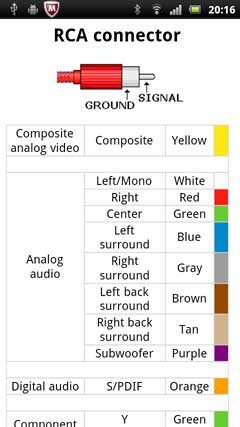

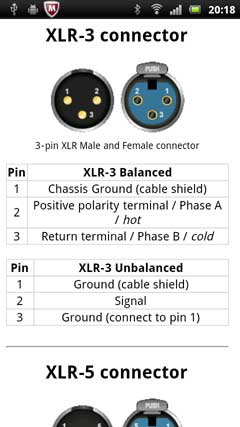



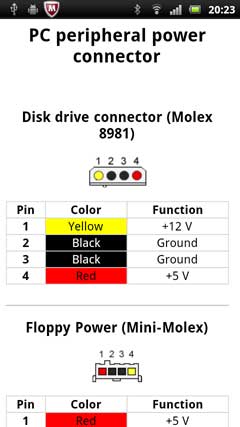

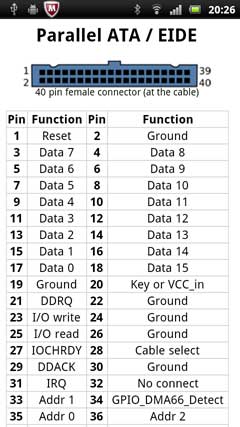

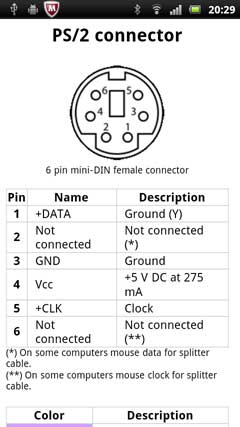









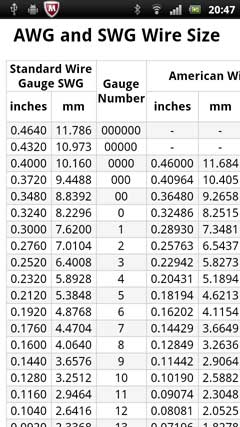






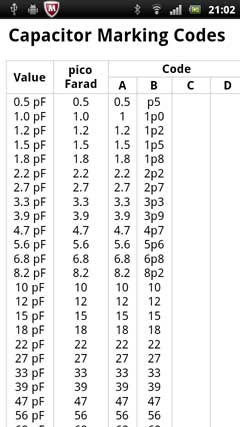

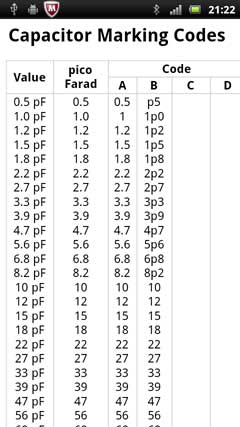

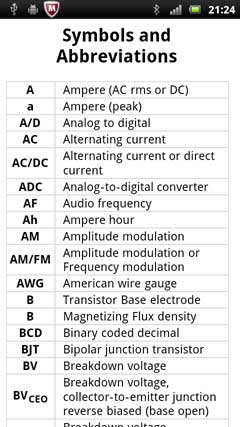



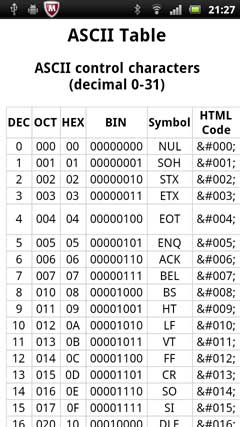



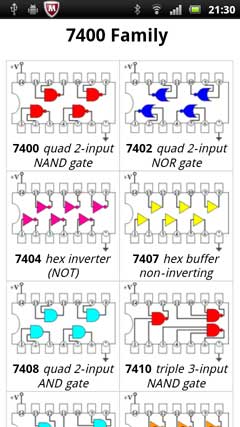

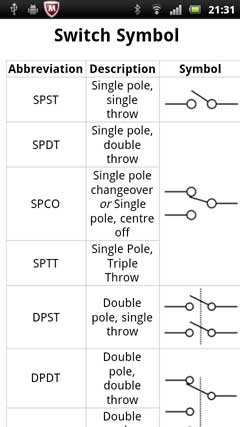

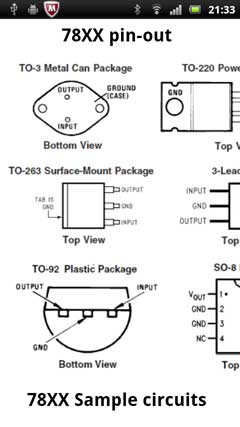

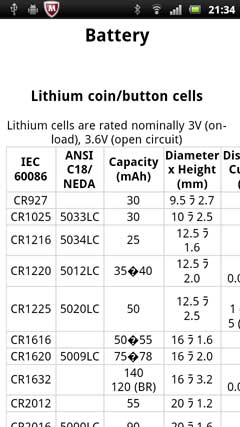





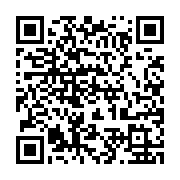
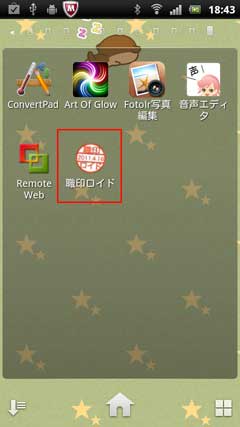
 を押しました。
を押しました。
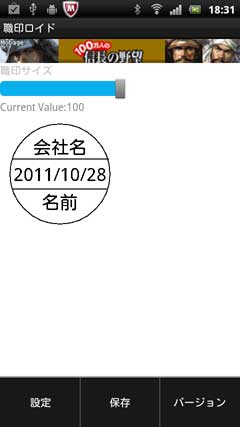





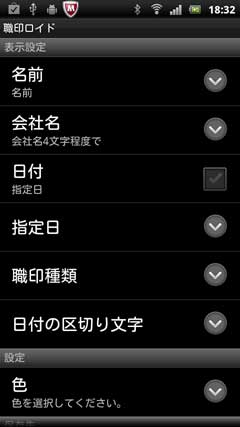


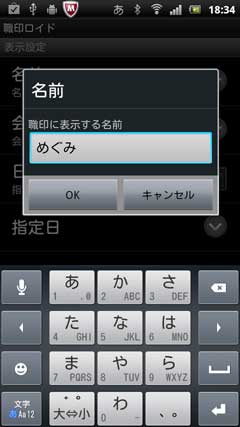







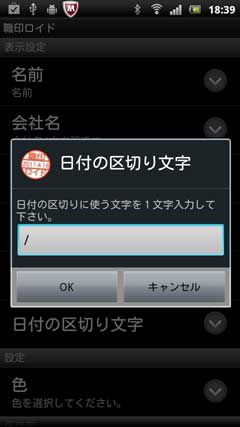





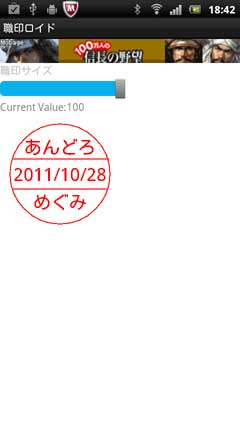



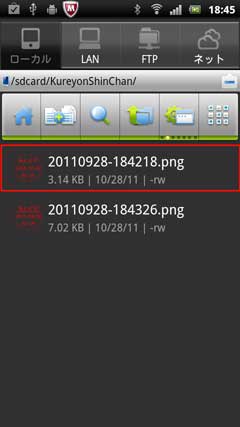




 でメッセージを消します。
でメッセージを消します。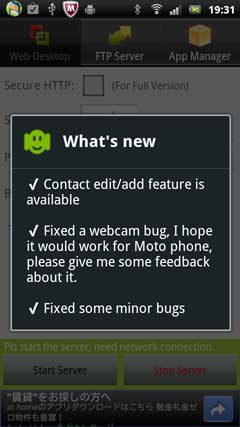
 を押しました。
を押しました。






































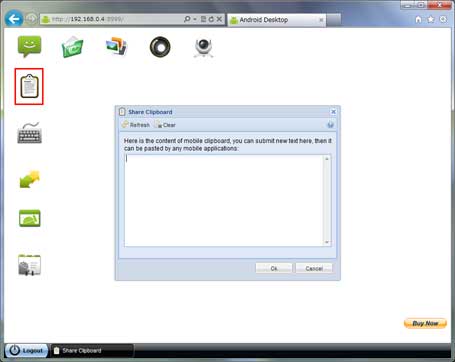















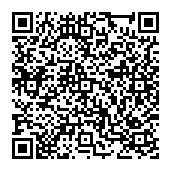
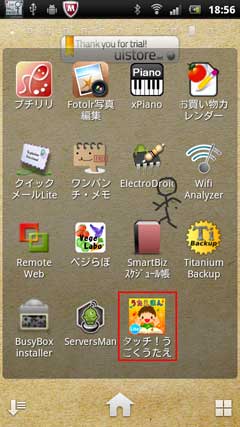






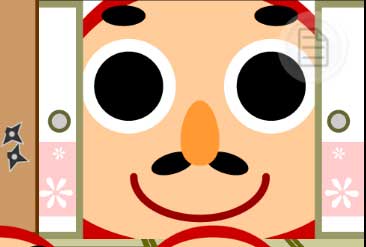










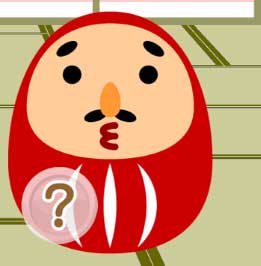






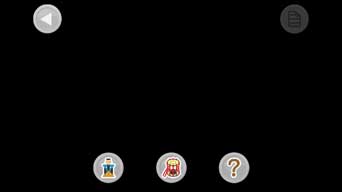






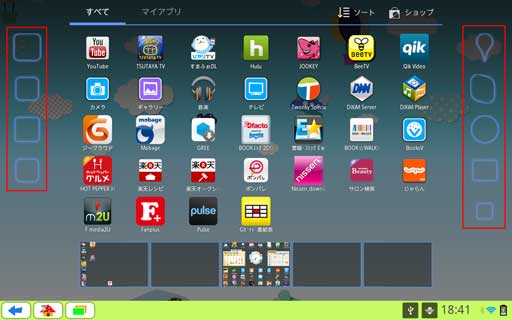


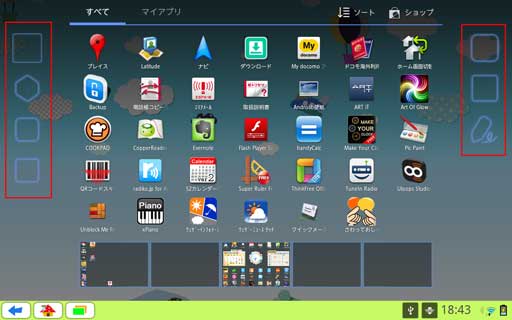

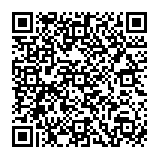
 を押します。「壁紙」をタップします。
を押します。「壁紙」をタップします。





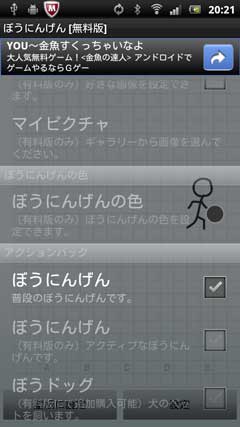

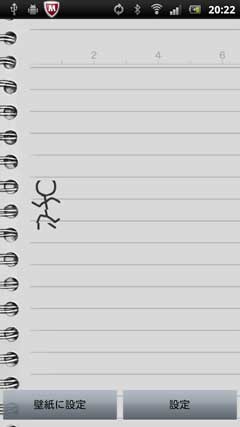

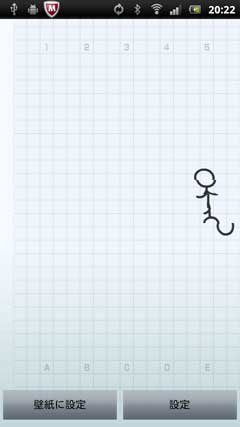













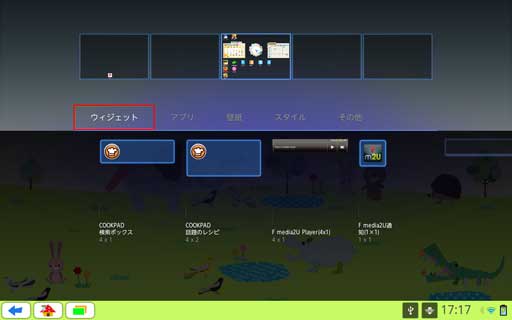

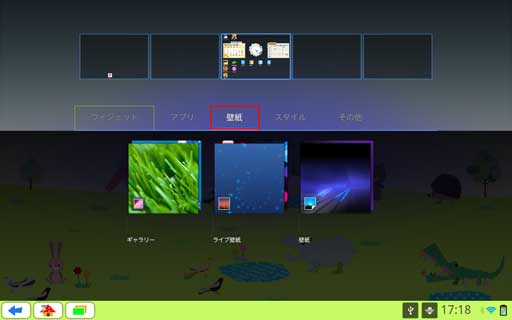

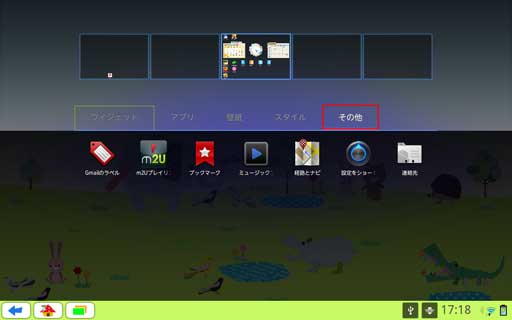

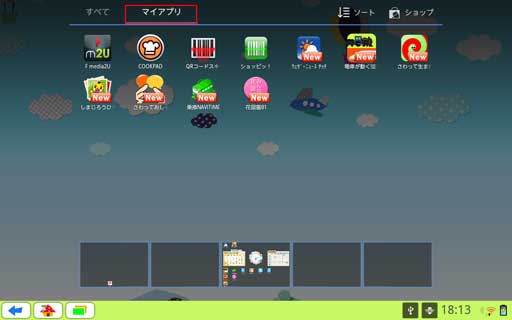

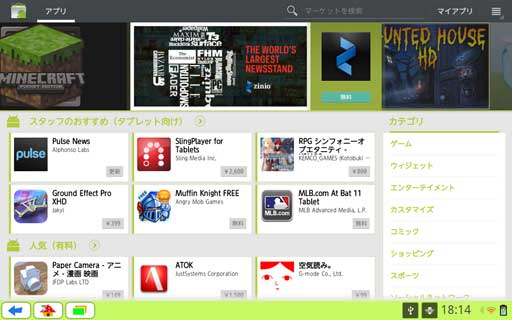

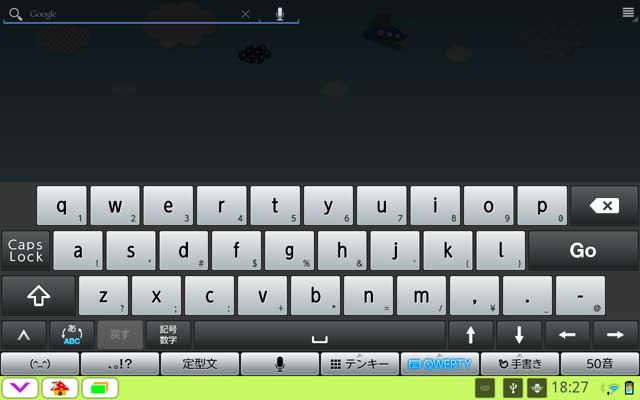



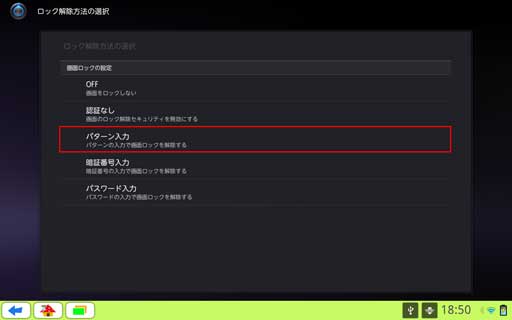
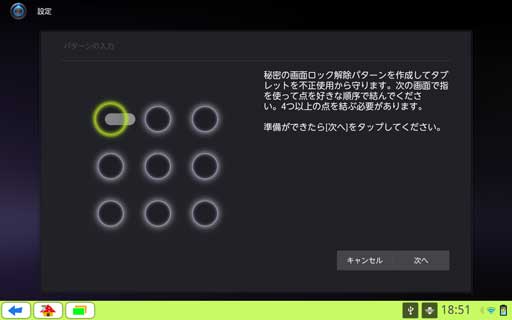
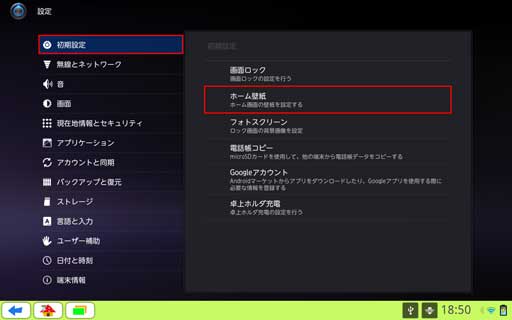
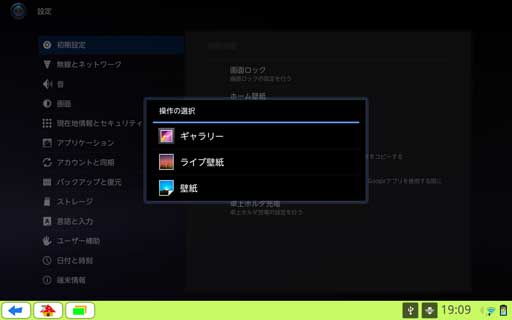
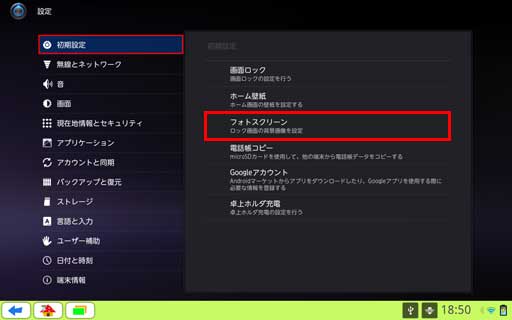
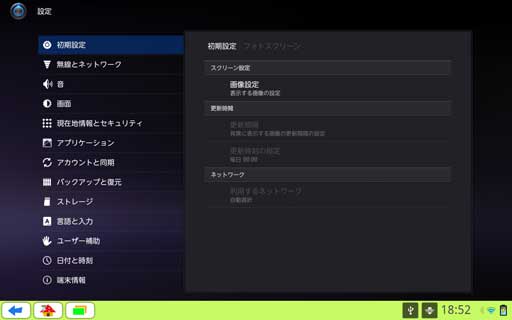
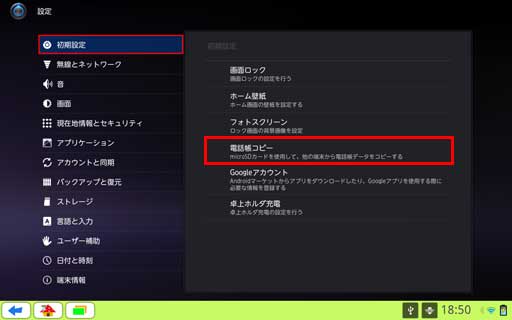
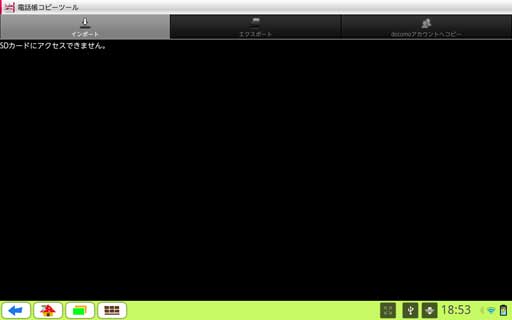

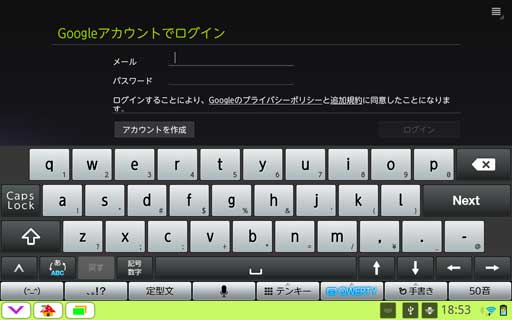
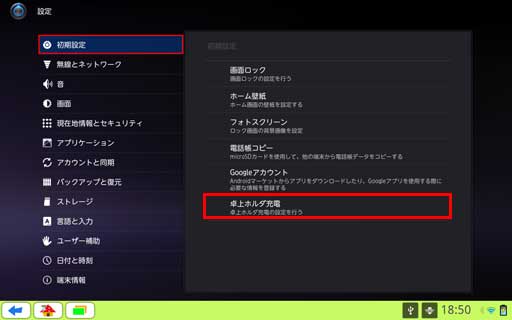
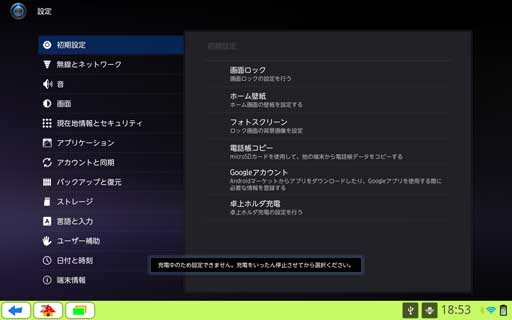
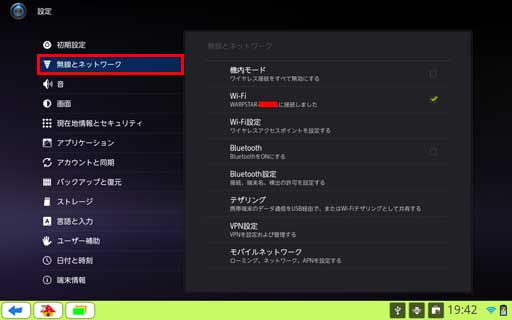

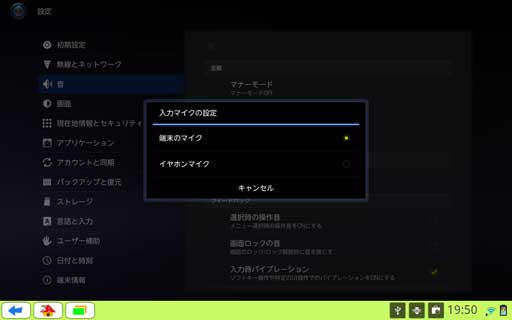
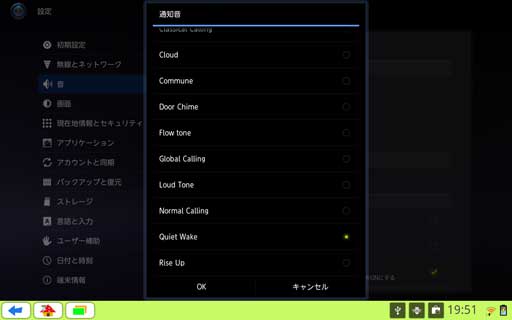

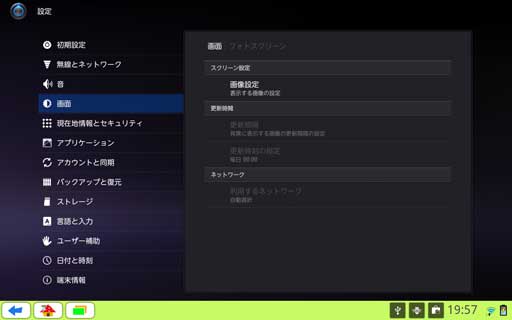
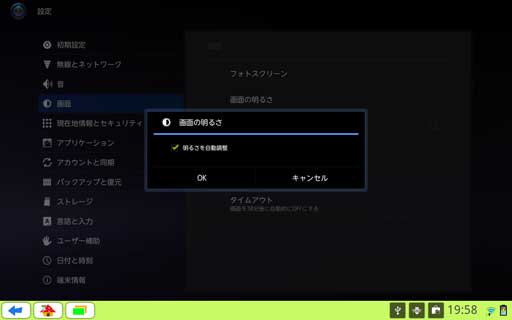
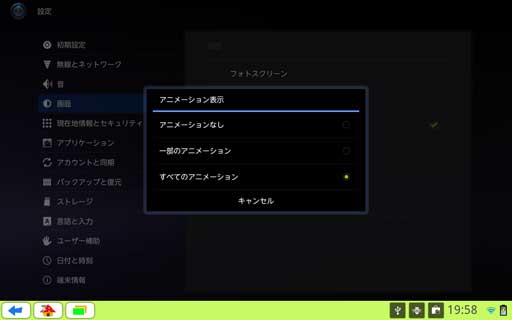

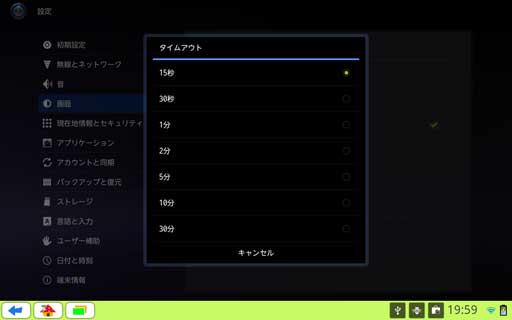
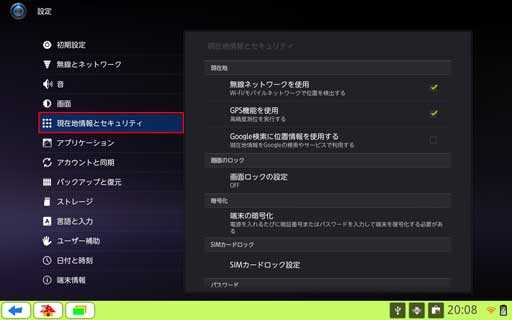

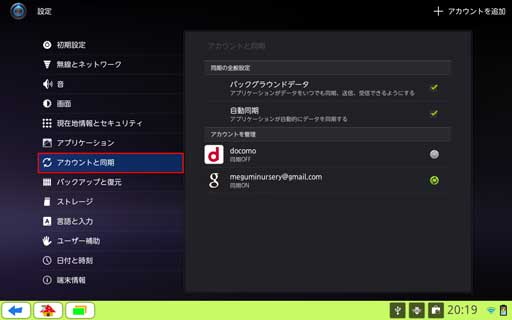

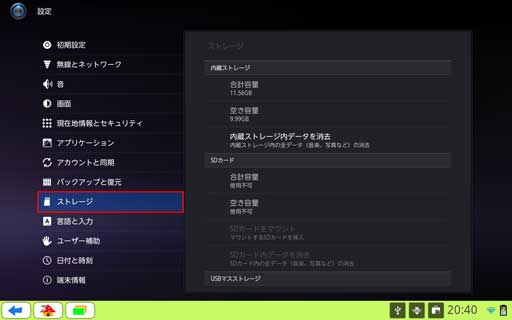
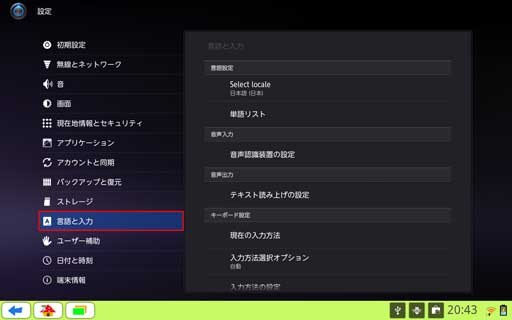
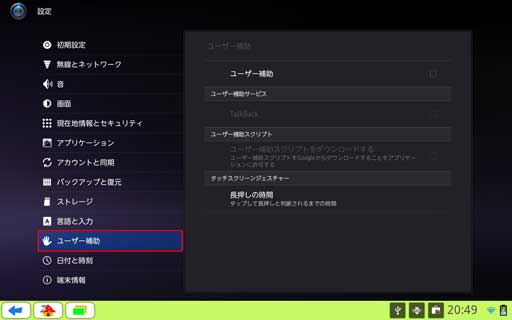
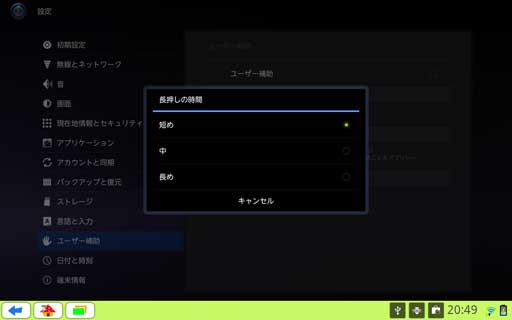
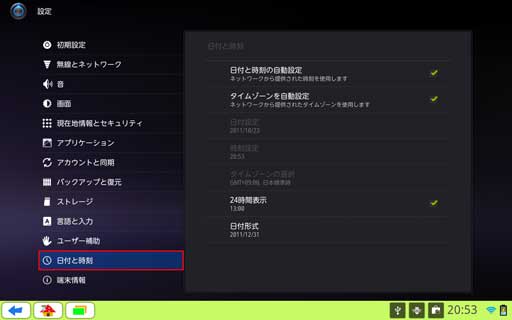
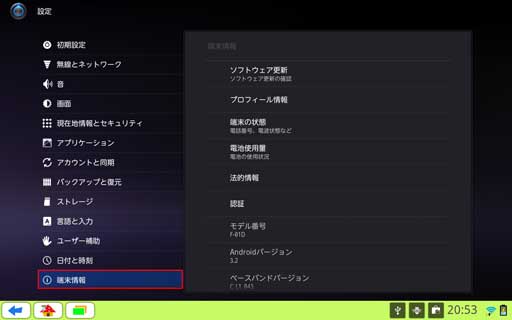
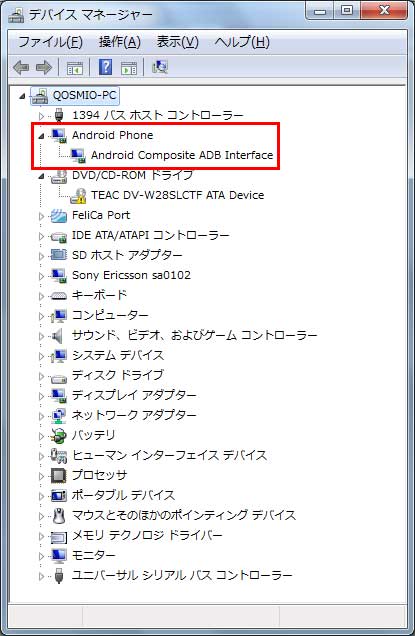

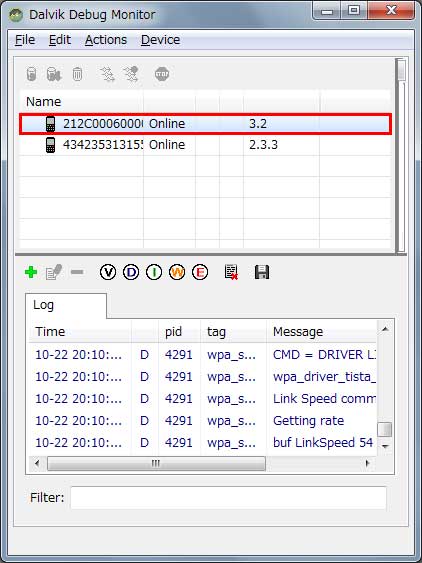



























 をタップしました。
をタップしました。
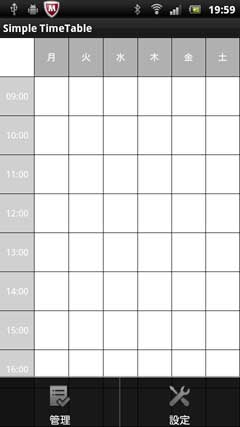
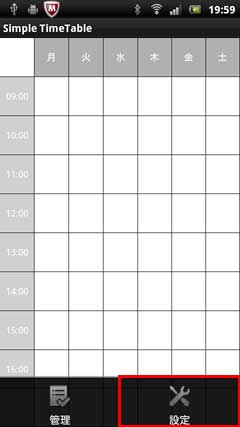
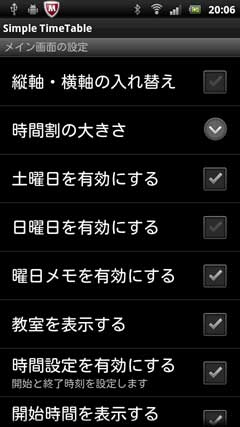
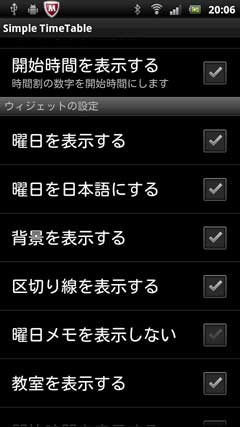




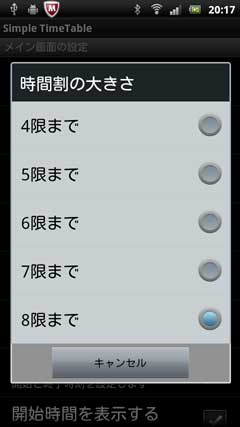
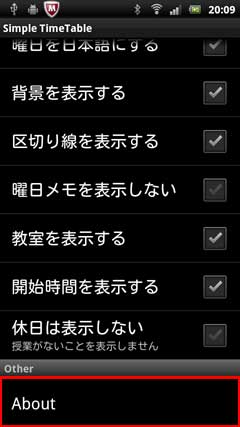


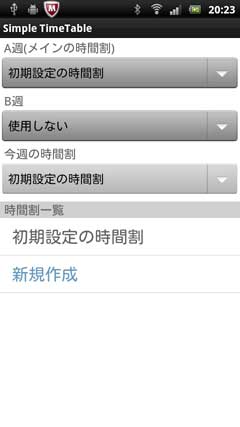
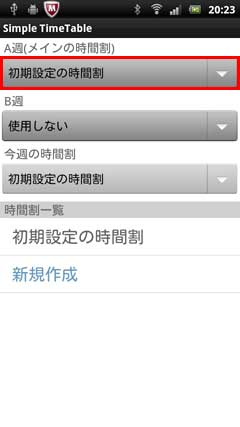

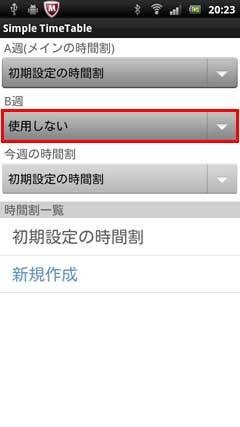


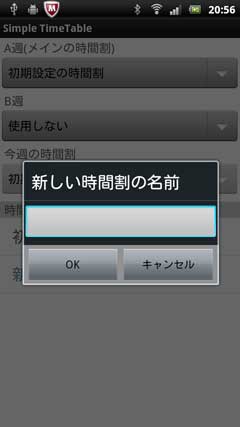








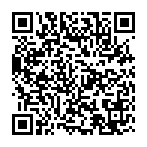


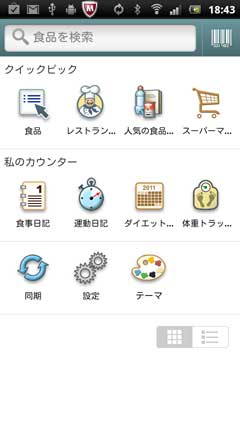

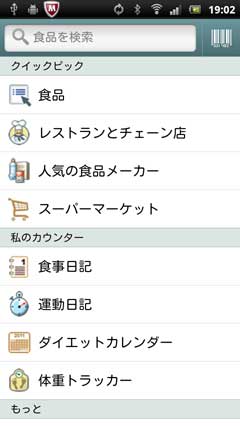
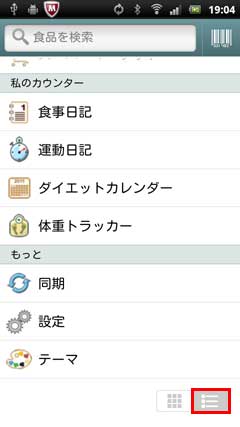
 をタップしました。「今日に行く」をタップします。
をタップしました。「今日に行く」をタップします。








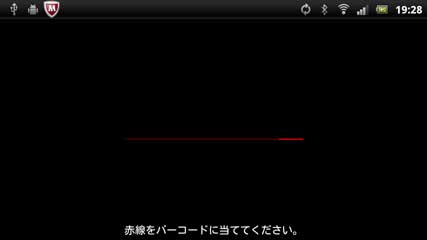



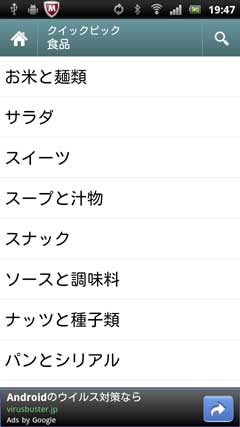

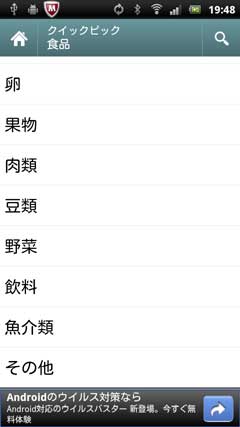

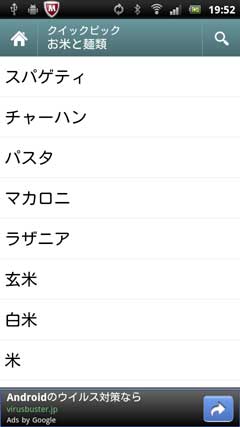

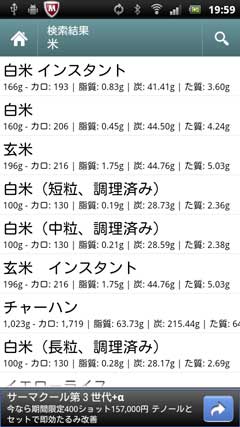

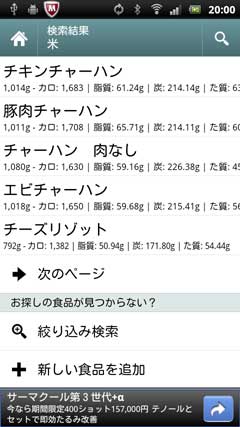



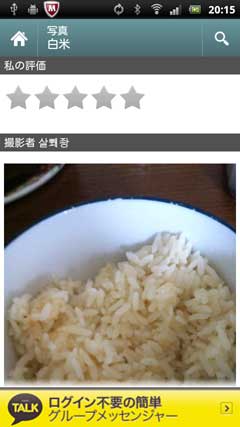

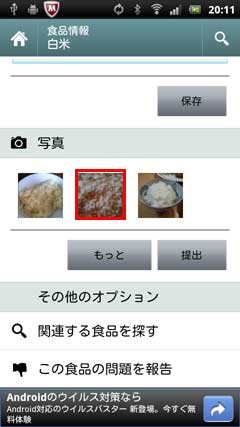

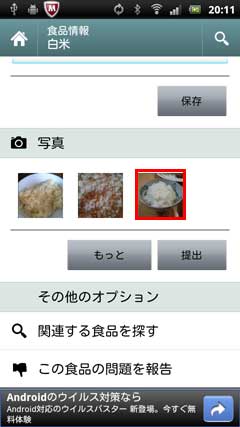




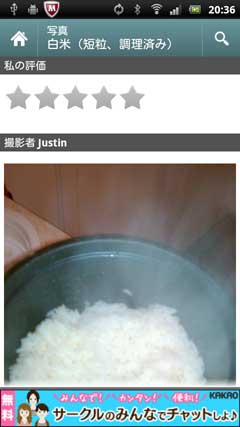
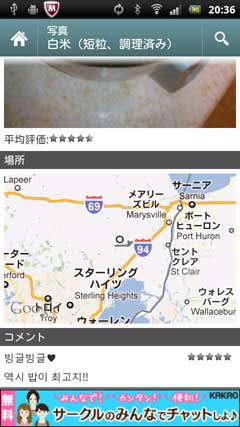


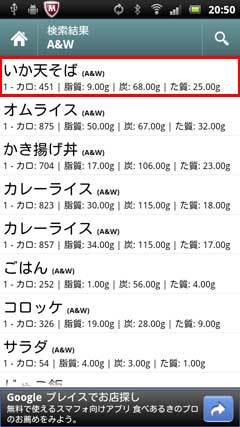
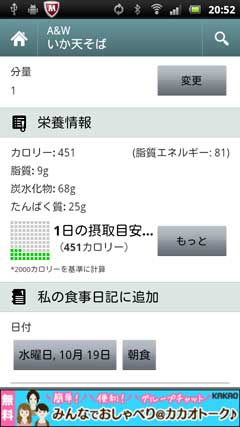












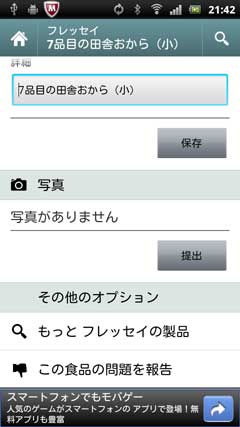

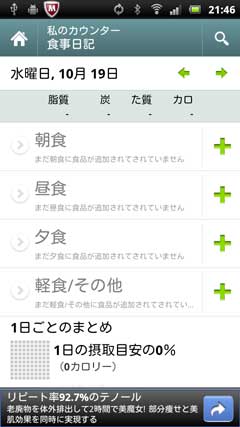



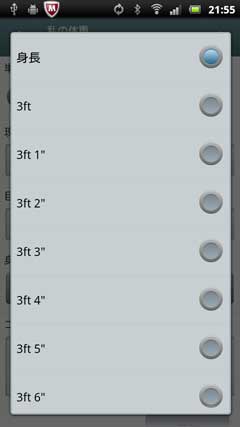

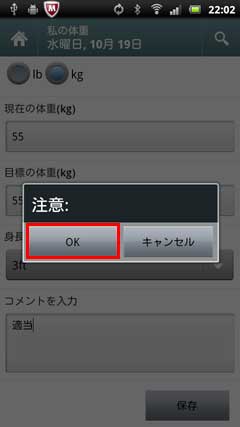


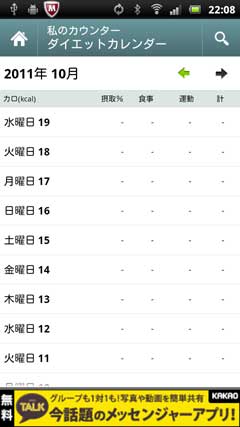



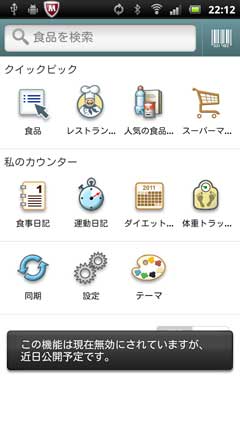




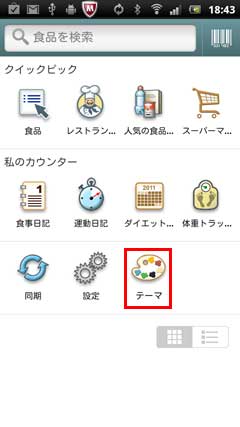
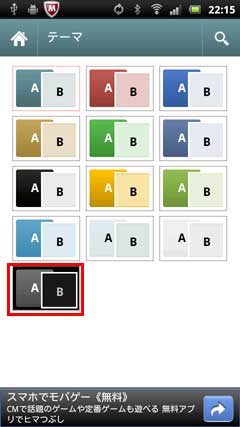



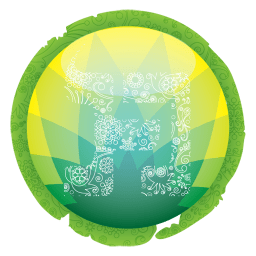

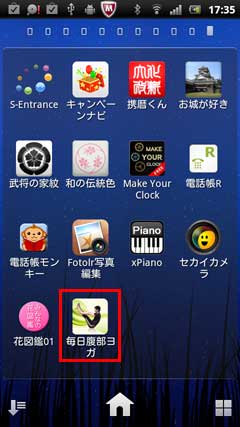
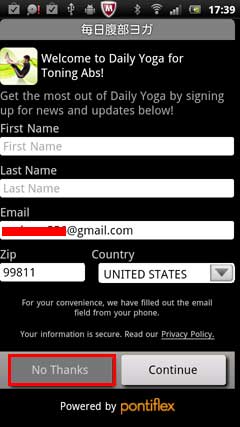
 をタップしました。
をタップしました。


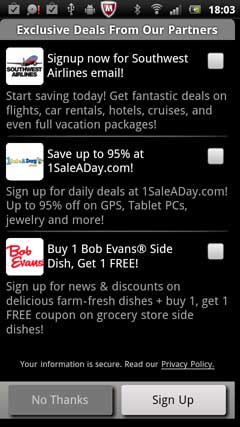

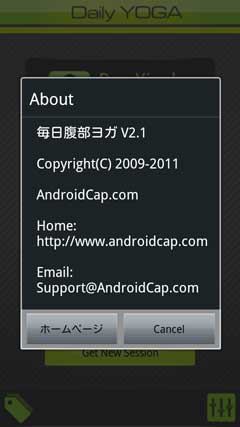

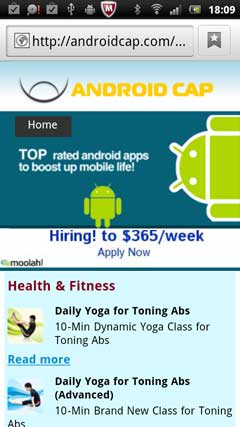

















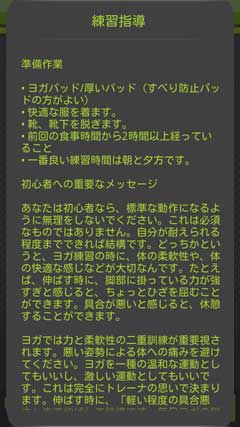

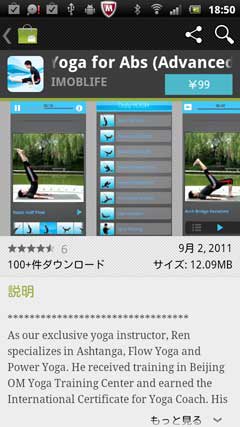



 は働きません) 「歯車」の部分をタップした画面です。
は働きません) 「歯車」の部分をタップした画面です。


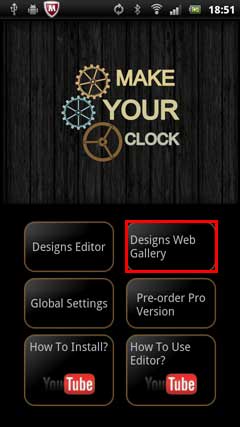








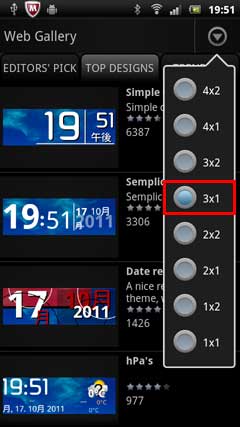







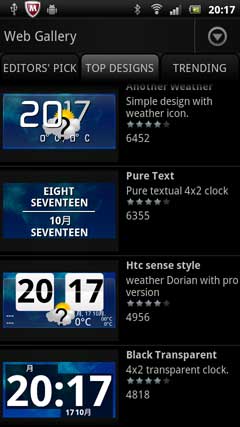










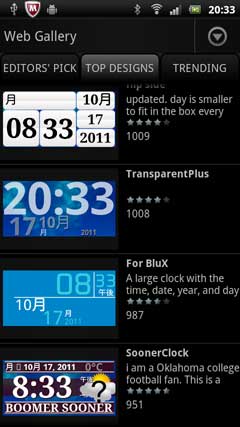

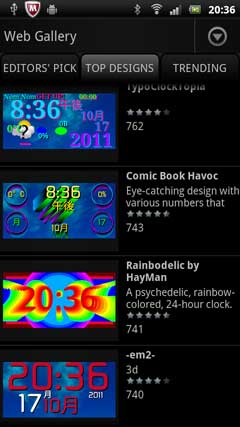












 をタップしました。
をタップしました。

