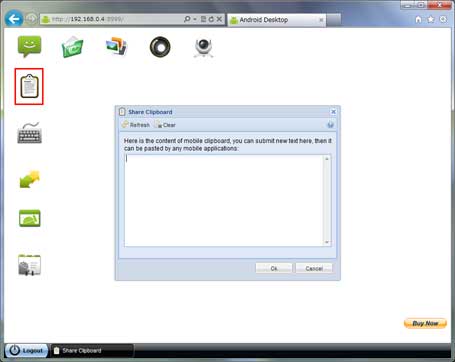「MOBOROBO」
スマートフォンのデータを強力バックアップソフト

http://jp.moborobo.com/ よりダウンロードします。
「ダウンロード」をクリックします。

「オフィシャルFTPダウンロード」をクリックします。

ダウンロードした「MoboroboSetup_V2.0.5.377(Moborobo_JP_official)」をダブルクリックしてインストールします。
「日本語」を選択して「OK」をクリック。

ライセンスに同意して「次へ」をクリック。

「次へ」をクリック。

「次へ」をクリック。

「インストール」をクリック。

実行するにチェックを入れて「完了」をクリックします。

ソフト起動中の画面です。

まず、USBケーブルで接続を行いますので、端末←→PC間をUSBケーブルで接続します。
次に「Android」を選択します。

「次へ」をクリックします。

接続するとこんな画面へなります。

「BackUp/ Restore」をクリックします。

バックアップする項目を選択して、後でわかるようにコメント欄にメモを入力して、「バックアップする」をクリックします。

こんな状態でバックアップしています。

バックアップ完了です。

端末の「内部」と「SDカード」を切り替えて両方(つまり2回)をバックアップします。

以上がUSBケーブル接続の場合です。
次にWiFi接続を行ってみます。
端末にアプリをインストールします。


「Mobo Deamon」をタップします。

メイン画面です。 「デバイス情報」タブを選択。


「接続設定」タブです。 セキュリティの設定は「OFF」の場合に接続されました。

「接続摘要」をタップします。 パソコン側に表示されているコードを入力します。


パソコン側は認証コードに端末に表示されたコードを入力して、「接続」をクリックします。

一瞬ですが「接続されています」と表示されます。

以後はUSB接続と同様の処理になります。
以上
スマートフォンのデータをパソコンにバックアップ/リストアするソフトです。
USBでもWiFiでも接続出来ます。
あまり詳しくない初心者でも簡単に端末のデータをバックアップすることができます。
お勧めのソフトです。
ぜひ、ご使用ください。
(今回、説明手順がイマイチでした)
スマートフォンのデータを強力バックアップソフト

http://jp.moborobo.com/ よりダウンロードします。
「ダウンロード」をクリックします。

「オフィシャルFTPダウンロード」をクリックします。

ダウンロードした「MoboroboSetup_V2.0.5.377(Moborobo_JP_official)」をダブルクリックしてインストールします。
「日本語」を選択して「OK」をクリック。

ライセンスに同意して「次へ」をクリック。

「次へ」をクリック。

「次へ」をクリック。

「インストール」をクリック。

実行するにチェックを入れて「完了」をクリックします。

ソフト起動中の画面です。

まず、USBケーブルで接続を行いますので、端末←→PC間をUSBケーブルで接続します。
次に「Android」を選択します。

「次へ」をクリックします。

接続するとこんな画面へなります。

「BackUp/ Restore」をクリックします。

バックアップする項目を選択して、後でわかるようにコメント欄にメモを入力して、「バックアップする」をクリックします。

こんな状態でバックアップしています。

バックアップ完了です。

端末の「内部」と「SDカード」を切り替えて両方(つまり2回)をバックアップします。

以上がUSBケーブル接続の場合です。
次にWiFi接続を行ってみます。
端末にアプリをインストールします。


「Mobo Deamon」をタップします。

メイン画面です。 「デバイス情報」タブを選択。


「接続設定」タブです。 セキュリティの設定は「OFF」の場合に接続されました。

「接続摘要」をタップします。 パソコン側に表示されているコードを入力します。


パソコン側は認証コードに端末に表示されたコードを入力して、「接続」をクリックします。

一瞬ですが「接続されています」と表示されます。

以後はUSB接続と同様の処理になります。
以上
スマートフォンのデータをパソコンにバックアップ/リストアするソフトです。
USBでもWiFiでも接続出来ます。
あまり詳しくない初心者でも簡単に端末のデータをバックアップすることができます。
お勧めのソフトです。
ぜひ、ご使用ください。
(今回、説明手順がイマイチでした)












 をクリックします。
をクリックします。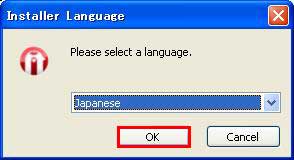

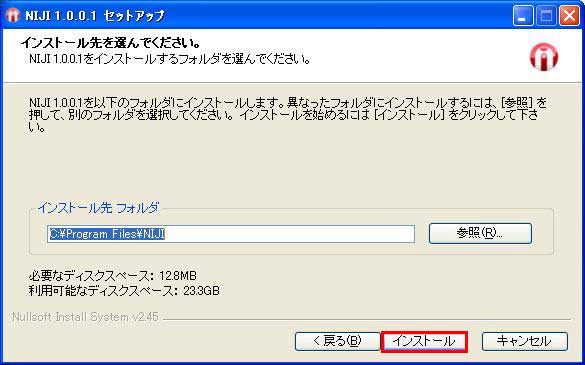
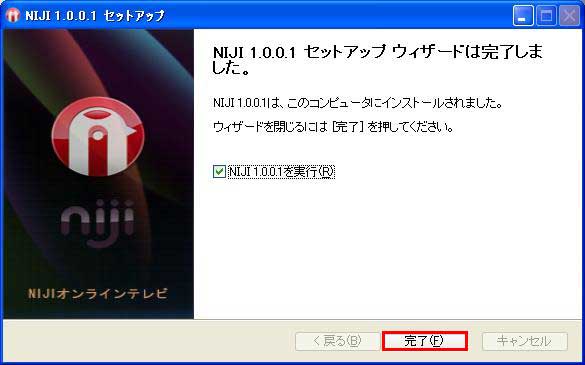


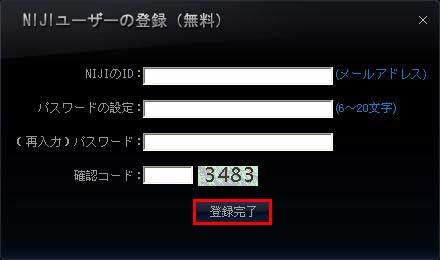

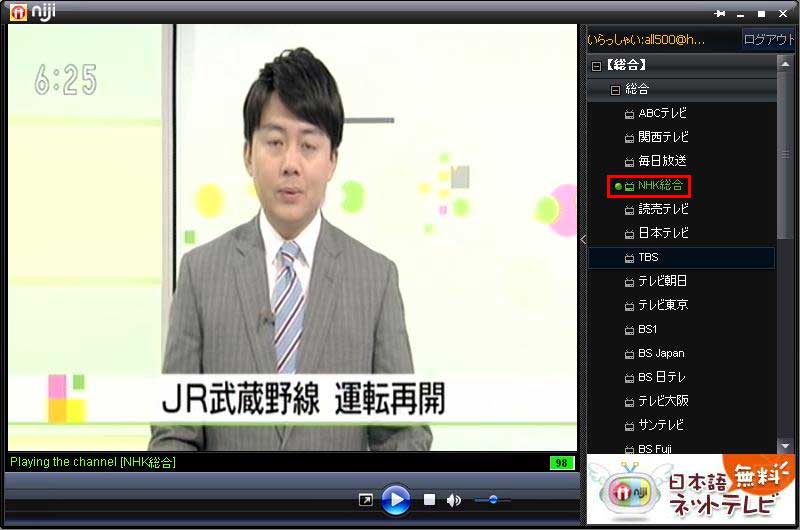






















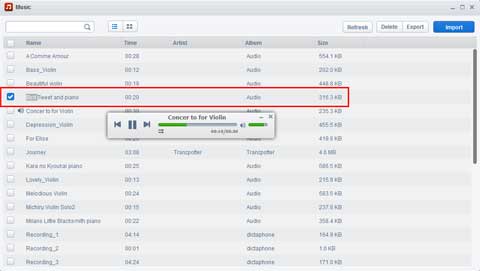
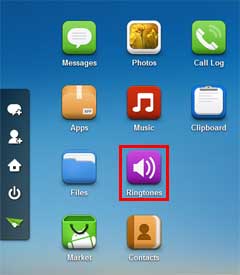

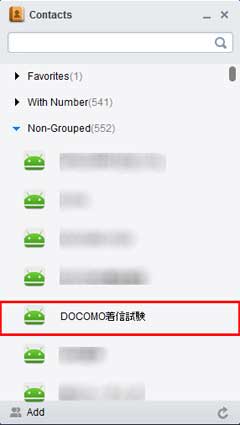






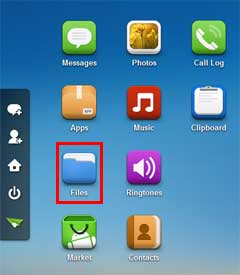












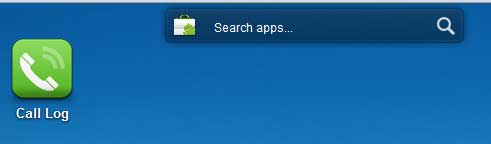
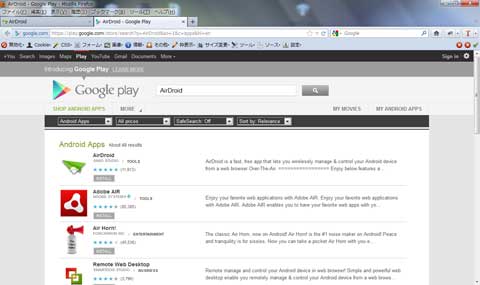

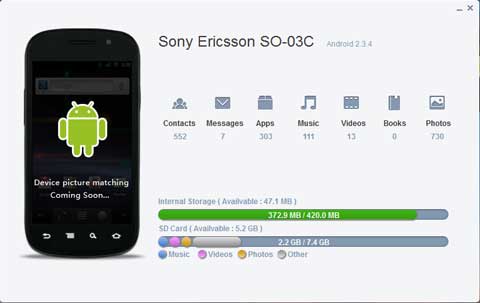

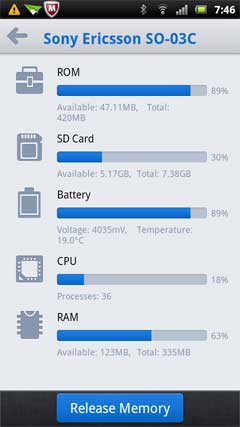







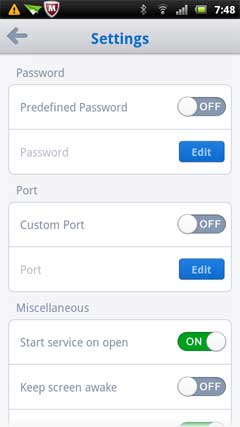
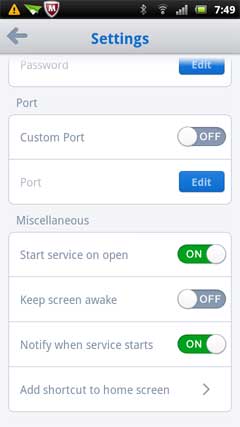




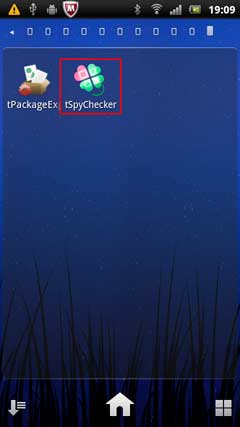

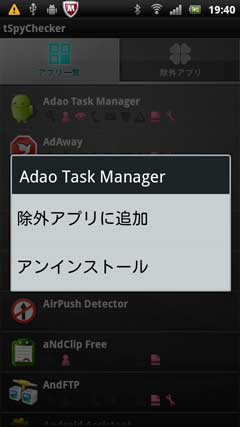





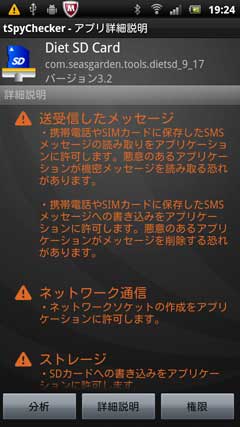



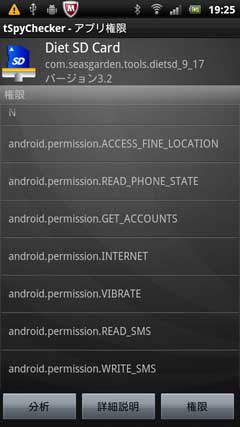
 から「設定」をタップします。
から「設定」をタップします。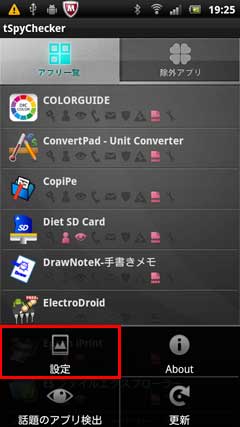

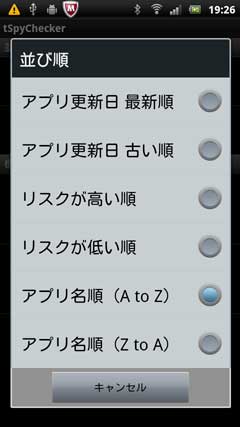

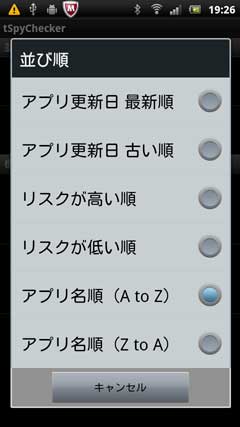

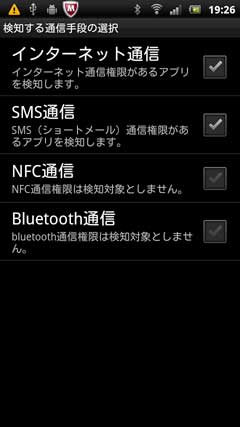
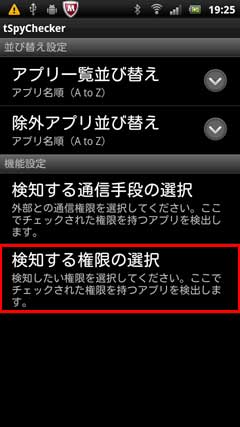




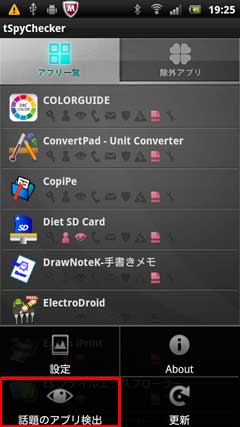










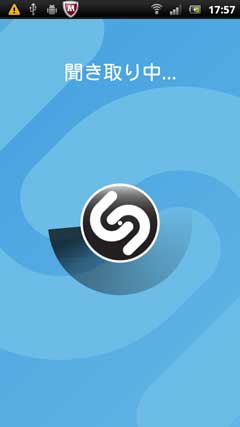

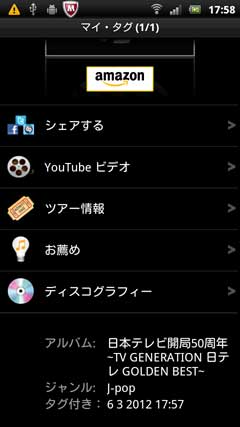
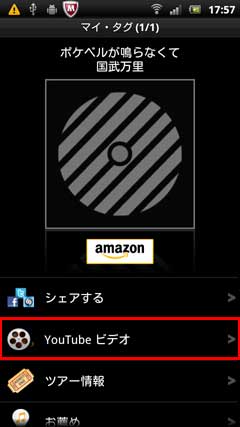
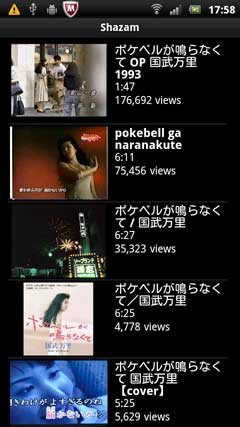
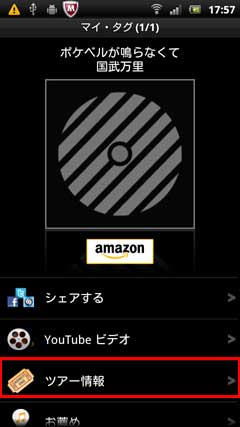
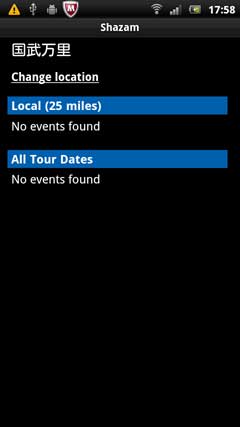

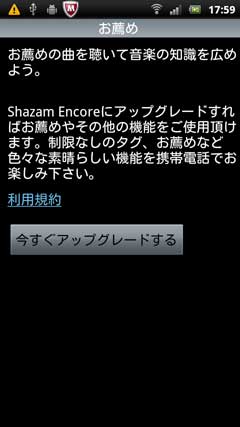

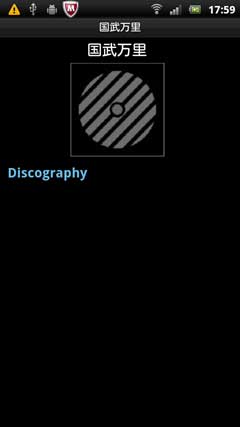
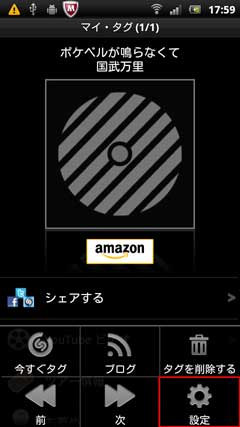
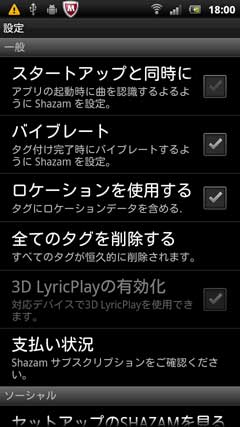
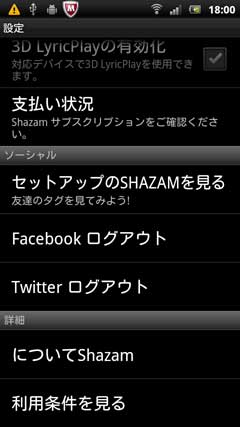
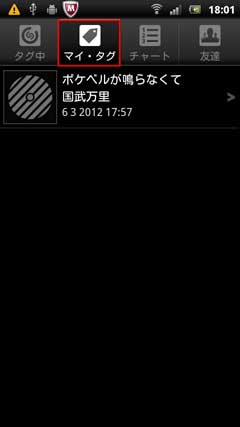
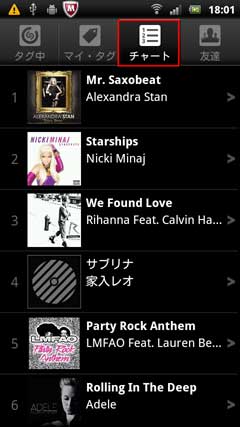
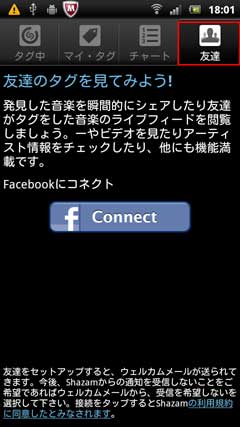

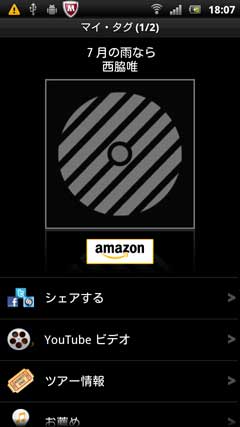
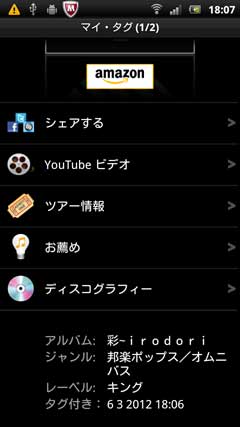

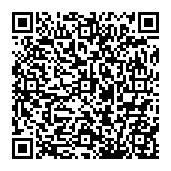



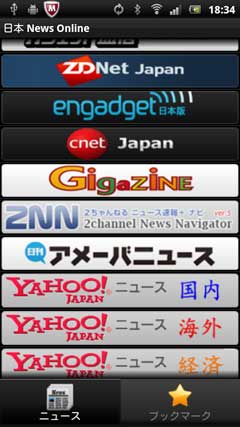
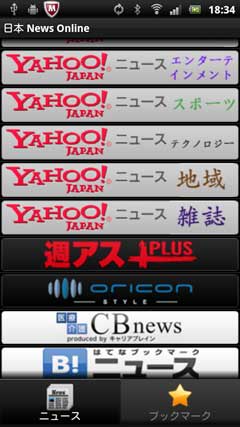



 をタップしました。「アニメーション」をタップしました。左から右方向へ一段ずつ表示されていきます。
をタップしました。「アニメーション」をタップしました。左から右方向へ一段ずつ表示されていきます。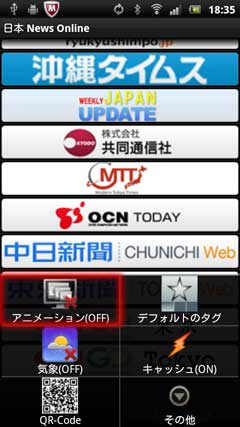


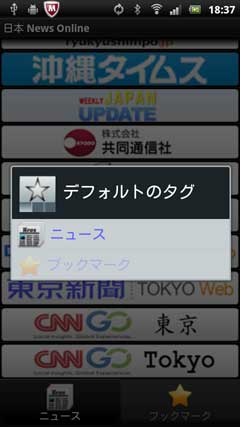





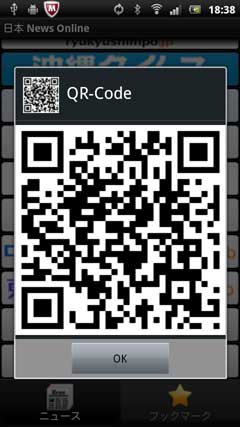







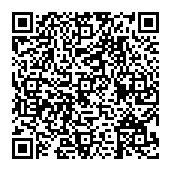
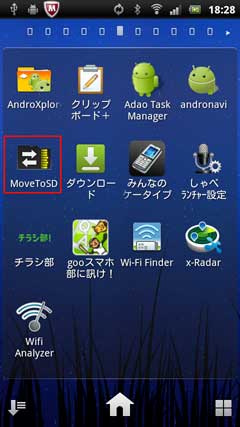
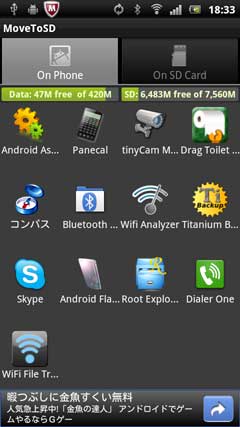
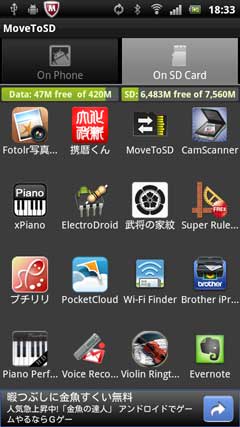

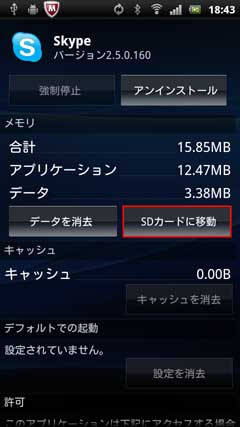

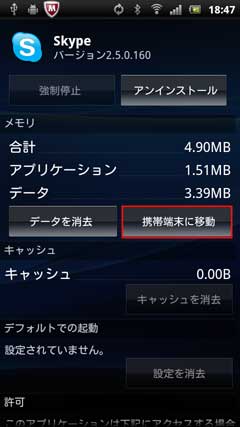
 で戻すと「Skype」が表示から消えています。
で戻すと「Skype」が表示から消えています。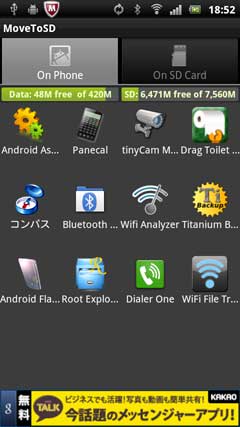
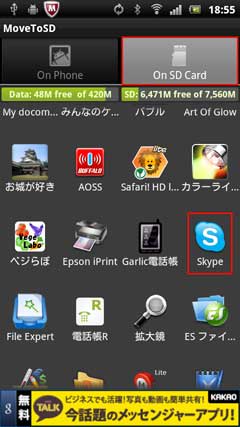
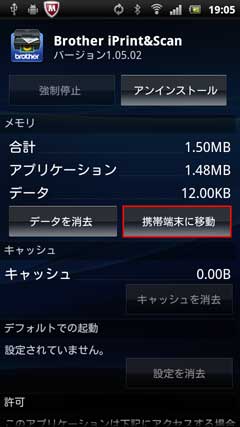






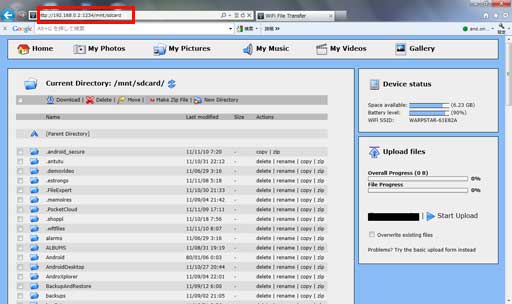












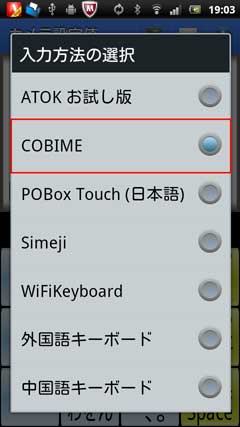



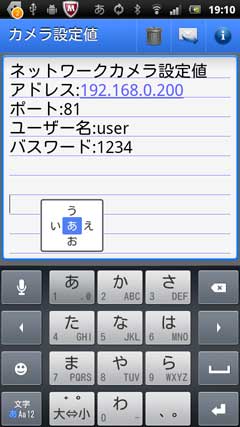











 をタップしました。
をタップしました。
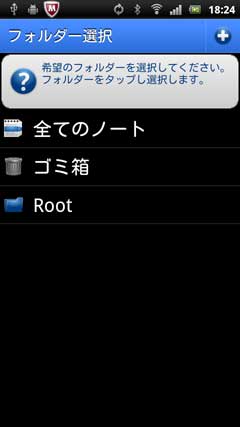












 で戻ります。「カメラ設定値」が追加されています。
で戻ります。「カメラ設定値」が追加されています。

















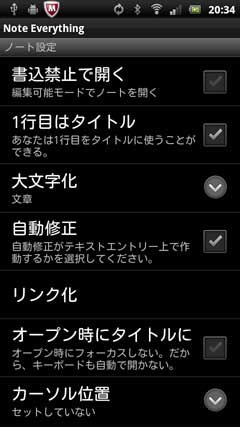









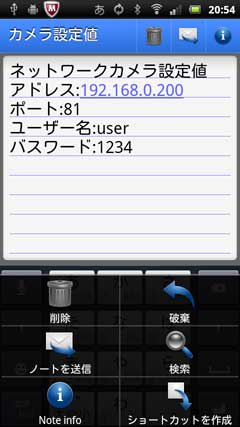
















 を押しました。
を押しました。











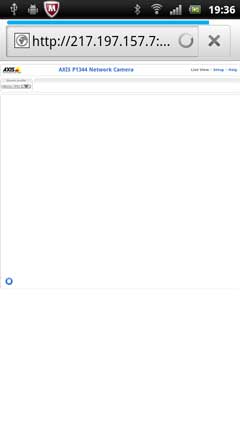













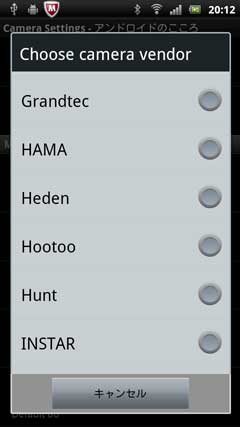


































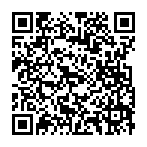



 を押しました。
を押しました。


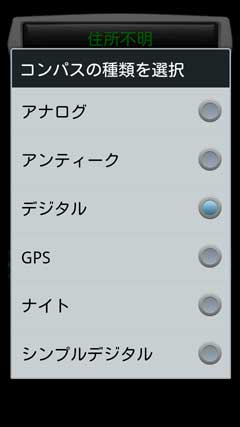
















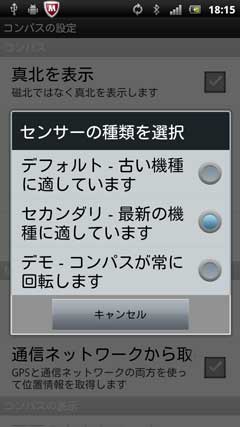

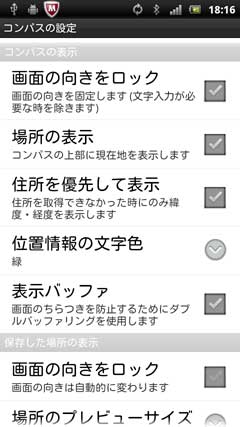

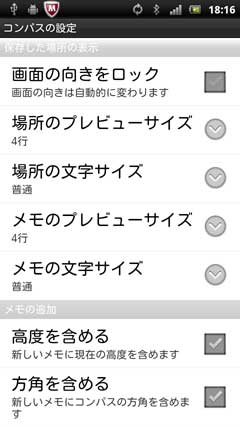



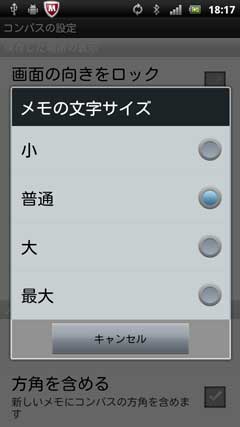




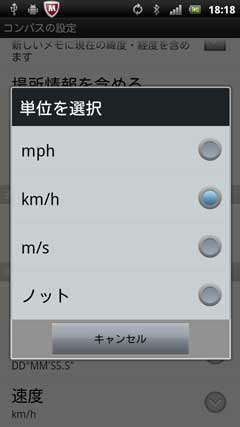







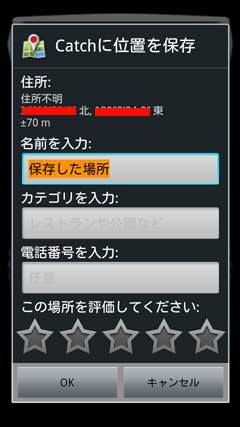

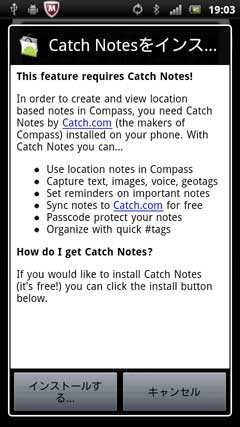

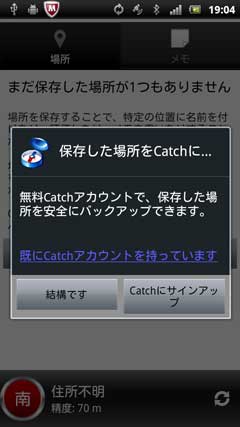

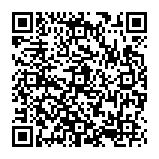



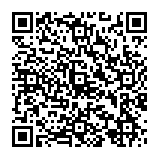
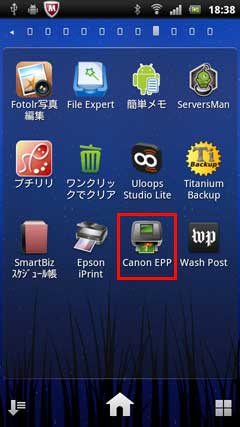
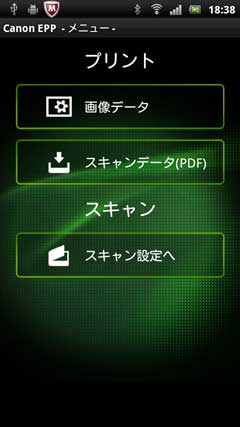

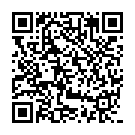

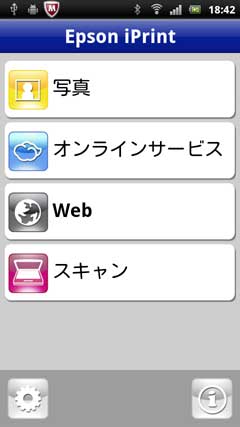



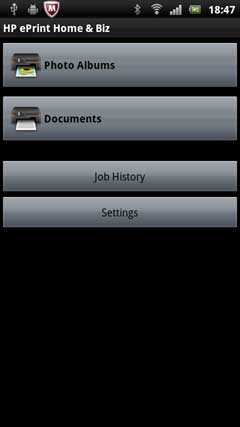

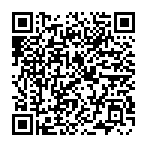

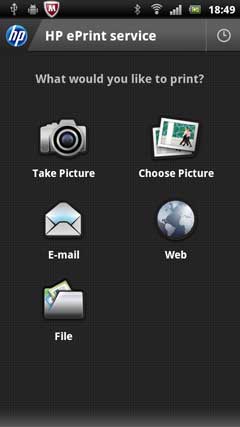




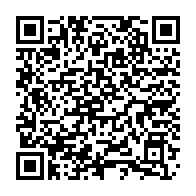
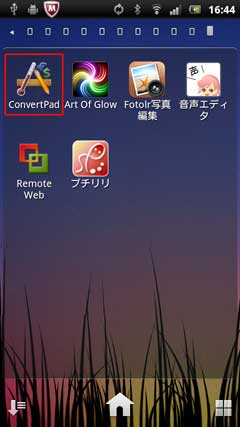
 を押しました。
を押しました。


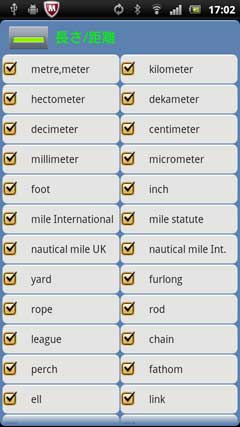
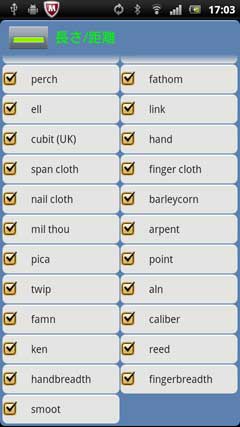
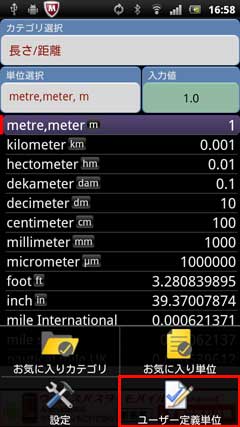








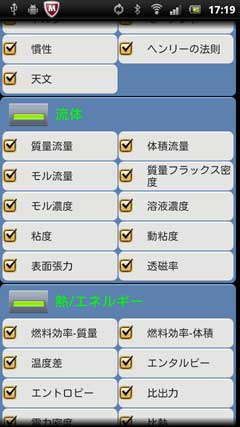

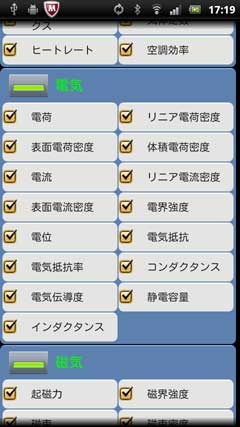


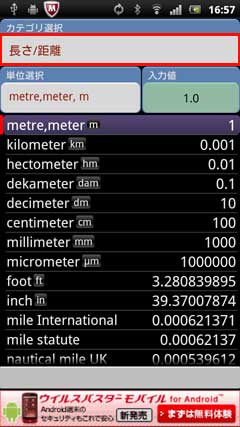
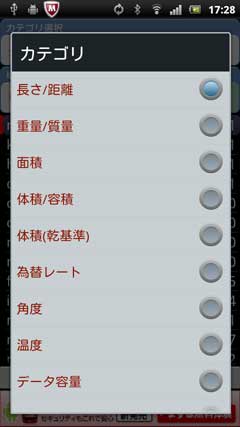

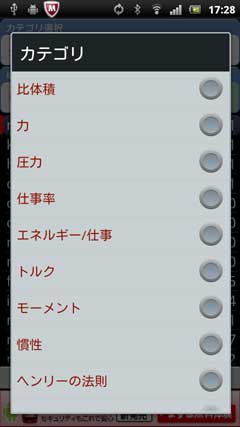

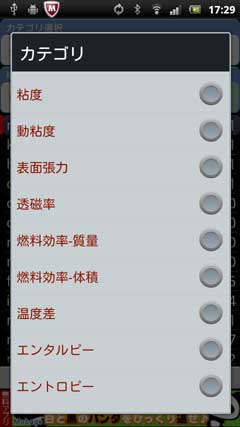



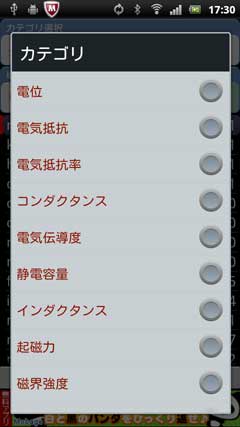

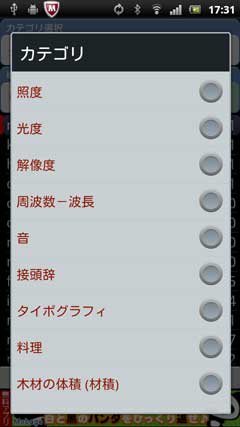
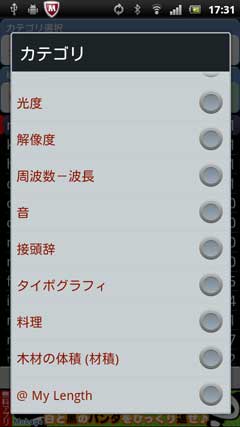

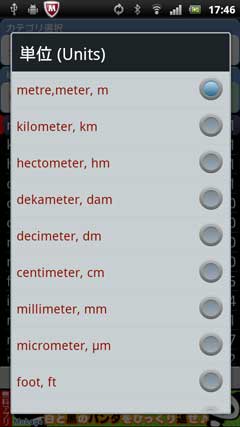






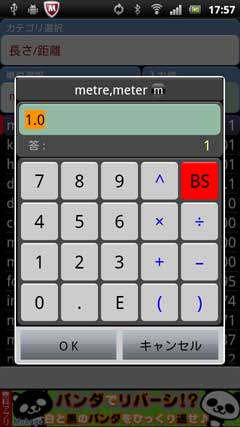




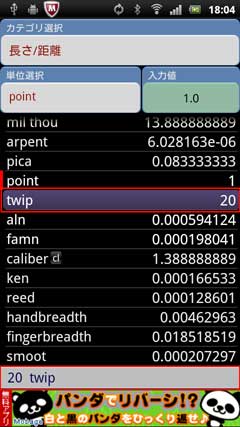

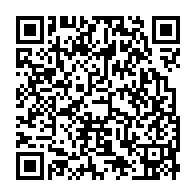
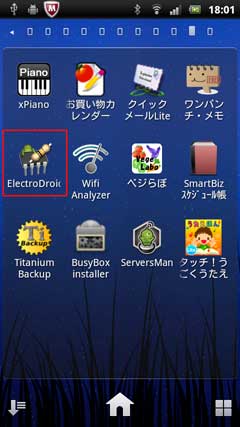
 を押しました。
を押しました。
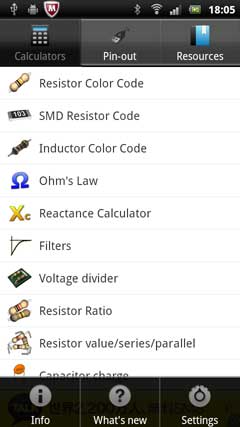



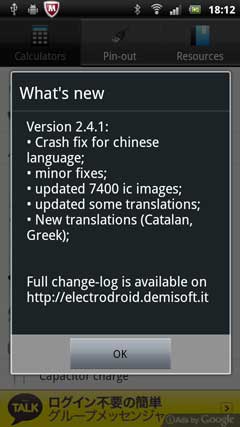


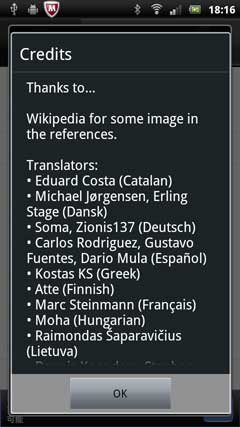
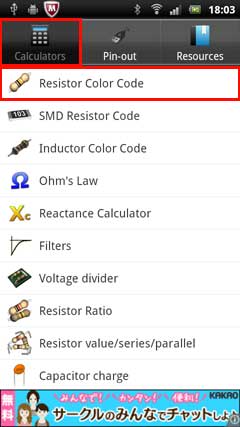

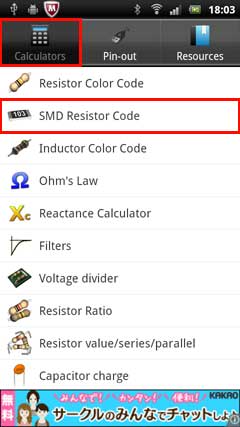
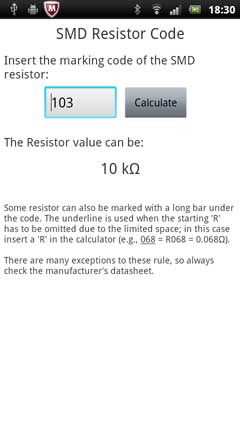

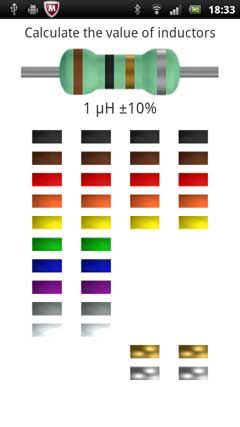

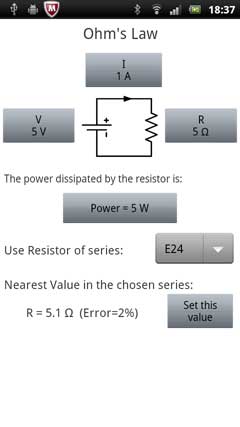



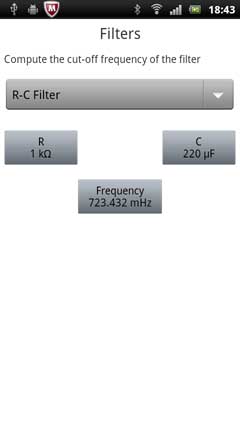

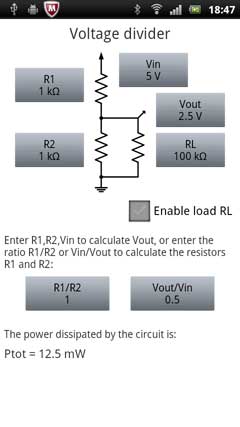




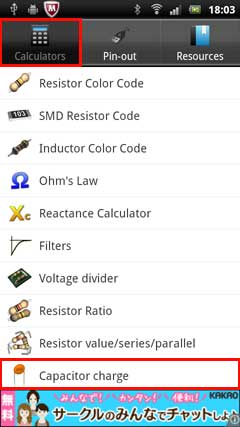
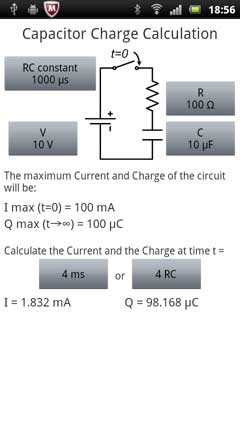

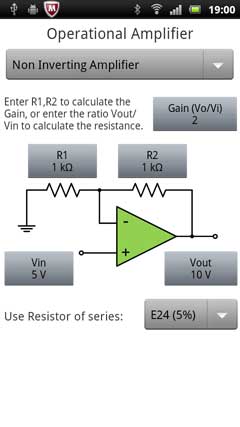

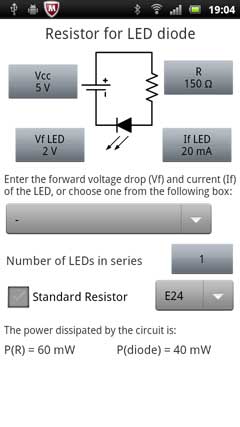







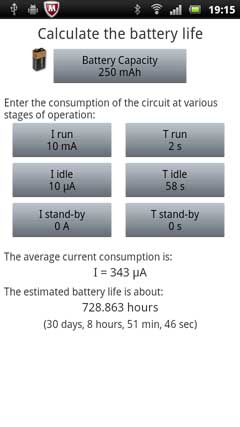



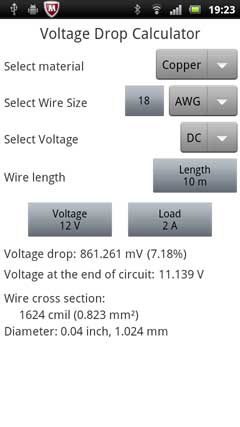



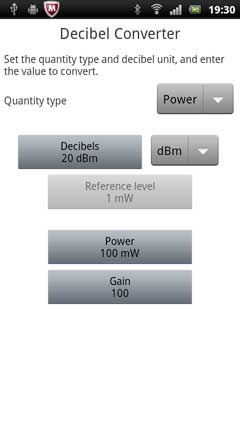


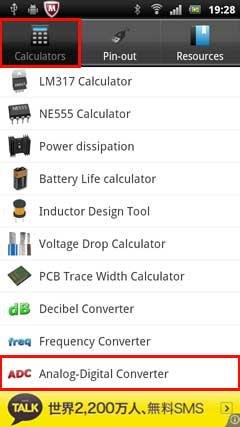




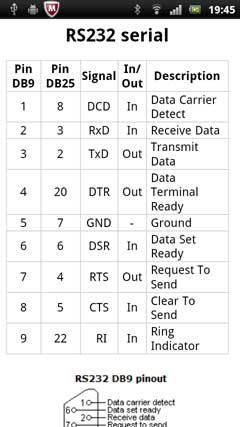



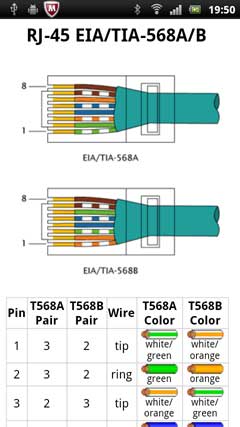


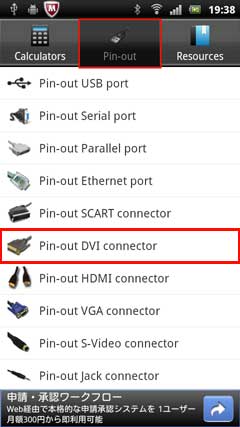


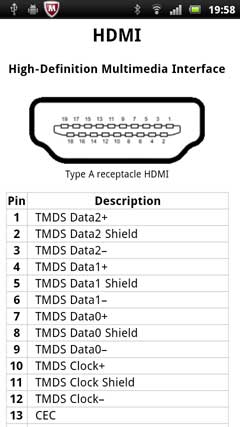

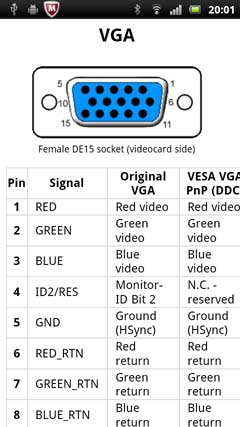



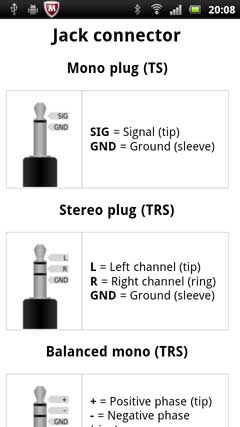

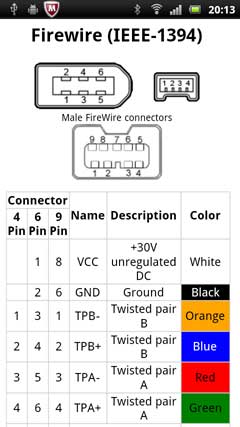

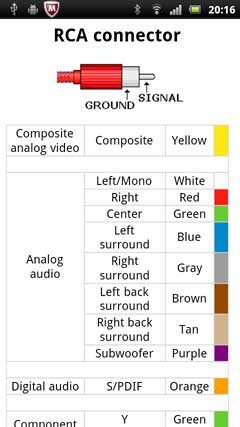

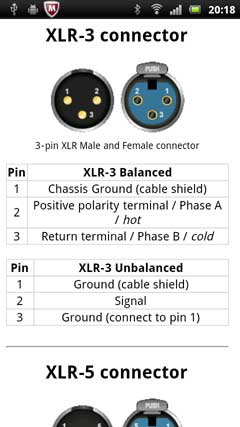



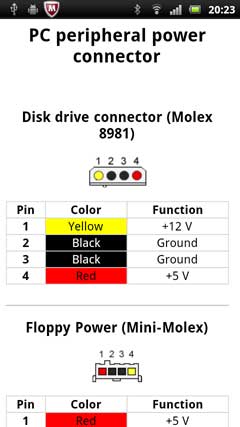

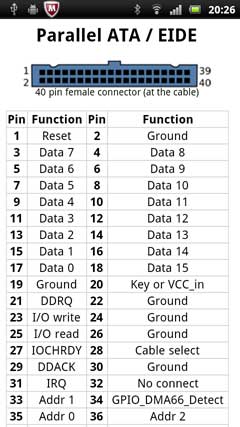

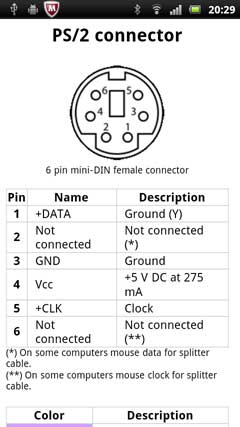









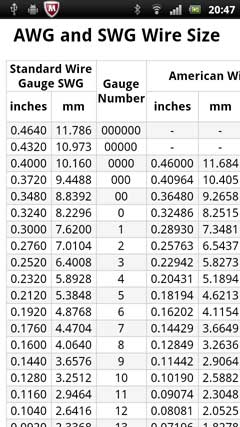






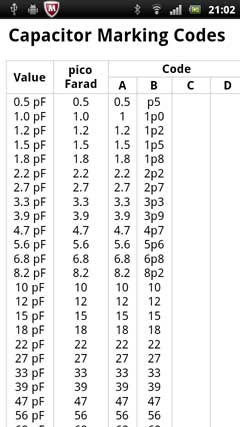

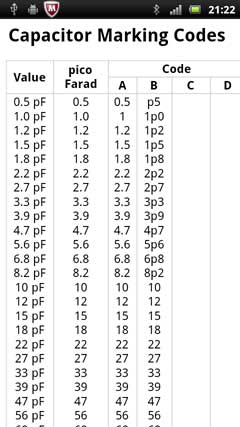

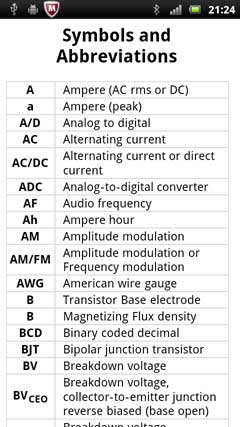



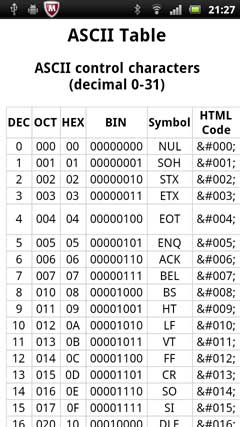



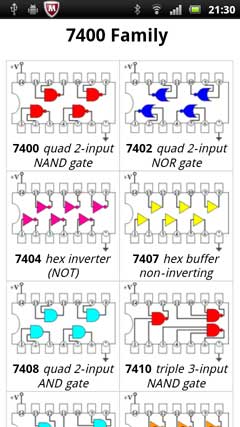

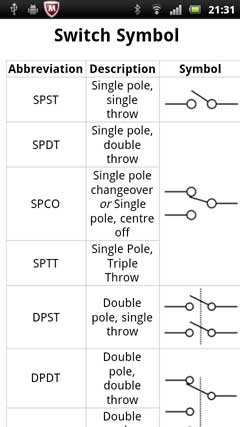

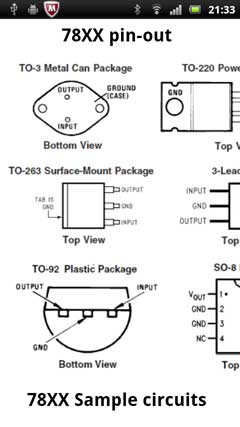

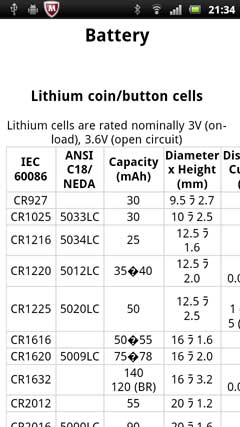







 でメッセージを消します。
でメッセージを消します。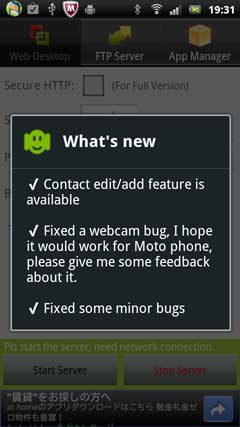
 を押しました。
を押しました。