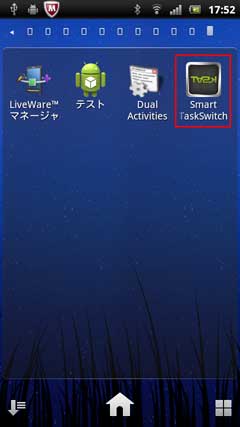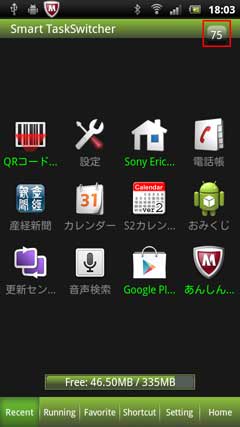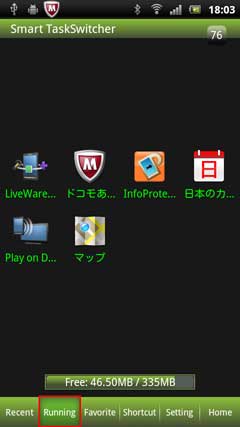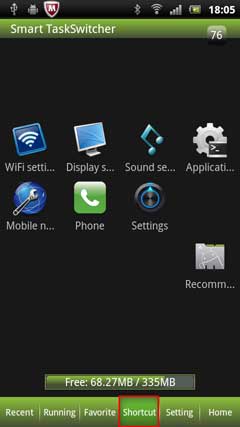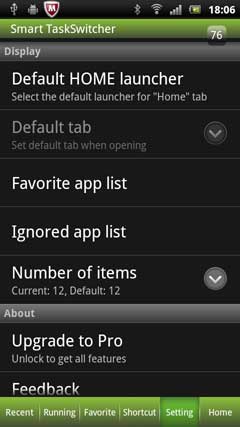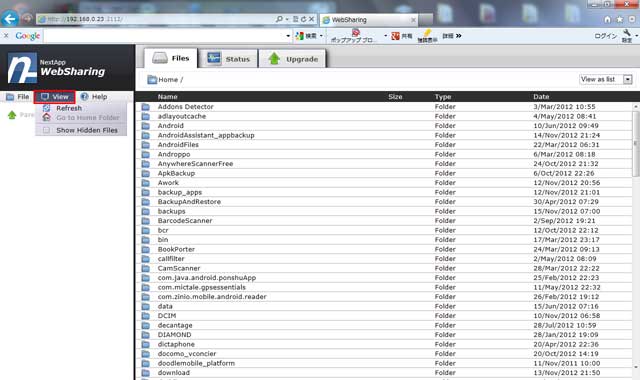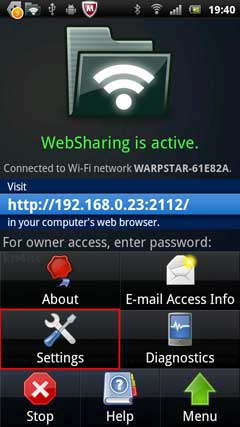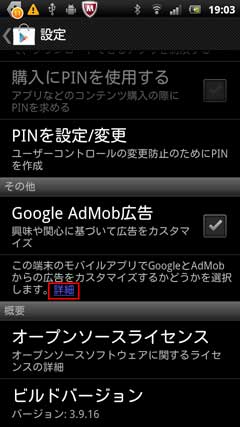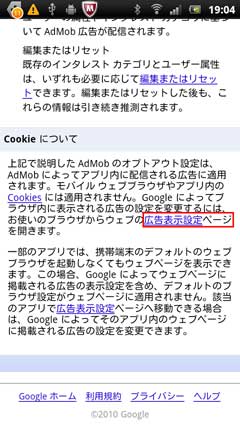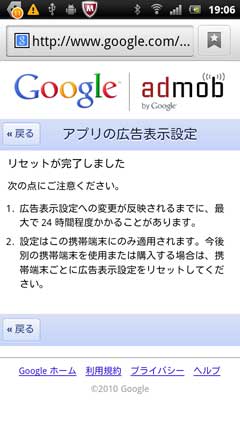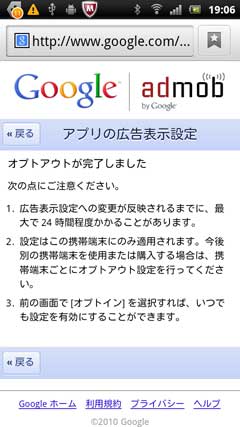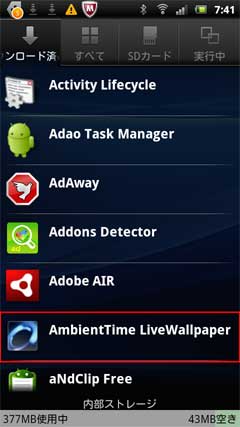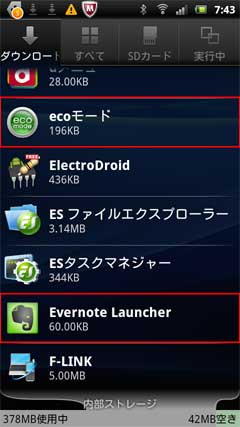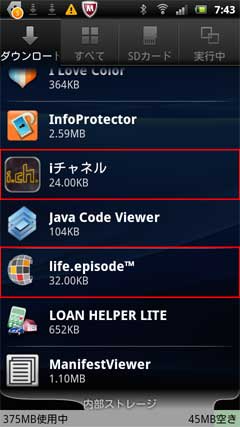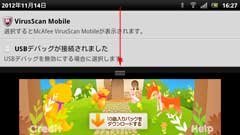昨日(13日)に本体のバージョンアップ(4.0.1.C.1.31)を行ってから、見覚えの無いアプリが勝手にインストールされてしまいました。
とりあえずアンインストールして、昨日も同様にインストールされたのがアンインストールを行いました。
今朝、確認を取ったらばやはりインストールされました。
(私はほんとんど毎日、夜間に電源を落とし、翌朝電源を入れると言う操作を行っています。)
追加されたアプリです。
(1)「SONYのライブ壁紙」使いません。 (2)「BeeTV」見ません。 (3)「Bookストア」何なの?
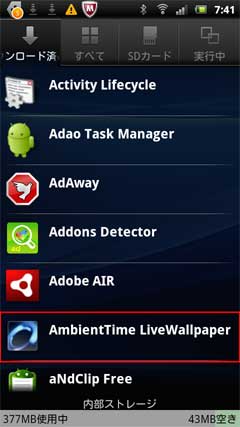

(4)「ecoモード」不評です。(5)「Evernote」情報管理苦手です。(6)「iチャネル」分かりません?(7)「life/epsode」情報過多になりそうです。
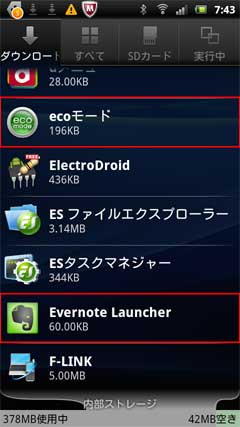
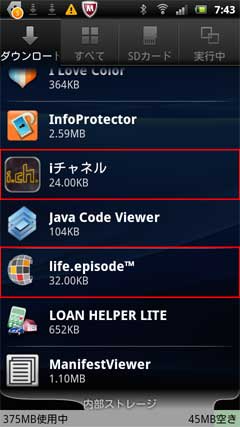
(8)「Media Remote」機器添付のリモコンで済ませます。(9)「Mobage」ゲームしている余裕がありません。(10)「more touch」音楽に関心ありません。(11)「spモードメール」データ通信未契約で使えません。


(12)「Twitter」勝手につぶやいてください。(13)「イネスシークレット」これ何?


(13)「ドコモ海外利用」必要になったら考えます。(14)「トルカ」これも何?(15)「マクドナルド」生まれて1度も食べた事有りません。(16)「メロディコール」自分で起きられます。


(17)「楽天オークション」知人に頼みます。(18)「書籍・コミック」な~に?(19)「声の宅急便」不必要です。


(20)「地図アプリ」有料は使いません。

これは別格で毎日毎日、地味に消しています。常駐するのでタチが悪いです。

以上20本のアプリが勝手に電源を入れる度にインストールされてしまいます。
DOCOMOさんへ問い合わせを行いました。
素っ気ない回答で、「これは仕様」と事で誤る一方でした。
らちがあかないので、少し食い下がりました。
そしたら、スマートフォンケアと言う部門に回されて、「Playストア」の設定を変えて様子を見てくださいと教えていただきました。
まず、「設定」で設定画面を開きます。

現在チェックが入っているのを外します。 このようになります。


結果は明日に続きます。
以上
【今日の珍品】
ご存じの方には非常に懐かしい、前橋・上電駅前-「愛の金」の「キリン食堂」の器です。

こちらは「茶碗」です。 今は移転してますが、当時使用していた器でランチを作っていただきました。

現在のお店です。

2つ目は「レモンの実」です。みかんと間違えそうにまるいです。










 で終了したアプリの中には、完全には終了しないアプリがありますので、そう言うアプリを終了させるのに使用するのが便利かも知れません。
で終了したアプリの中には、完全には終了しないアプリがありますので、そう言うアプリを終了させるのに使用するのが便利かも知れません。









 で終了したアプリの中には、完全には終了しないアプリがありますので、そう言うアプリを終了させるのに使用するのが便利かも知れません。
で終了したアプリの中には、完全には終了しないアプリがありますので、そう言うアプリを終了させるのに使用するのが便利かも知れません。


















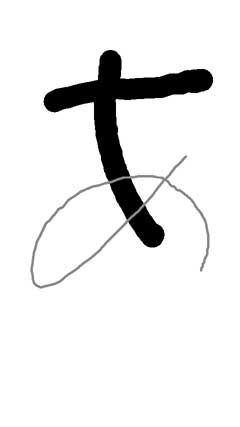

 から「朱書き」に変えてみます。
から「朱書き」に変えてみます。 









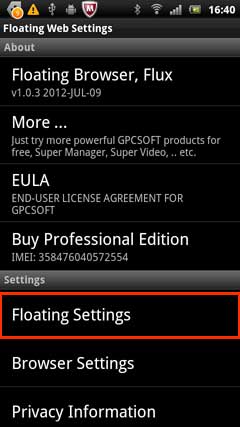












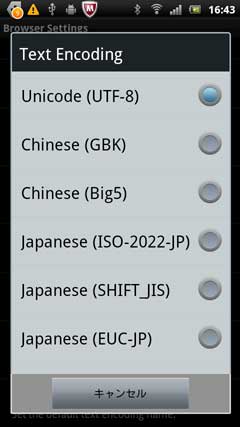


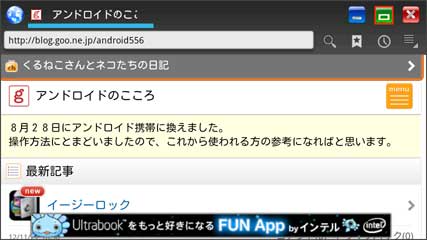
 をタップします。
をタップします。

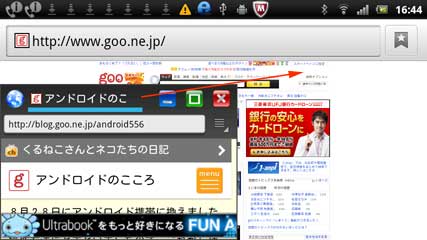














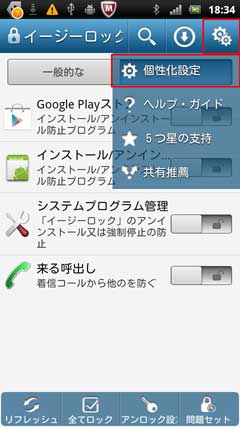

 をタップして終了します。
をタップして終了します。
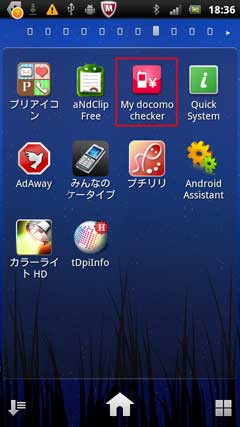







 より「マニュアル」をタップ。
より「マニュアル」をタップ。































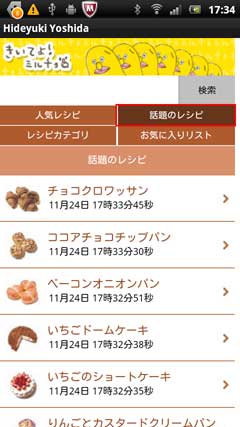

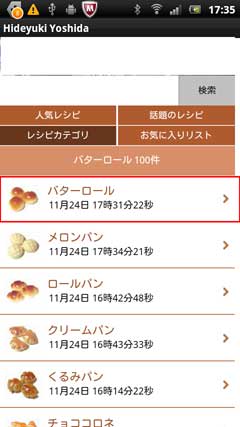

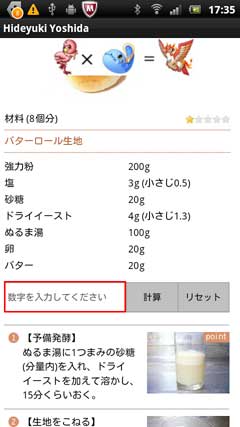






















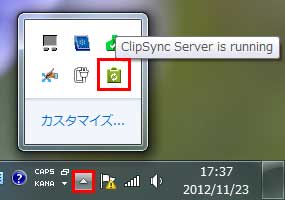




















 より「Preference」をタップ。 設定項目です。
より「Preference」をタップ。 設定項目です。
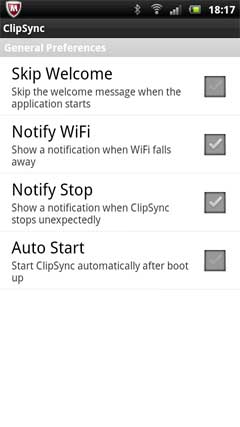






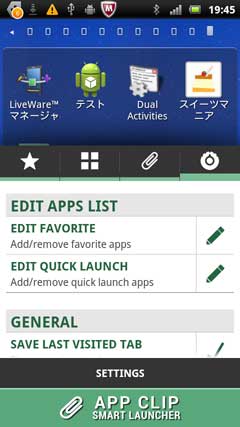









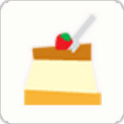



 より「情報」をタップ。
より「情報」をタップ。