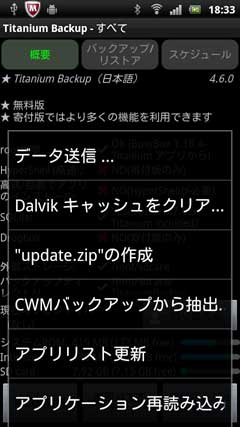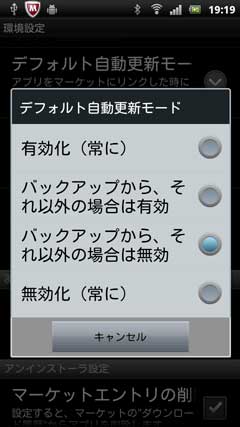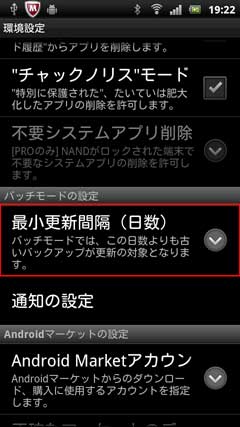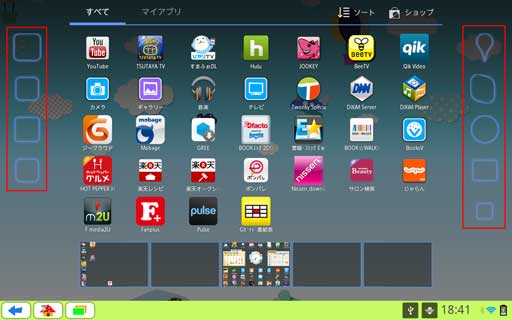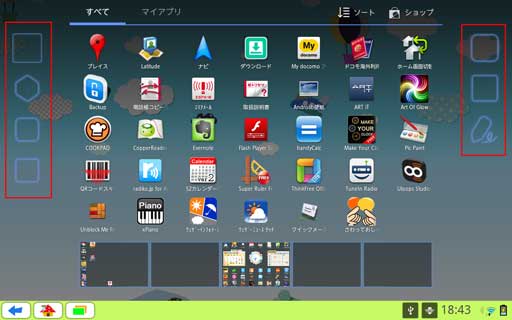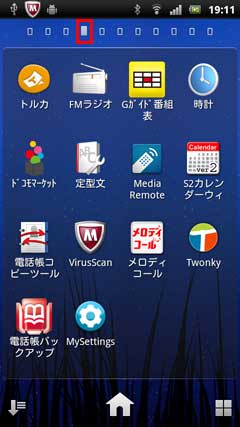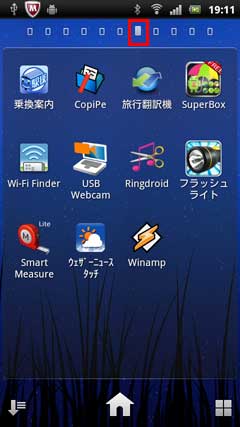昨日(13日)に本体のバージョンアップ(4.0.1.C.1.31)を行ってから、見覚えの無いアプリが勝手にインストールされてしまいました。
とりあえずアンインストールして、昨日も同様にインストールされたのがアンインストールを行いました。
今朝、確認を取ったらばやはりインストールされました。
(私はほんとんど毎日、夜間に電源を落とし、翌朝電源を入れると言う操作を行っています。)
追加されたアプリです。
(1)「SONYのライブ壁紙」使いません。 (2)「BeeTV」見ません。 (3)「Bookストア」何なの?
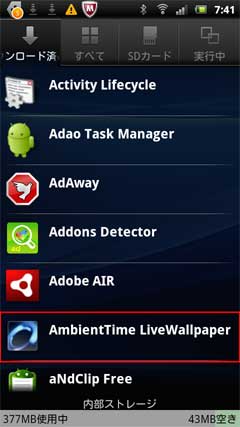

(4)「ecoモード」不評です。(5)「Evernote」情報管理苦手です。(6)「iチャネル」分かりません?(7)「life/epsode」情報過多になりそうです。
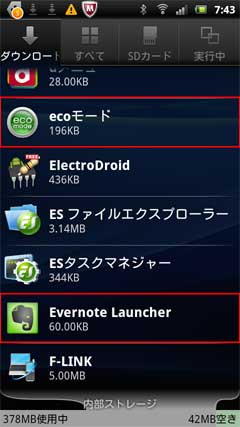
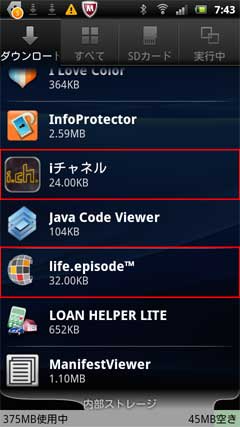
(8)「Media Remote」機器添付のリモコンで済ませます。(9)「Mobage」ゲームしている余裕がありません。(10)「more touch」音楽に関心ありません。(11)「spモードメール」データ通信未契約で使えません。


(12)「Twitter」勝手につぶやいてください。(13)「イネスシークレット」これ何?


(13)「ドコモ海外利用」必要になったら考えます。(14)「トルカ」これも何?(15)「マクドナルド」生まれて1度も食べた事有りません。(16)「メロディコール」自分で起きられます。


(17)「楽天オークション」知人に頼みます。(18)「書籍・コミック」な~に?(19)「声の宅急便」不必要です。


(20)「地図アプリ」有料は使いません。

これは別格で毎日毎日、地味に消しています。常駐するのでタチが悪いです。

以上20本のアプリが勝手に電源を入れる度にインストールされてしまいます。
DOCOMOさんへ問い合わせを行いました。
素っ気ない回答で、「これは仕様」と事で誤る一方でした。
らちがあかないので、少し食い下がりました。
そしたら、スマートフォンケアと言う部門に回されて、「Playストア」の設定を変えて様子を見てくださいと教えていただきました。
まず、「設定」で設定画面を開きます。

現在チェックが入っているのを外します。 このようになります。


結果は明日に続きます。
以上
【今日の珍品】
ご存じの方には非常に懐かしい、前橋・上電駅前-「愛の金」の「キリン食堂」の器です。

こちらは「茶碗」です。 今は移転してますが、当時使用していた器でランチを作っていただきました。

現在のお店です。

2つ目は「レモンの実」です。みかんと間違えそうにまるいです。

とりあえずアンインストールして、昨日も同様にインストールされたのがアンインストールを行いました。
今朝、確認を取ったらばやはりインストールされました。
(私はほんとんど毎日、夜間に電源を落とし、翌朝電源を入れると言う操作を行っています。)
追加されたアプリです。
(1)「SONYのライブ壁紙」使いません。 (2)「BeeTV」見ません。 (3)「Bookストア」何なの?
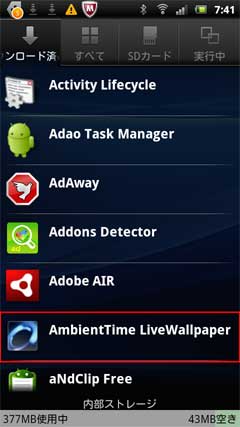

(4)「ecoモード」不評です。(5)「Evernote」情報管理苦手です。(6)「iチャネル」分かりません?(7)「life/epsode」情報過多になりそうです。
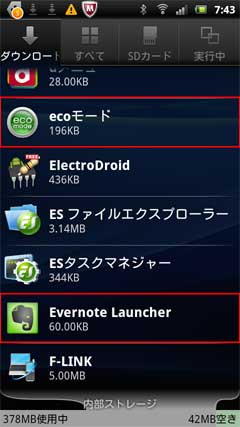
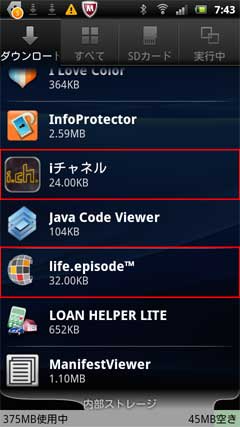
(8)「Media Remote」機器添付のリモコンで済ませます。(9)「Mobage」ゲームしている余裕がありません。(10)「more touch」音楽に関心ありません。(11)「spモードメール」データ通信未契約で使えません。


(12)「Twitter」勝手につぶやいてください。(13)「イネスシークレット」これ何?


(13)「ドコモ海外利用」必要になったら考えます。(14)「トルカ」これも何?(15)「マクドナルド」生まれて1度も食べた事有りません。(16)「メロディコール」自分で起きられます。


(17)「楽天オークション」知人に頼みます。(18)「書籍・コミック」な~に?(19)「声の宅急便」不必要です。


(20)「地図アプリ」有料は使いません。

これは別格で毎日毎日、地味に消しています。常駐するのでタチが悪いです。

以上20本のアプリが勝手に電源を入れる度にインストールされてしまいます。
DOCOMOさんへ問い合わせを行いました。
素っ気ない回答で、「これは仕様」と事で誤る一方でした。
らちがあかないので、少し食い下がりました。
そしたら、スマートフォンケアと言う部門に回されて、「Playストア」の設定を変えて様子を見てくださいと教えていただきました。
まず、「設定」で設定画面を開きます。

現在チェックが入っているのを外します。 このようになります。


結果は明日に続きます。
以上
【今日の珍品】
ご存じの方には非常に懐かしい、前橋・上電駅前-「愛の金」の「キリン食堂」の器です。

こちらは「茶碗」です。 今は移転してますが、当時使用していた器でランチを作っていただきました。

現在のお店です。

2つ目は「レモンの実」です。みかんと間違えそうにまるいです。






























 より「info」をタップ。
より「info」をタップ。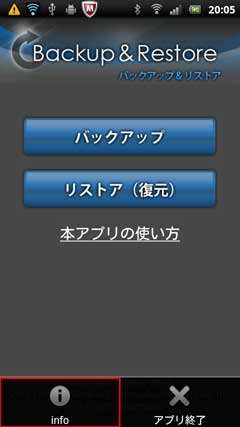







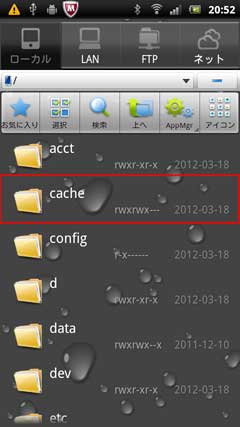

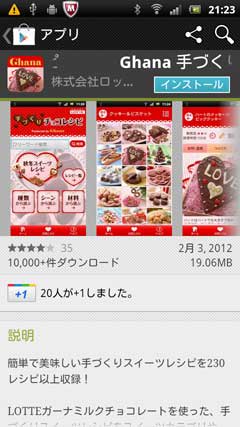





 より「オペレーション」をタップします。
より「オペレーション」をタップします。



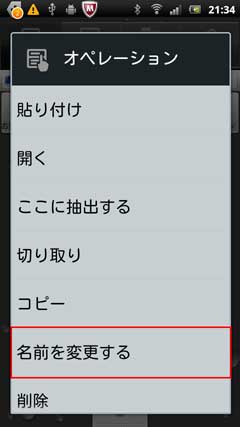
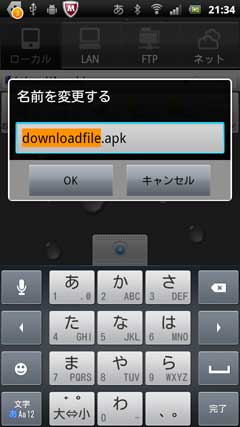



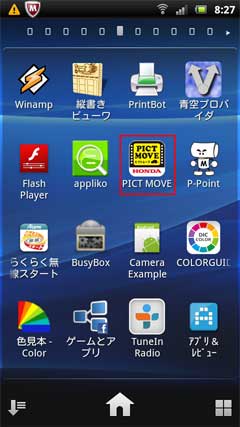

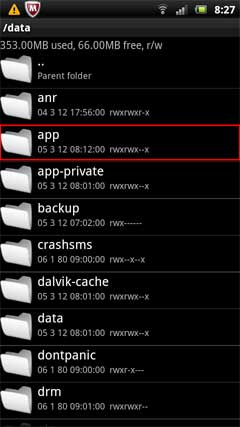





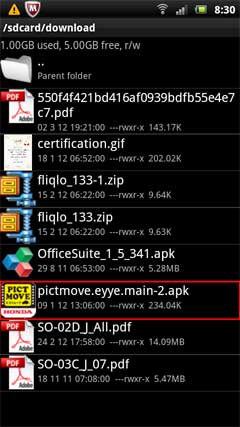
 より「設定」→「アプリケーション」→「アプリケーションの管理」から「PICT MOVE」を長押し。「アンインストール」をタップ
より「設定」→「アプリケーション」→「アプリケーションの管理」から「PICT MOVE」を長押し。「アンインストール」をタップ
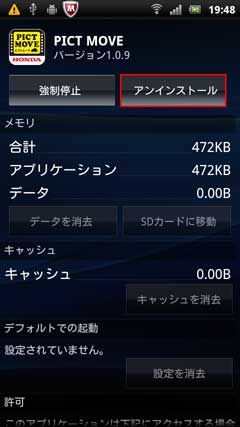


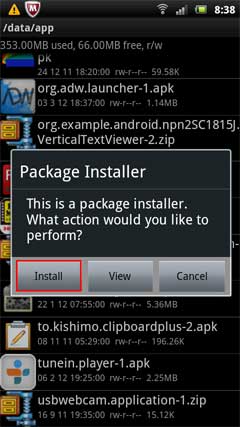
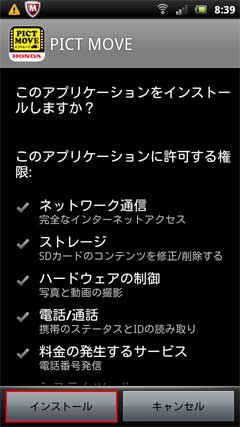


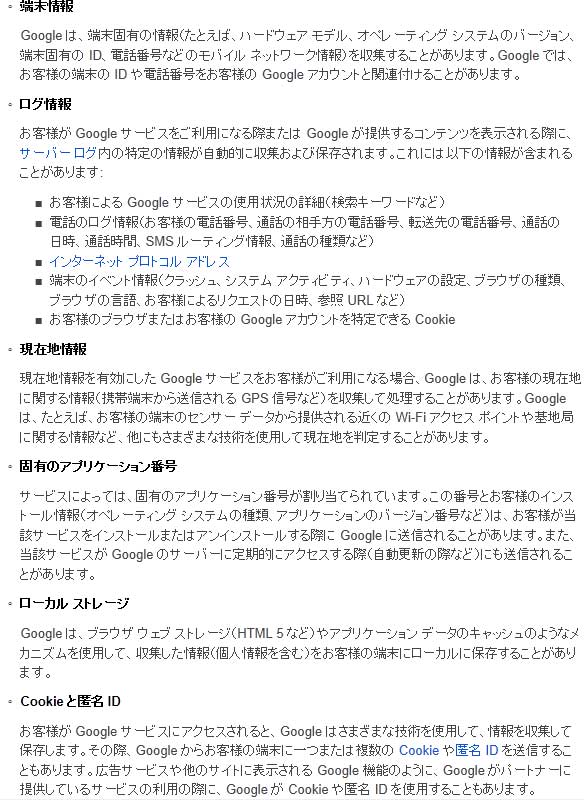

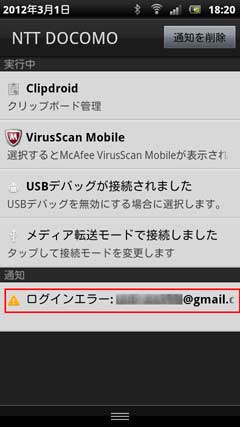
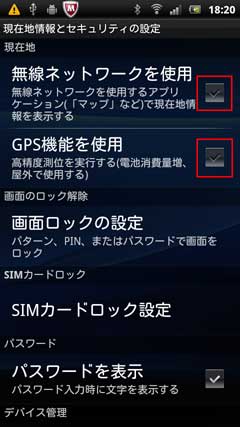
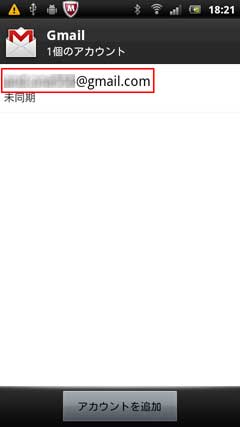


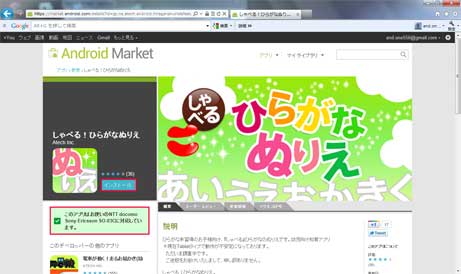
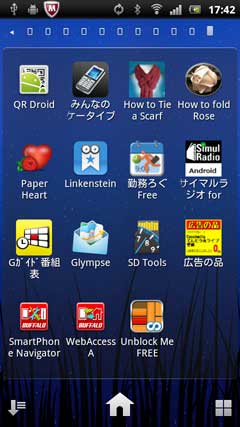

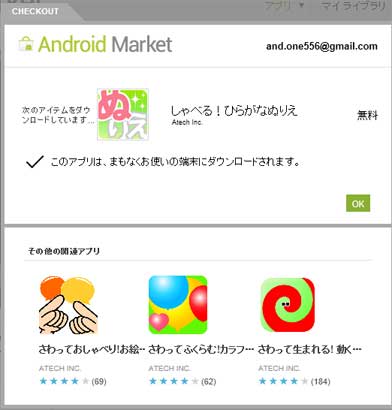
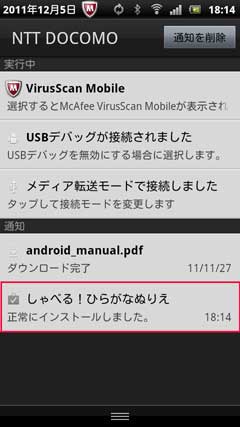

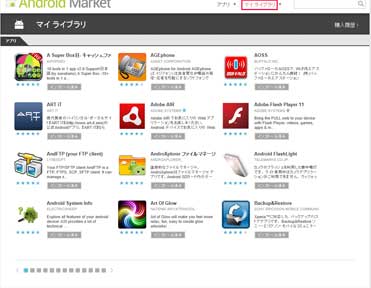


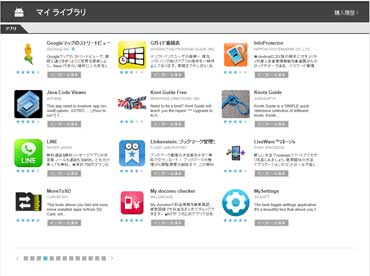
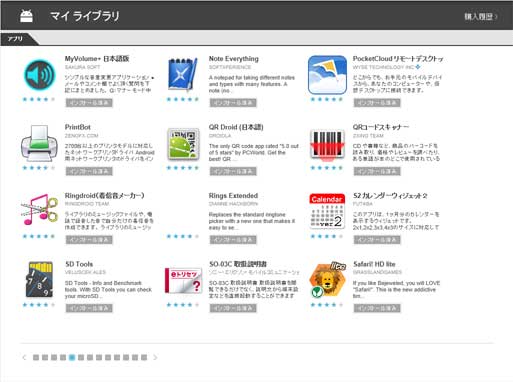
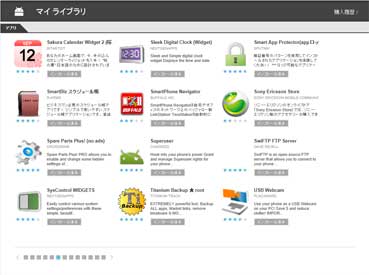

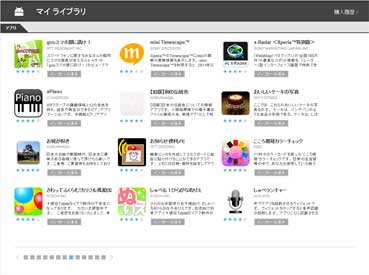



 を押します。「壁紙」をタップします。
を押します。「壁紙」をタップします。
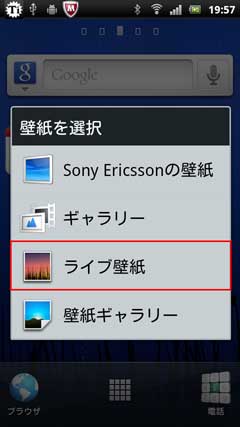
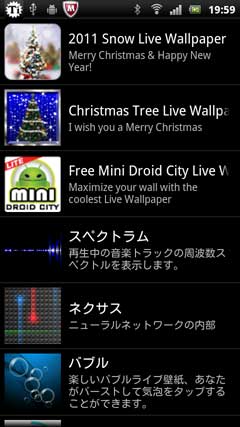
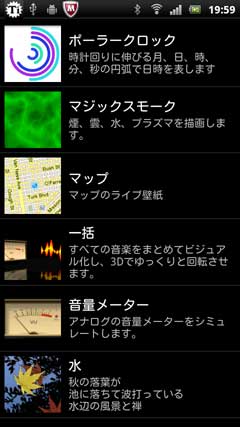
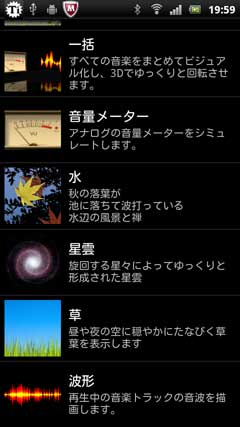

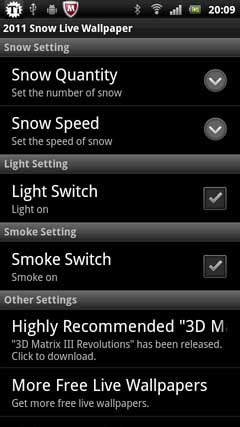

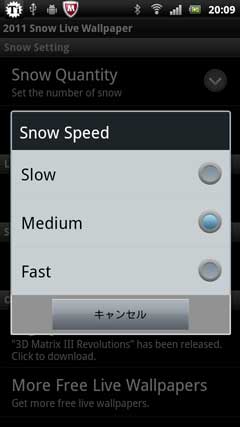







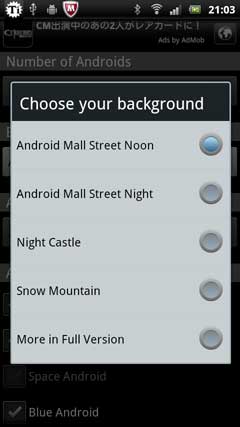

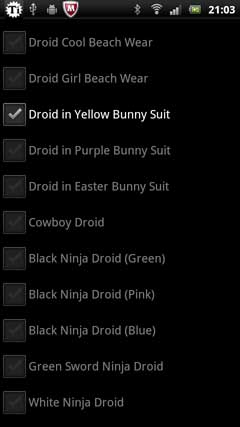
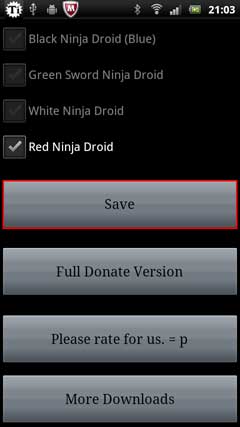




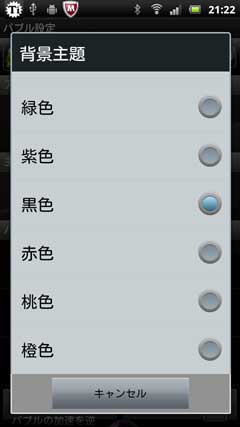
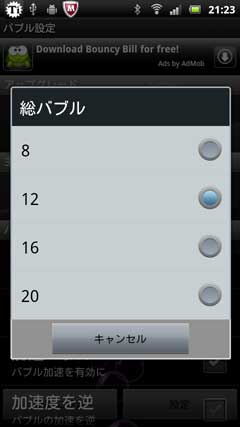

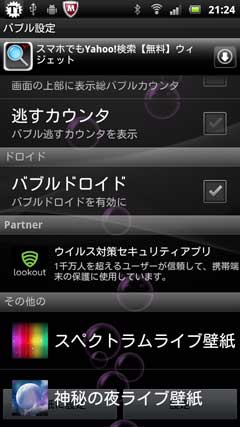








 を押し続けます。
を押し続けます。






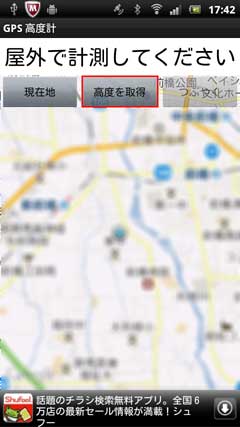












 →アプリケーション→開発→USBデバッグにチェックを入れます。
→アプリケーション→開発→USBデバッグにチェックを入れます。