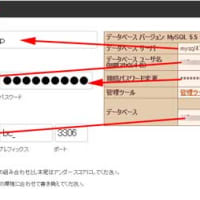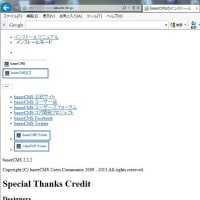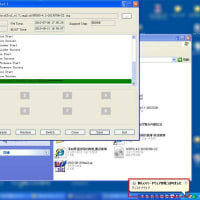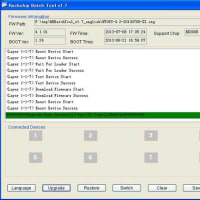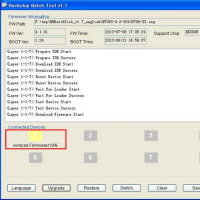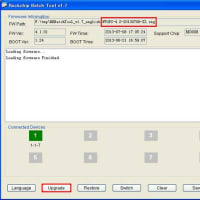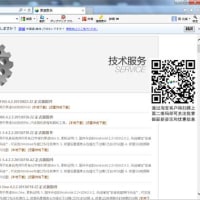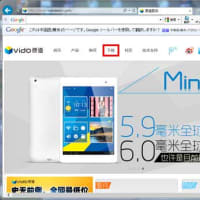Remote Web Desktop の説明です。


「Remote Web Desktop」をタップします。

初回起動画面です。 でメッセージを消します。
でメッセージを消します。
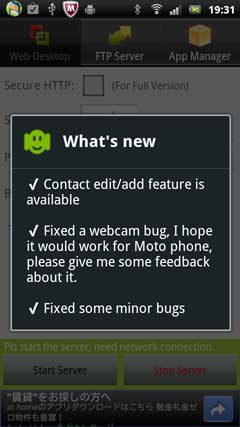
メイン画面です。 を押しました。
を押しました。


「Server Help」をタップしました。


「Server Setting」をタップしました。


「Session timeout」です。


「Auto start on SSID」です。


「RSA Key sze(bits)」です。


「More Apps」をタップしました。


スクロールしました。


スクロール最後です。

「Buy」をタップしました。


「About」をタップしました。


パスワードを入力して「Start Server」をタップします。下に表示されている「http://192.168.0.4:8999」で別のPCからアクセスします。(同じネットワーク上からです)


これからは、パソコン側の動作になります。
(1)「http://192.168.0.4:8999」と入力
(2)パスワードを入力
(3)「OK」をクリック

ログインできました。

「WebCam」をクリックしました。

この時のXPERIA Rayの状態です。(画面は初期メニューが表示されたままです)

パソコン画面の表示です。

「Landscape」をクリックしました。

「Capture」をクリックしました。

「Screen Capture」をクリックしました。

「Wallpaper」をクリックしました。
「Browse」をクリックして、パソコンの中の任意の画像を選択してから、「Set for Desktop」をクリックします。

「Set wallpaper successfuly」と表示されました。

ちなみに、XPERIA Ray の画面はクレヨンしんちゃんになりました。

「File Explorer」をクリックしました。

右クリックで「Add Folder」をクリックします。

「KureyonShinChan」と入力して、「OK」をクリックします。

「KureyonShinChan」フォルダが作成出来ました。

「Massaging」をクリックしました。

「Shared Clipboard」をクリックしました。
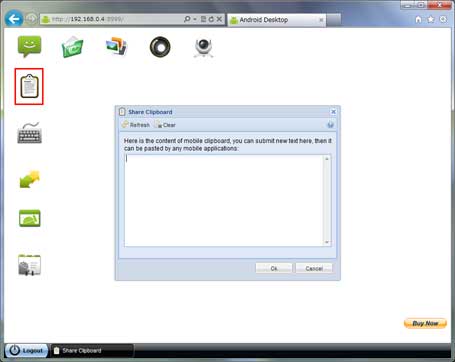
「WiFi keyboard」をクリックしました。

文字を入力しましたがXPERIA Ray側は反応無です。

「FTP Explorer」をクリックしました。

「Remote Control」をクリックしました。

「Contacts」をクリックしました。

XPERIA Ray 側で「Stop Server」をタップします。

パソコン側は「You have logged out of Mobile Desktop sucessfully !」と表示され、切断されました。

【Ftp Server】です。 パスワードを入力して、「Start Sever」をタップします。


パソコン側は「ftp://192.168.0.4:2221」と入力します。

ユーザ名とパスワードを入力し「ログオン」をクリックします。

XPERIA Ray の内容が表示されました。

XPERIA Ray 側で「Stop Sever」をタップします。

【App Manager】です。

以上です。
大変便利なツールだと思います。
お勧めいたします。


「Remote Web Desktop」をタップします。

初回起動画面です。
 でメッセージを消します。
でメッセージを消します。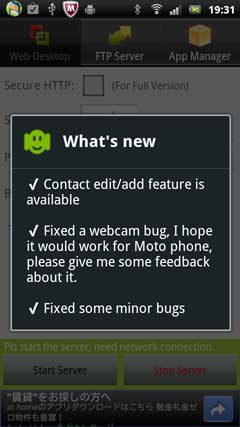
メイン画面です。
 を押しました。
を押しました。

「Server Help」をタップしました。


「Server Setting」をタップしました。


「Session timeout」です。


「Auto start on SSID」です。


「RSA Key sze(bits)」です。


「More Apps」をタップしました。


スクロールしました。


スクロール最後です。

「Buy」をタップしました。


「About」をタップしました。


パスワードを入力して「Start Server」をタップします。下に表示されている「http://192.168.0.4:8999」で別のPCからアクセスします。(同じネットワーク上からです)


これからは、パソコン側の動作になります。
(1)「http://192.168.0.4:8999」と入力
(2)パスワードを入力
(3)「OK」をクリック

ログインできました。

「WebCam」をクリックしました。

この時のXPERIA Rayの状態です。(画面は初期メニューが表示されたままです)

パソコン画面の表示です。

「Landscape」をクリックしました。

「Capture」をクリックしました。

「Screen Capture」をクリックしました。

「Wallpaper」をクリックしました。
「Browse」をクリックして、パソコンの中の任意の画像を選択してから、「Set for Desktop」をクリックします。

「Set wallpaper successfuly」と表示されました。

ちなみに、XPERIA Ray の画面はクレヨンしんちゃんになりました。

「File Explorer」をクリックしました。

右クリックで「Add Folder」をクリックします。

「KureyonShinChan」と入力して、「OK」をクリックします。

「KureyonShinChan」フォルダが作成出来ました。

「Massaging」をクリックしました。

「Shared Clipboard」をクリックしました。
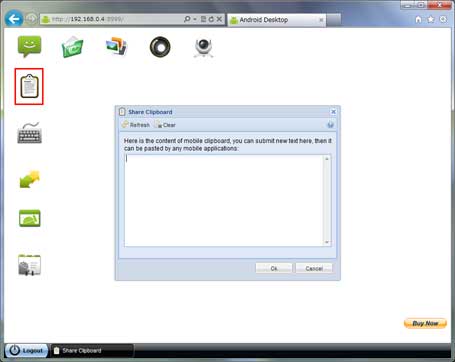
「WiFi keyboard」をクリックしました。

文字を入力しましたがXPERIA Ray側は反応無です。

「FTP Explorer」をクリックしました。

「Remote Control」をクリックしました。

「Contacts」をクリックしました。

XPERIA Ray 側で「Stop Server」をタップします。

パソコン側は「You have logged out of Mobile Desktop sucessfully !」と表示され、切断されました。

【Ftp Server】です。 パスワードを入力して、「Start Sever」をタップします。


パソコン側は「ftp://192.168.0.4:2221」と入力します。

ユーザ名とパスワードを入力し「ログオン」をクリックします。

XPERIA Ray の内容が表示されました。

XPERIA Ray 側で「Stop Sever」をタップします。

【App Manager】です。

以上です。
大変便利なツールだと思います。
お勧めいたします。