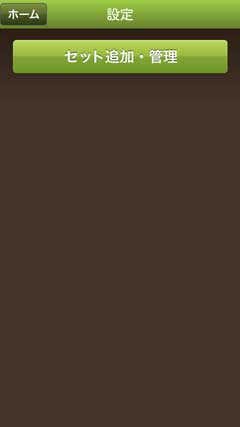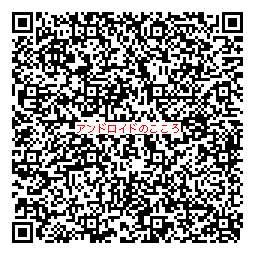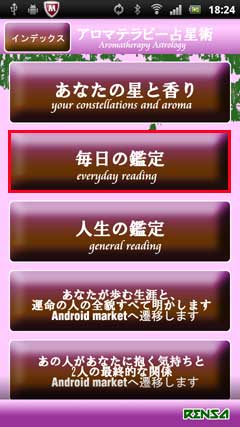P-Pointという印刷用紙検索アプリについて


「P-Poin」をタップします。 「さあ!はじめよう!!」をタップします。


「用紙を選んでから紙の総量を調べる」をタップします。まず「選択」をタップします。


「コート」を選択します。 「ディフニティダルA」を選択して「決定」をタップします。


「詳細」をタップします。


「坪量」を選択します。 「133.0」を選択しました。


「仕上りサイズ」を選択します。 「A4」を選択しました。


「サイズ系列」を選択します。 「A判」を選択しました。


全ての項目を入力して「決定」をタップします。結果が表示されました。「束見本を見る」をタップしてみます。


束見本です。

「制作する本の厚みから紙を選ぶ」をタップします。必要項目を入力し「決定」をタップします。


数値が誤っていたのでしょう。 全て該当なしになりました。


「紙の光沢度/白色度から選ぶ」をタップします。 数値を入力し「検索開始」をタップします。


結果が表示されました。 スクロールしている間は画面色が黒くなります。


指を離した画面です。(色が元に戻ります)

 を押します。「データベースをリロードします」をタップすると最新の情報になります。
を押します。「データベースをリロードします」をタップすると最新の情報になります。


以上です。
こう言う「業界向け」のアプリは実用性があり、無駄な機能・飾りが無いのでもの凄く大好きです。
勉強になります。


「P-Poin」をタップします。 「さあ!はじめよう!!」をタップします。


「用紙を選んでから紙の総量を調べる」をタップします。まず「選択」をタップします。


「コート」を選択します。 「ディフニティダルA」を選択して「決定」をタップします。


「詳細」をタップします。


「坪量」を選択します。 「133.0」を選択しました。


「仕上りサイズ」を選択します。 「A4」を選択しました。


「サイズ系列」を選択します。 「A判」を選択しました。


全ての項目を入力して「決定」をタップします。結果が表示されました。「束見本を見る」をタップしてみます。


束見本です。

「制作する本の厚みから紙を選ぶ」をタップします。必要項目を入力し「決定」をタップします。


数値が誤っていたのでしょう。 全て該当なしになりました。


「紙の光沢度/白色度から選ぶ」をタップします。 数値を入力し「検索開始」をタップします。


結果が表示されました。 スクロールしている間は画面色が黒くなります。


指を離した画面です。(色が元に戻ります)

 を押します。「データベースをリロードします」をタップすると最新の情報になります。
を押します。「データベースをリロードします」をタップすると最新の情報になります。

以上です。
こう言う「業界向け」のアプリは実用性があり、無駄な機能・飾りが無いのでもの凄く大好きです。
勉強になります。











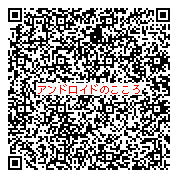





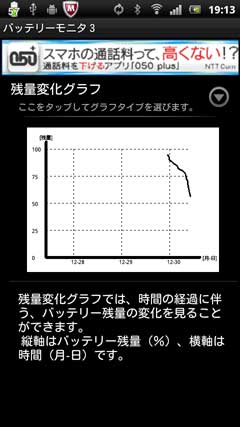







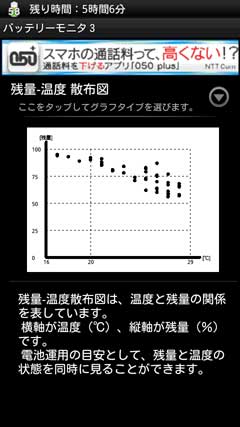
 を押して、「設定」をタップします。
を押して、「設定」をタップします。


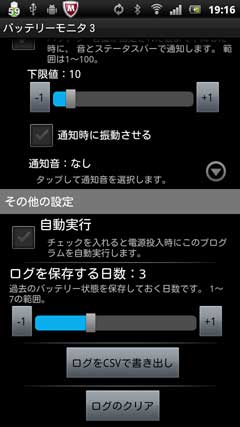
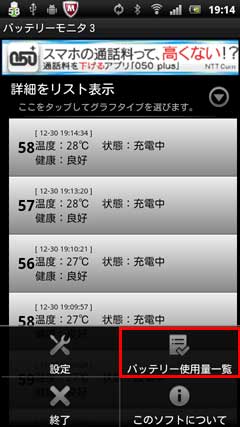












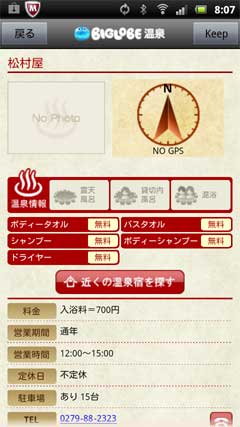













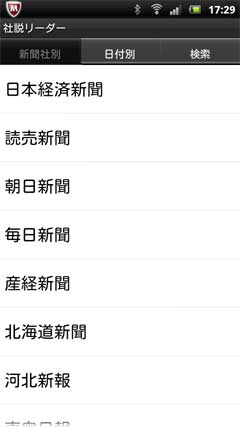




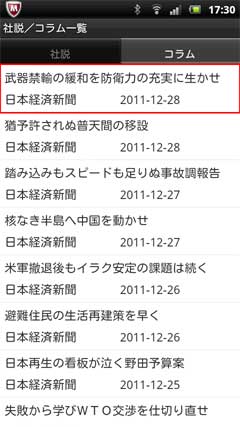




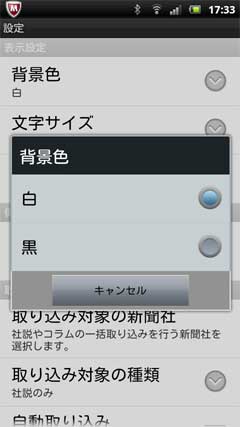

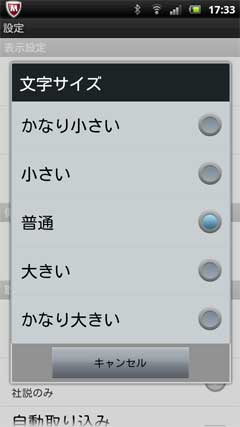

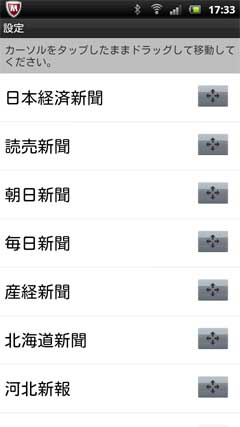





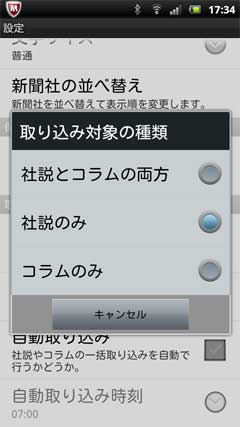

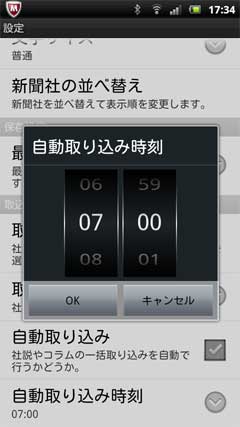





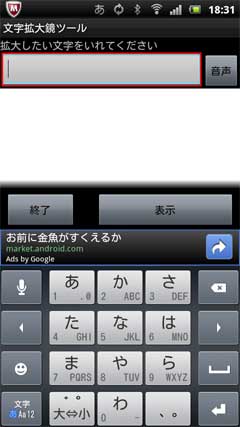
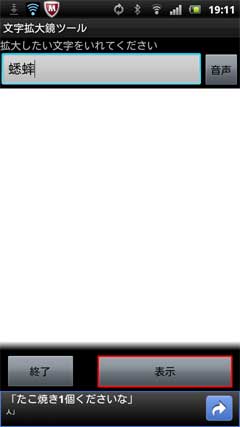





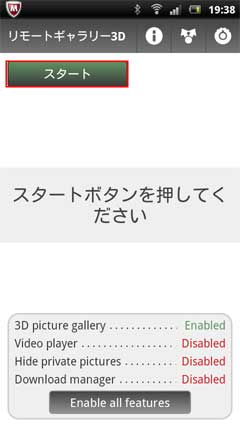

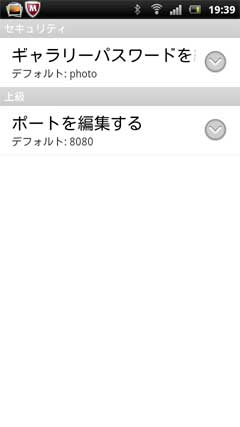

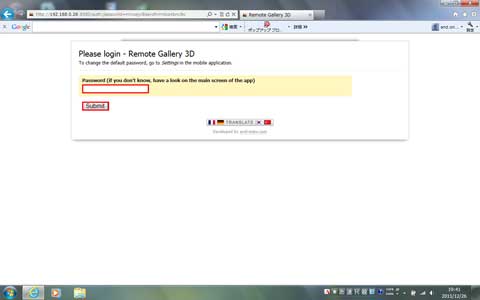
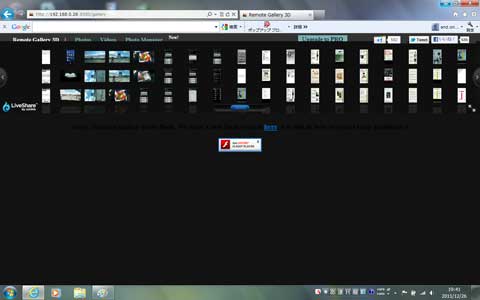

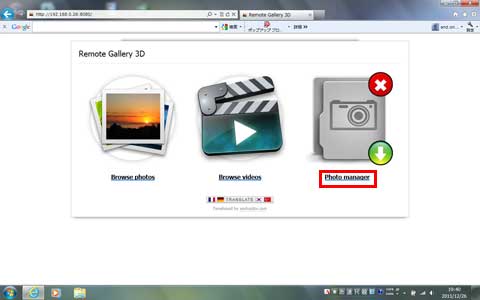















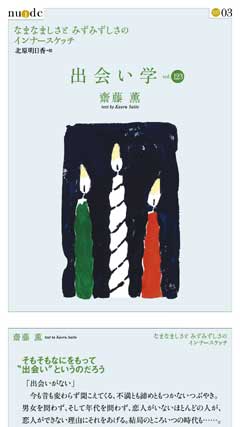

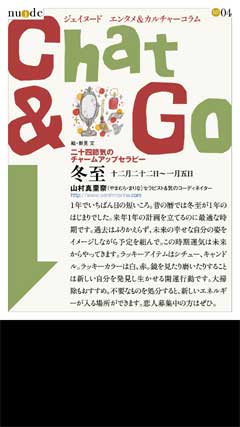



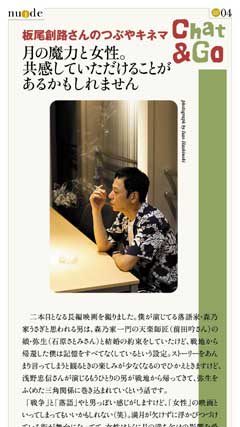










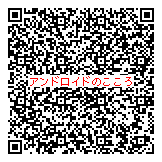

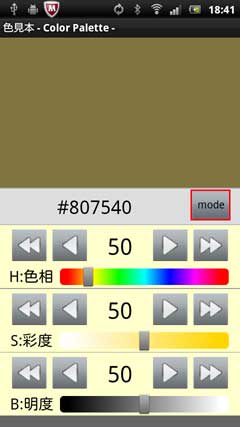



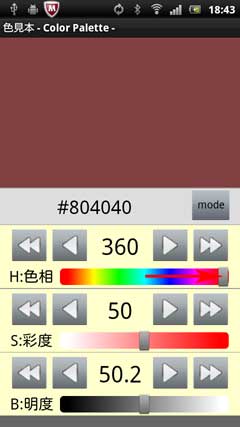



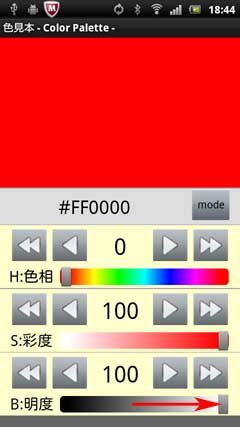
 を押しました。「カラーモード」をタップします。 「mode」と同じ内容です。
を押しました。「カラーモード」をタップします。 「mode」と同じ内容です。




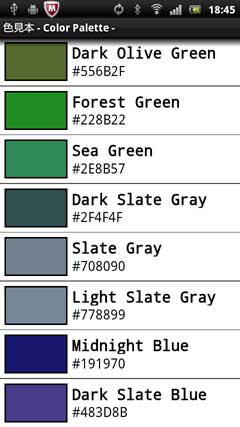

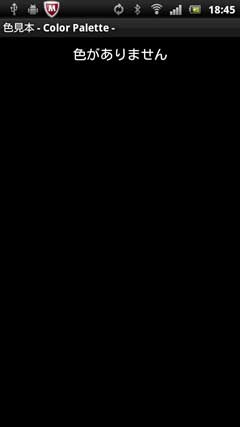



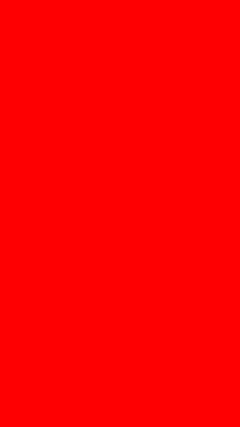





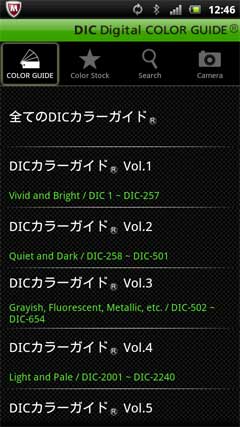



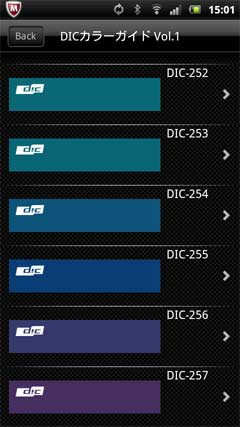

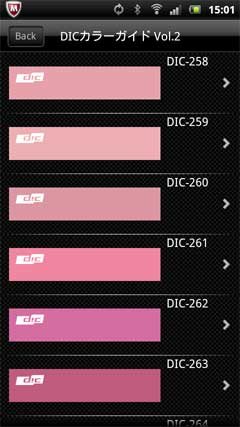
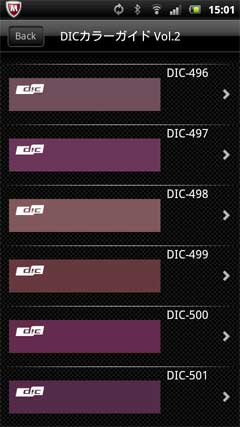





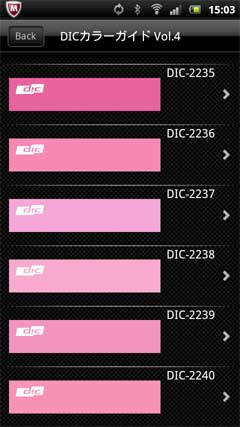


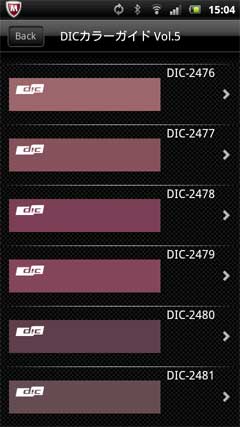

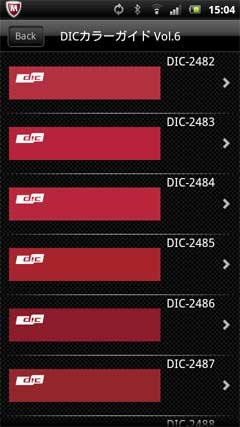
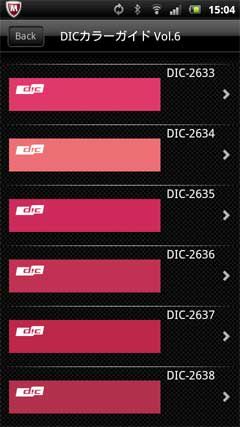
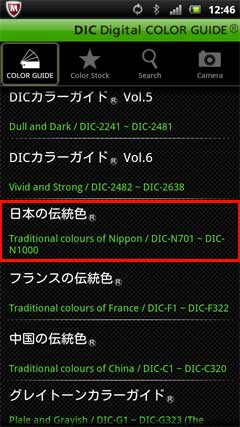
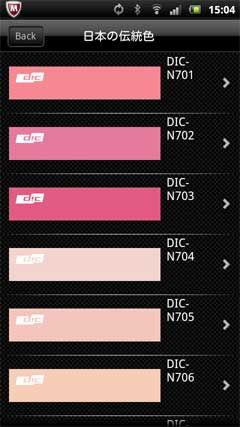
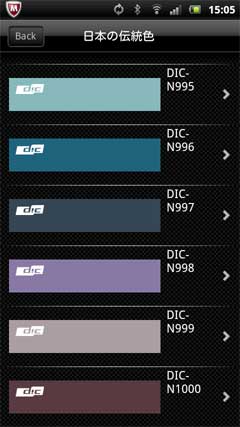
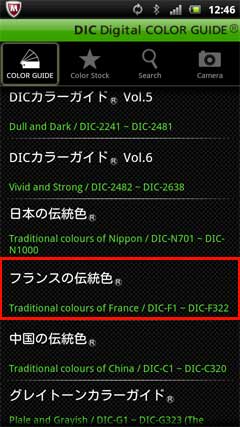
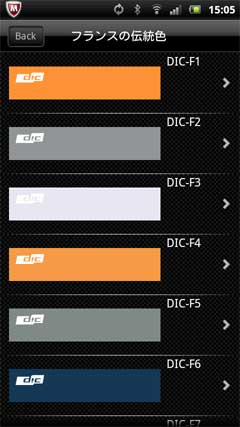

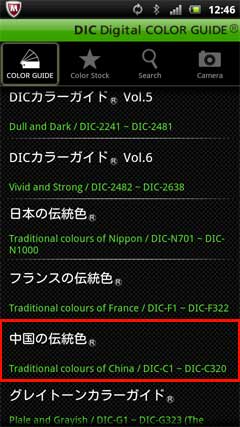
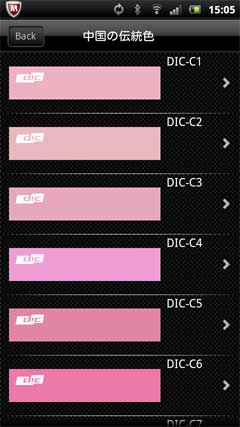



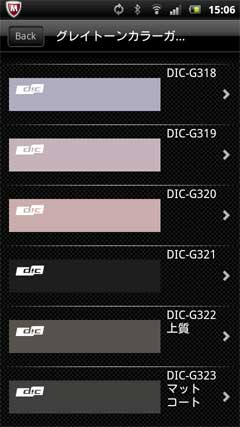
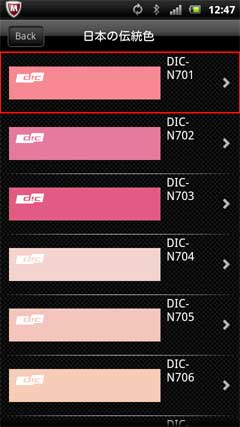






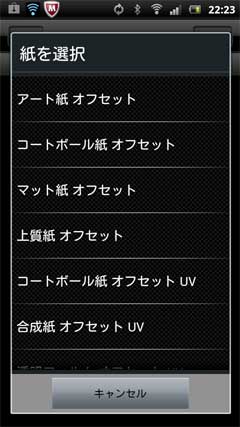


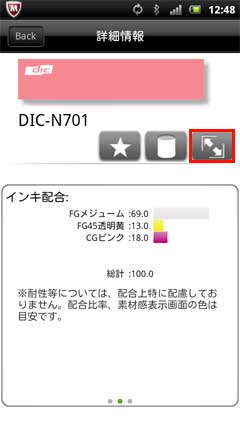




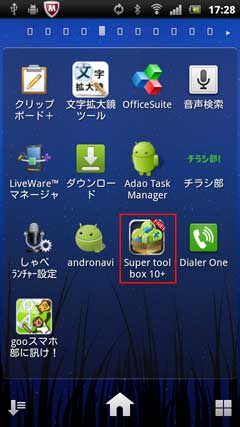
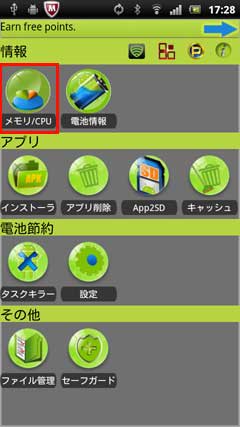










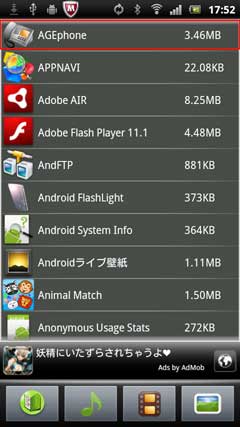

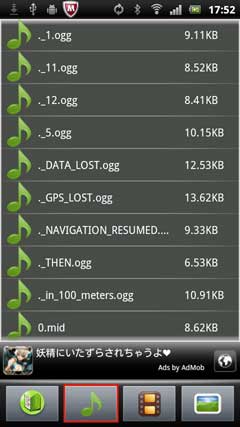
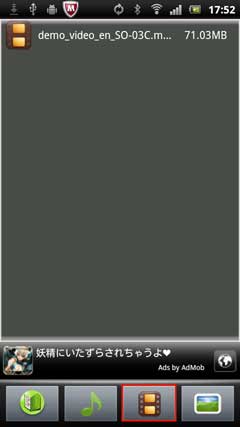
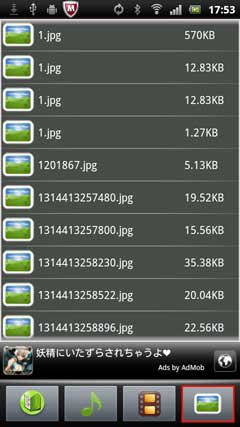




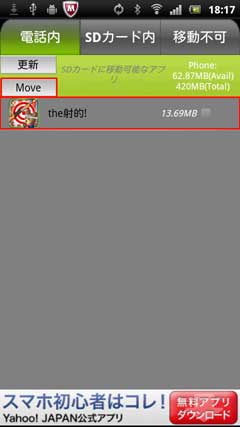


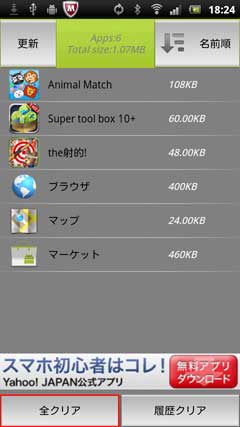




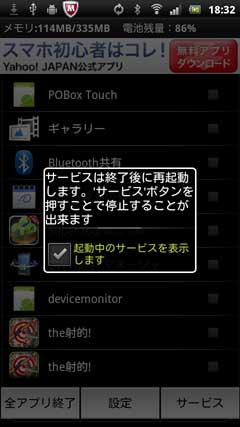





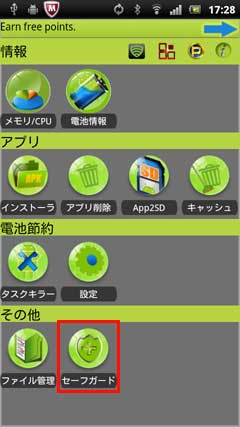
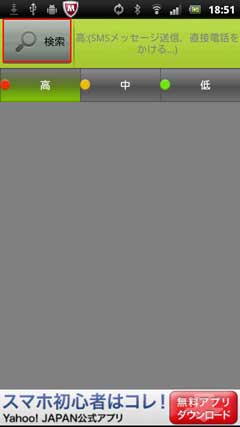


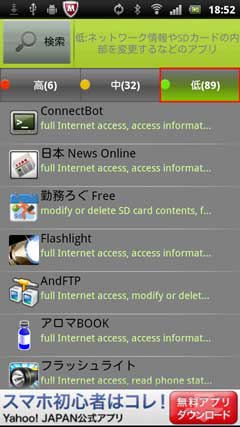



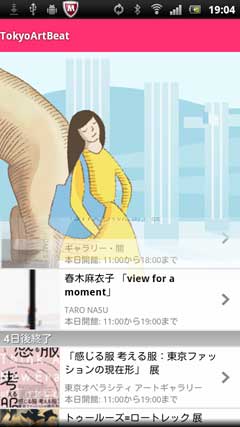
 を押します。「周辺検索」をタップします。
を押します。「周辺検索」をタップします。


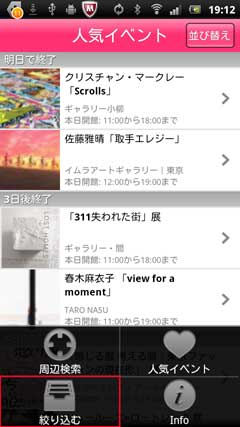

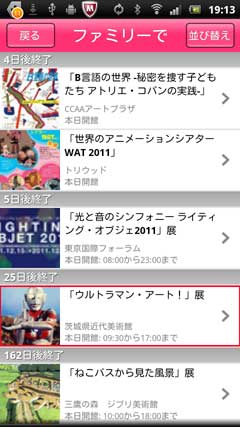

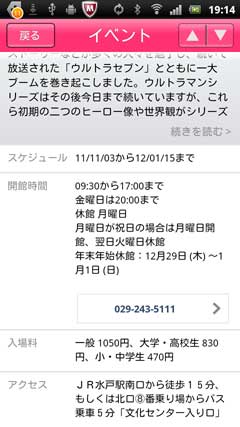





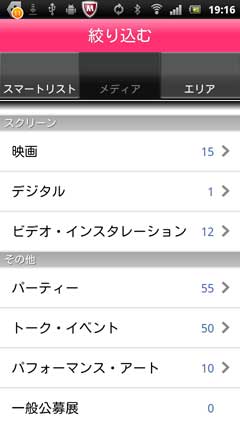
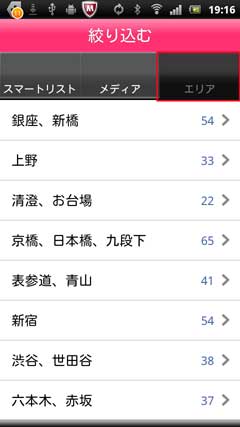
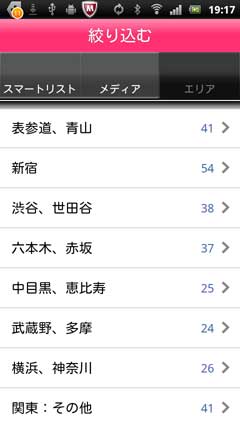


 を押してみます。
を押してみます。








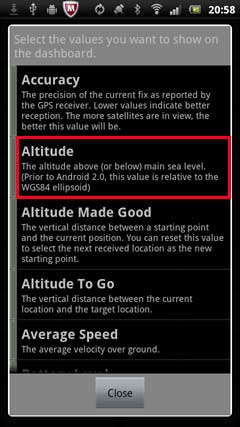







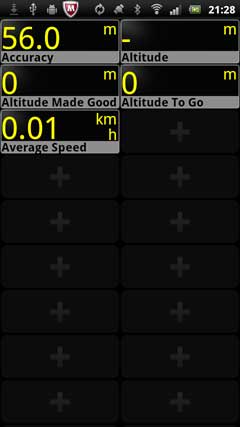







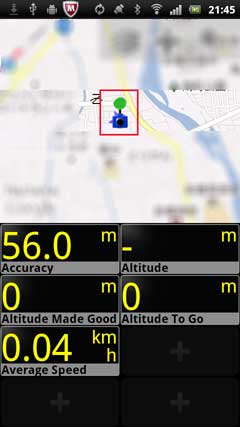



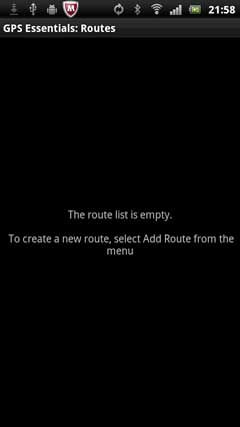



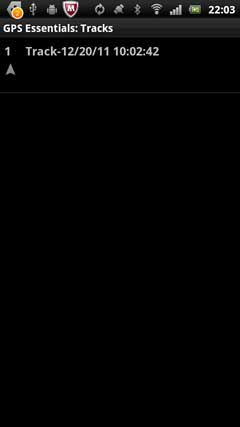














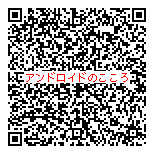

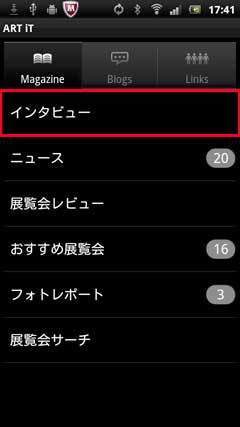

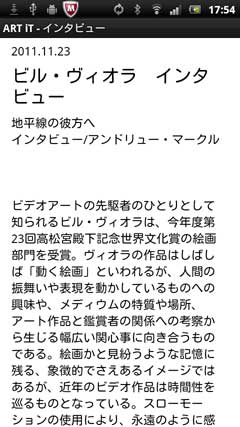

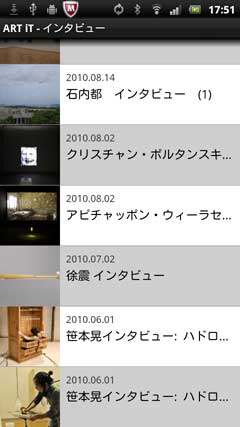

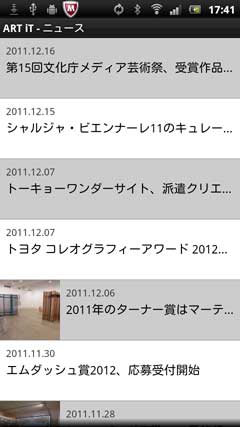

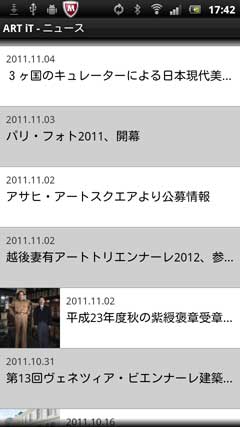




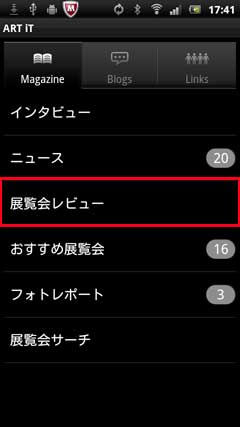
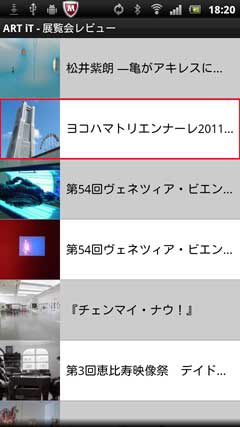






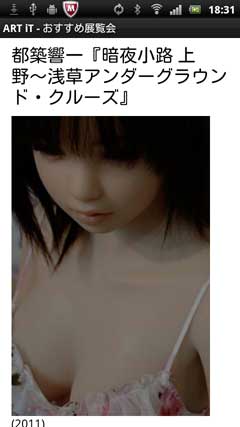



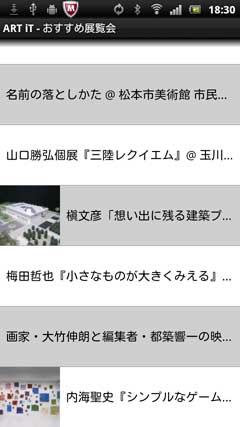



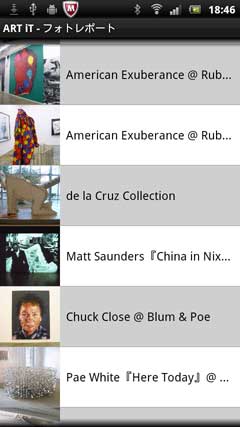

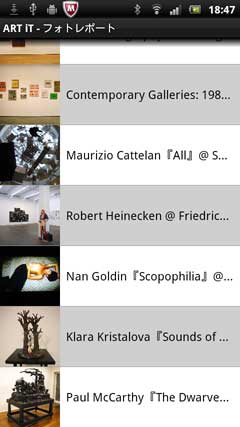

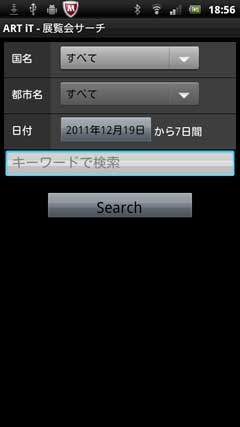




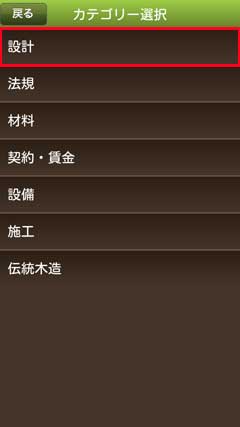
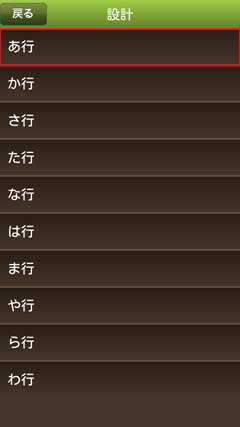



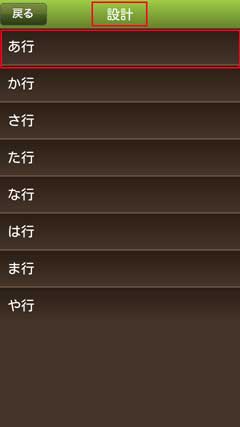



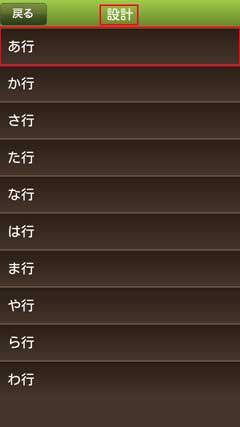



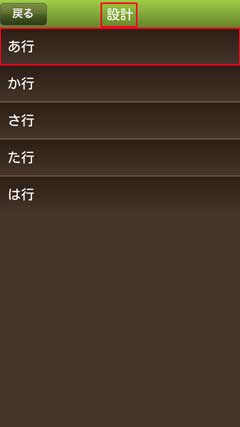



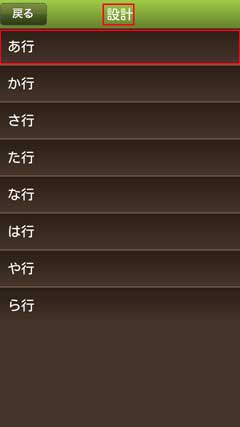



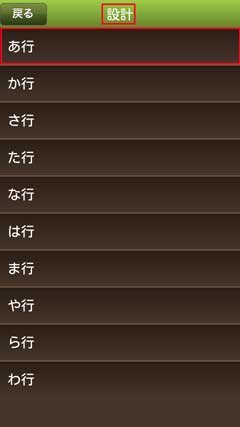







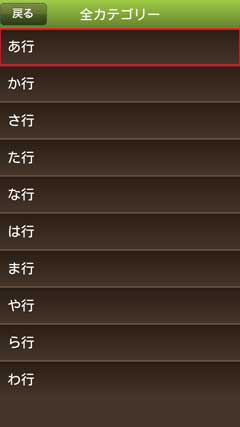
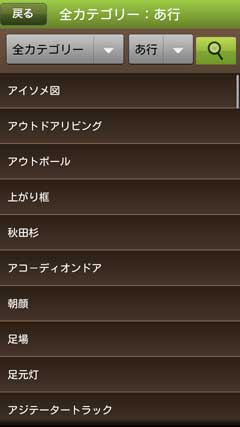
 を押しました。「設定」をタップ 項目の追加が可能なようです。
を押しました。「設定」をタップ 項目の追加が可能なようです。