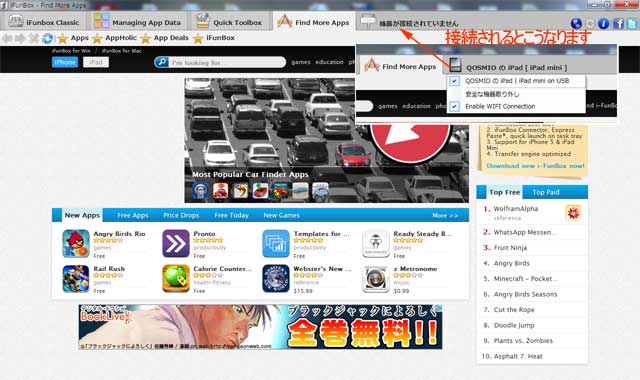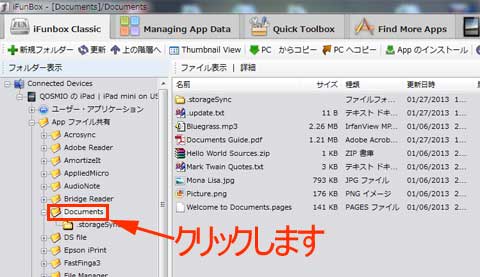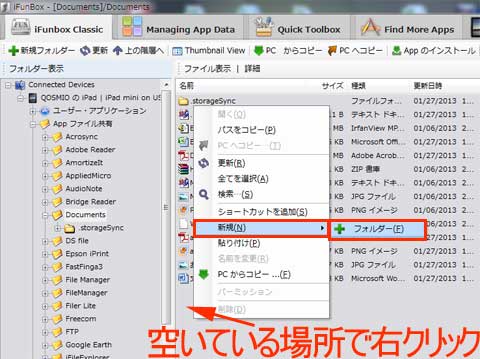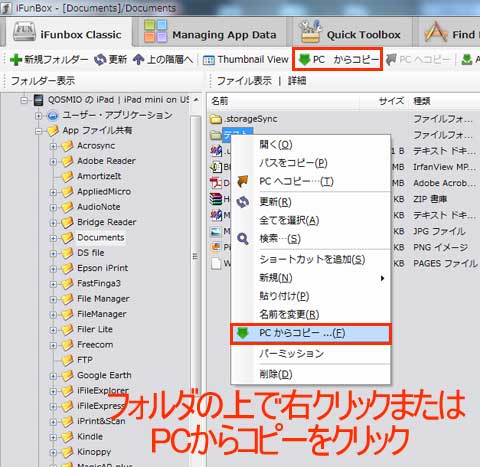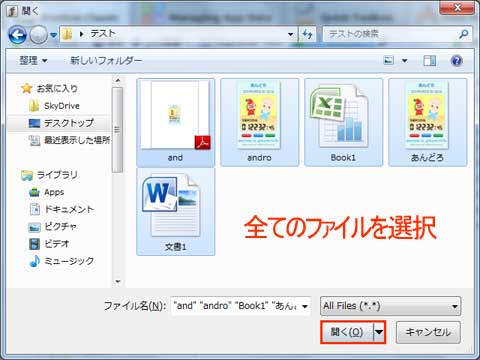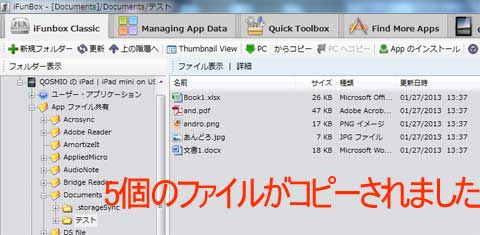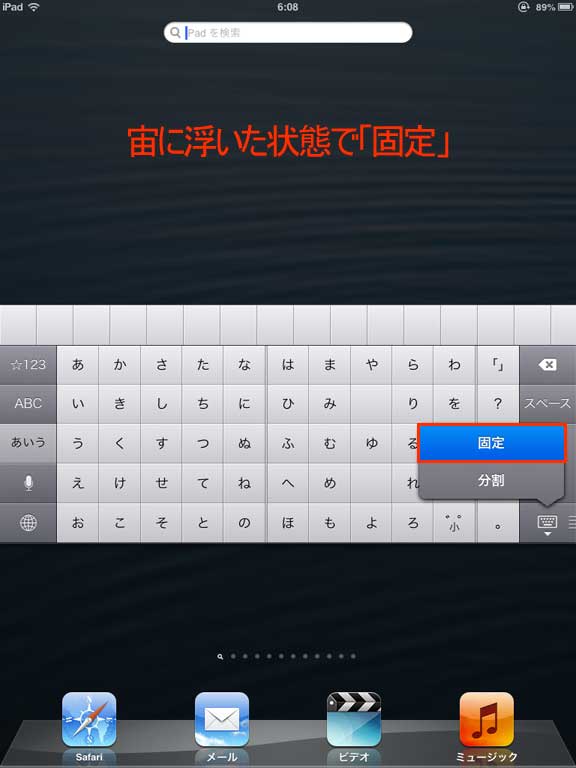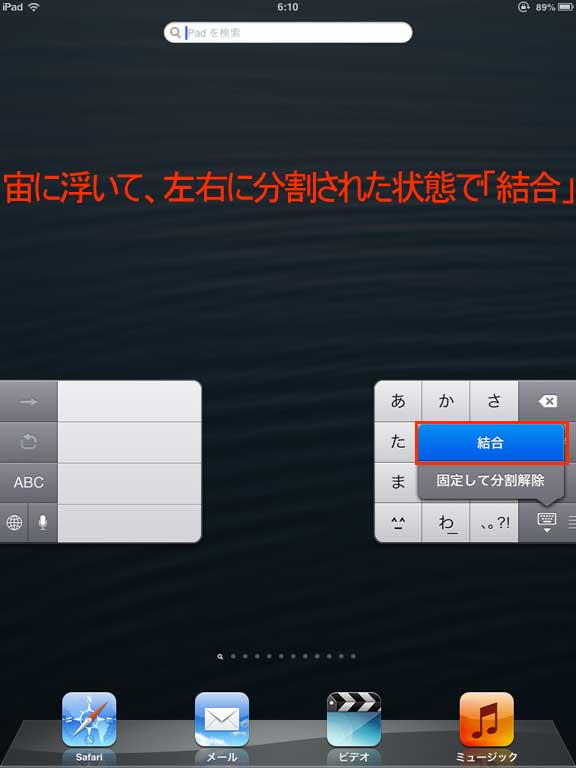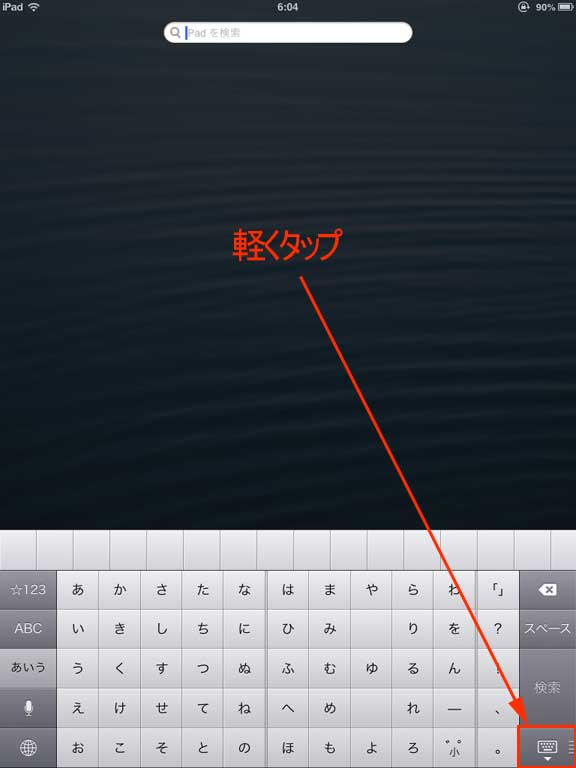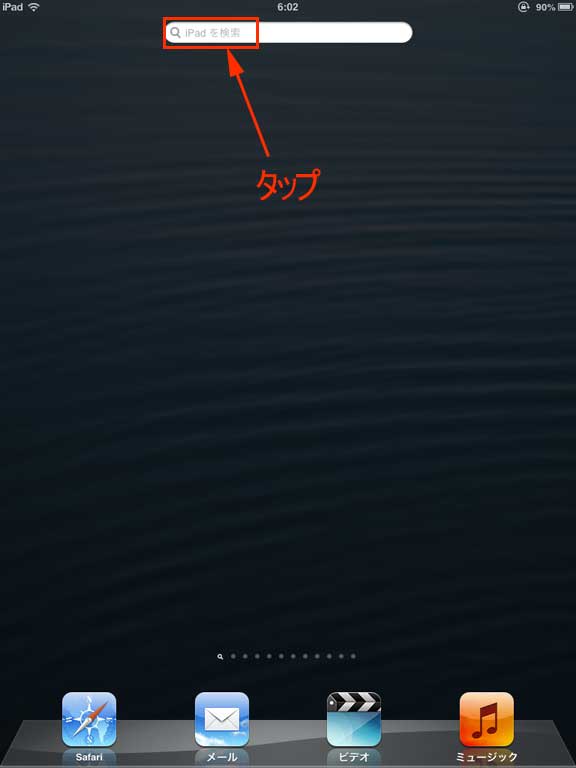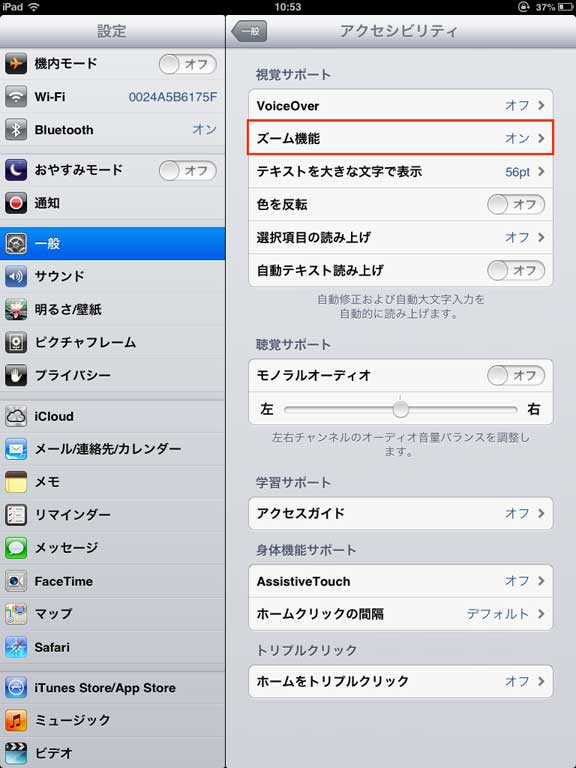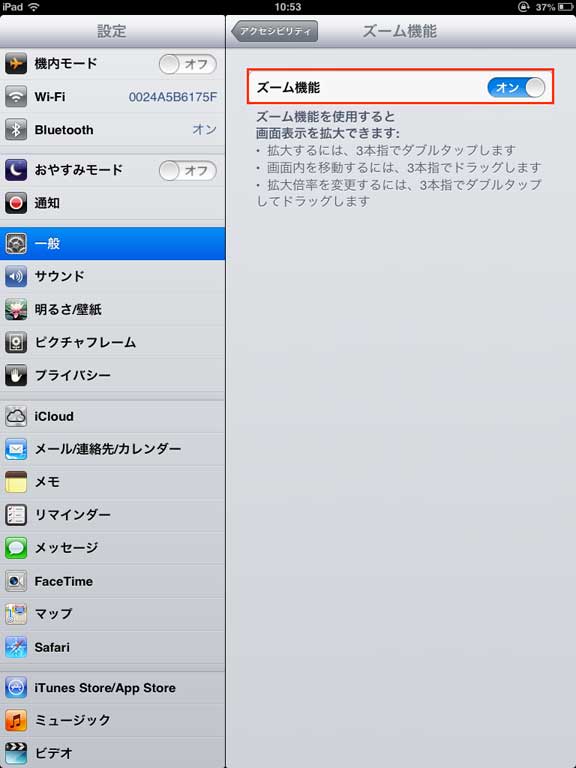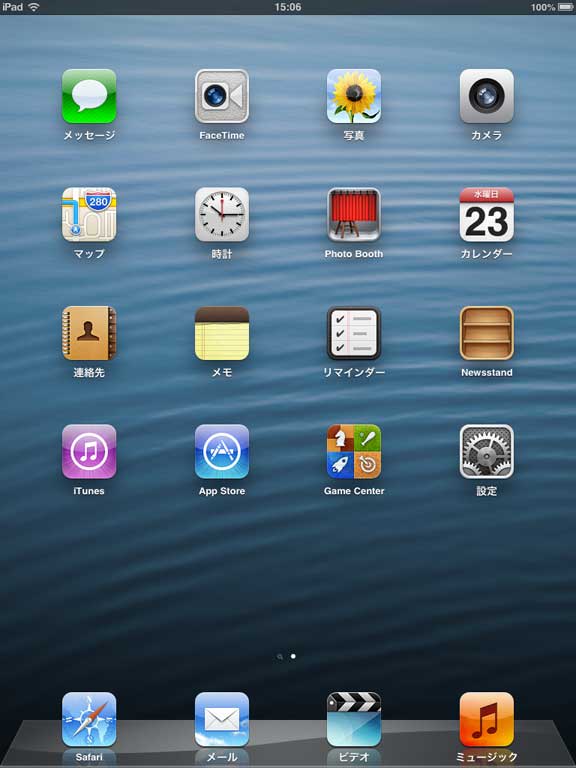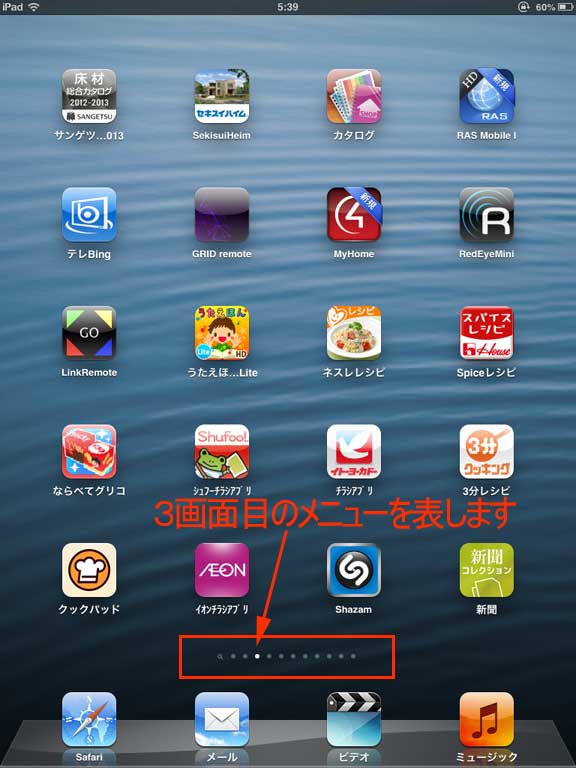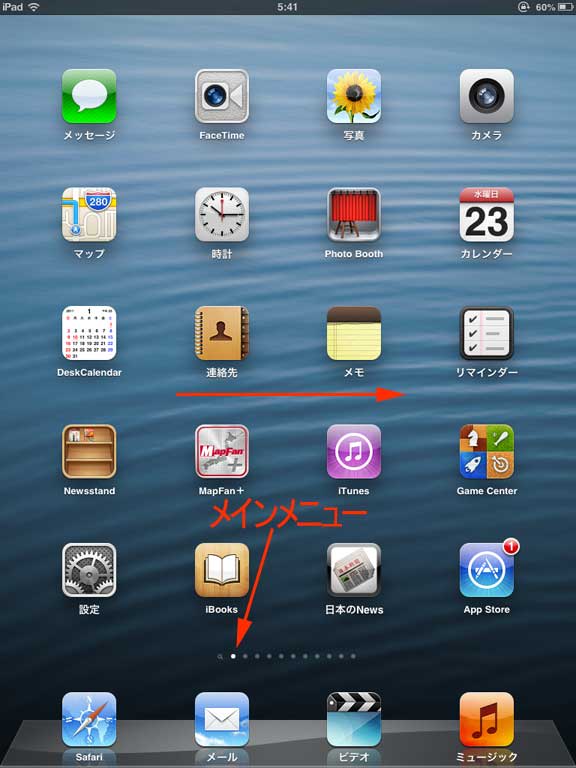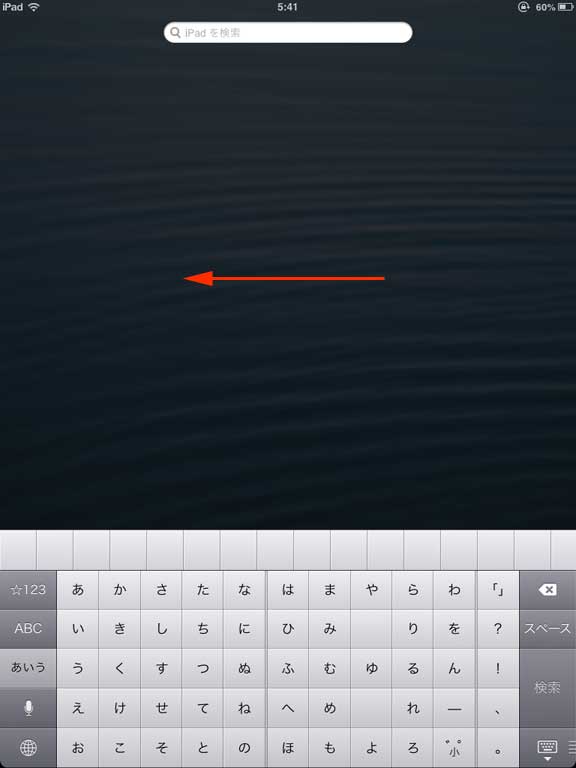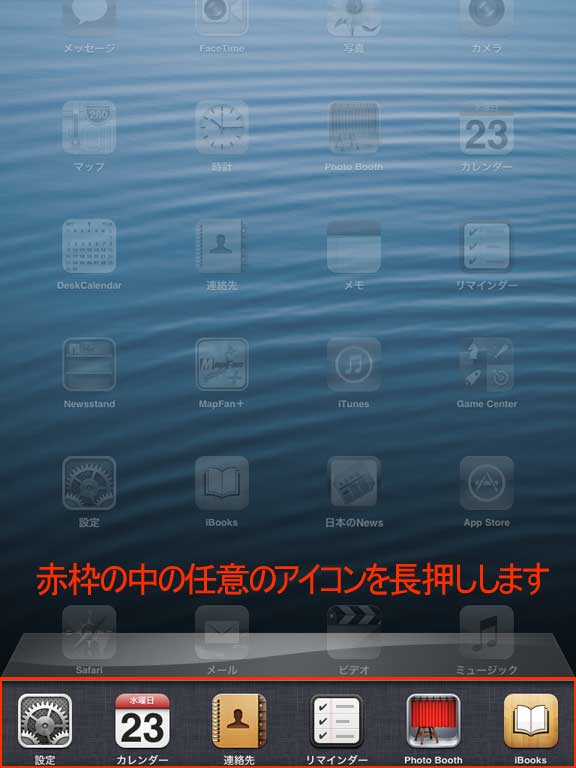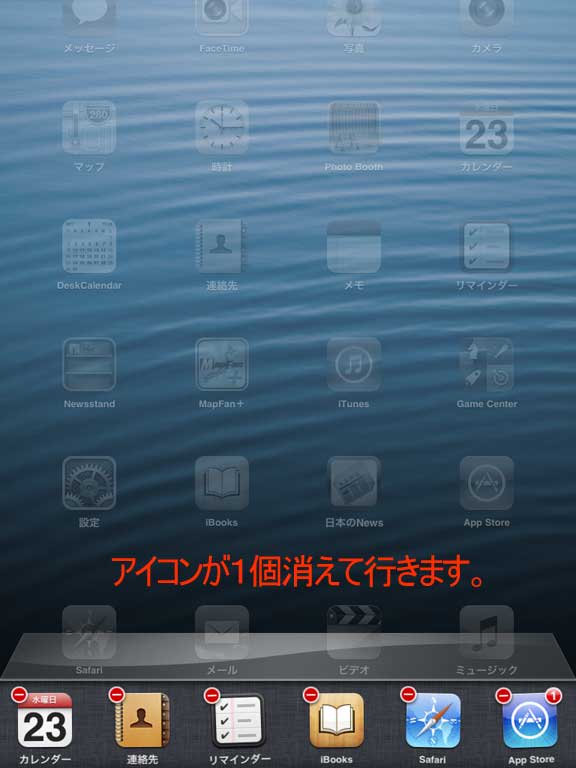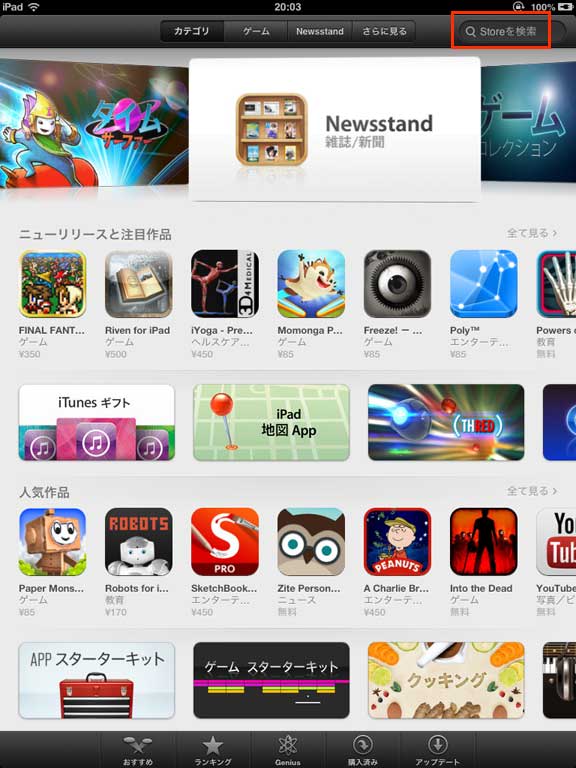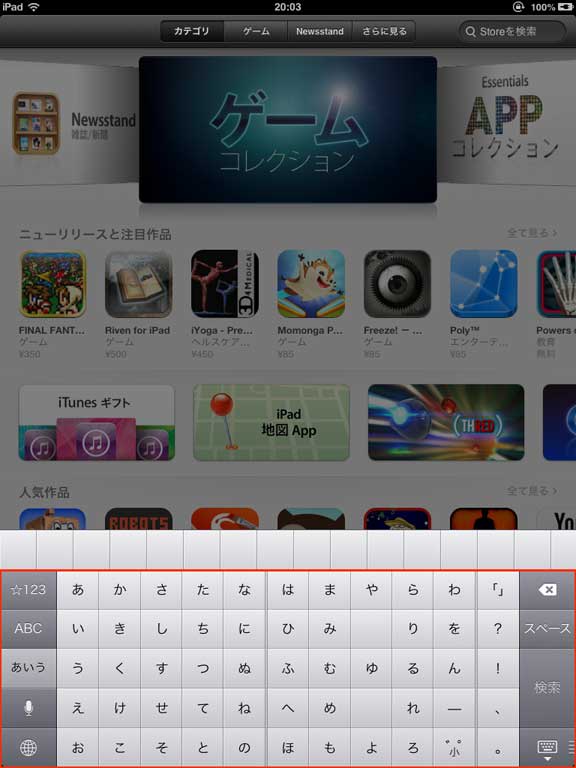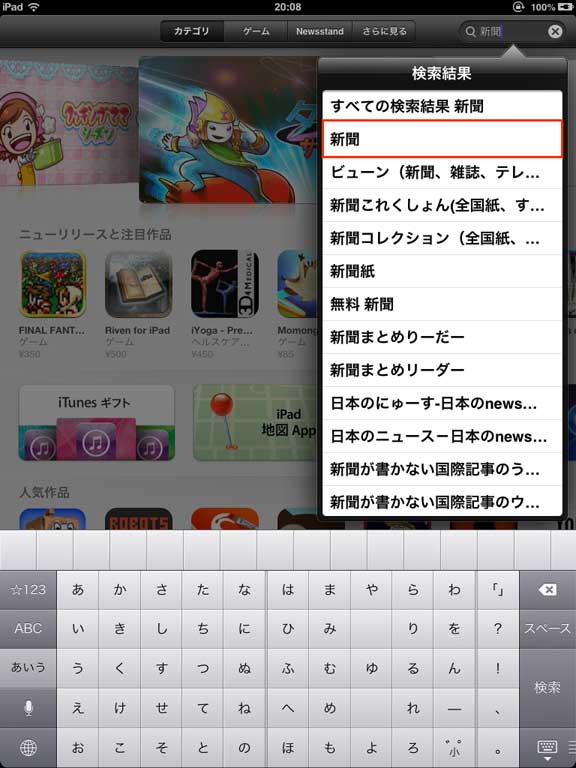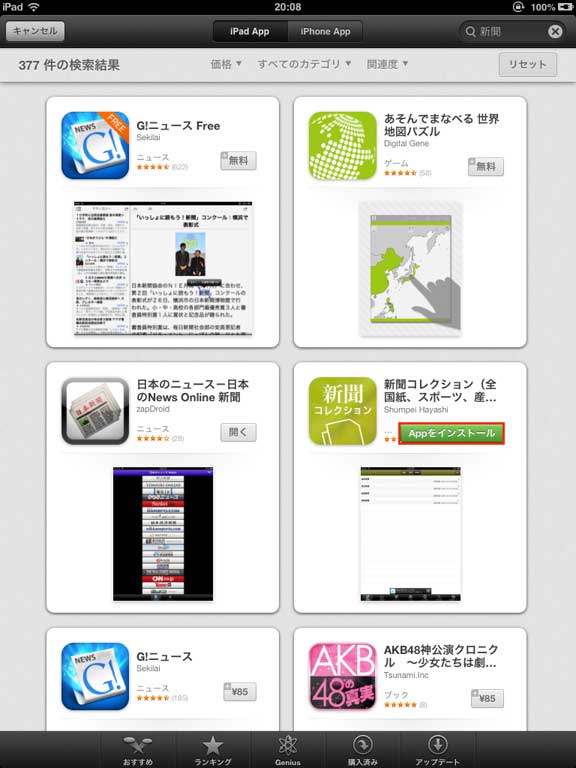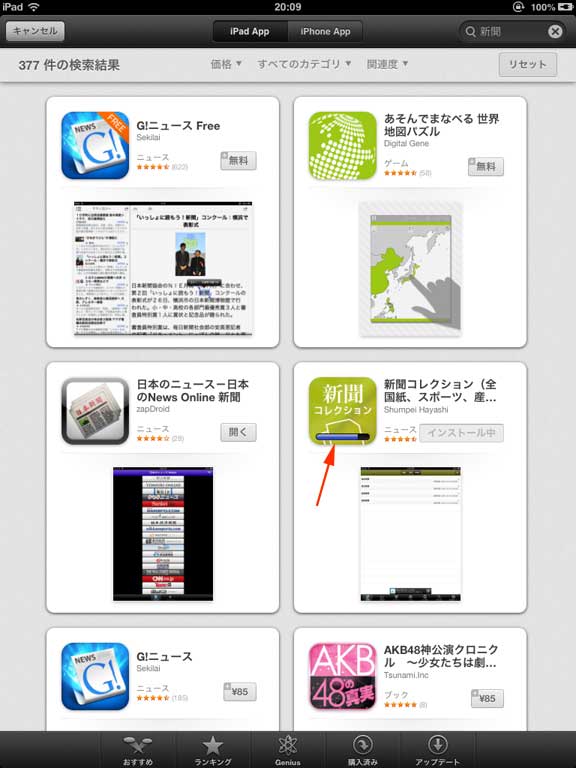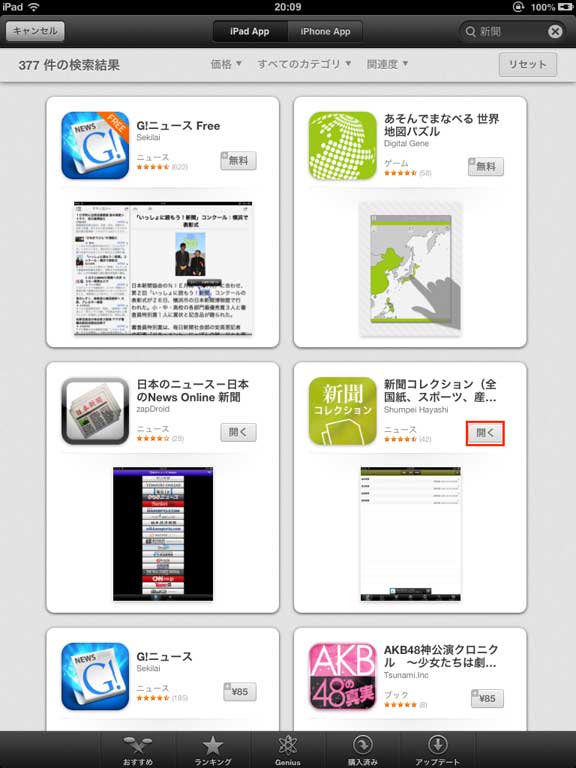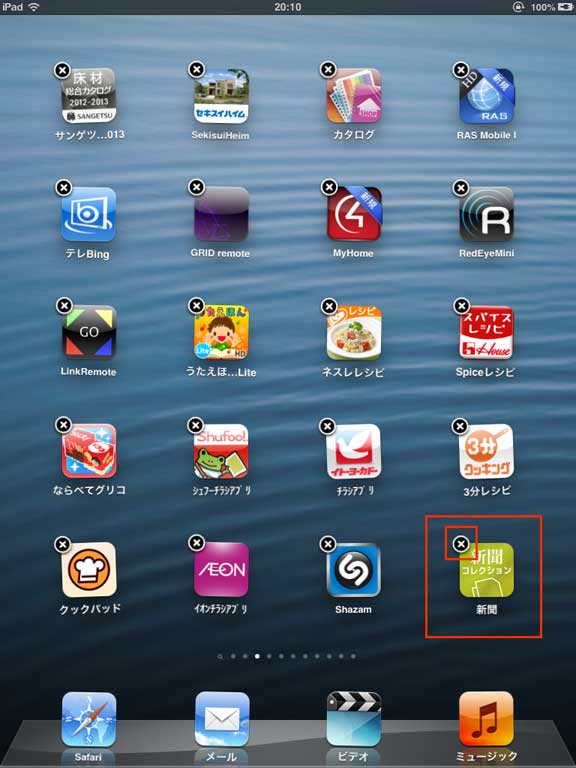iPadminiの文字のコピー&ペーストの手順を記述します。
※このページは必要に応じ加筆・修正されます。
【全範囲のコピー&貼り付け】
(1)コピーの動作
[1]コピーしたい文字列の上を長押しします。(文字列の上ならば、位置は任意です)

[2]レンズが表示されます。

[3]補助メニューが表示されますので、「全選択」を撫でる様な感じでタップします。

[4]文字列の全ての範囲が薄いブルーで選択されますので、補助メニューの「コピー」を軽くタップします。
(これで内容がクリップボードに取り込まれました)

(2)貼り付けの動作
[5]今度は貼り付け先で長押しします。
(今回は説明の為に「メモ」を使用します)

[6]レンズが現れます。

[7]表示された補助メニューから「ペースト」をタップします。

[8]クリップボードの内容がペーストされました。
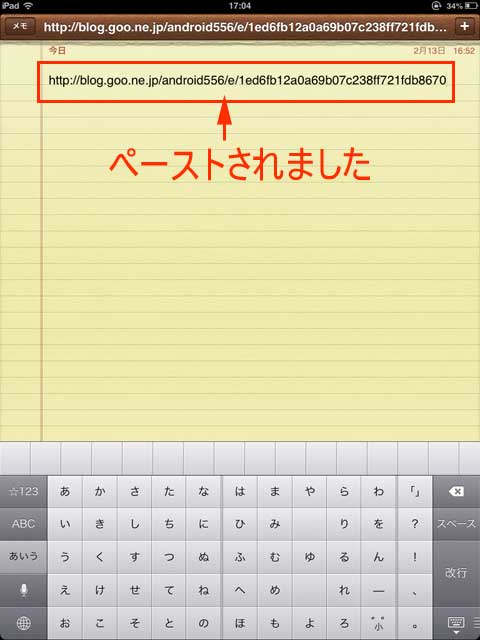
【部分指定範囲のコピー&貼り付け】
コピー対象文字列を「http://blog.goo.ne.jp/android556」とします。
[1]556と/の間を上手く長押しします。

[2]レンズで位置を上手く調節します。

[3]位置が決まったら補助メニューから「選択」をタップします。

[4]「●」の部分を上手くつかんで、左右にドラッグして範囲を決めます。

[5]補助メニューの「コピー」をタップします。
(これで選択範囲の内容がクリップボードに取り込まれました)

[6]内容がペーストされました。
(貼り付けは上記と同じ動作です。)

【中間部にある誤字の削除】
右端の文字列は「X」キーで簡単に削除出来ますが、中間部にある誤字を削除します。
(アンドロイドは、「←」「→」のカーソル移動キーがあるので、削除位置を指定するのは
楽なのですが、iPadminiの場合はコツが必要です)
対象の文字列は「アンドロイドノのこころ」の「ノ」です。
[1]「ノ」の部分を上手く長押しします。

[2]レンズで位置を調整します。

[3]カーソルの位置が決まったら「X」キーを1タップします。

[4]「ノ」が削除されました。
(「X」キーはカーソルの左側の文字を1個削除します)
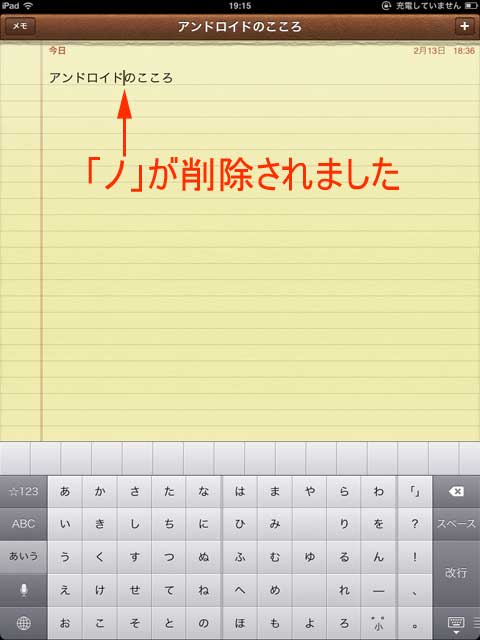
-------------------------------------------------------------------------------------------------------
今日は帰宅途中良くない事があったので縁起担ぎです。
-------------------------------------------------------------------------------------------------------
※このページは必要に応じ加筆・修正されます。
【全範囲のコピー&貼り付け】
(1)コピーの動作
[1]コピーしたい文字列の上を長押しします。(文字列の上ならば、位置は任意です)

[2]レンズが表示されます。

[3]補助メニューが表示されますので、「全選択」を撫でる様な感じでタップします。

[4]文字列の全ての範囲が薄いブルーで選択されますので、補助メニューの「コピー」を軽くタップします。
(これで内容がクリップボードに取り込まれました)

(2)貼り付けの動作
[5]今度は貼り付け先で長押しします。
(今回は説明の為に「メモ」を使用します)

[6]レンズが現れます。

[7]表示された補助メニューから「ペースト」をタップします。

[8]クリップボードの内容がペーストされました。
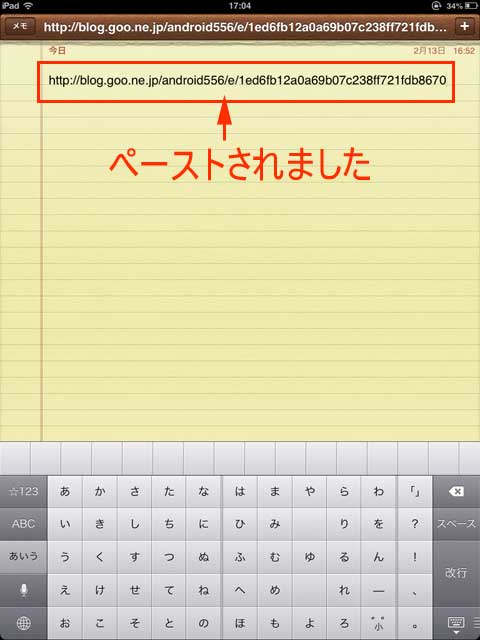
【部分指定範囲のコピー&貼り付け】
コピー対象文字列を「http://blog.goo.ne.jp/android556」とします。
[1]556と/の間を上手く長押しします。

[2]レンズで位置を上手く調節します。

[3]位置が決まったら補助メニューから「選択」をタップします。

[4]「●」の部分を上手くつかんで、左右にドラッグして範囲を決めます。

[5]補助メニューの「コピー」をタップします。
(これで選択範囲の内容がクリップボードに取り込まれました)

[6]内容がペーストされました。
(貼り付けは上記と同じ動作です。)

【中間部にある誤字の削除】
右端の文字列は「X」キーで簡単に削除出来ますが、中間部にある誤字を削除します。
(アンドロイドは、「←」「→」のカーソル移動キーがあるので、削除位置を指定するのは
楽なのですが、iPadminiの場合はコツが必要です)
対象の文字列は「アンドロイドノのこころ」の「ノ」です。
[1]「ノ」の部分を上手く長押しします。

[2]レンズで位置を調整します。

[3]カーソルの位置が決まったら「X」キーを1タップします。

[4]「ノ」が削除されました。
(「X」キーはカーソルの左側の文字を1個削除します)
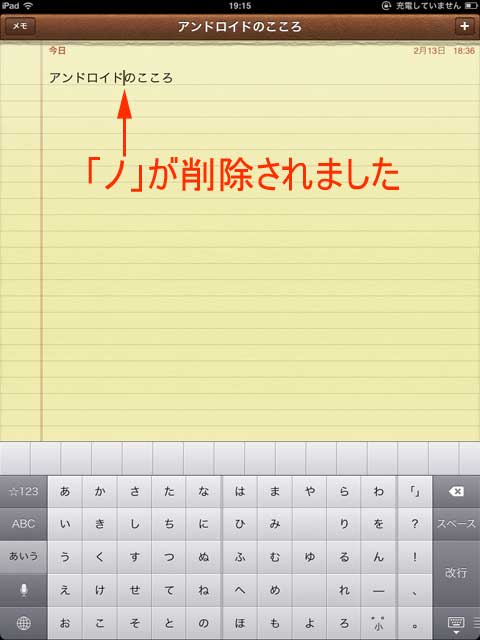
-------------------------------------------------------------------------------------------------------
今日は帰宅途中良くない事があったので縁起担ぎです。
 | 縁起物四季の玄関飾り 12ヶ月セット 【置物】 【縁起物】 [インテリア小物] |
| いち屋 ICHI-YA |
 | 江戸の縁起物――浅草仲見世助六物語 |
| 亜紀書房 |
-------------------------------------------------------------------------------------------------------