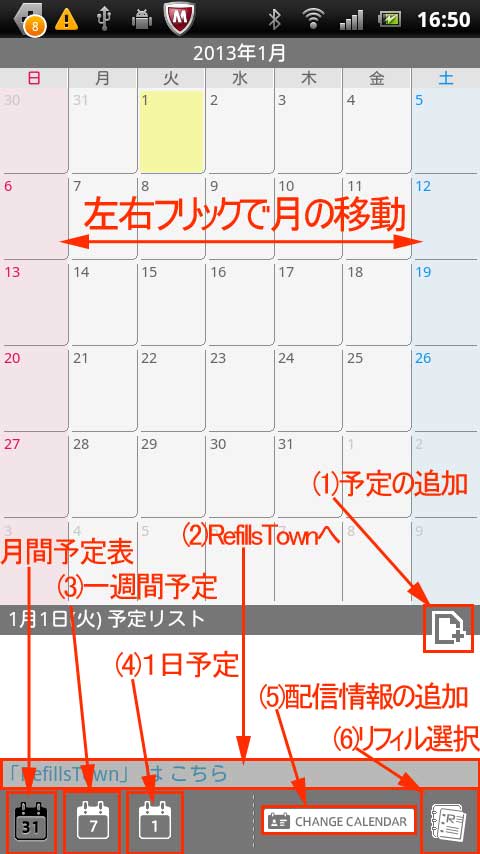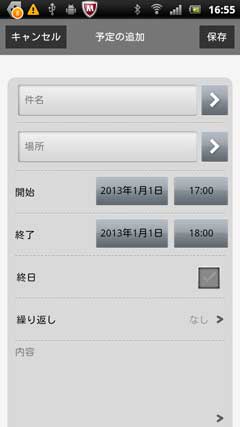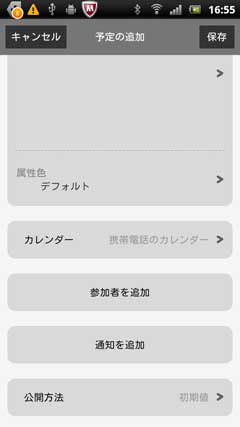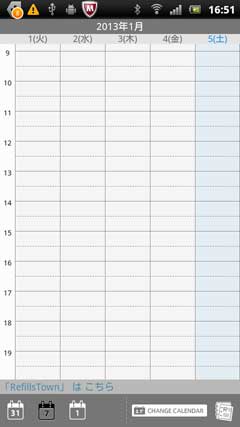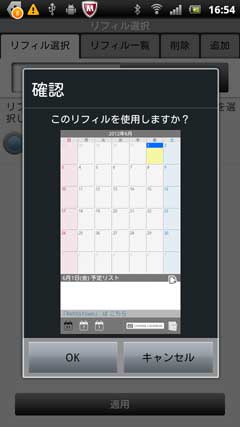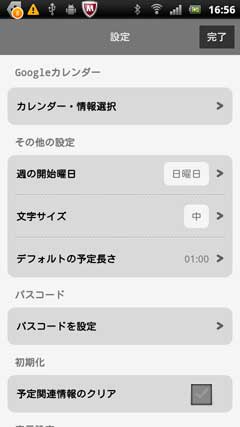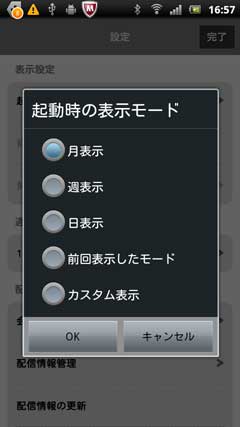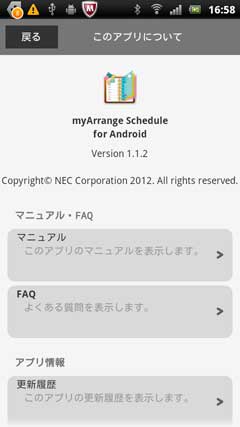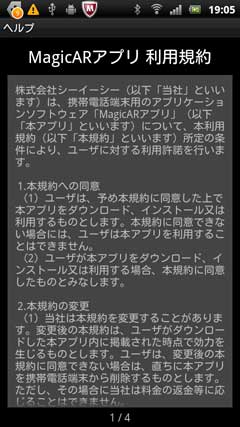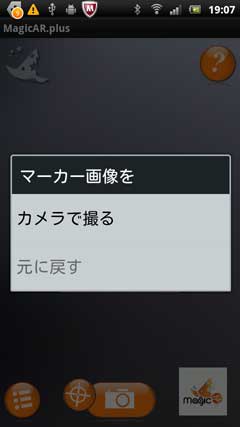「新年ライブ壁紙」
ライブ壁紙


ライブ壁紙から「New Years Live Wallpaper」を選択します。

まず「設定」をタップします。

設定項目です。非常に項目が多いです。


「Graphics Performance」をタップ。


「Detail Level」タップ。


「Light Size」タップ。


さらにスクロールします。

「Countdown Date」タップ。


「Depth Brightness」タップ。


「Displacement speed」タップ。


スクロール最後です。

「壁紙に設定」をタップします。

壁紙です。画面をタップすると現在時刻。


再度、タップすると残り日数が表示されます。


一番左方向にフリックしました。 今度は一番右方向にフリックしました。


以上
今年も残りわずかになりました。
思い通りにならない1年でした。
来年こそは、願いが叶いますように!!
ライブ壁紙


ライブ壁紙から「New Years Live Wallpaper」を選択します。

まず「設定」をタップします。

設定項目です。非常に項目が多いです。


「Graphics Performance」をタップ。


「Detail Level」タップ。


「Light Size」タップ。


さらにスクロールします。

「Countdown Date」タップ。


「Depth Brightness」タップ。


「Displacement speed」タップ。


スクロール最後です。

「壁紙に設定」をタップします。

壁紙です。画面をタップすると現在時刻。


再度、タップすると残り日数が表示されます。


一番左方向にフリックしました。 今度は一番右方向にフリックしました。


以上
今年も残りわずかになりました。
思い通りにならない1年でした。
来年こそは、願いが叶いますように!!











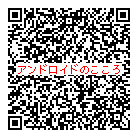
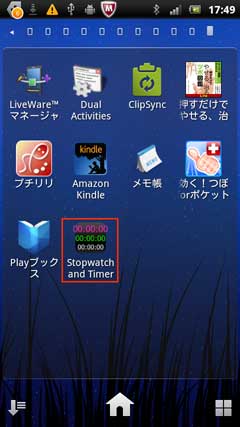
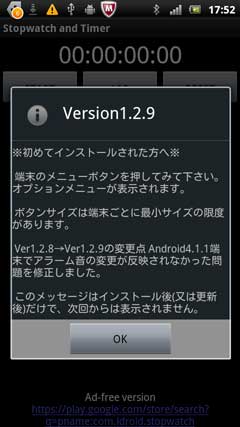

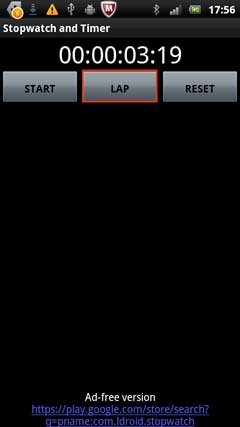

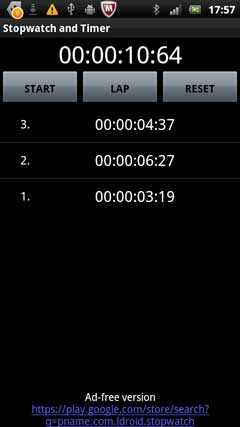


 より「タイマー」をタップ。 タイマーの設定画面です。
より「タイマー」をタップ。 タイマーの設定画面です。


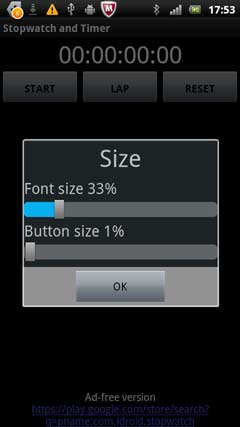

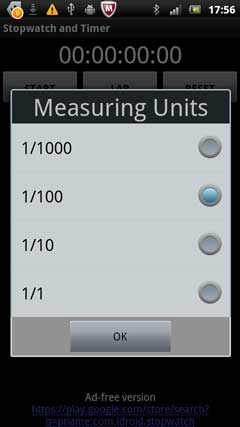




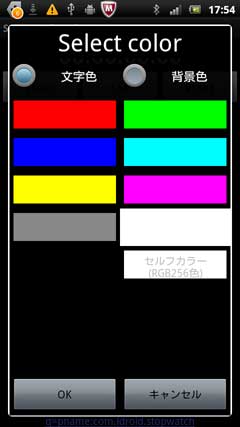



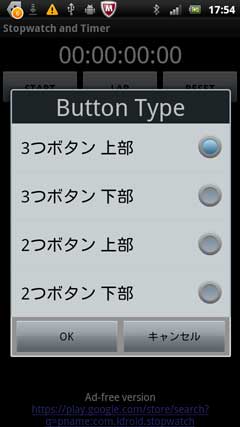

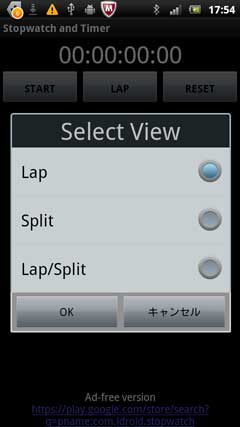

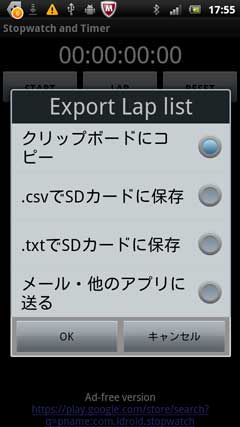

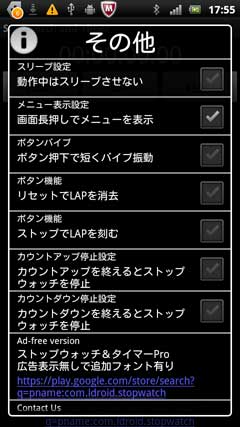




















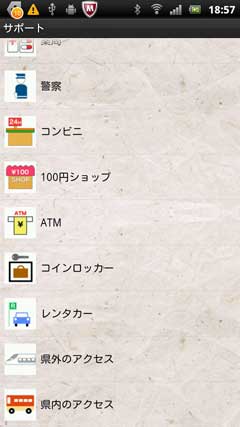













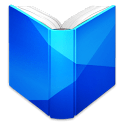

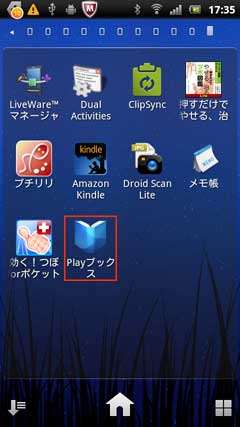
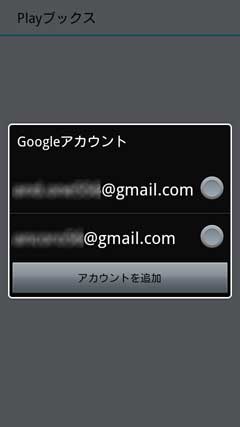




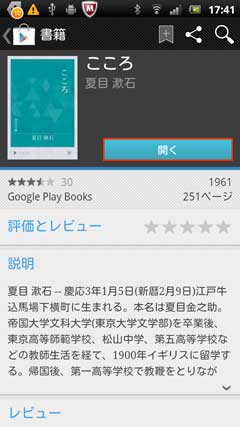

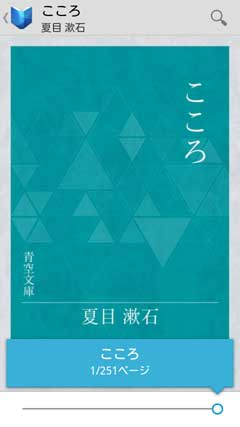

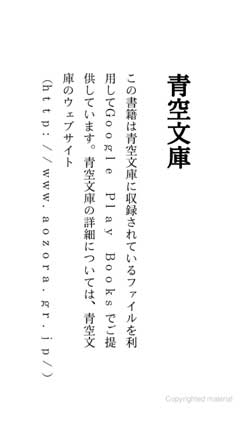
 より「ギャラリー表示」をタップ。
より「ギャラリー表示」をタップ。 
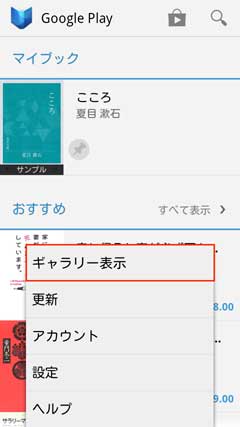

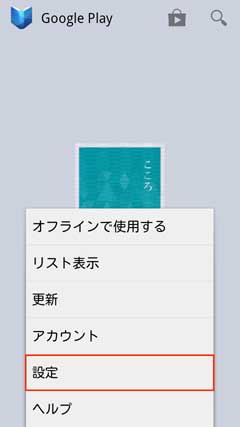
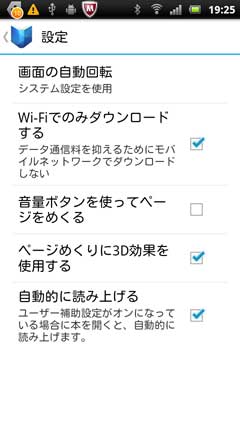


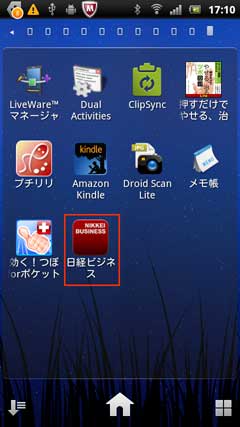


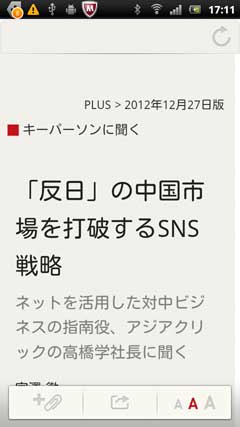

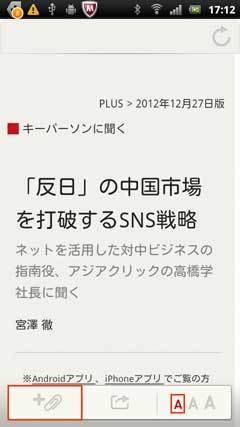

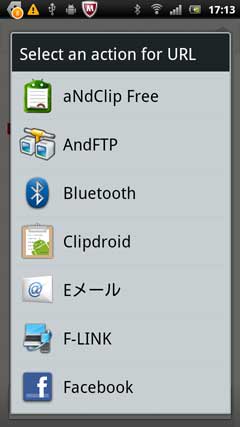

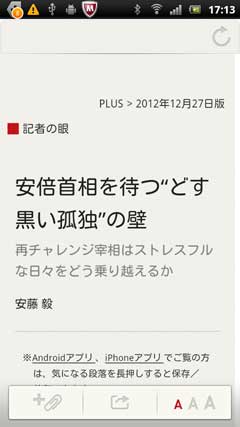



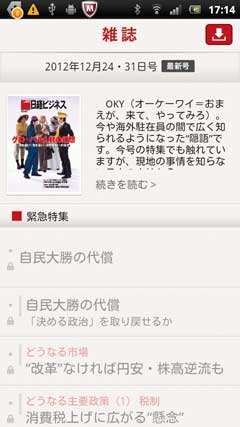
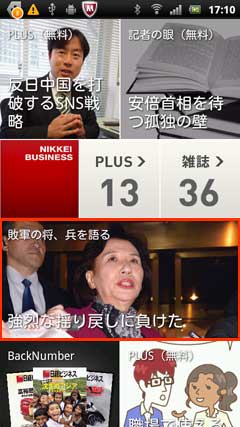


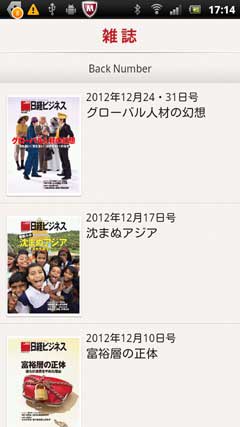










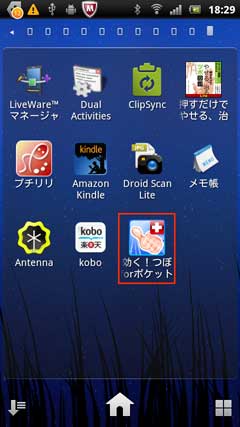





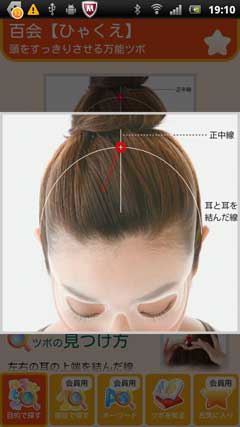




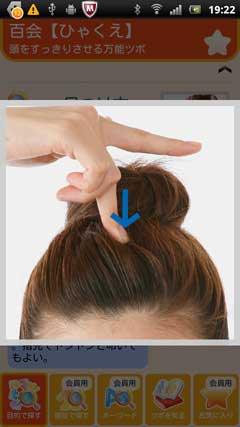


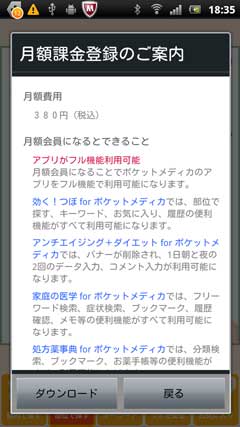
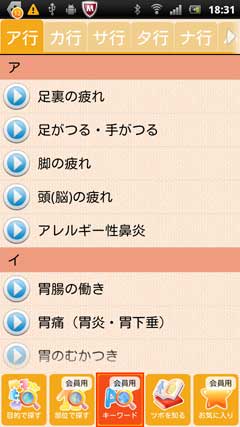


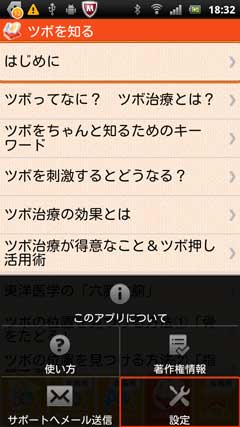







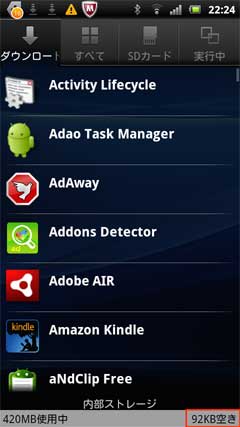



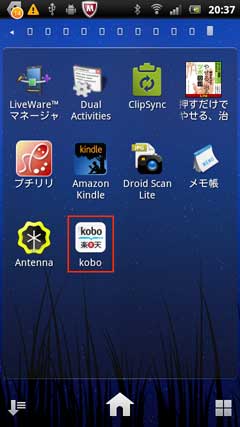



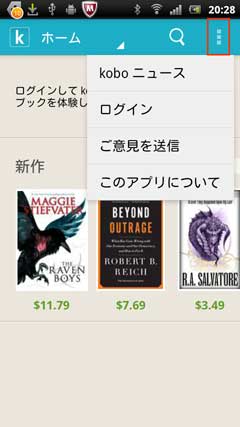

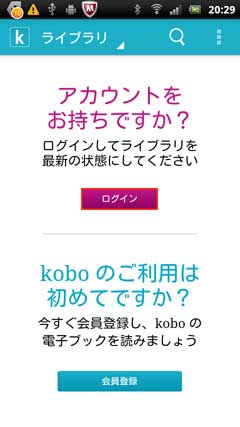

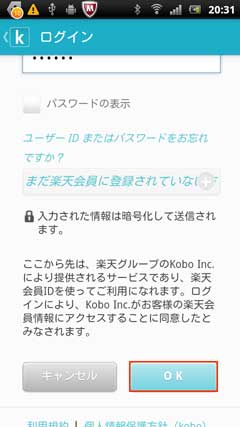
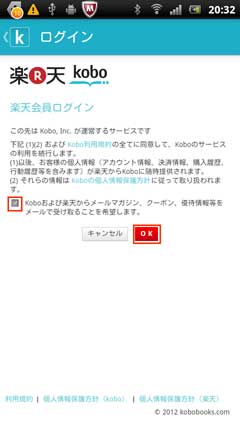
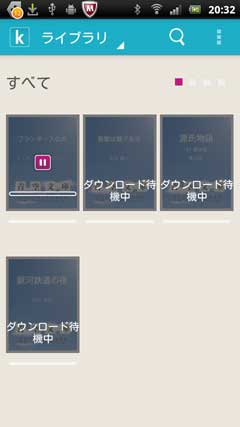


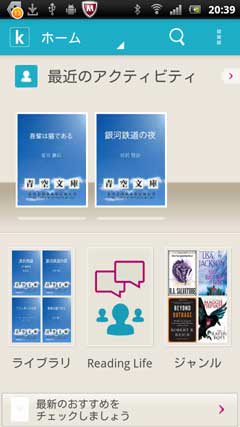























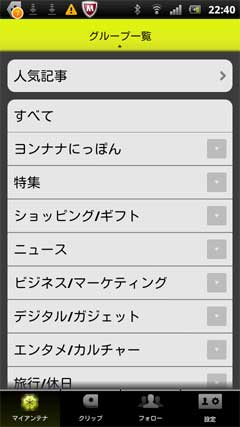

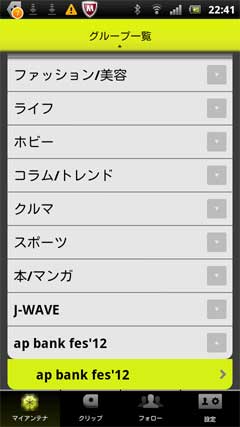


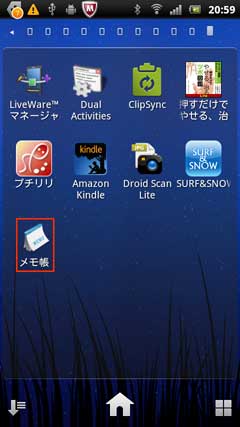
 より「環境設定」をタップ。
より「環境設定」をタップ。
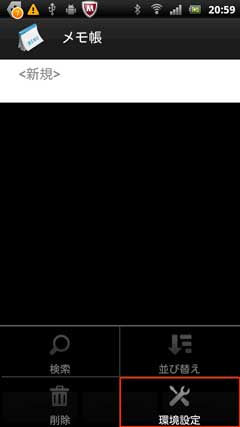

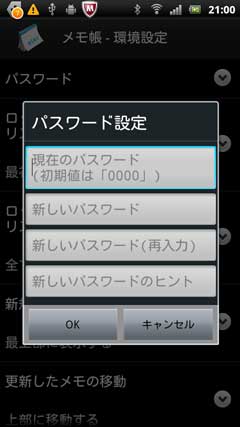






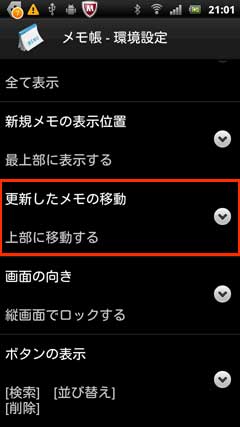


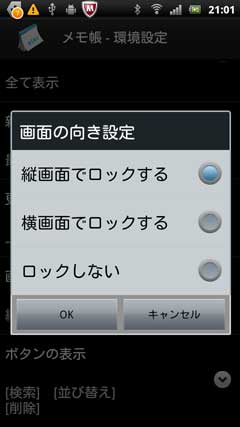



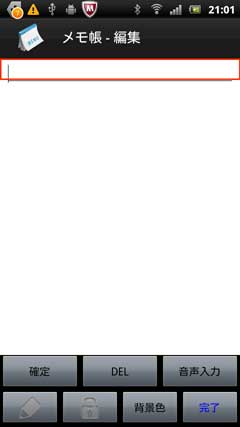

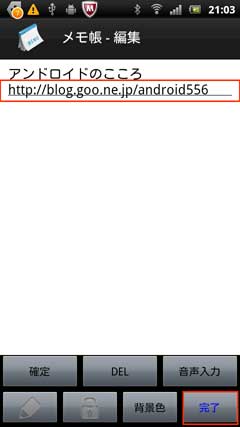
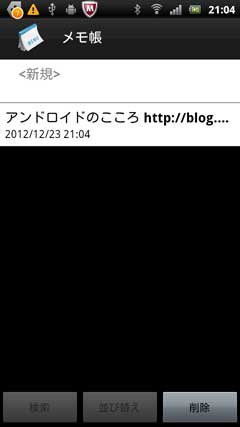


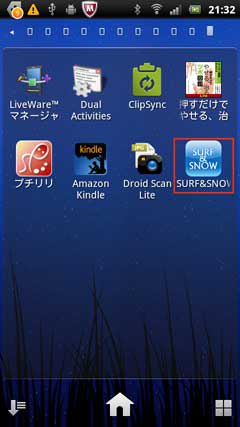



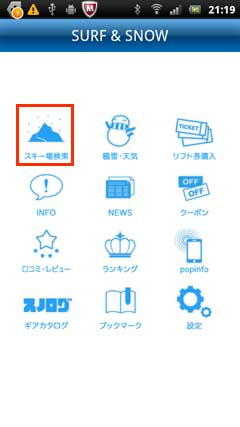




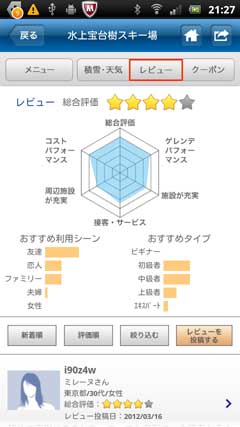


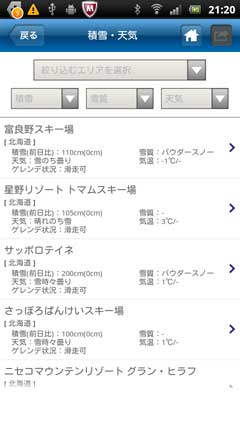

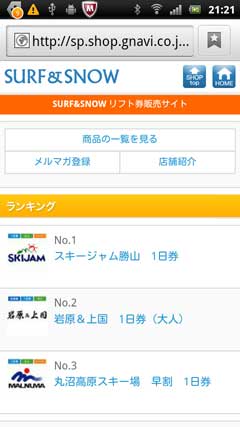



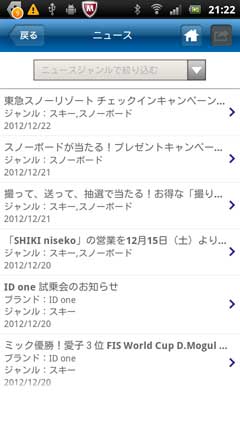



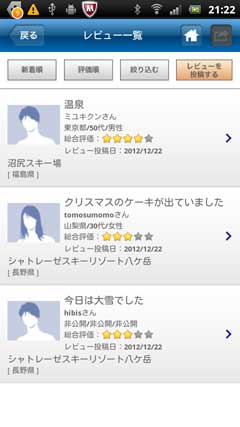

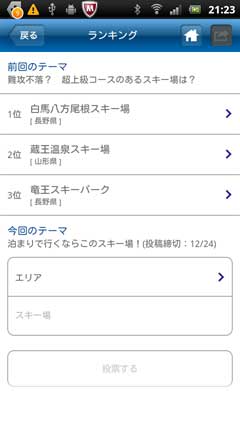





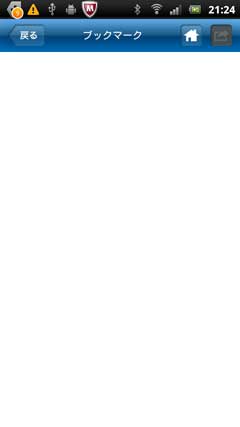












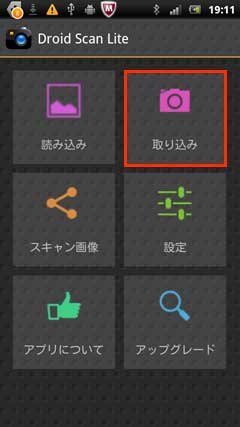
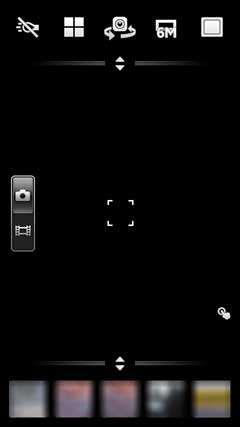

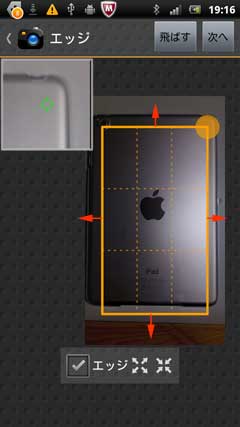





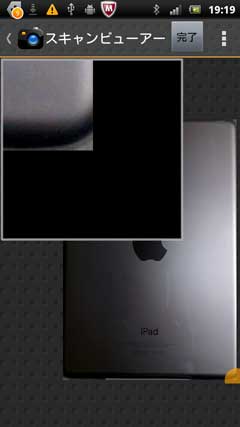





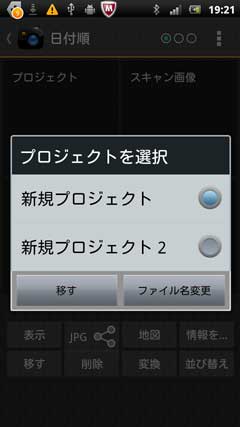





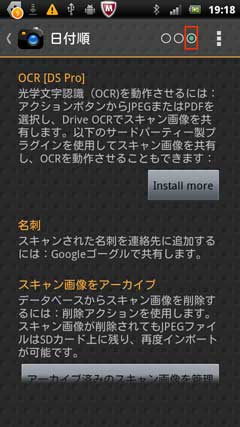



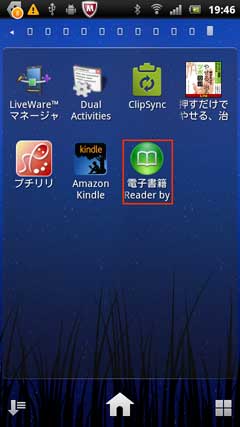
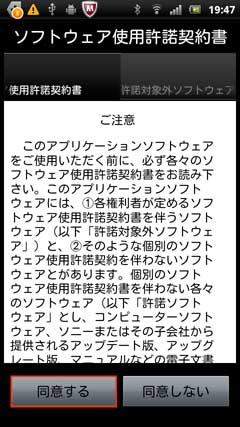

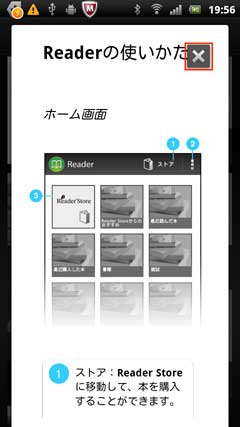


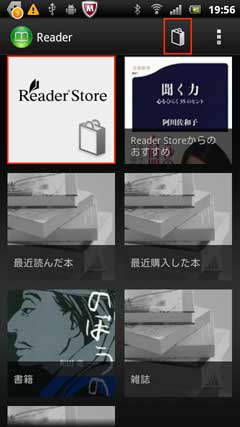



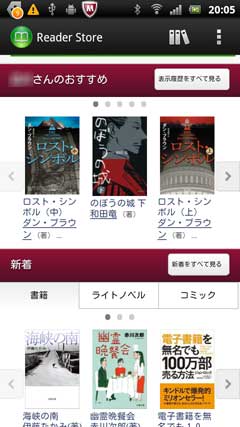












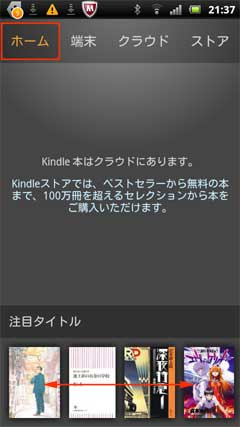













 から「オプション」をタップ。 オプション画面です。
から「オプション」をタップ。 オプション画面です。











 で戻ります。
で戻ります。