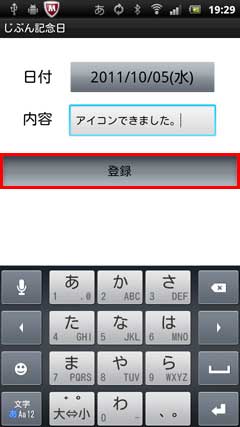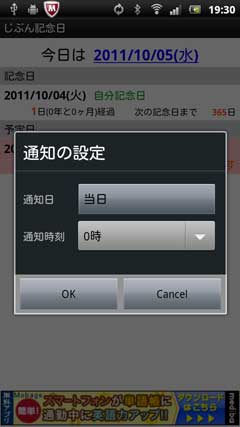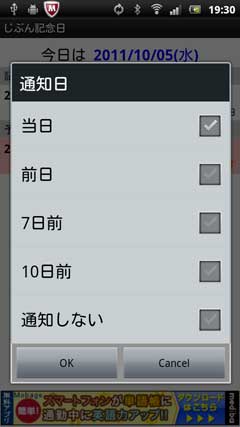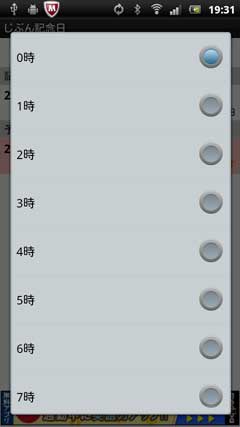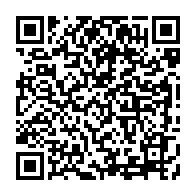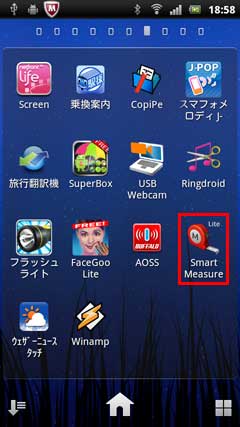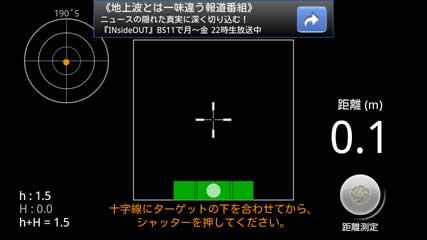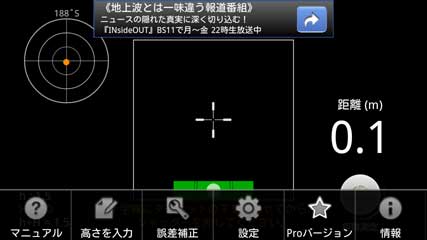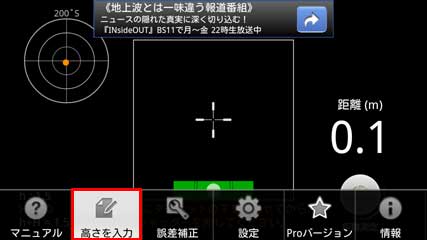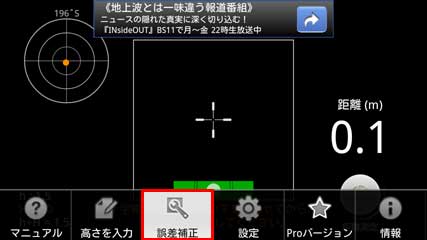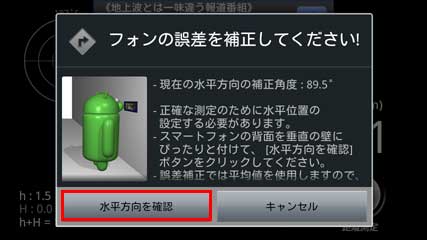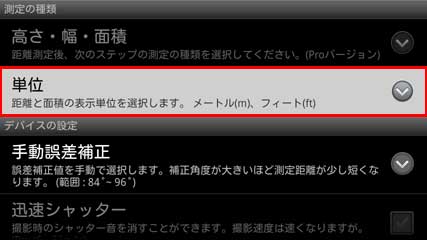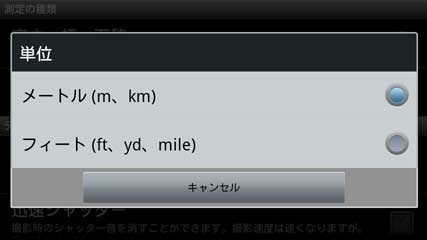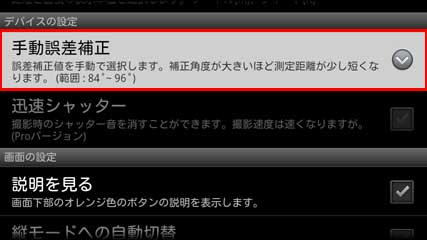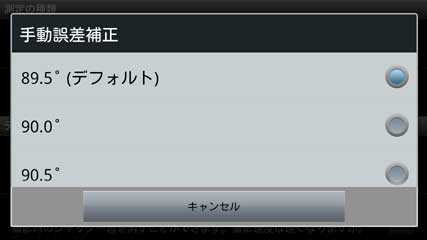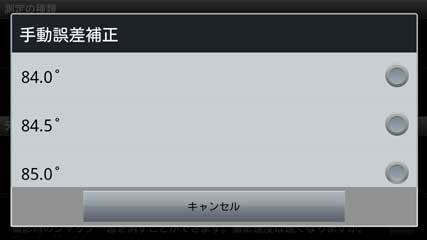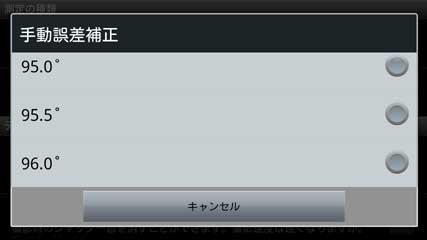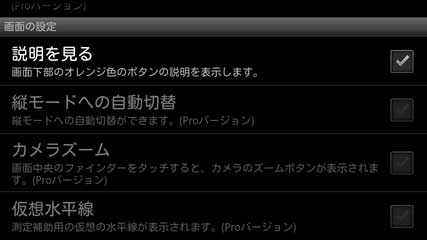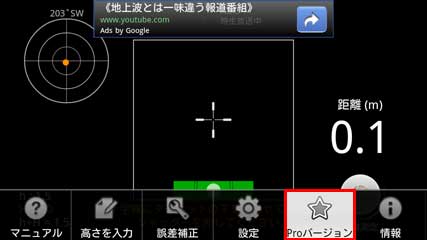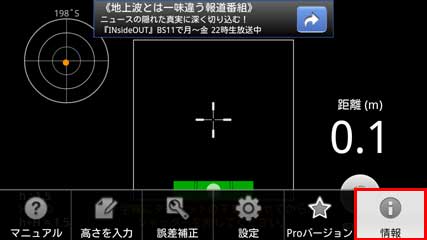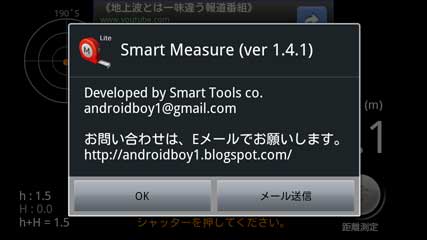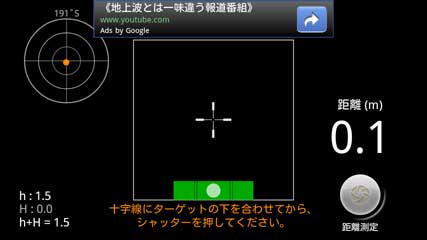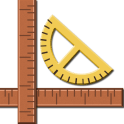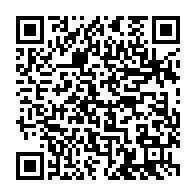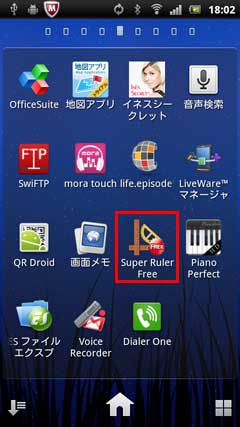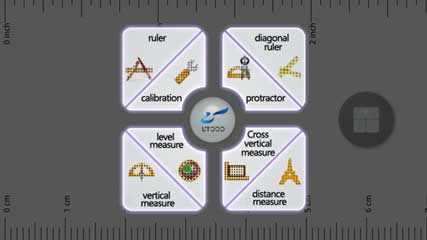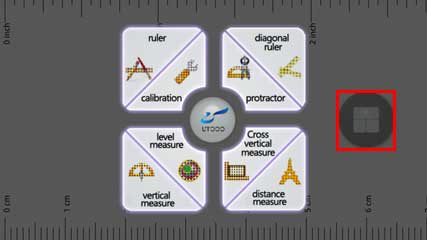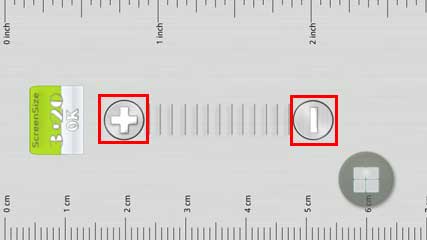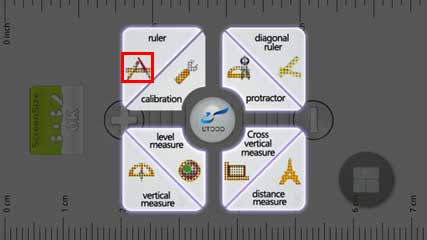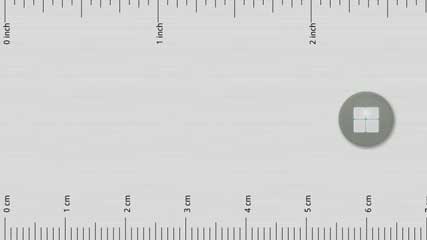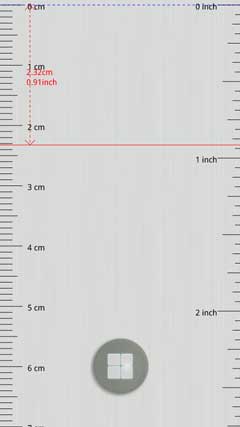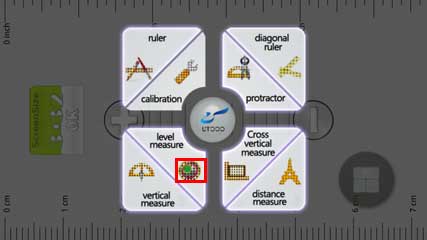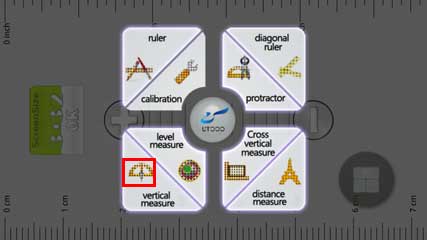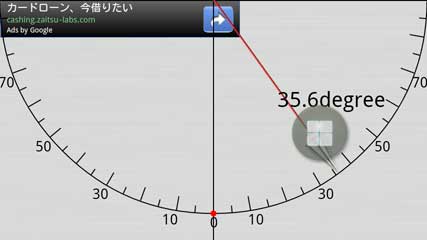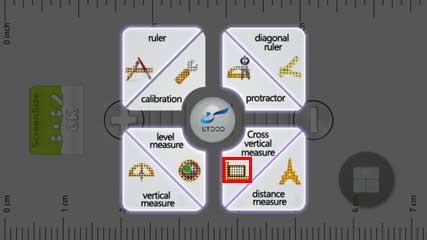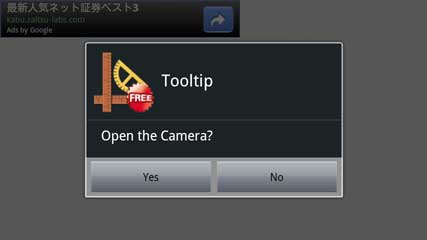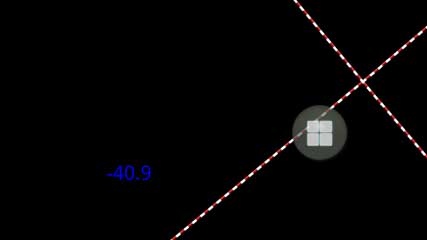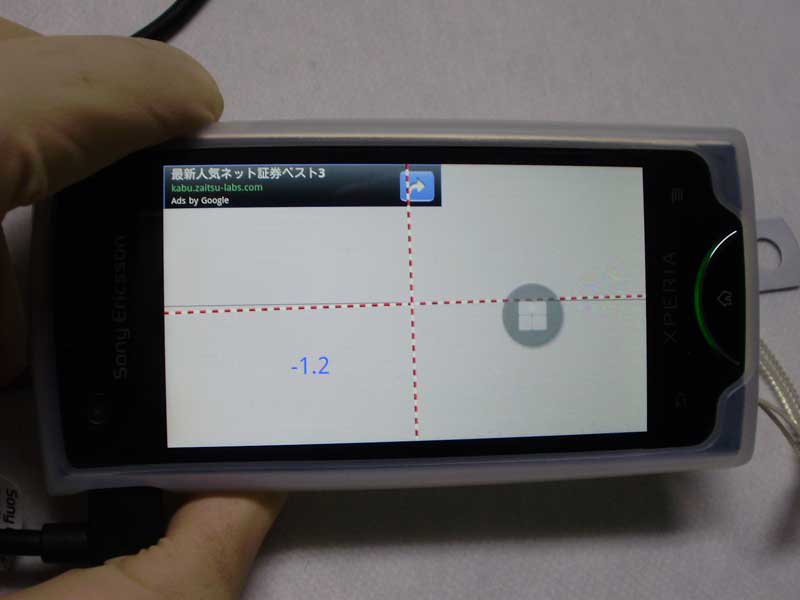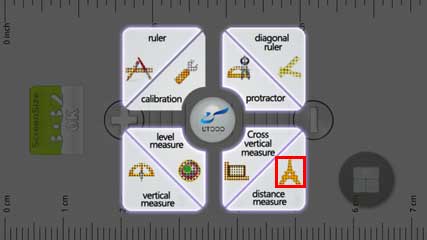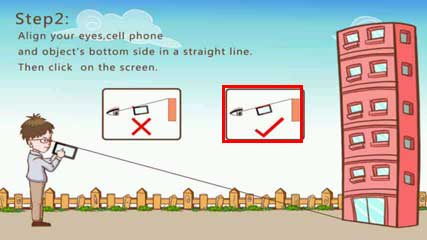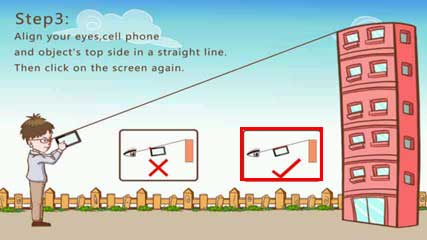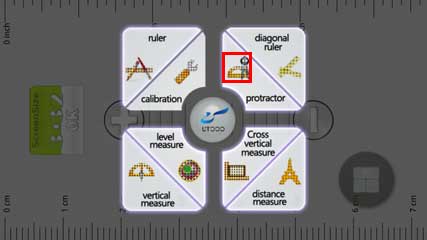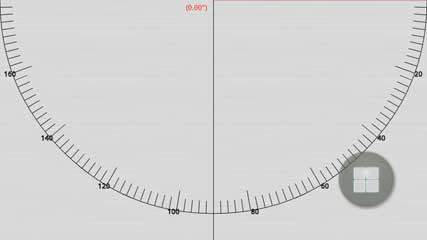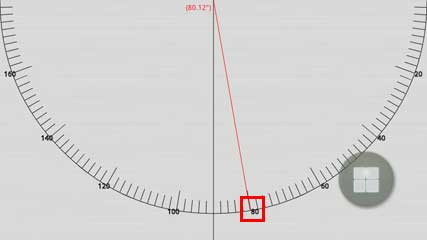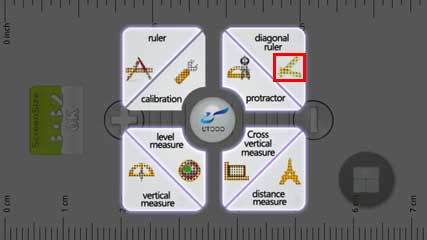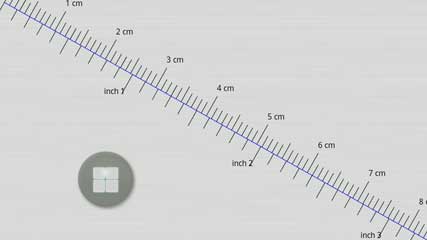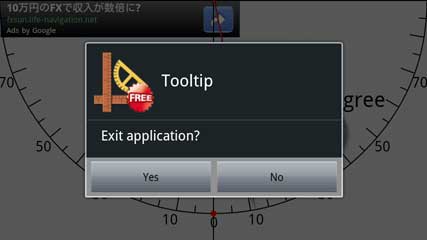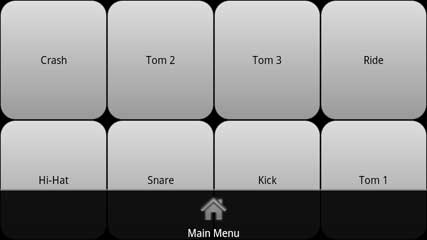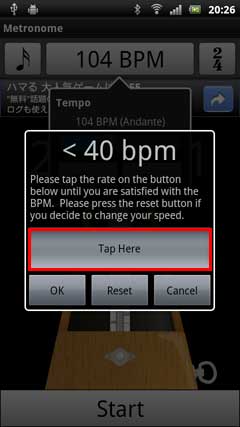アンドロイドで表示されているメニュー画面はどのタイミングで起動しているのか調べてみました。
前提条件として、新たにメニューアプリを追加しておかないとこの説明は分かり難いと思います。
【ステップ1】
電源スイッチを入れます。
【ステップ2】

【ステップ3】
この段階で、メニューの選択画面が表示されます。
ここでいずれかを選択すると該当するメニュー画面になります。
●LancherPro 後から自分で追加したメニューアプリです。
●Sony Ericssonホーム XPERIA標準のメニューアプリです。
なお、「常にこの操作で使用する」にチェックを入れてしまうとこの画面は表示されなくなります。

以上でメニューアプリの設定が出来ます。
では、具体的にメニュー画面の違いです。
●Sony Ericssonホーム メインメニューからサブメニューをタップします。


第1画面です。 横へスクロールさせ第2画面です。


第3画面 第4画面

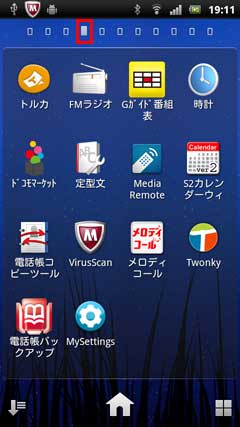
第5画面 第6画面


第7画面 第8画面
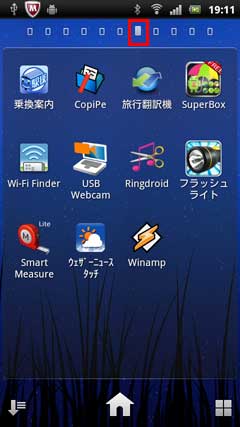

第9画面 第10画面


第11画面 最後です。 このメニューアプリは左右にスクロール(1画面単位)にするタイプです。

●LancherPro メインメニューからサブメニューをタップします。


初期メニューです。 1回目の上方向スクロール


2回目のスクロール 3回目のスクロール


4回目のスクロール 5回目のスクロール


6回目のスクロール 7回目のスクロール


このアプリは上下方向にスクロールするタイプです。
前提条件として、新たにメニューアプリを追加しておかないとこの説明は分かり難いと思います。
【ステップ1】
電源スイッチを入れます。
【ステップ2】

【ステップ3】
この段階で、メニューの選択画面が表示されます。
ここでいずれかを選択すると該当するメニュー画面になります。
●LancherPro 後から自分で追加したメニューアプリです。
●Sony Ericssonホーム XPERIA標準のメニューアプリです。
なお、「常にこの操作で使用する」にチェックを入れてしまうとこの画面は表示されなくなります。

以上でメニューアプリの設定が出来ます。
では、具体的にメニュー画面の違いです。
●Sony Ericssonホーム メインメニューからサブメニューをタップします。


第1画面です。 横へスクロールさせ第2画面です。


第3画面 第4画面

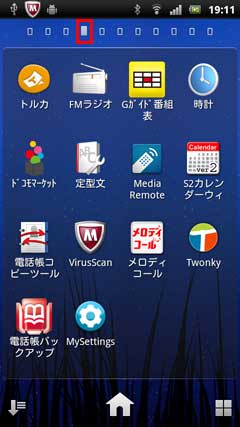
第5画面 第6画面


第7画面 第8画面
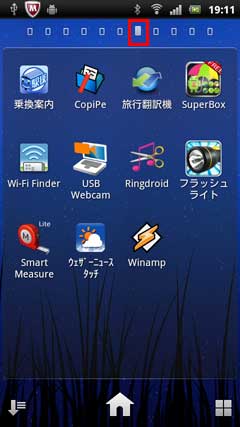

第9画面 第10画面


第11画面 最後です。 このメニューアプリは左右にスクロール(1画面単位)にするタイプです。

●LancherPro メインメニューからサブメニューをタップします。


初期メニューです。 1回目の上方向スクロール


2回目のスクロール 3回目のスクロール


4回目のスクロール 5回目のスクロール


6回目のスクロール 7回目のスクロール


このアプリは上下方向にスクロールするタイプです。














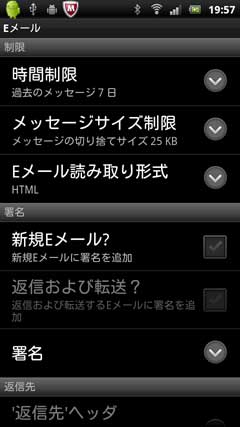



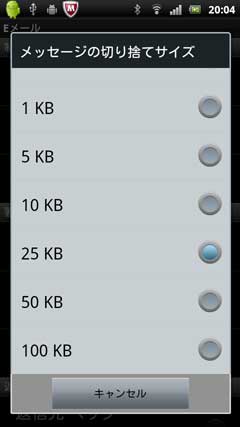



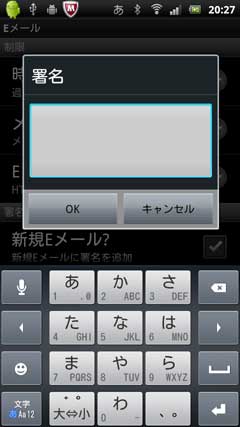

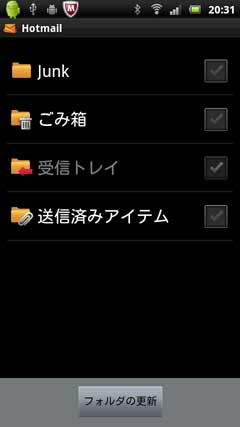





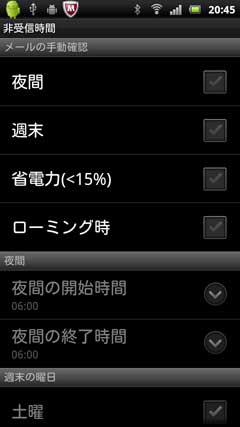

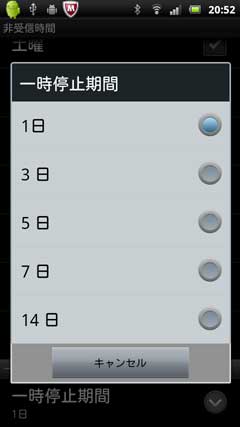

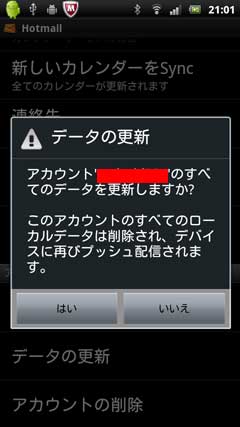

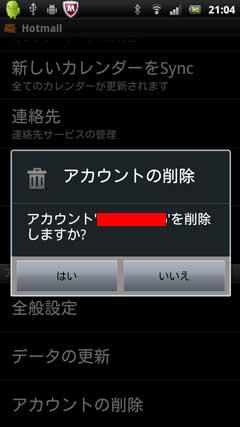
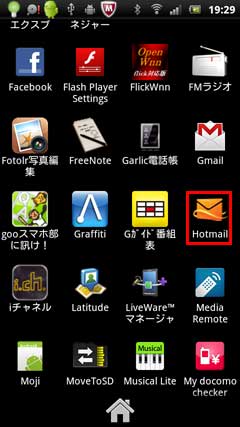

 を押してみます。 「サポート」をタップします。
を押してみます。 「サポート」をタップします。
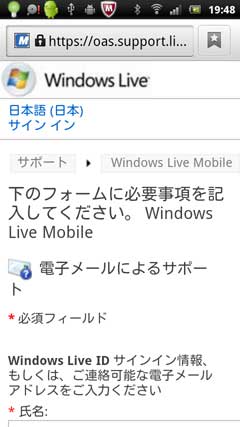
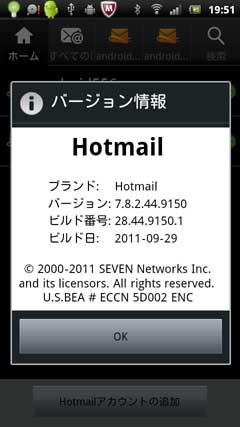



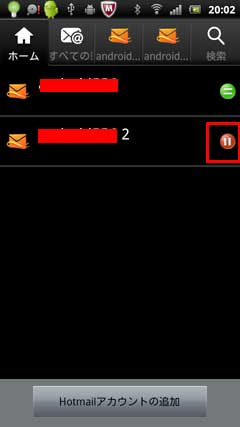
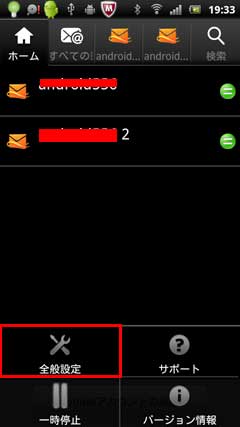


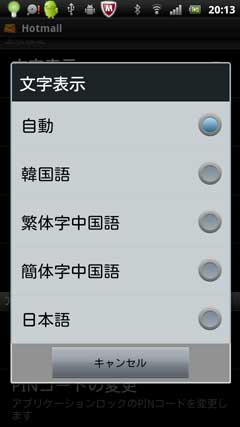

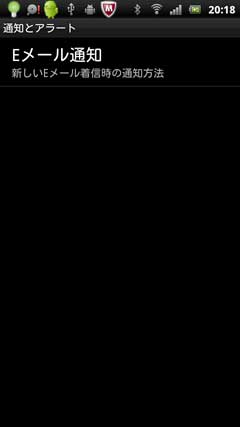

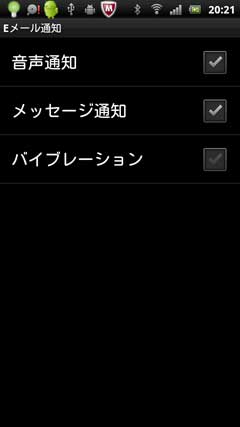

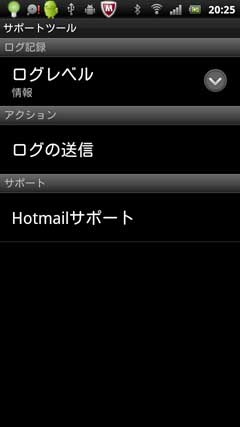

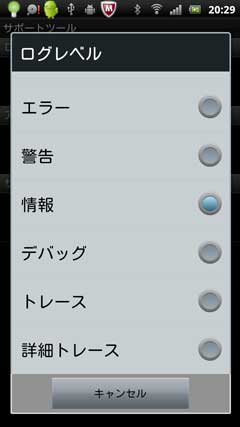







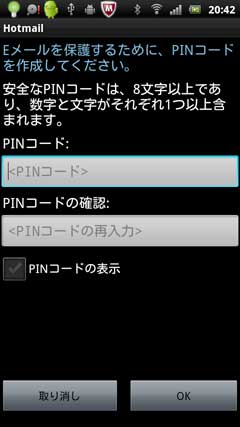

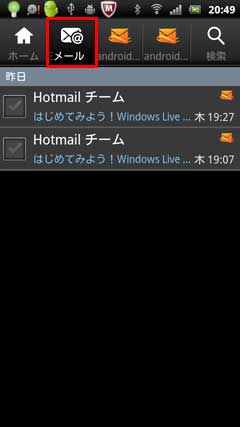


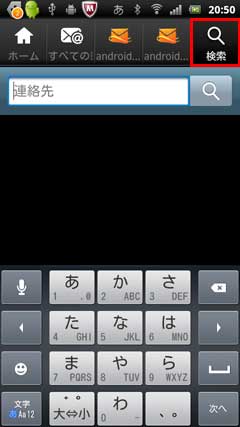

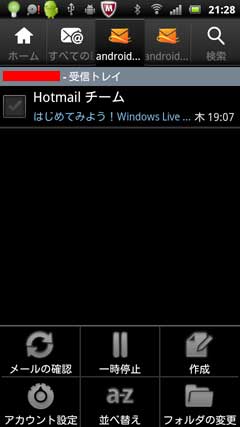

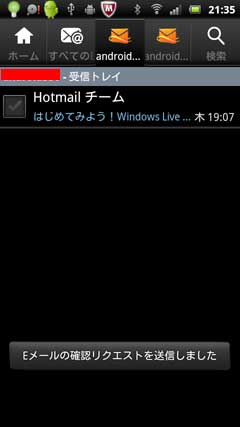


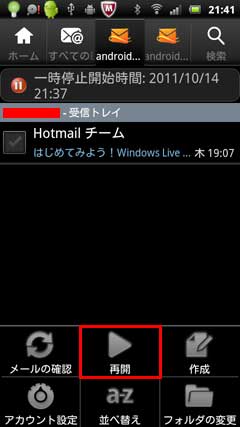


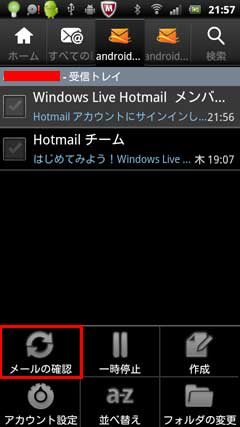

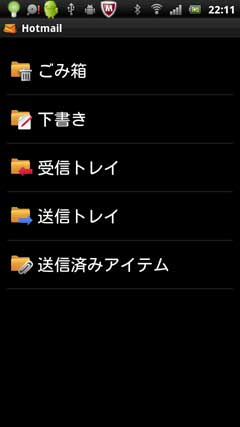

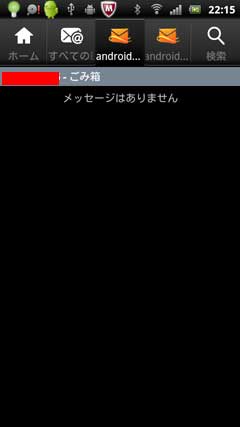

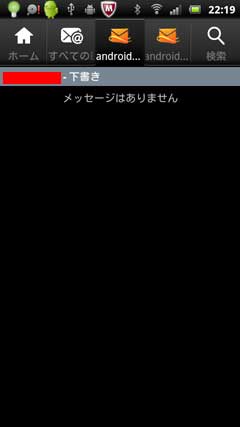
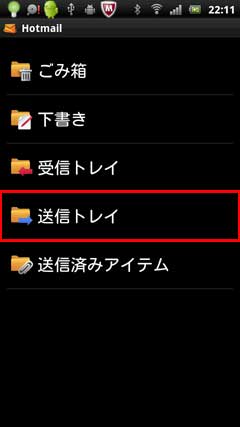






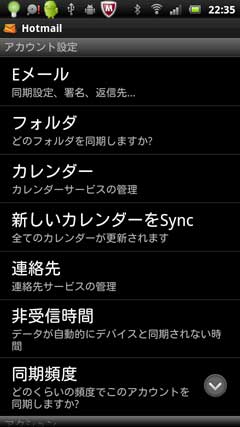
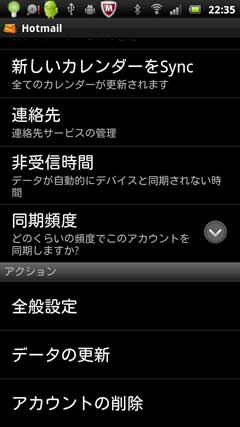
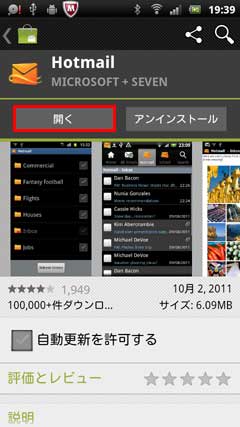





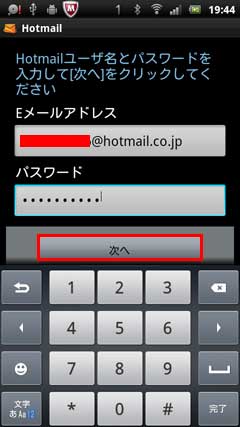


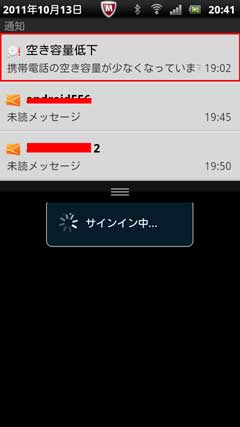


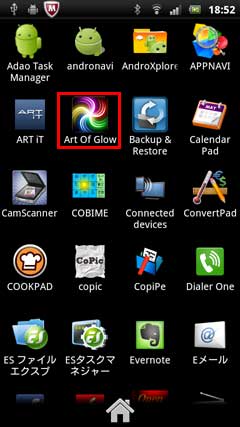
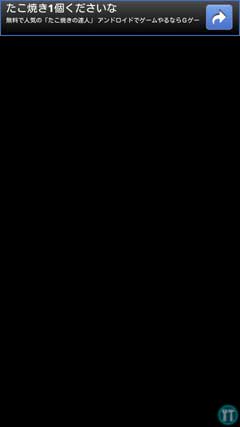


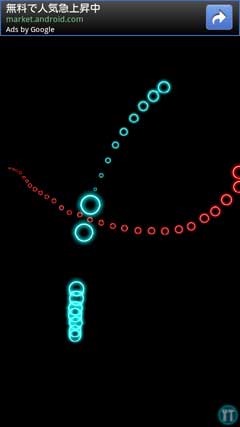


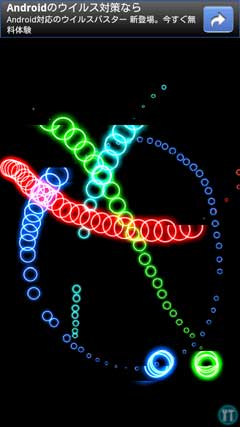



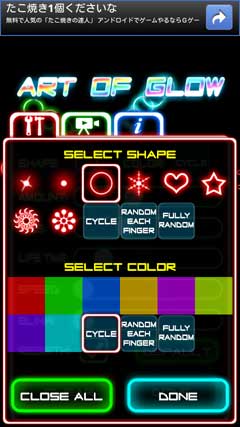




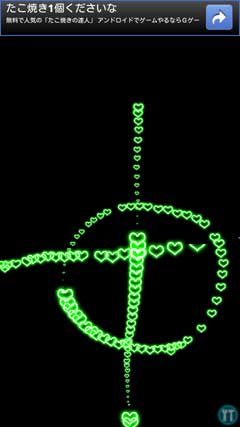












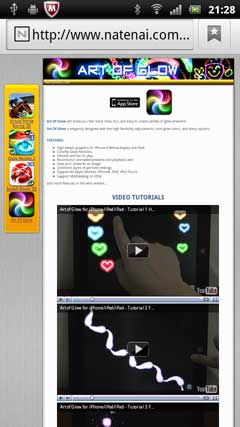

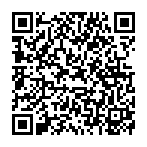
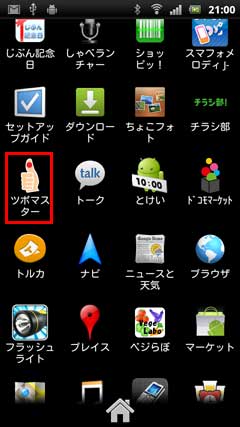

 を押しました。 「閲覧履歴」をタップします。
を押しました。 「閲覧履歴」をタップします。








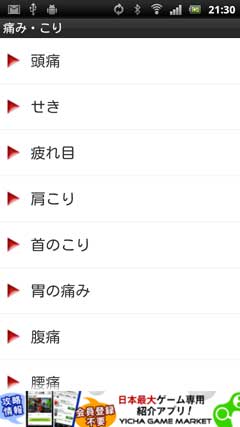

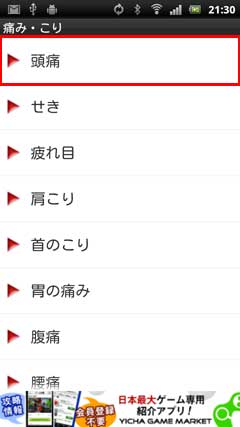

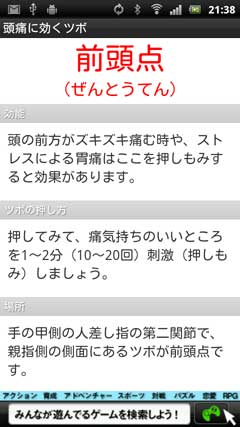
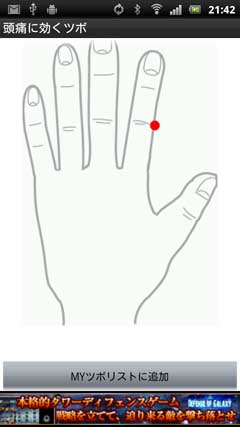

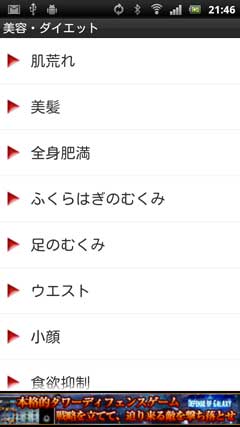



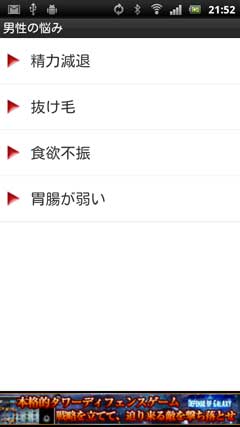

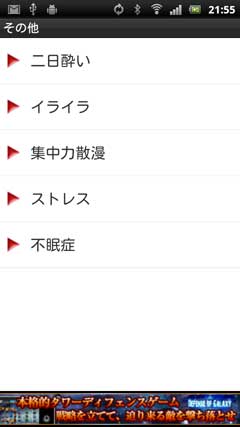
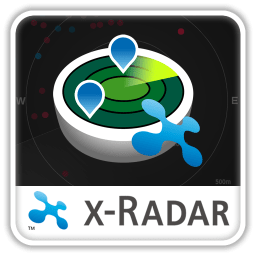

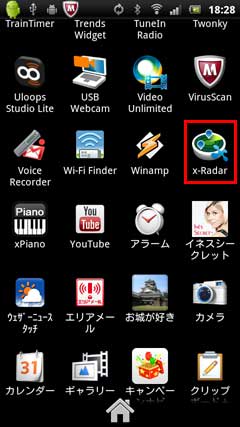


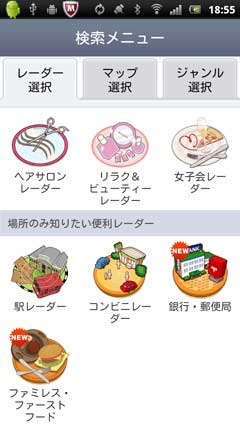

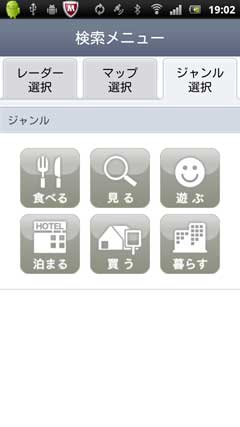

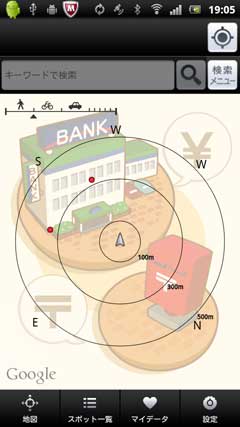

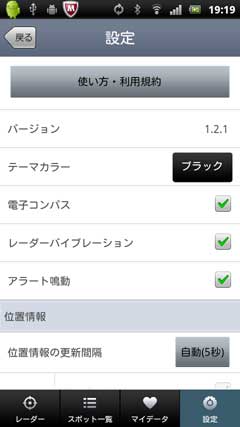









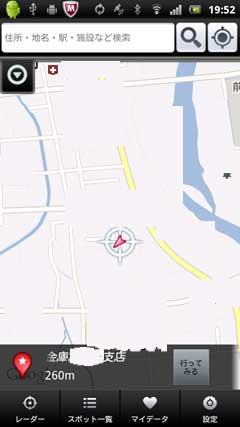
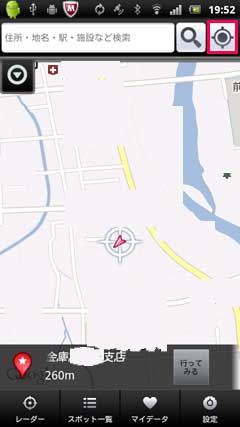



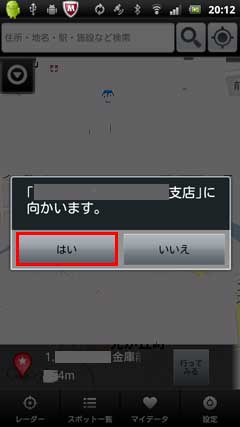

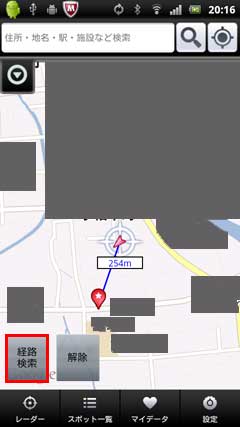


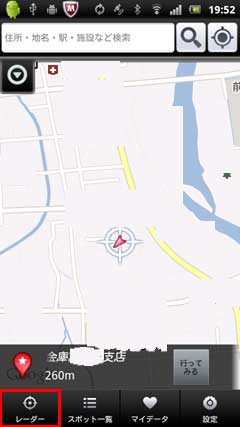
 で終了します。
で終了します。

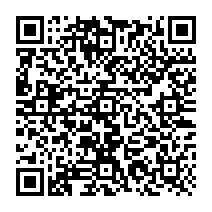



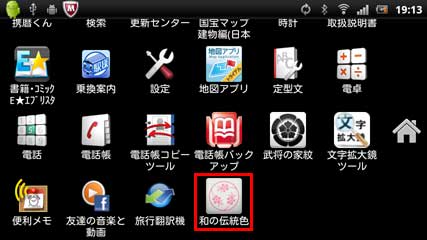
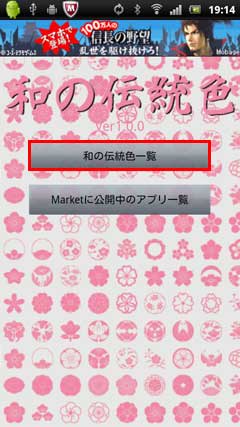
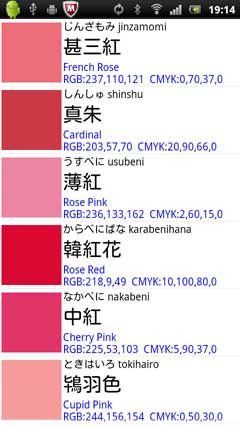
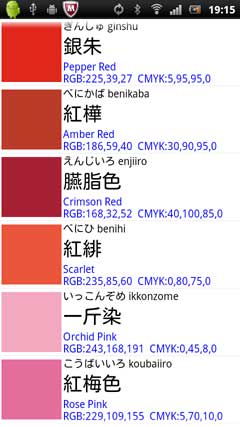

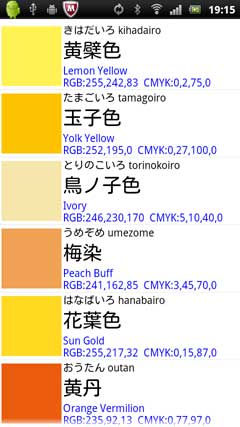
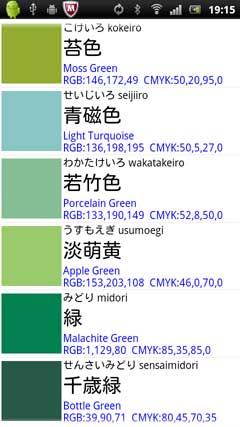
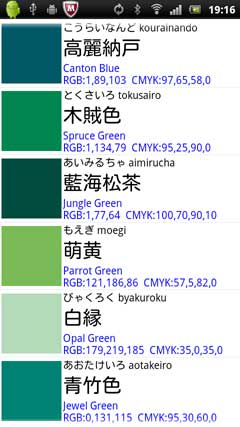
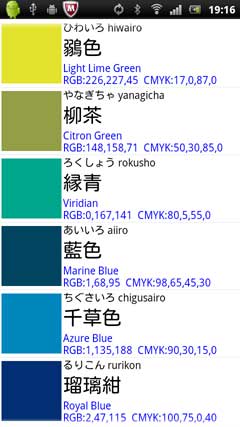





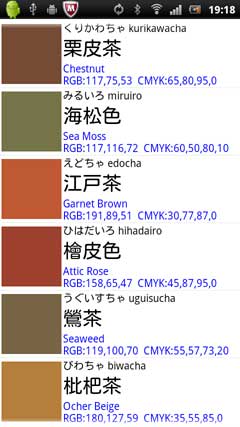
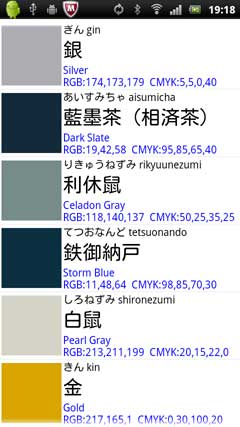





 を押しました。 「設定」をタップして見ます。
を押しました。 「設定」をタップして見ます。
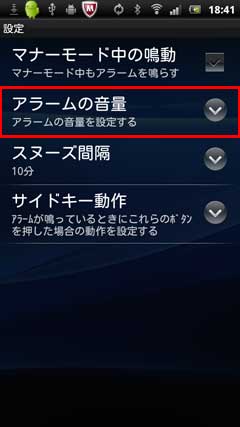
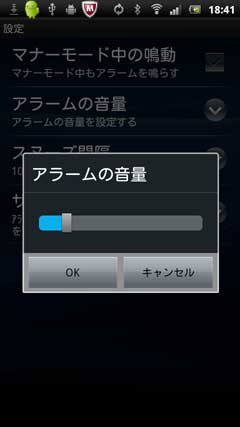



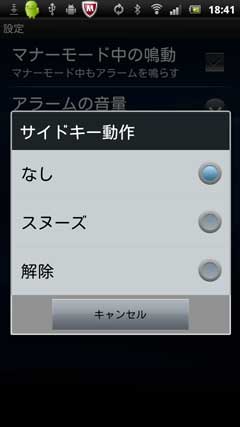



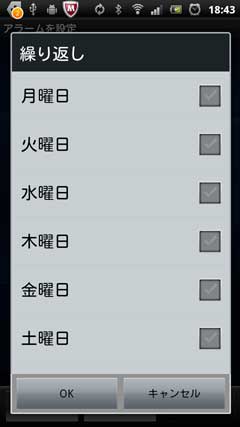
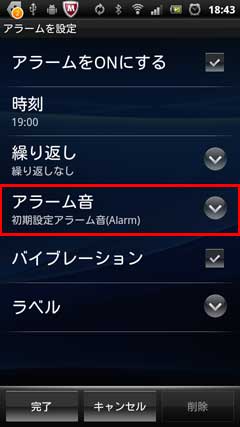
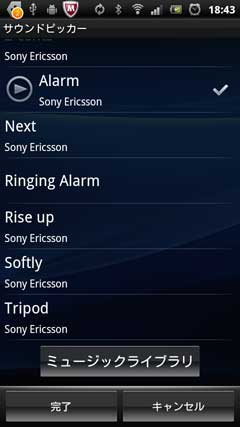

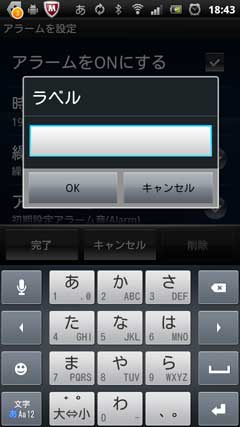







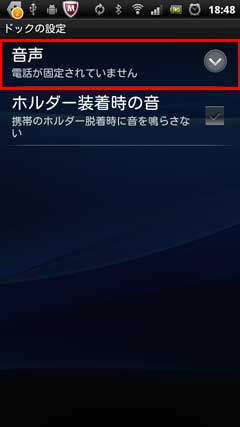










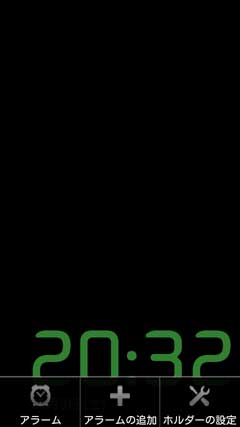


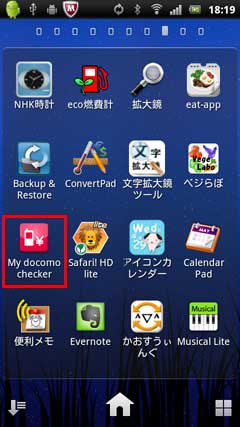


 を押して見ました。
を押して見ました。





























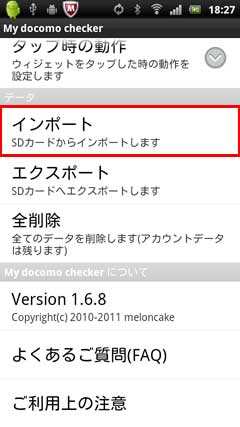




















 をタッチするとこんな画面が表示されます。
をタッチするとこんな画面が表示されます。






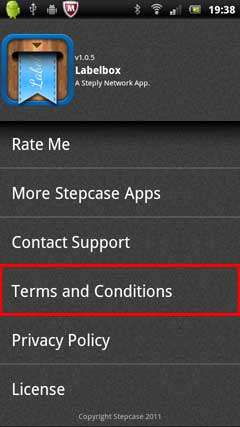


































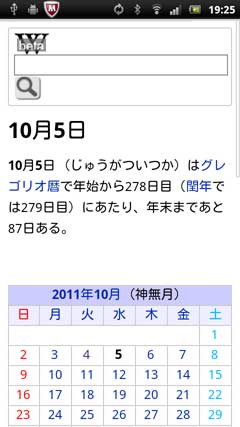
 で「新規登録」と「通知の設定」が表示されます。
で「新規登録」と「通知の設定」が表示されます。