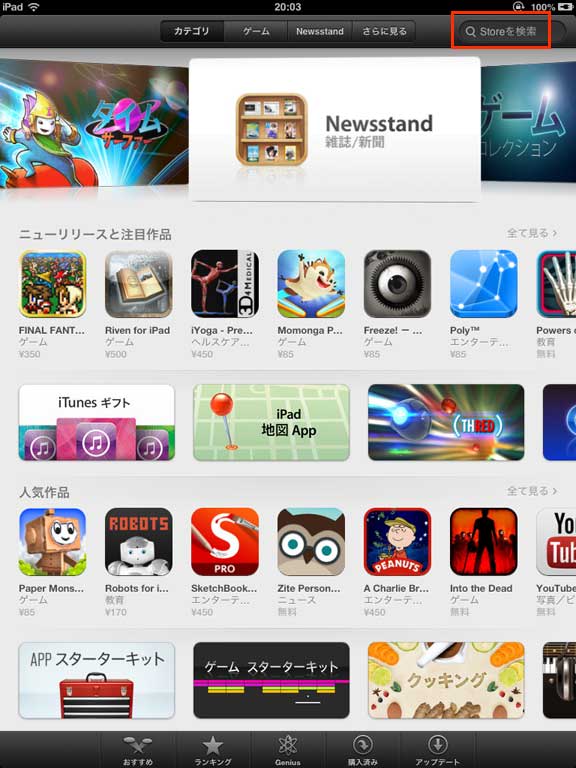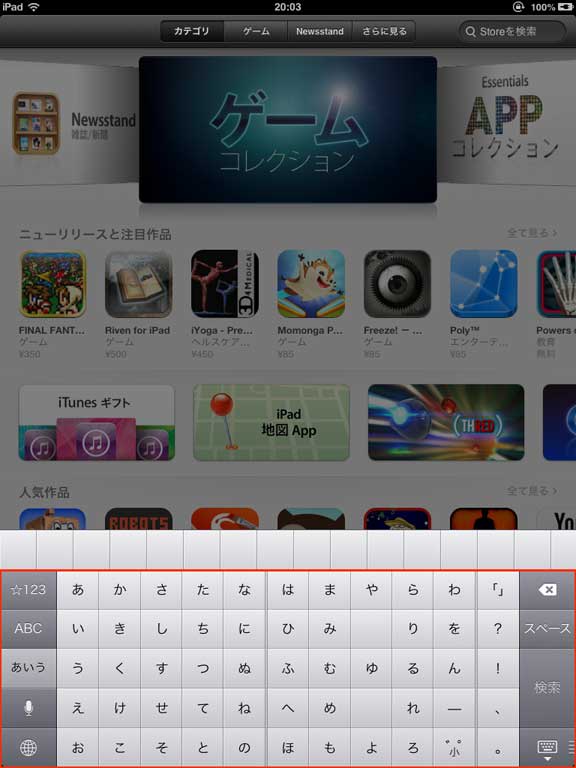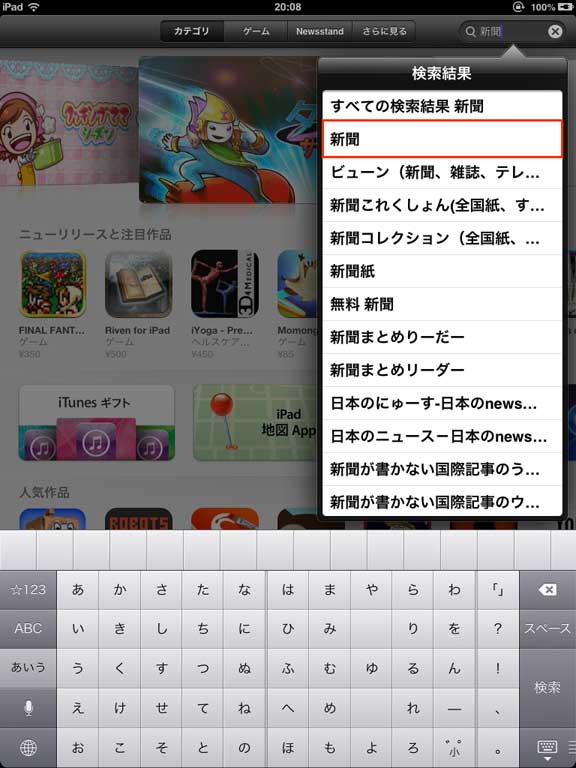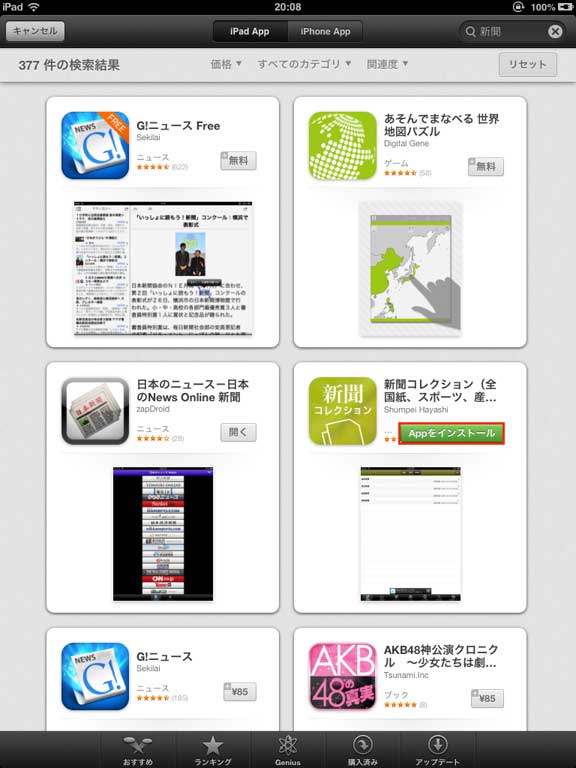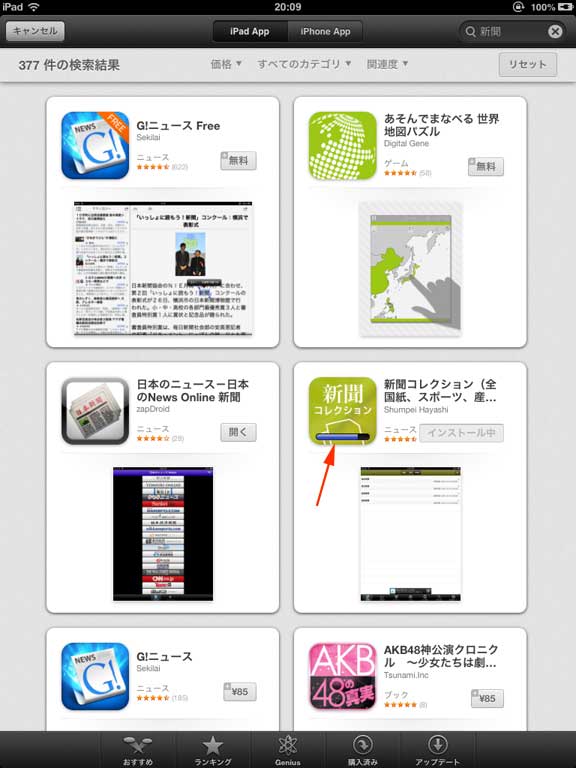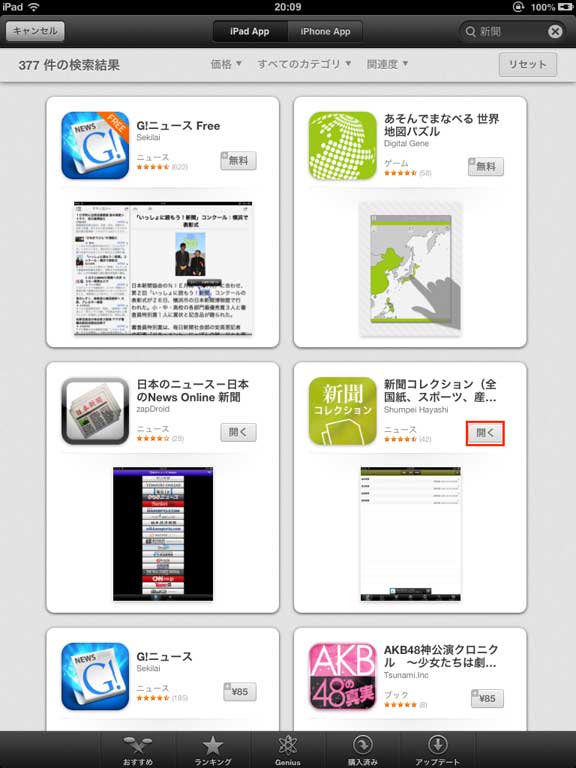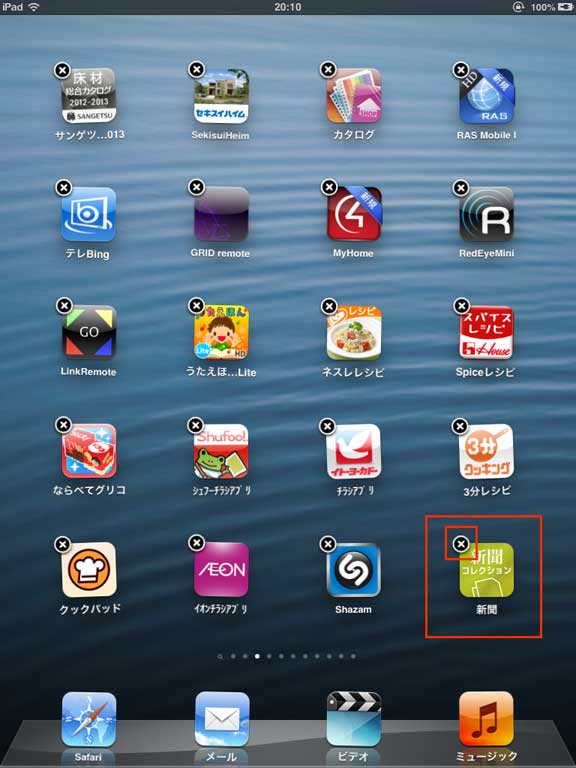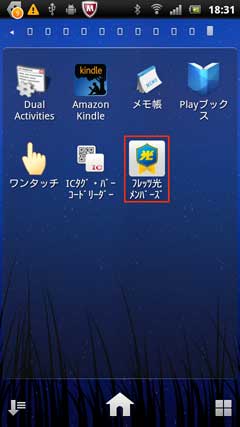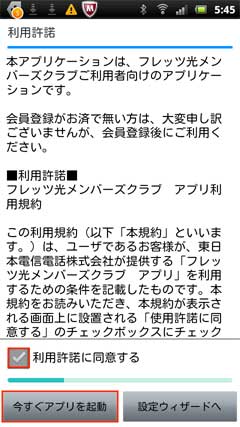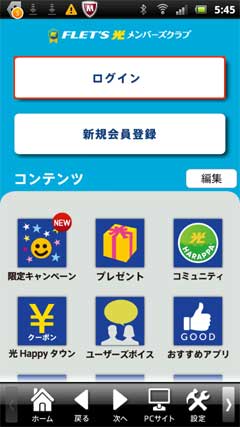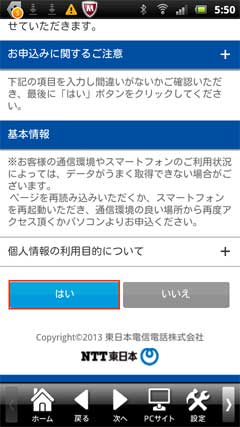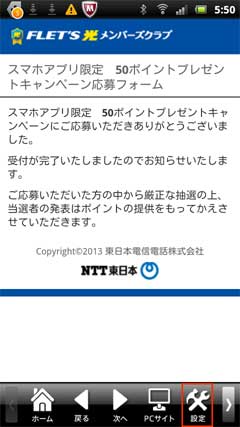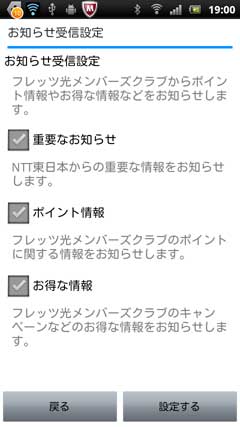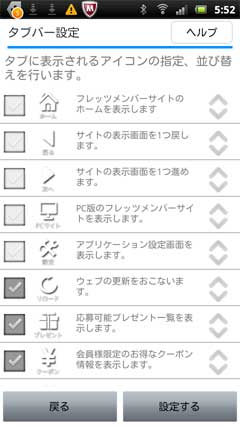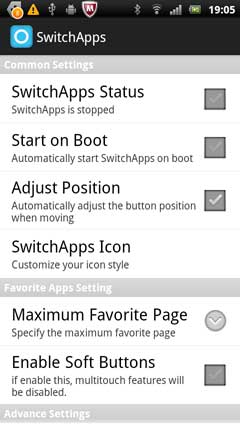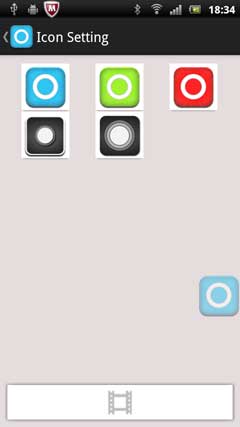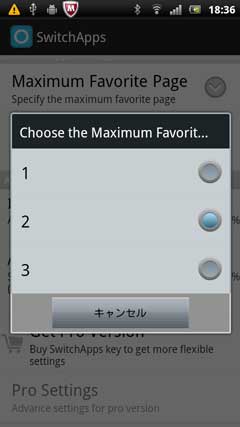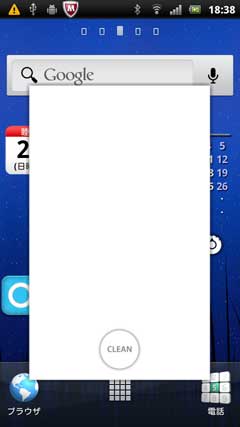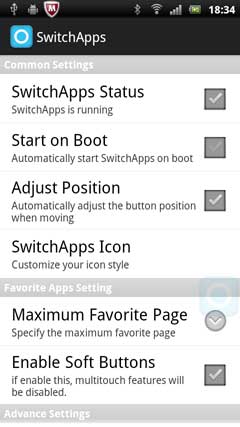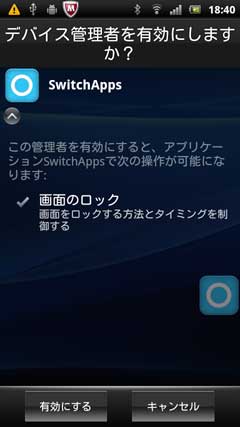「タウンページAR」
AR体験アプリ


「タウンページAR」をタップします。

起動中の画面です。

「スタート」をタップします。 無反応でした。


「表紙のキティちゃんと撮影」をタップします。 「撮影する」をタップ。


こんな状態になります。 上手く合わせるとキティちゃんが現れます。カメラをタップして撮影です。


撮影された画像です。

今度は端末を逆さにしました。 キティちゃんも逆さになりました。 撮影画像です。


「プレゼントキャンペーン」をタップしました。


以上
※このキティちゃんの表示ページはこちらです。
http://www.ntt-tp.co.jp/news/24_53.html
このアプリは当然オフラインでは動作しません。
画像の中にコードが埋め込まれているのだと思います。
この、画像の中にコードを埋め込む仕組みを勉強しますが、
現在考えている電子出版物にコードが埋め込めれば面白い事が可能になります。
また新しい事に挑戦です。
----------------------------------------------------------------------------------------------------
----------------------------------------------------------------------------------------------------
AR体験アプリ


「タウンページAR」をタップします。

起動中の画面です。

「スタート」をタップします。 無反応でした。


「表紙のキティちゃんと撮影」をタップします。 「撮影する」をタップ。


こんな状態になります。 上手く合わせるとキティちゃんが現れます。カメラをタップして撮影です。


撮影された画像です。

今度は端末を逆さにしました。 キティちゃんも逆さになりました。 撮影画像です。


「プレゼントキャンペーン」をタップしました。


以上
※このキティちゃんの表示ページはこちらです。
http://www.ntt-tp.co.jp/news/24_53.html
このアプリは当然オフラインでは動作しません。
画像の中にコードが埋め込まれているのだと思います。
この、画像の中にコードを埋め込む仕組みを勉強しますが、
現在考えている電子出版物にコードが埋め込めれば面白い事が可能になります。
また新しい事に挑戦です。
----------------------------------------------------------------------------------------------------
 | ハローキティBOX ご当地キティ完全カタログ 通常版 |
| 講談社 |
----------------------------------------------------------------------------------------------------













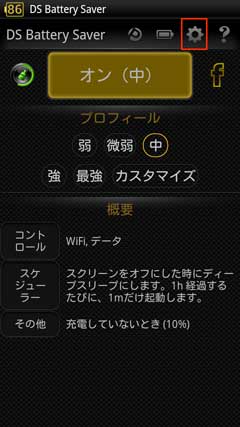
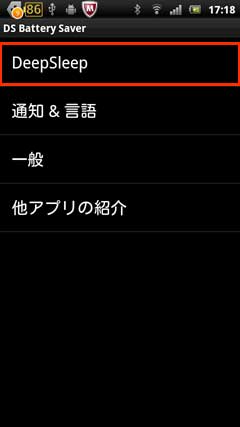
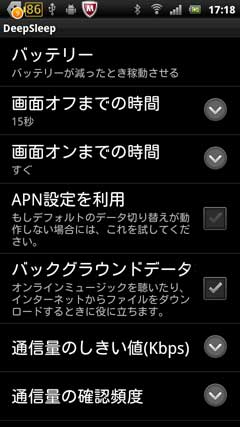
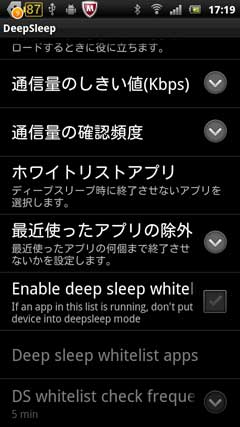
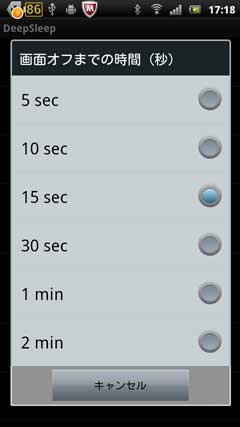
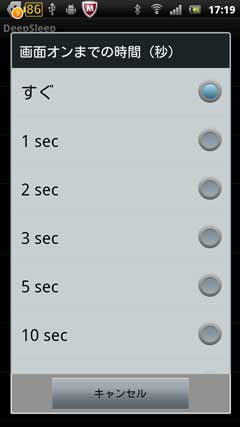
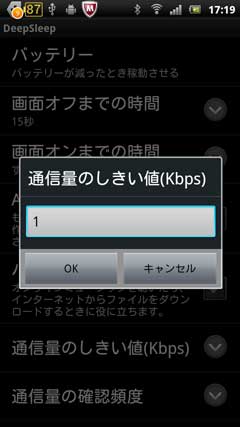

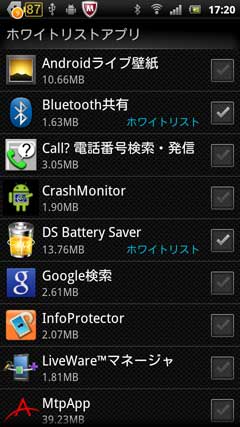
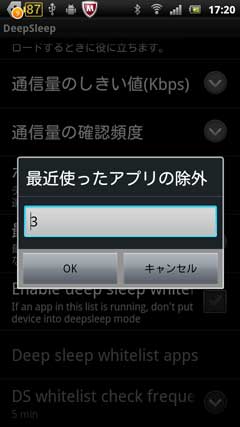
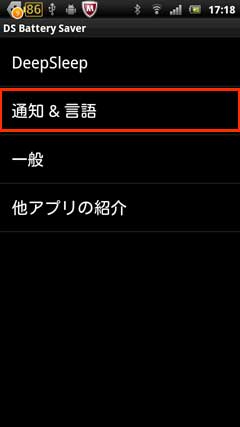
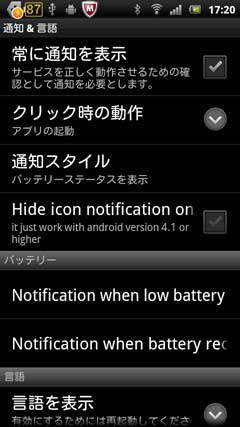
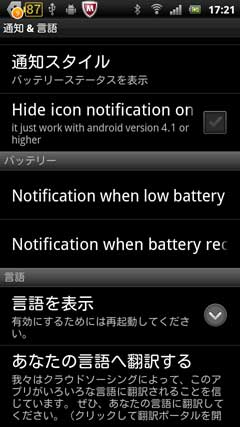
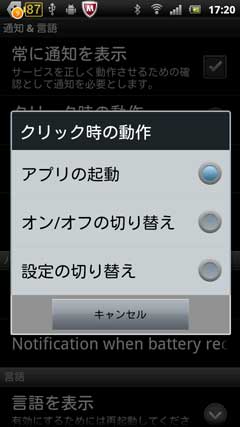
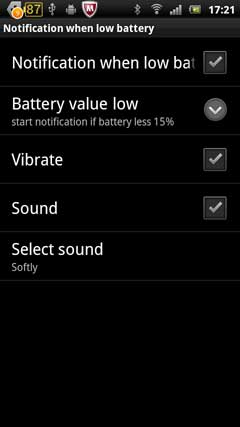
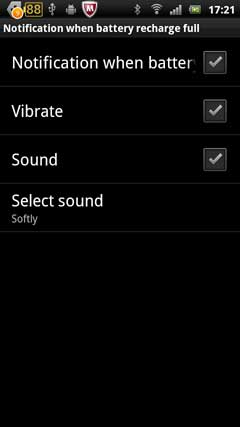

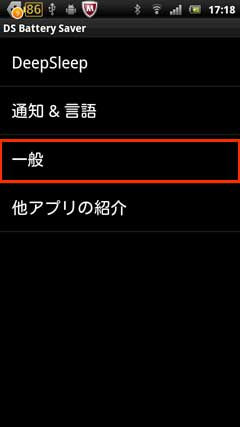


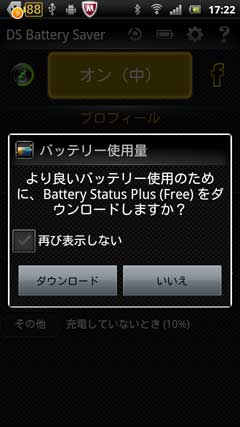

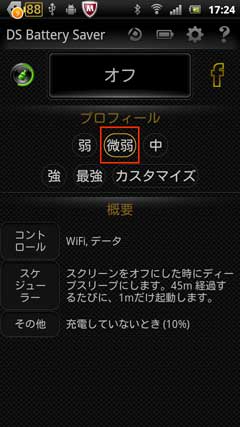

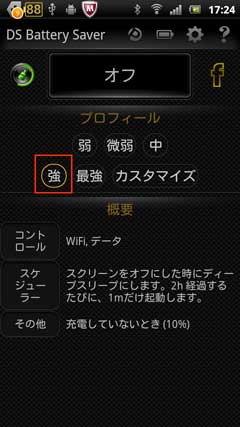
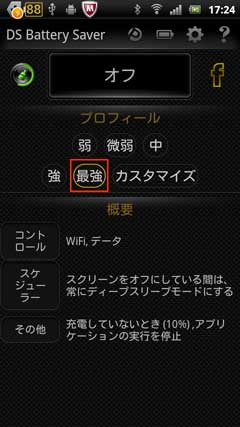
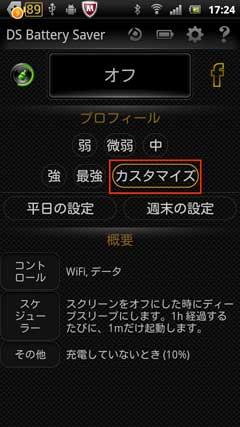
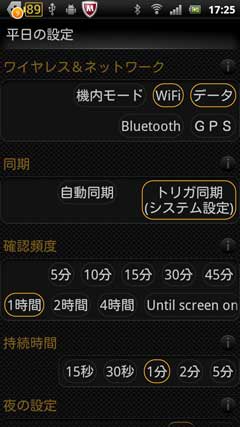
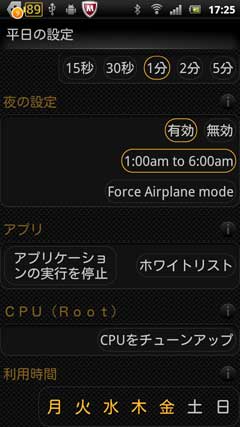

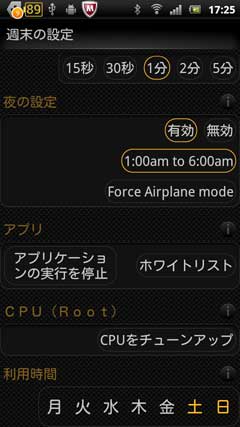







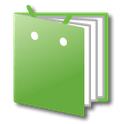

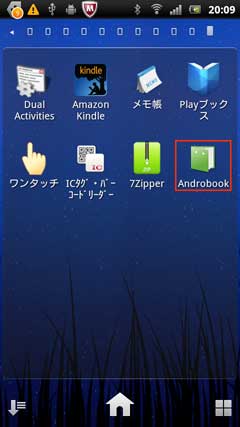




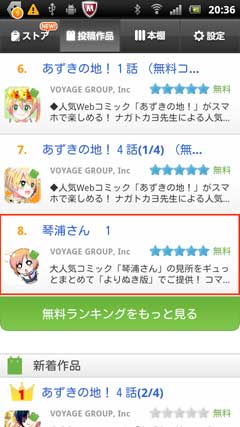

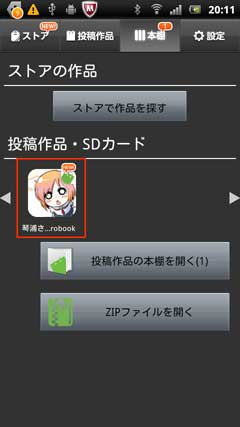

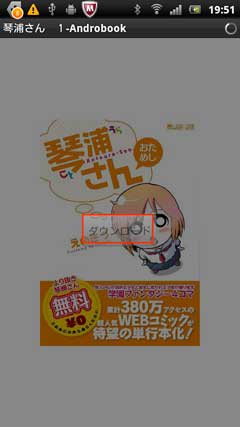

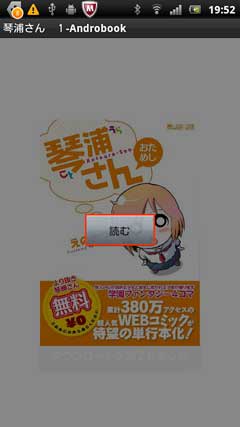



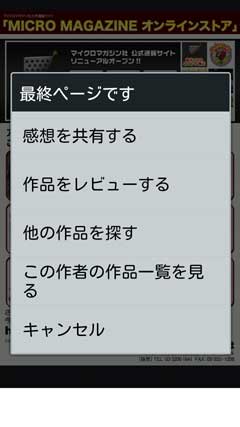



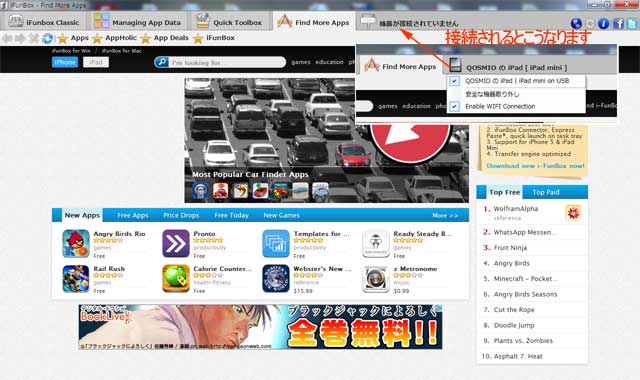


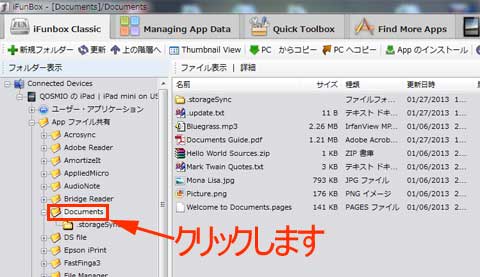
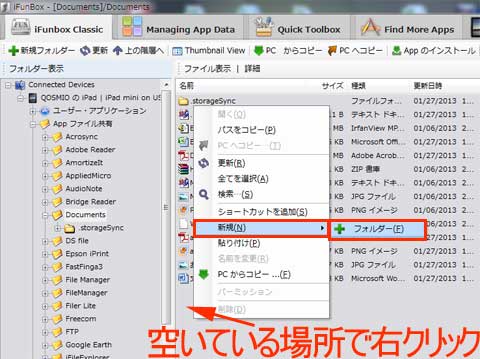
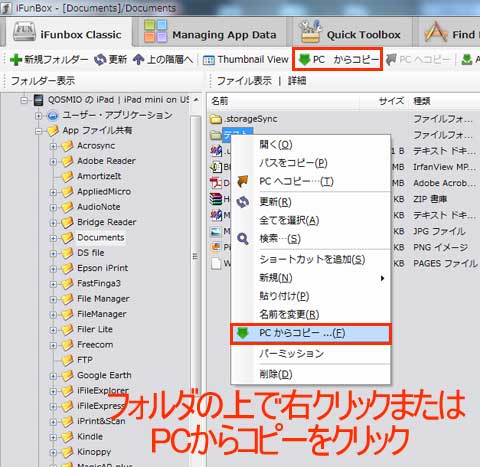
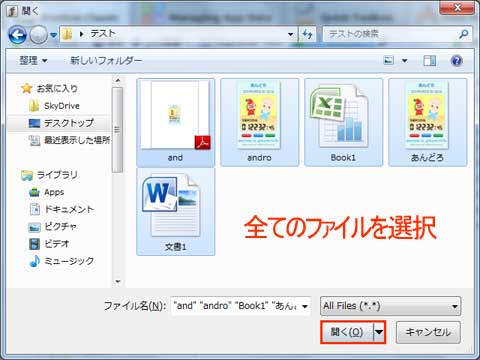
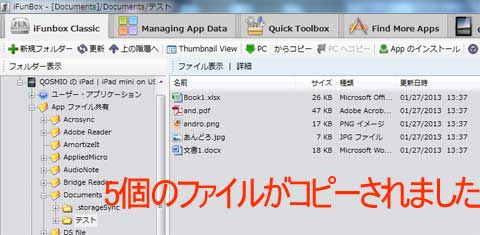






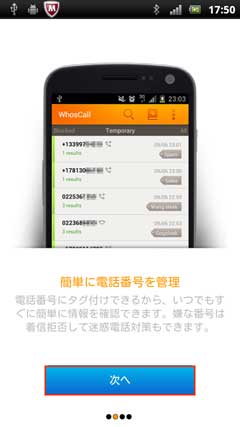





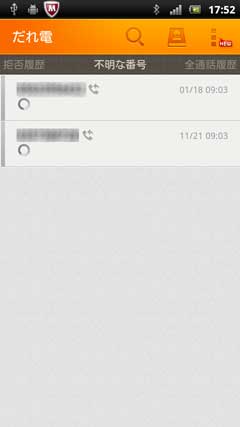



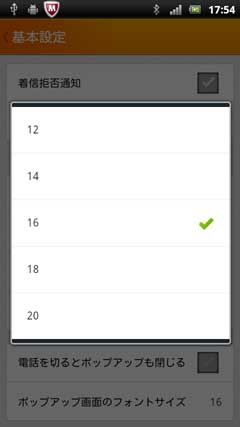


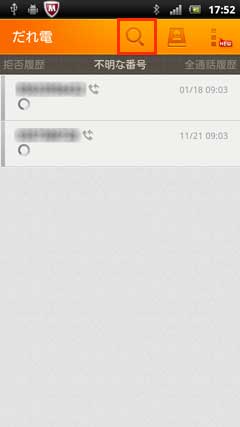

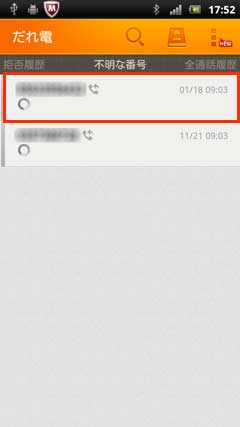







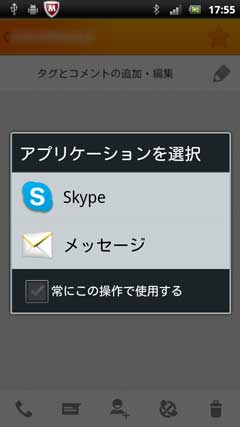



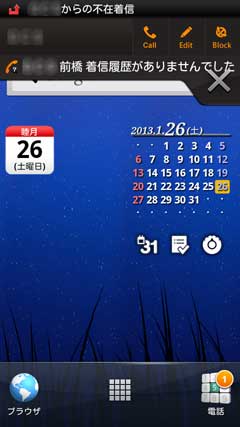






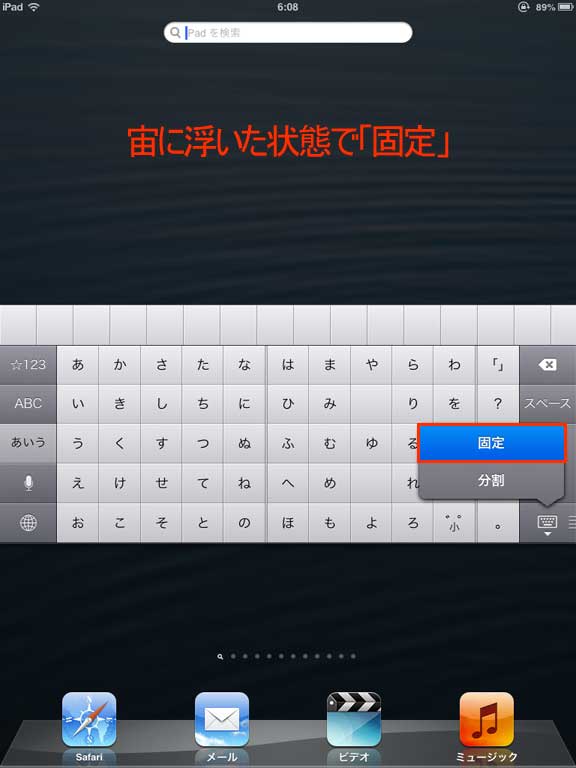
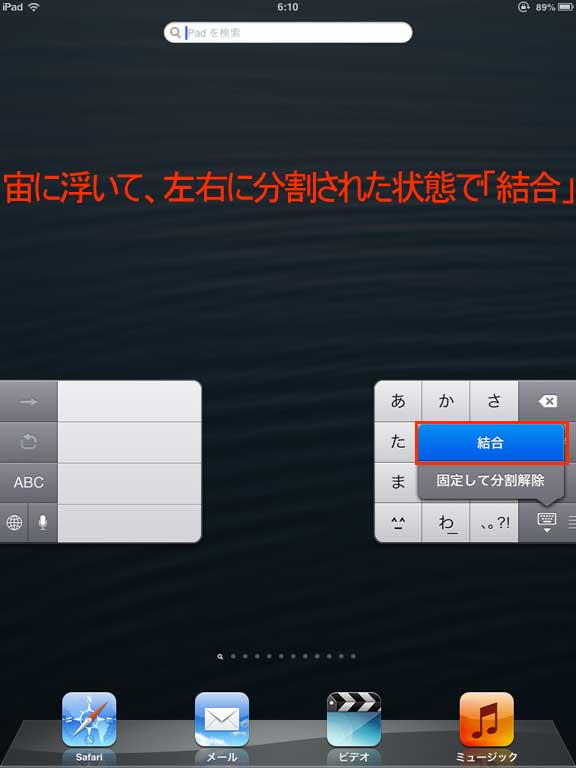



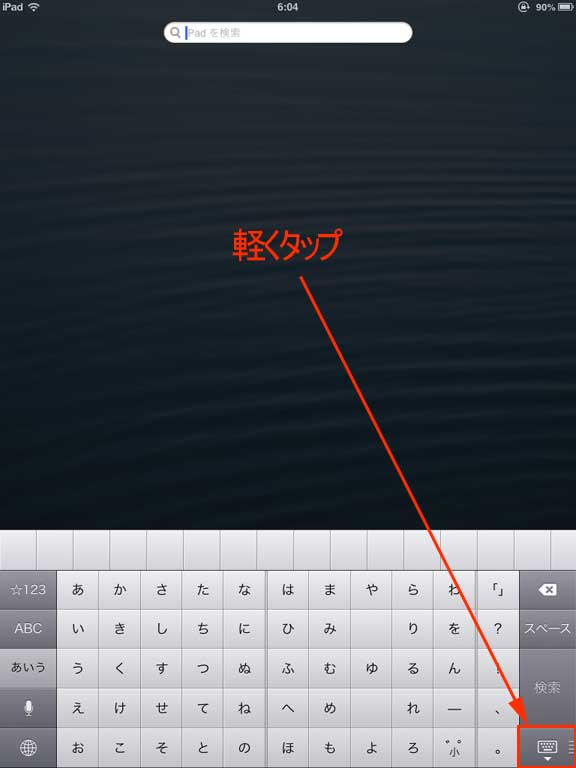
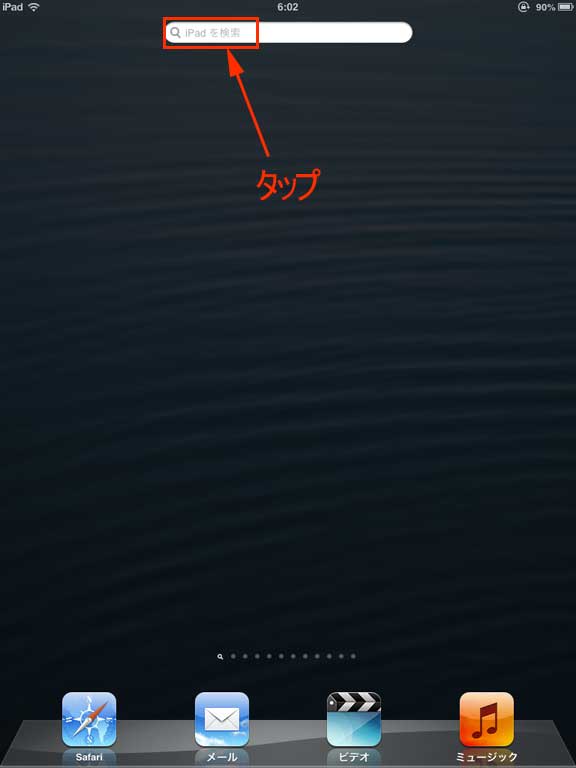



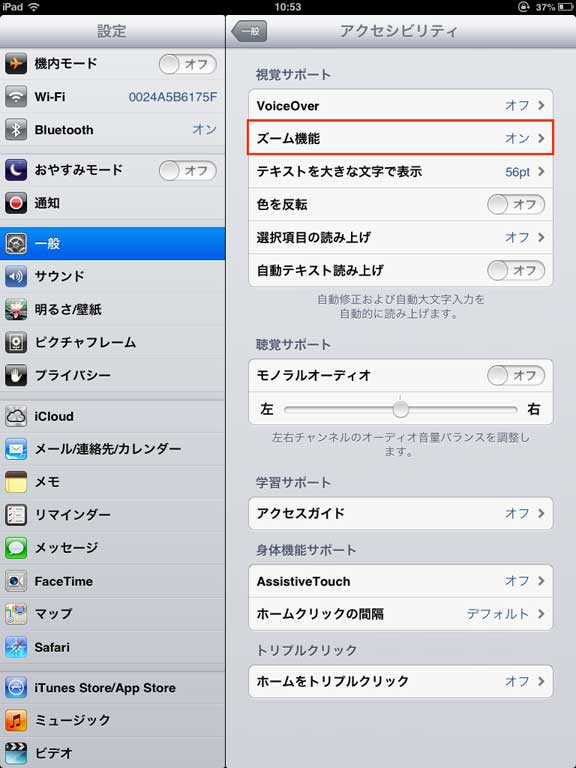
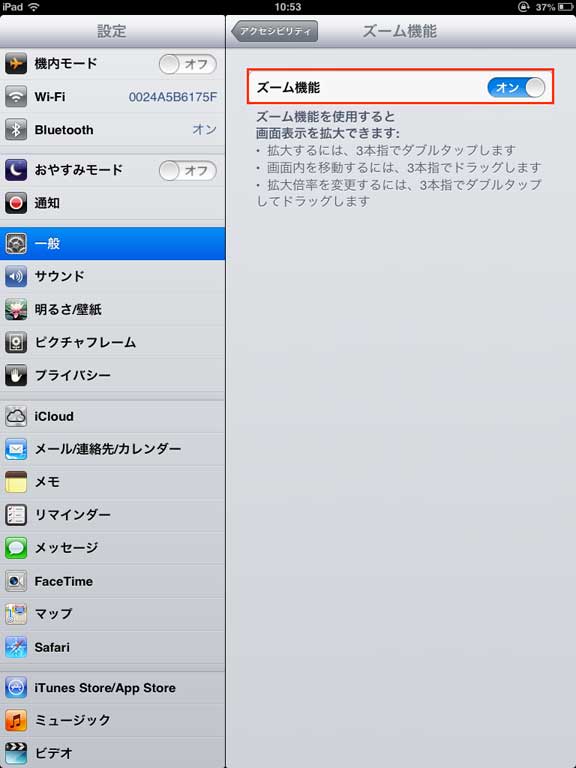
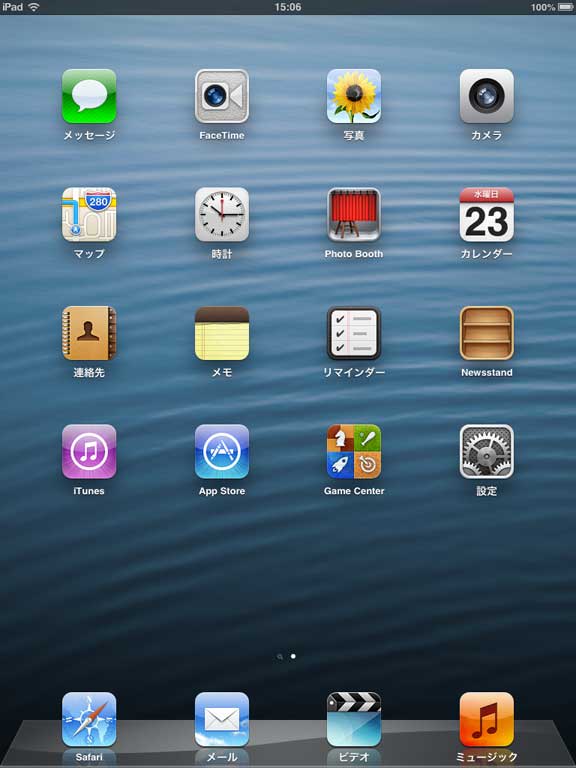













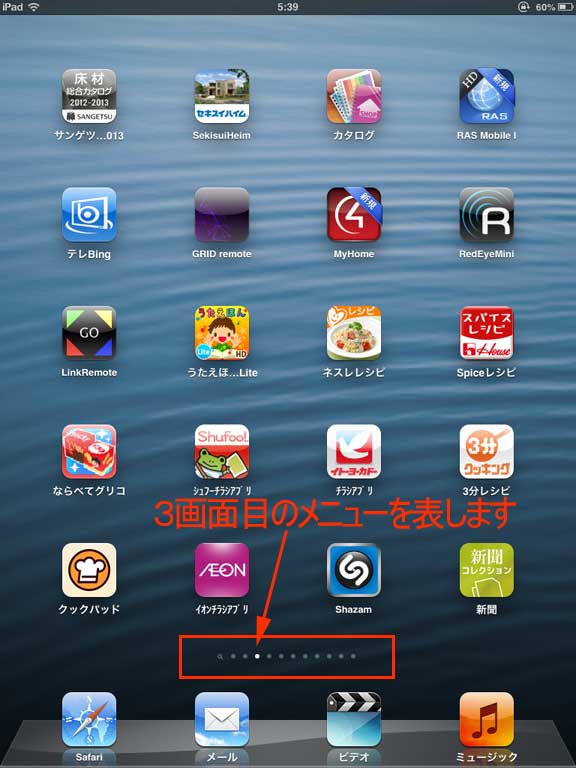
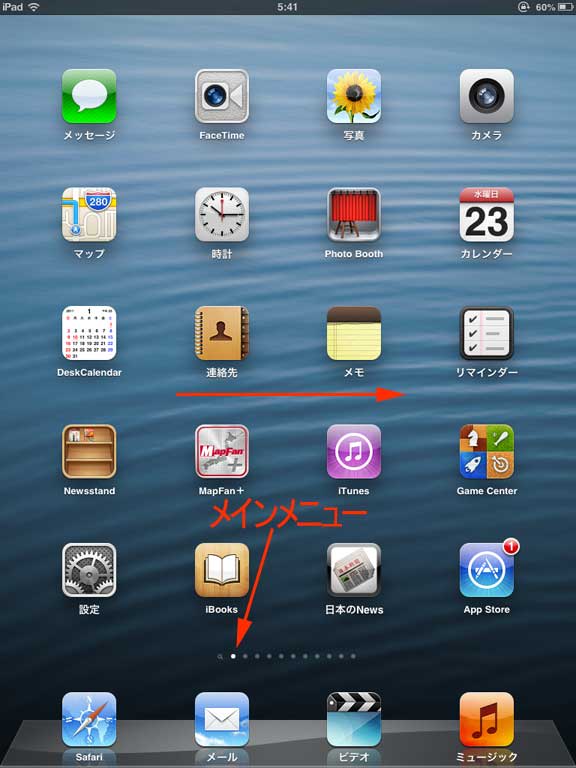
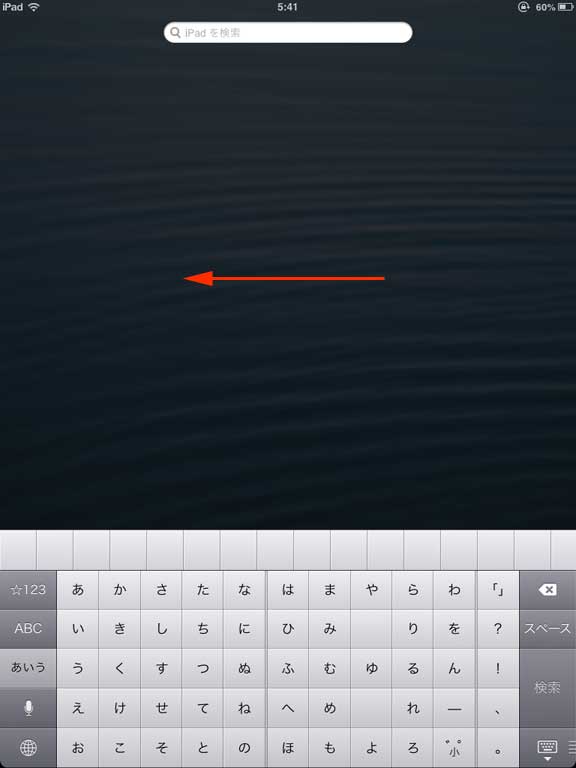
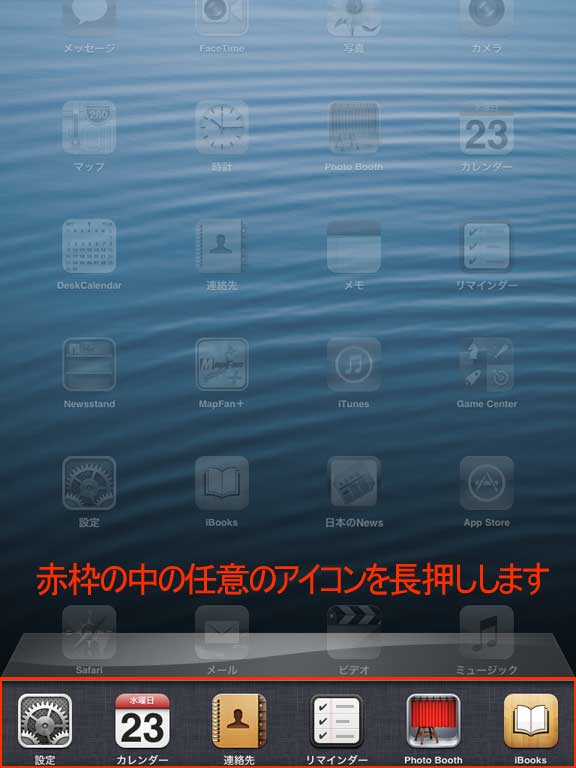

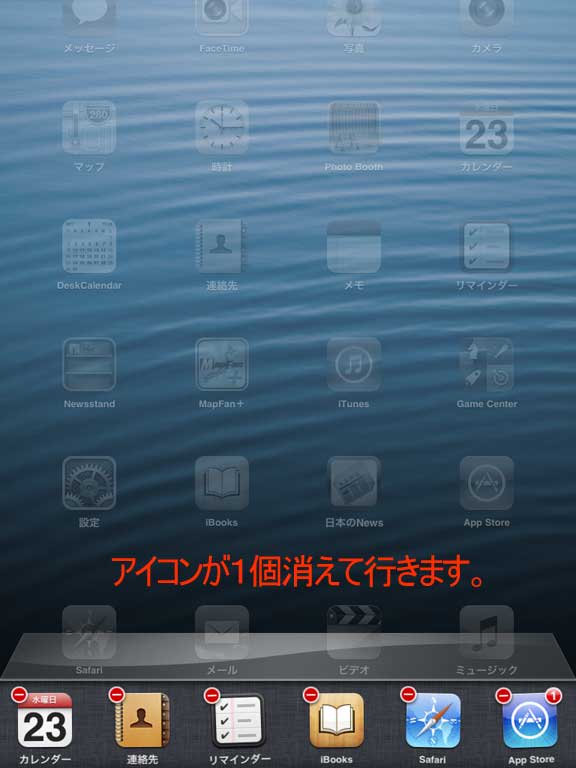





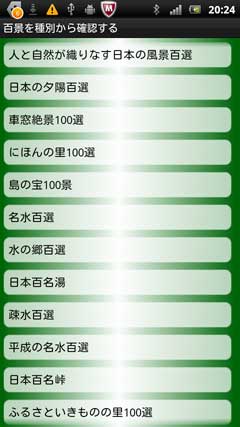





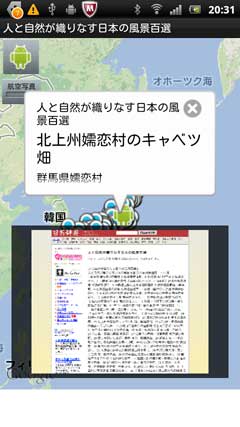

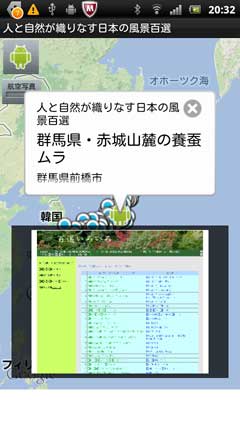

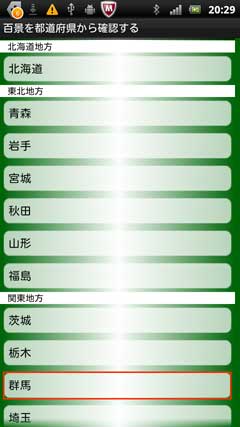

 より「ヘルプ」をタップ。
より「ヘルプ」をタップ。