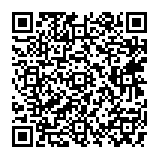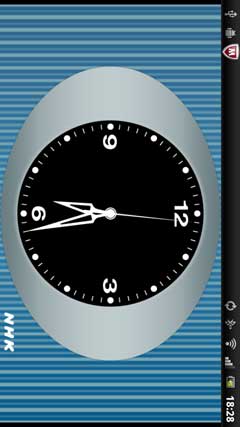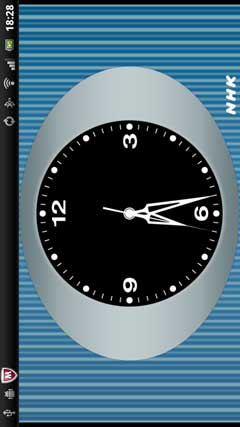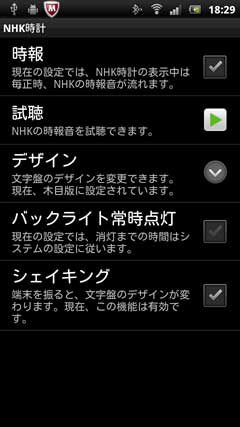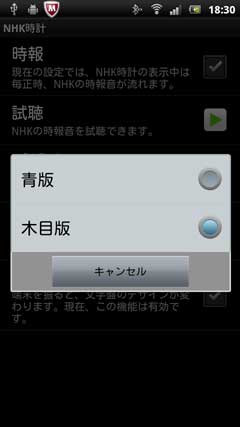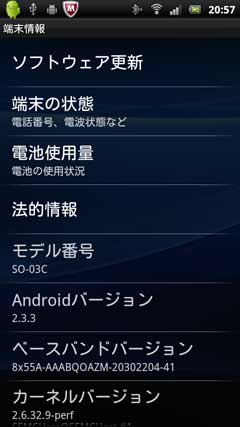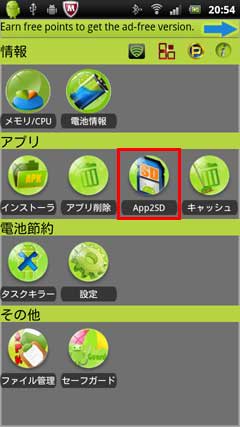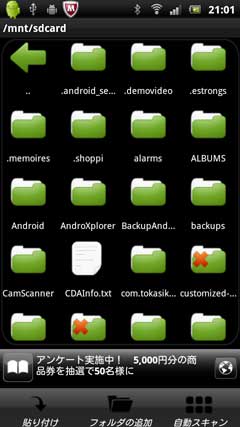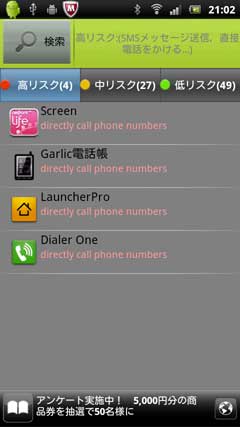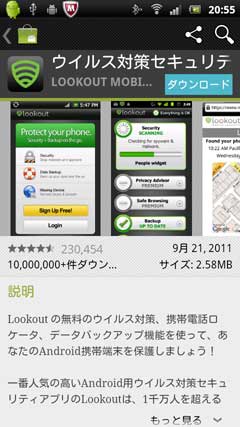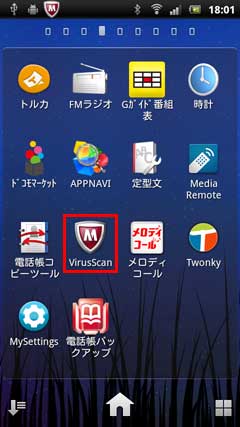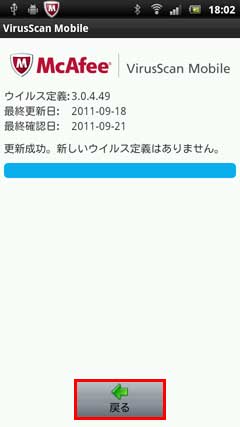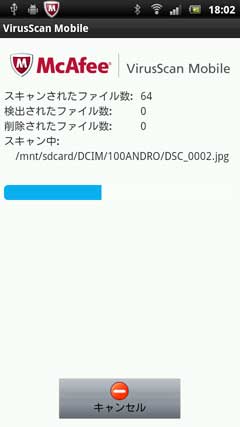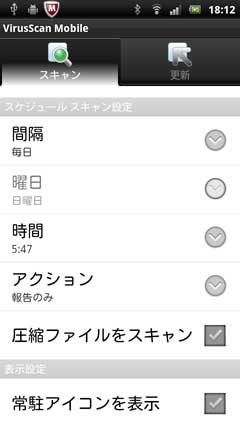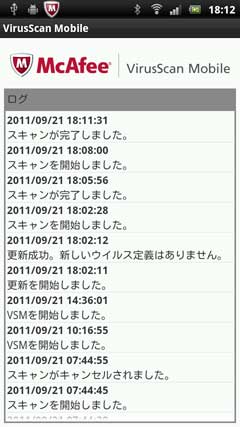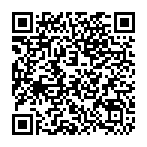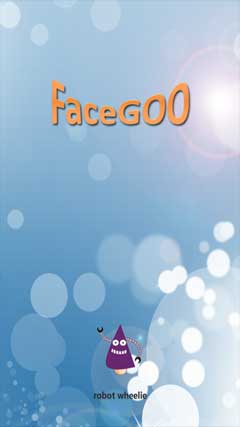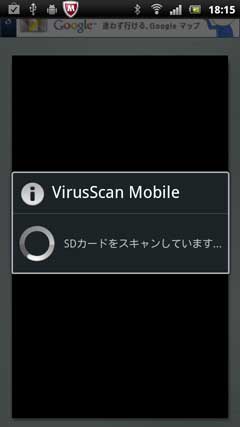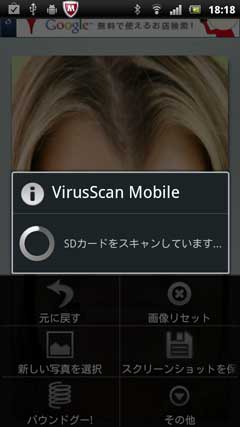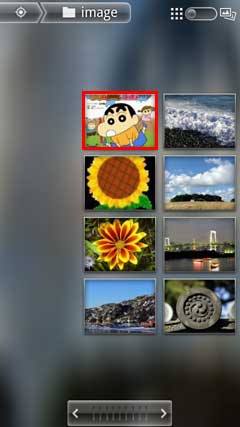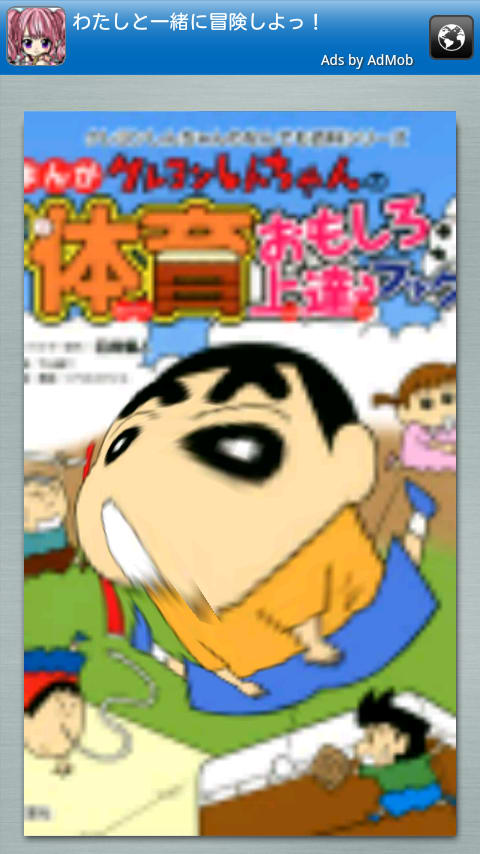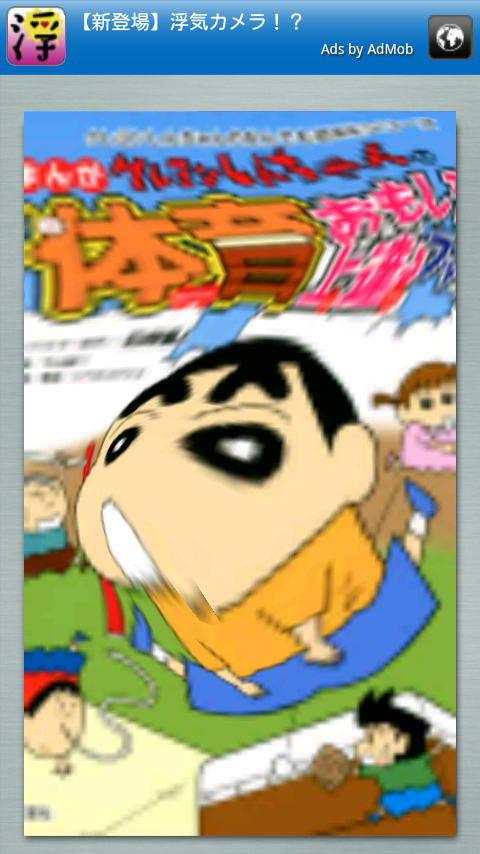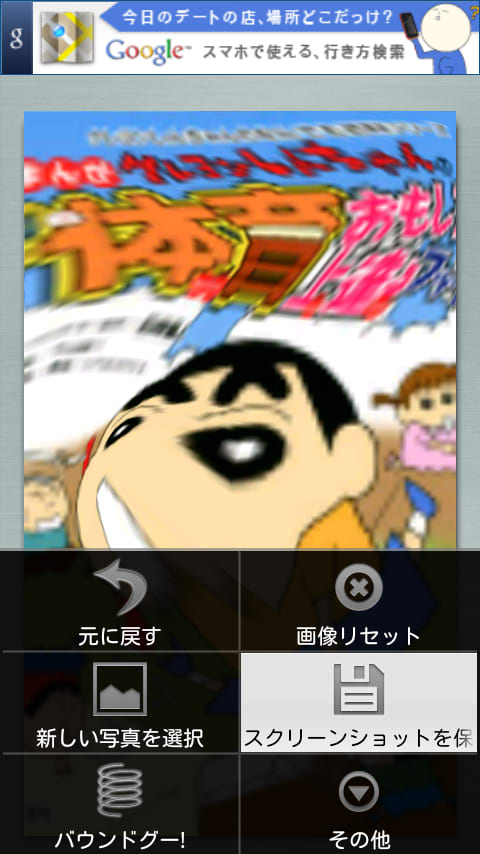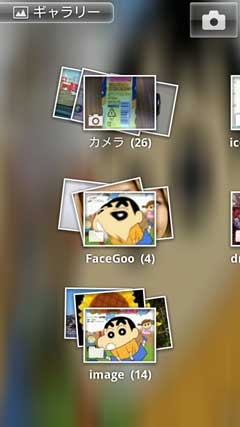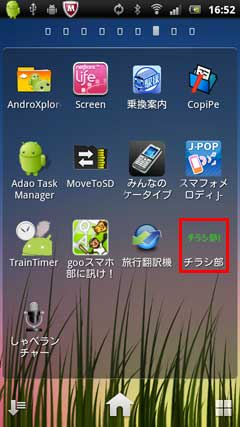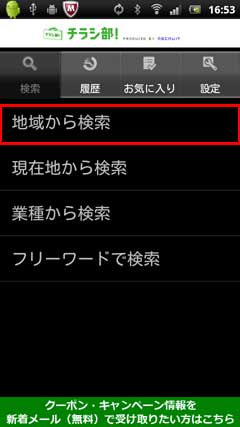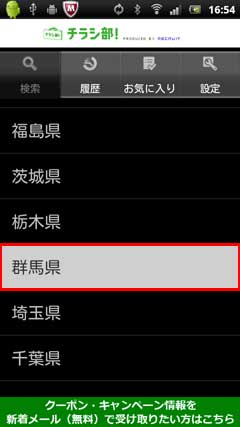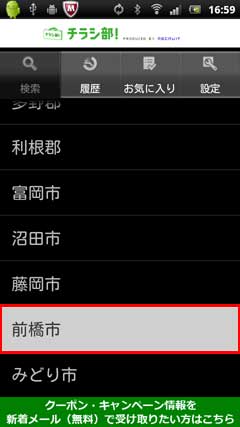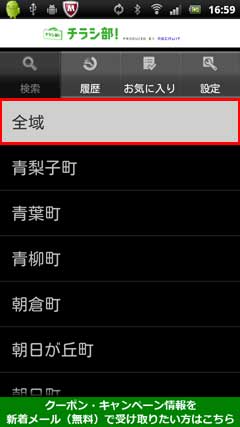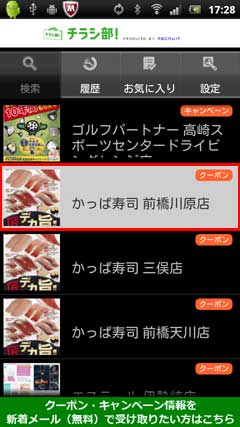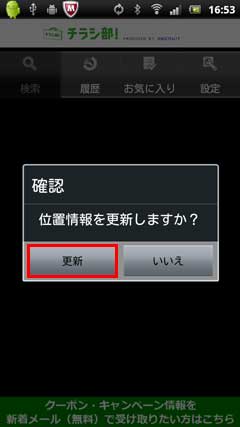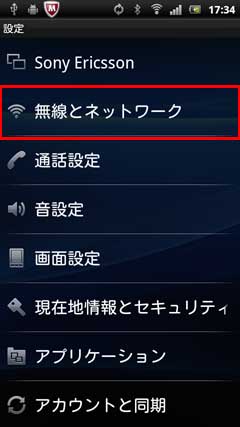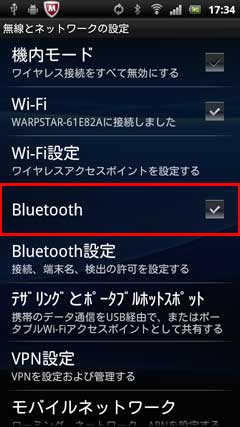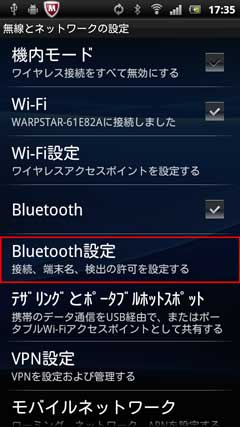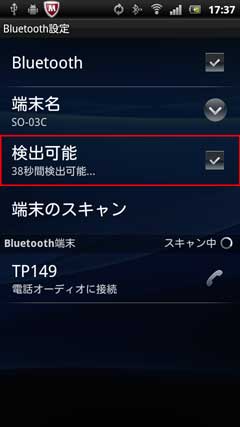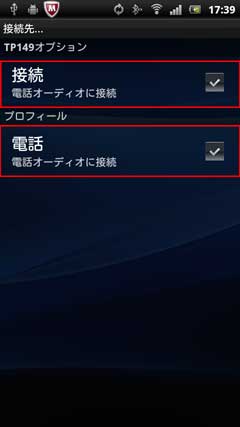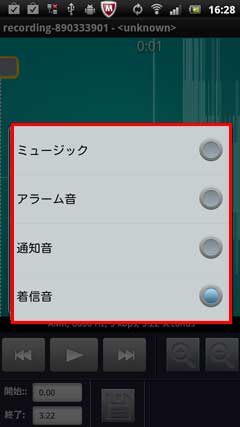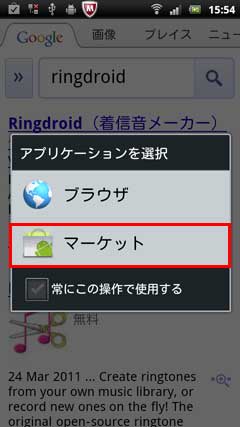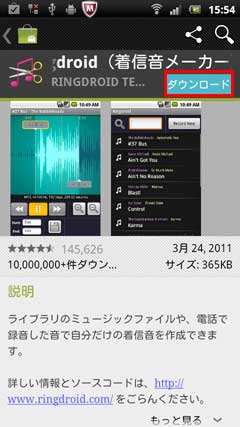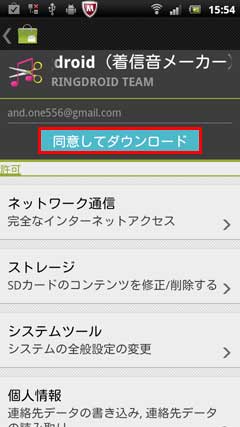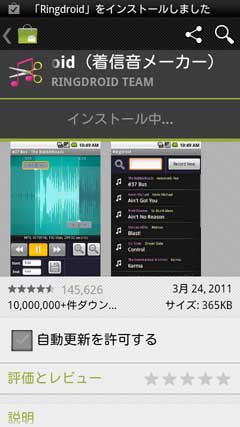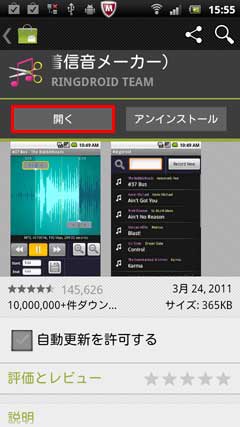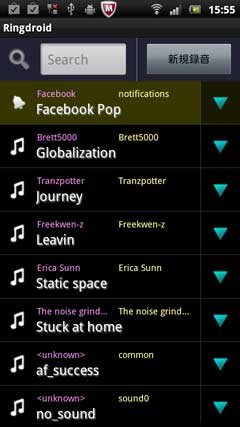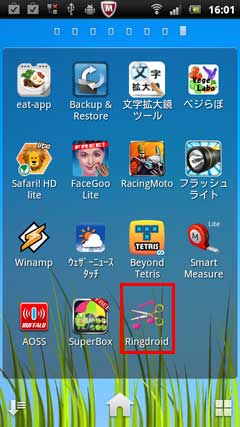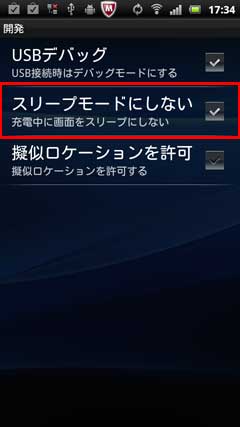「Wi-Fi」のアクセスポイントを探してくれるアプリの「Wi-Fi Finde」につて説明します。


いつものように「Wi-Fi Finder」をタップします。

こんな表示がでます。
とりあえず「No.thanks」をタップします。(次回からはこの表示は出ません)

これがメインの画面です。

「Wi-Fi Scanner(0)」をタップするのですが、上部に表示されている「Connected to: WARPSTAR-61E82A」と接続されているにもかかわらず、「Scanner(0)」とゼロになっています。

レーダーの様な画面でサーチしています。

近くのアクセスポイントを表示してくれます。
表示されているアクセスポイイントをタップして見ます。
(ちなみに、私のアクセスポイントはSSIDを隠蔽していますので、表示されてきません)

セキュリティパスワードを入力すると接続するようです。

こんどは「Public Wi-Fi Near Me(21)」をタップしてみます。
(私の住んでいる前橋市の公衆無線スポットの数が21ケ所と言う意味でしょう)

マップが表示されました。

次に「Serach Wi-Fi Directory」をタップしてみます。

アドレスの入力要求が来ます。 前橋の371を入力します。


現在地から近い順に表示されました。 一番近い所をタップしてみます。

こんな表示になりました。

「Favorites」をタップしてみます。 当然なにも無しです。


ちなみに、上部の小さいアイコンをタップすると、各々と同じ操作になります。

「メニューキー」を押すとこんな画面になります。「Home Screen」をタップするとメイン画面になります。

「Resent Seraches」をタップすると、サーチ画面です。

「Scanner Settings」をタップします。

セッテイング画面が表示されます

「Submit a Hotspot」をタップします。

自分の居住地、前橋市、群馬県が表示されています。

「Rate Wi-Fi Finder」をタップします。

ホームページが表示されます。

このアプリの終了は、通常のアプリと違い「バックキー」を押してすぐ終了するのではなく、終了確認の要求があり「Yes」をタップして終了となります。



いつものように「Wi-Fi Finder」をタップします。

こんな表示がでます。
とりあえず「No.thanks」をタップします。(次回からはこの表示は出ません)

これがメインの画面です。

「Wi-Fi Scanner(0)」をタップするのですが、上部に表示されている「Connected to: WARPSTAR-61E82A」と接続されているにもかかわらず、「Scanner(0)」とゼロになっています。

レーダーの様な画面でサーチしています。

近くのアクセスポイントを表示してくれます。
表示されているアクセスポイイントをタップして見ます。
(ちなみに、私のアクセスポイントはSSIDを隠蔽していますので、表示されてきません)

セキュリティパスワードを入力すると接続するようです。

こんどは「Public Wi-Fi Near Me(21)」をタップしてみます。
(私の住んでいる前橋市の公衆無線スポットの数が21ケ所と言う意味でしょう)

マップが表示されました。

次に「Serach Wi-Fi Directory」をタップしてみます。

アドレスの入力要求が来ます。 前橋の371を入力します。


現在地から近い順に表示されました。 一番近い所をタップしてみます。

こんな表示になりました。

「Favorites」をタップしてみます。 当然なにも無しです。


ちなみに、上部の小さいアイコンをタップすると、各々と同じ操作になります。

「メニューキー」を押すとこんな画面になります。「Home Screen」をタップするとメイン画面になります。

「Resent Seraches」をタップすると、サーチ画面です。

「Scanner Settings」をタップします。

セッテイング画面が表示されます

「Submit a Hotspot」をタップします。

自分の居住地、前橋市、群馬県が表示されています。

「Rate Wi-Fi Finder」をタップします。

ホームページが表示されます。

このアプリの終了は、通常のアプリと違い「バックキー」を押してすぐ終了するのではなく、終了確認の要求があり「Yes」をタップして終了となります。












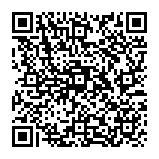

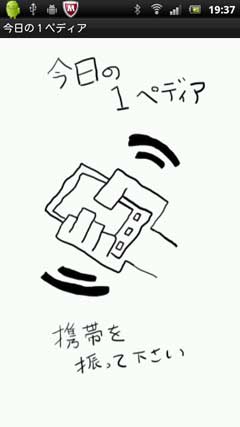
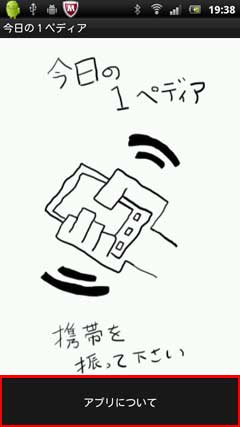

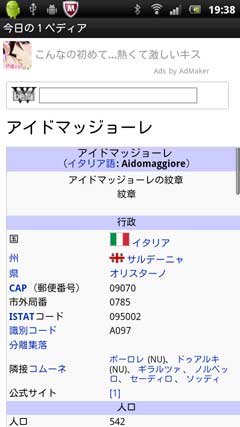

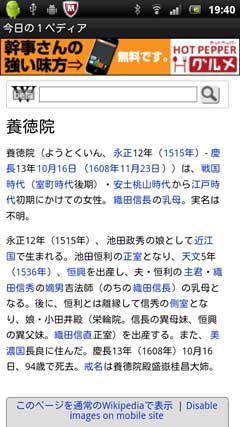
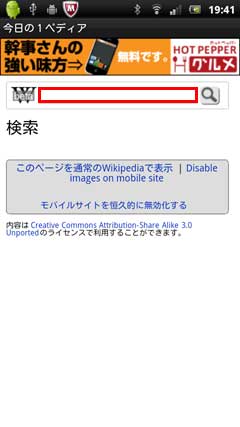










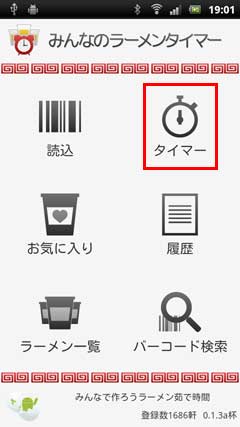
























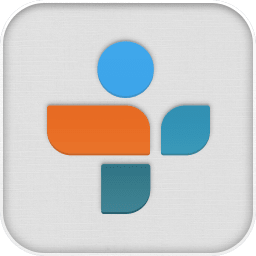

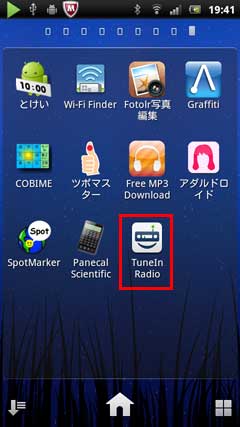

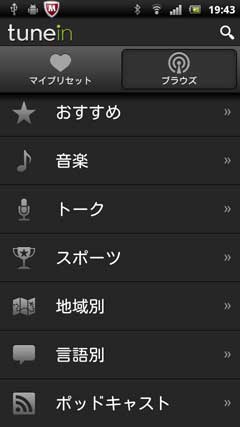




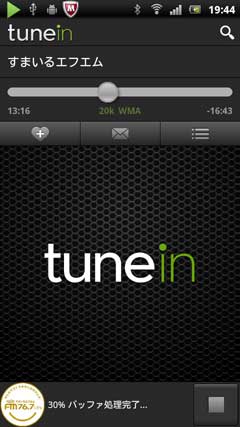
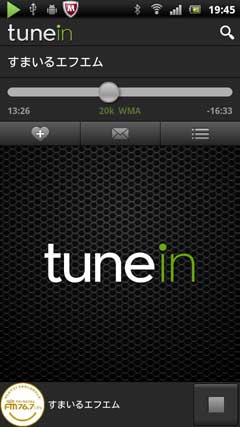



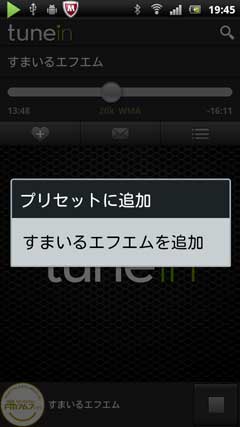

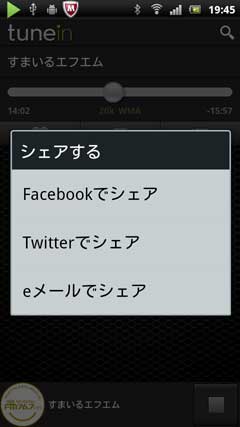

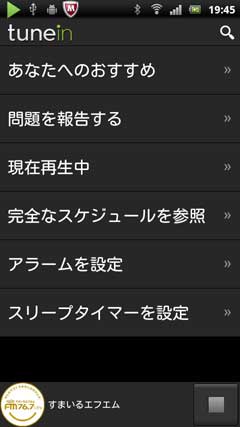

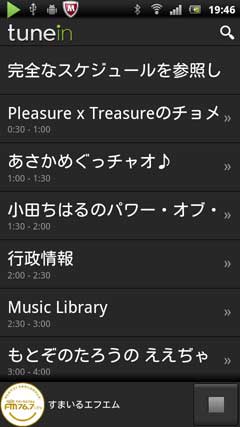

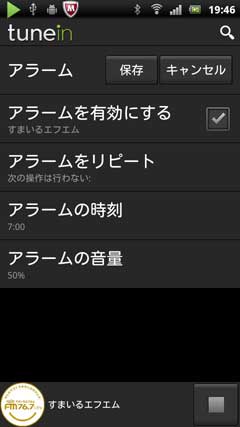

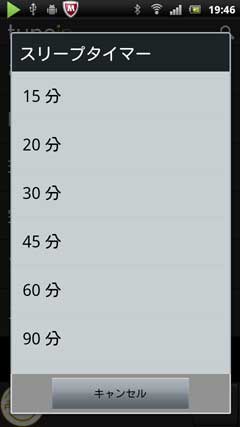

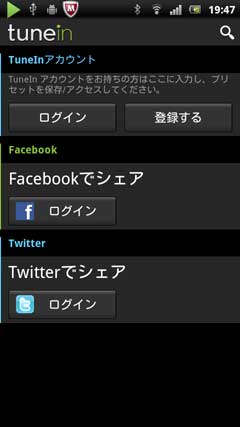

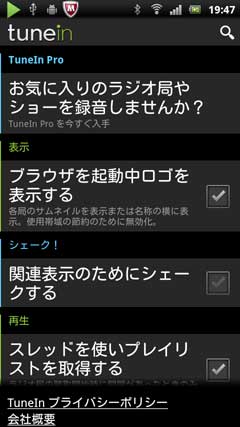

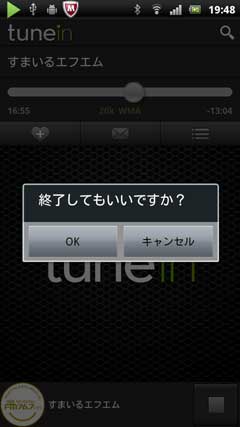



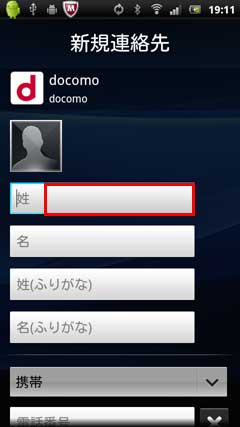

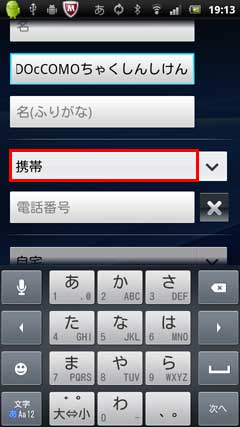
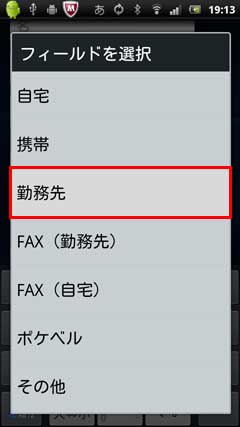
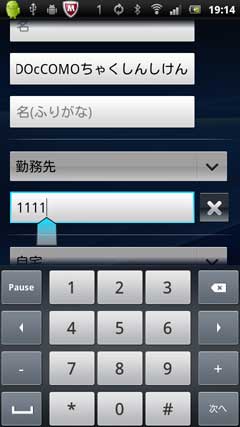
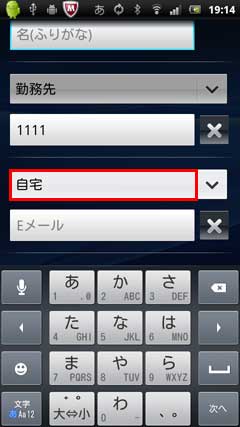

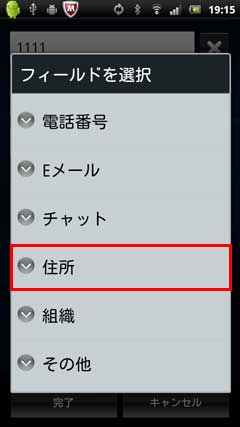
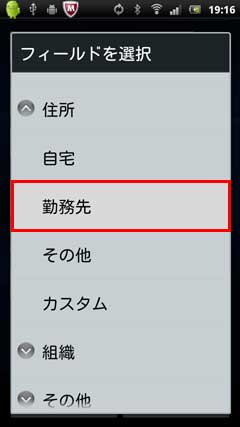
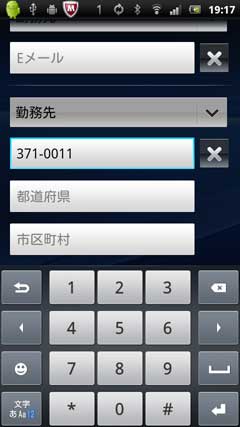
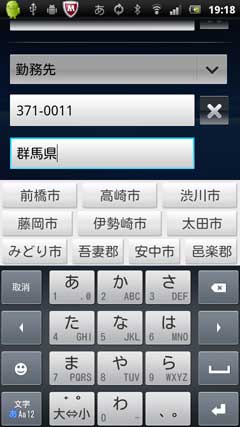


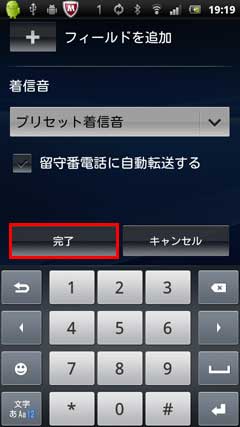










 タブレット用→
タブレット用→