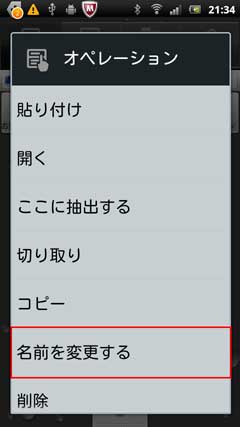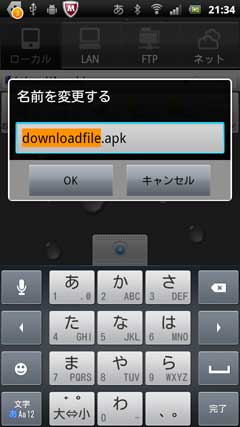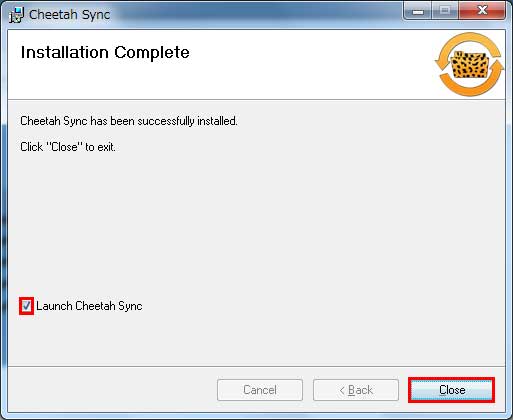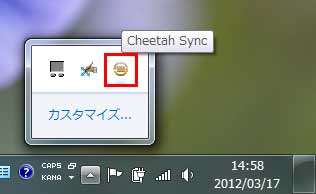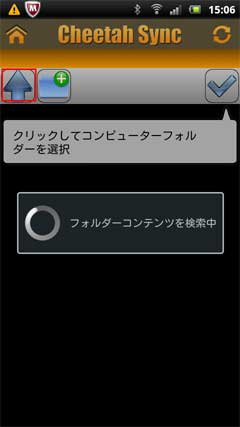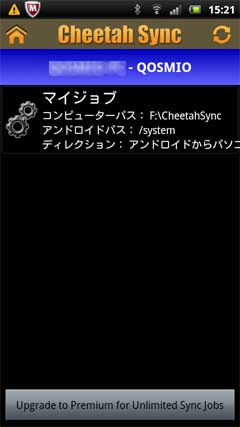「Windows8 プレリリース版」


3月初旬にWindows8 プレリリース版を入手して、インストールしました。
多忙につき今まで操作していませんでしたが、今日使って見ました。
まずは、起動と終了の操作です。
(1)起動最初の画面です。マウスをクリックしたまま、↑方向へシャッターを上げるような感覚で、マウスをスライドさせます。

こんな感じで↑方向へスライドして行きます。

(2)パスワードを入力して「→」をクリックします。

(3)デスクトップ画面が表示されます。
●左下角にマウスを移動すると小さな画面が表示されます。(これをクリックするとスタート画面になります)
●右上角、右下角にマウスを移動すると、サイドメニューが表示されます。

(3-1)このアイコンをクリックするとスタート画面です。

(3-2)これがスタート画面です。

(4)サイドメニューです。

(5)サイドメニューの上にマウスを乗せると黒くなります。それと同時に時計が表示されます。
一番下の歯車のようなアイコンをクリックします。

(6)「シャットダウン」アイコンをクリックします。

(7)再度「シャットダウン」をクリックすると電源が切れます。

ここまでが、起動と終了です。
これは「検索」から「アプリ」の画面です。

「ピクチャ」フォルダの「ホーム」タブです。 (WORD,EXCELのような感じになりました)
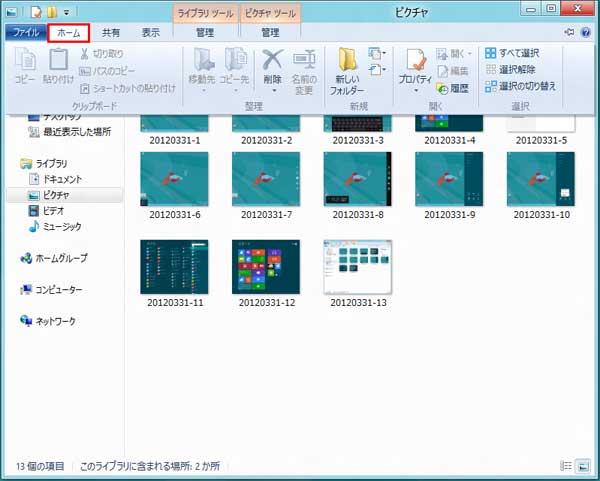
「共有」タブです。

「表示」タブです。

「ライブラリツール」の「管理」タブです。

「ピクチャツール」の「管理」タブです。
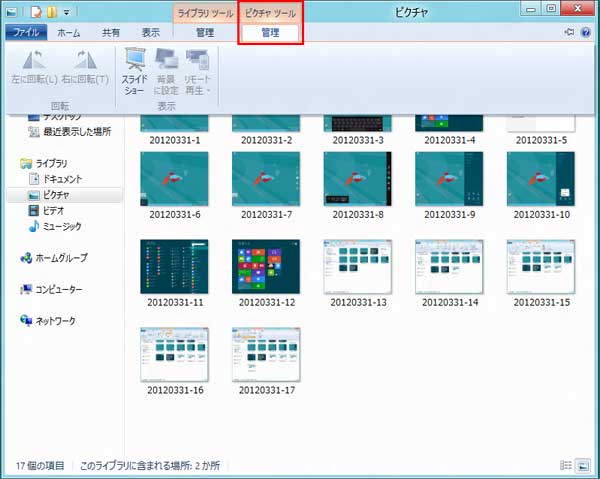
ソフトウェアキーボードです。

以上、抜粋です。
Windows8を使用しました。
必要な物が陰に隠れていて探し出すのに苦労しました。
今までパソコンを使っている50代後半からの世代の人達にどうのように対応するのか考えものです。
ハードの部分は個人の持ち物ですが、中のデータは知らない内にどこの馬の骨かわからないやつに預けていると
言う危険な状態に展開されそうです。
これから、全ての情報端末内のデータ管理・保護に神経を使いそうです。


3月初旬にWindows8 プレリリース版を入手して、インストールしました。
多忙につき今まで操作していませんでしたが、今日使って見ました。
まずは、起動と終了の操作です。
(1)起動最初の画面です。マウスをクリックしたまま、↑方向へシャッターを上げるような感覚で、マウスをスライドさせます。

こんな感じで↑方向へスライドして行きます。

(2)パスワードを入力して「→」をクリックします。

(3)デスクトップ画面が表示されます。
●左下角にマウスを移動すると小さな画面が表示されます。(これをクリックするとスタート画面になります)
●右上角、右下角にマウスを移動すると、サイドメニューが表示されます。

(3-1)このアイコンをクリックするとスタート画面です。

(3-2)これがスタート画面です。

(4)サイドメニューです。

(5)サイドメニューの上にマウスを乗せると黒くなります。それと同時に時計が表示されます。
一番下の歯車のようなアイコンをクリックします。

(6)「シャットダウン」アイコンをクリックします。

(7)再度「シャットダウン」をクリックすると電源が切れます。

ここまでが、起動と終了です。
これは「検索」から「アプリ」の画面です。

「ピクチャ」フォルダの「ホーム」タブです。 (WORD,EXCELのような感じになりました)
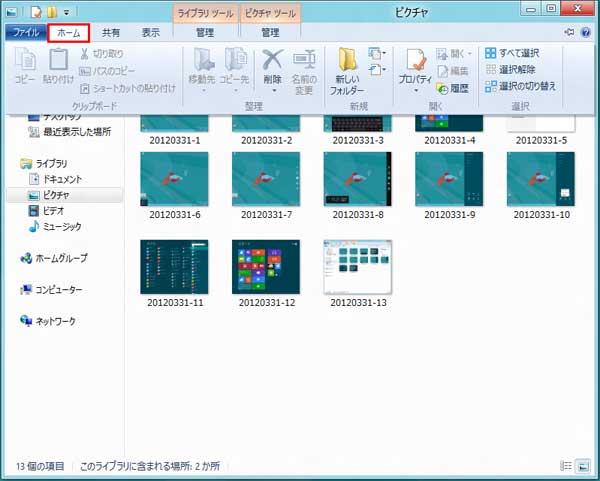
「共有」タブです。

「表示」タブです。

「ライブラリツール」の「管理」タブです。

「ピクチャツール」の「管理」タブです。
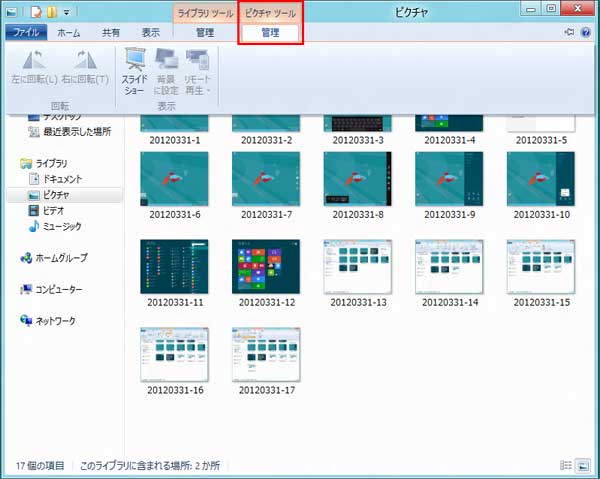
ソフトウェアキーボードです。

以上、抜粋です。
Windows8を使用しました。
必要な物が陰に隠れていて探し出すのに苦労しました。
今までパソコンを使っている50代後半からの世代の人達にどうのように対応するのか考えものです。
ハードの部分は個人の持ち物ですが、中のデータは知らない内にどこの馬の骨かわからないやつに預けていると
言う危険な状態に展開されそうです。
これから、全ての情報端末内のデータ管理・保護に神経を使いそうです。











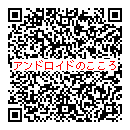



 より「Contents」をタップ。
より「Contents」をタップ。
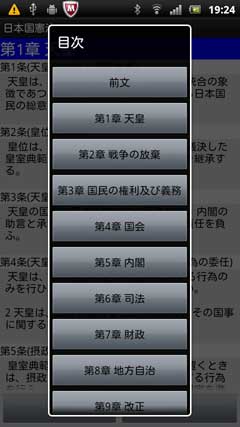
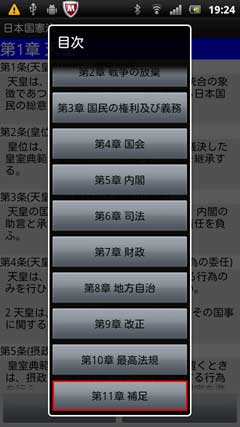



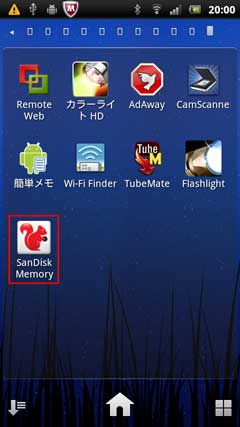


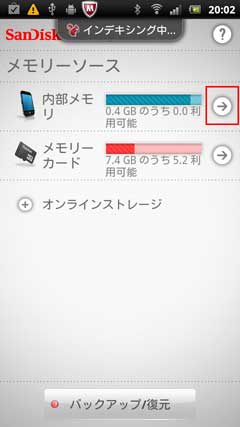




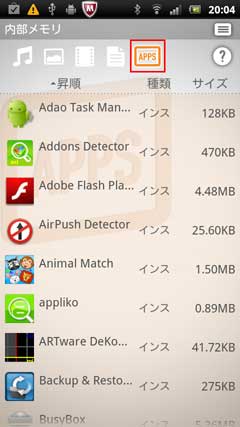
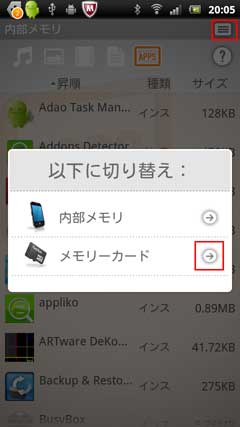






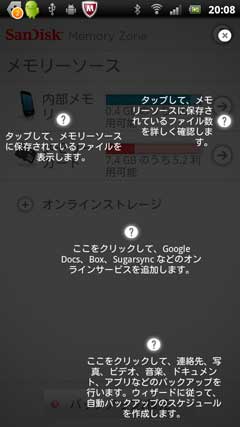


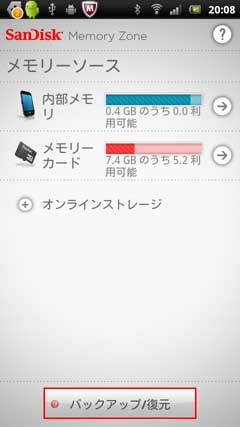

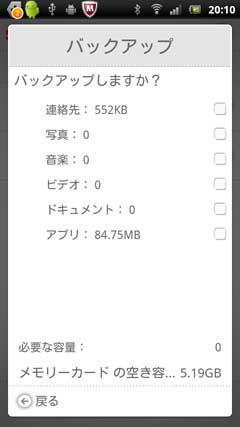

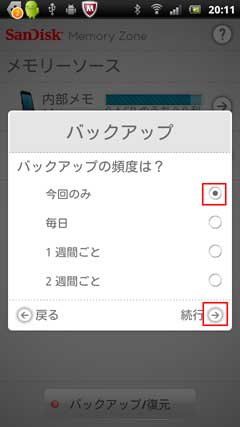

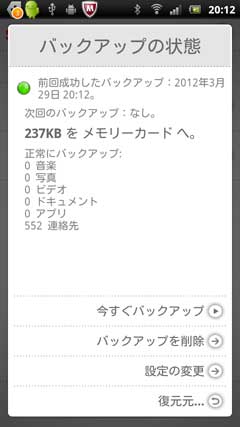
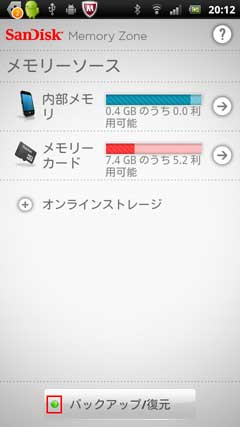

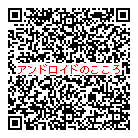
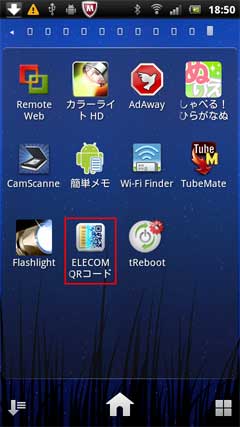

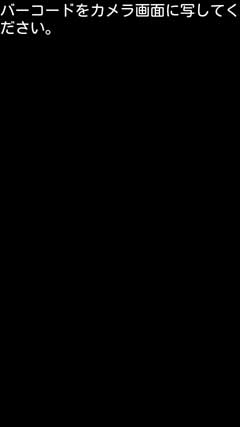
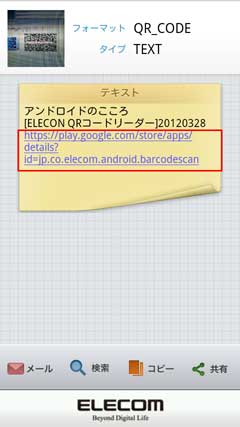

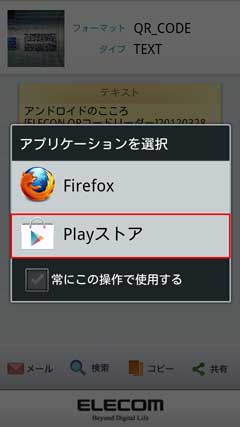


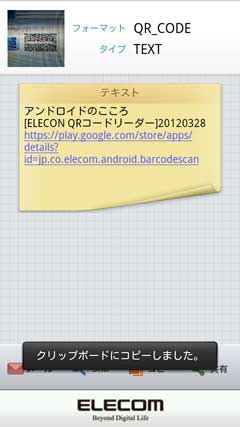
 より「読み取り」をタップ。
より「読み取り」をタップ。
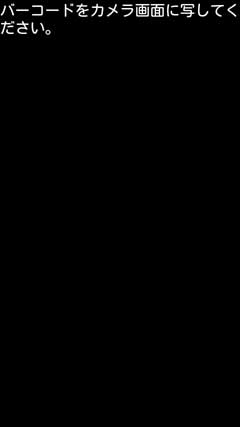

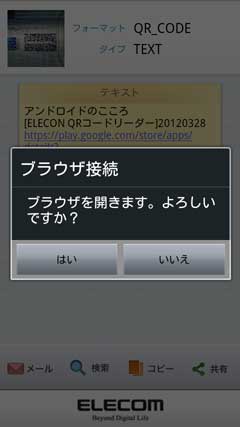



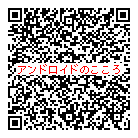
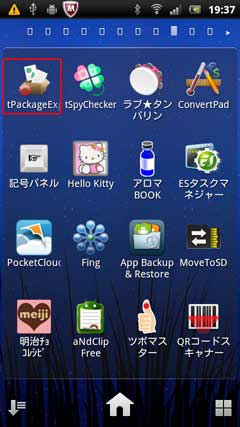

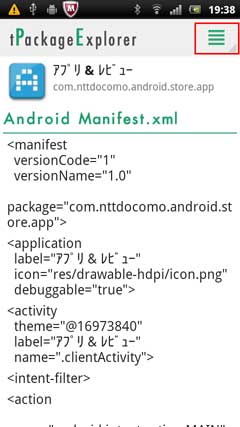



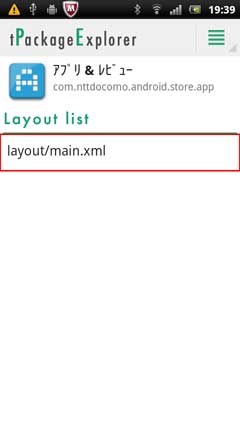
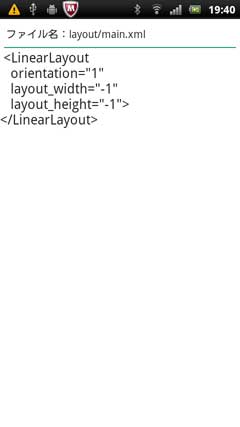

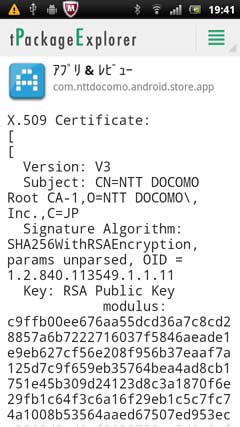
 から「更新」をタップしました。
から「更新」をタップしました。


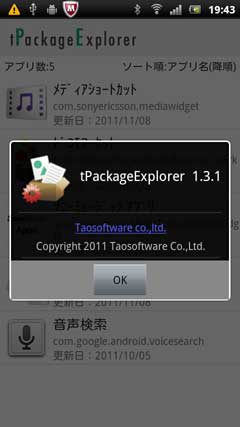


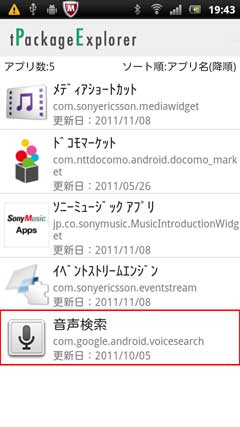
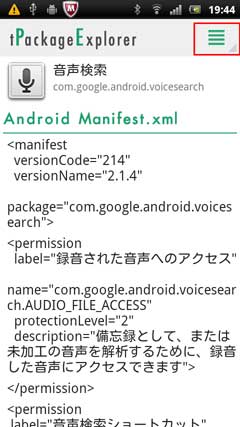



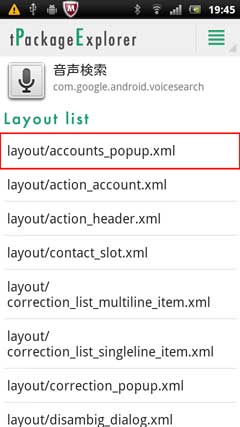


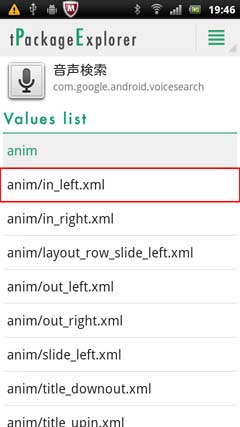
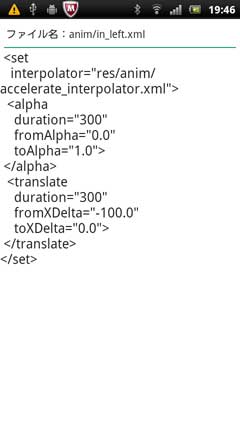
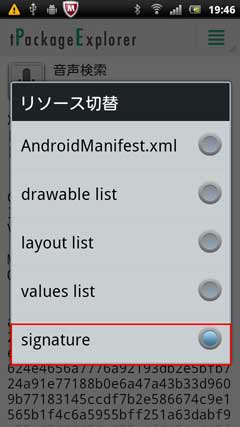
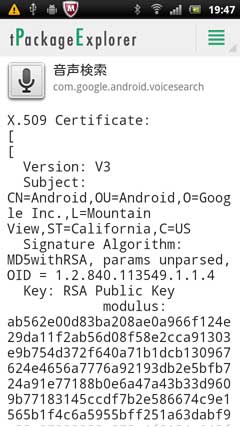


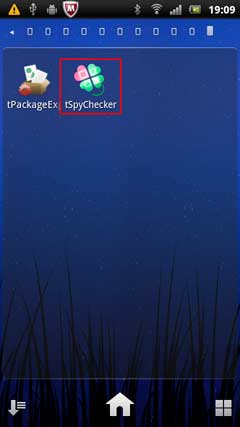

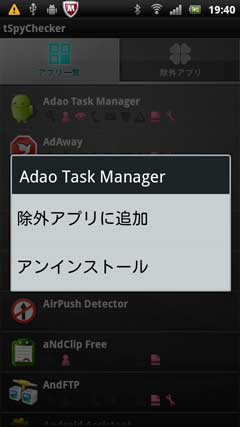





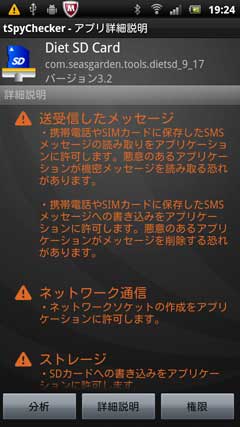



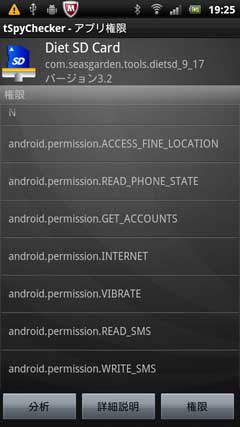
 から「設定」をタップします。
から「設定」をタップします。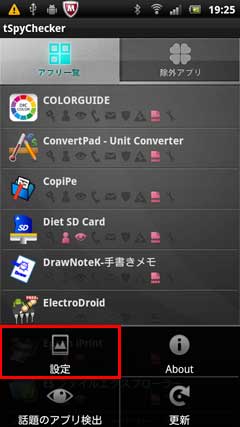

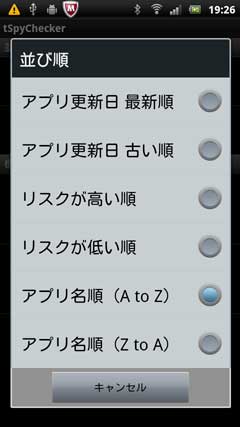

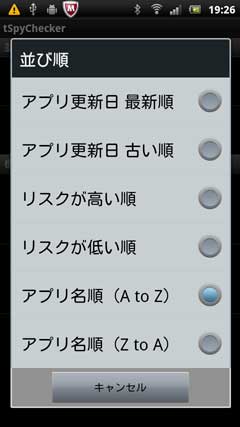

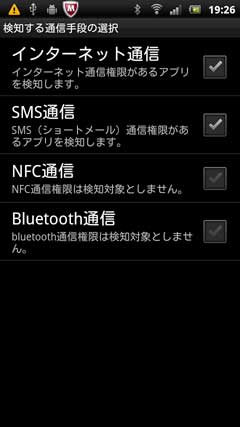
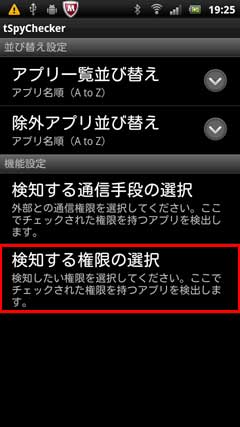




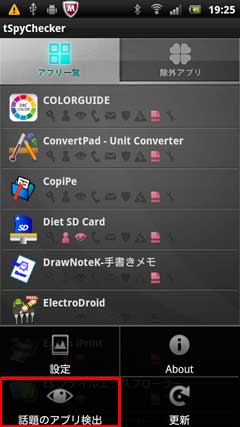





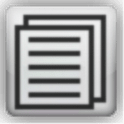








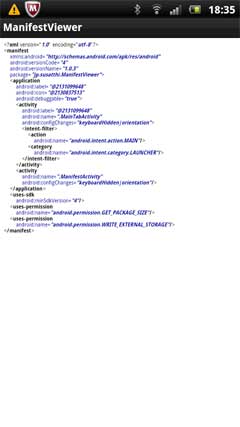
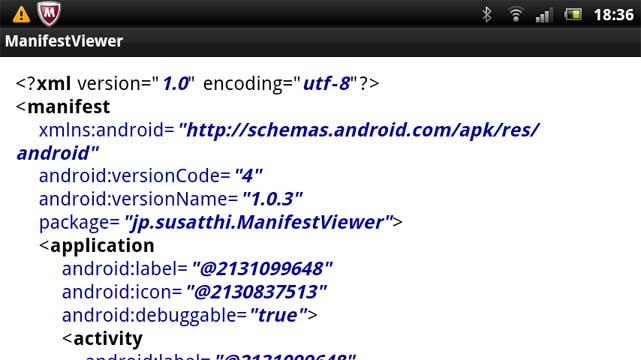
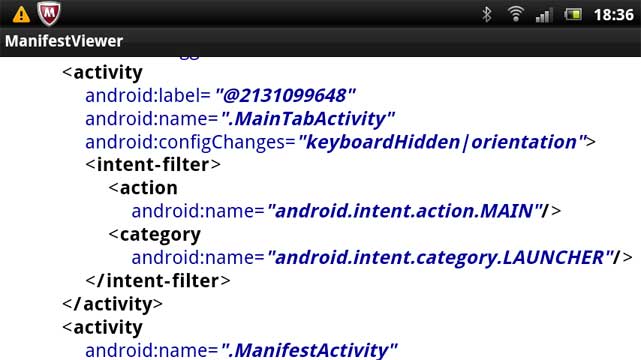
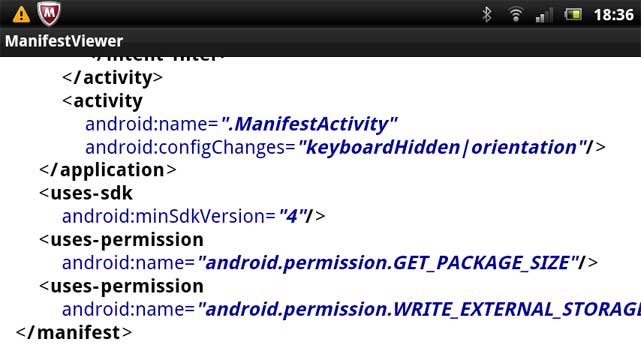





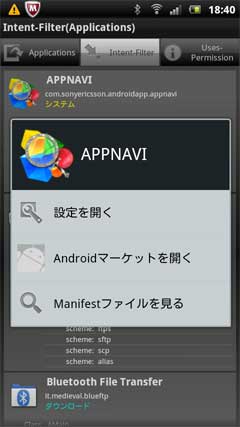

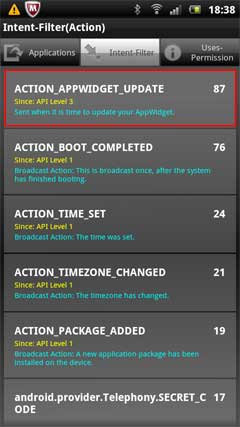





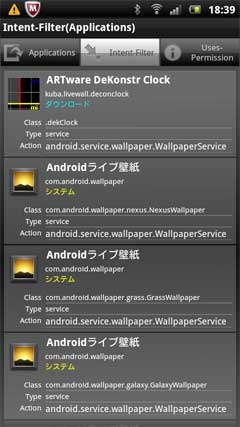

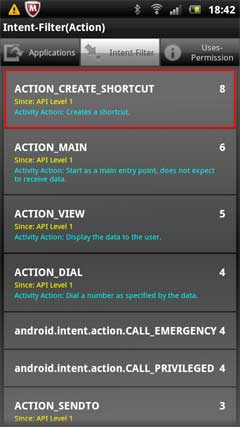



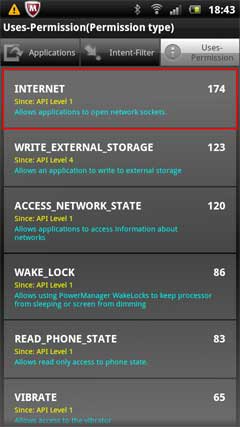





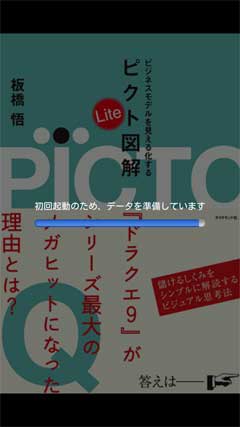
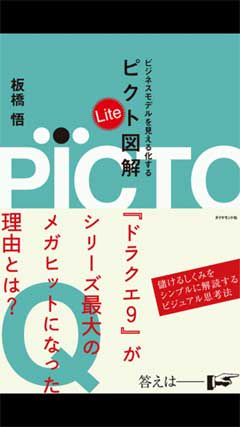


 から「目次」をタップします。
から「目次」をタップします。




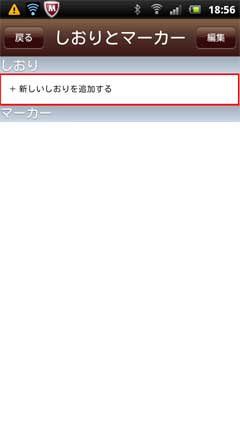

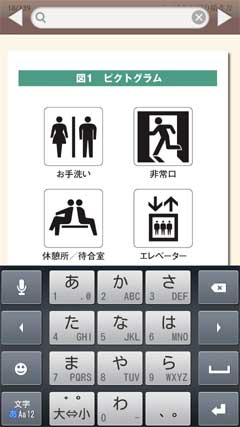
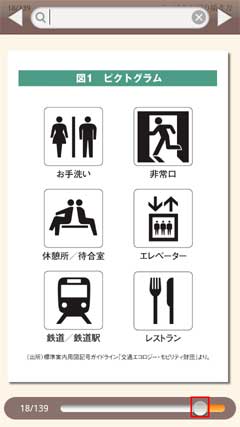
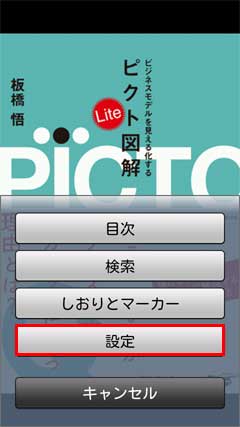
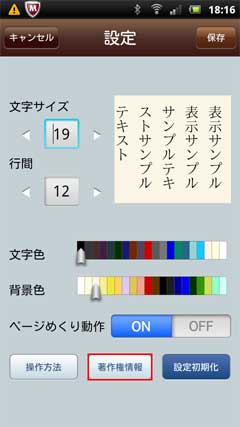




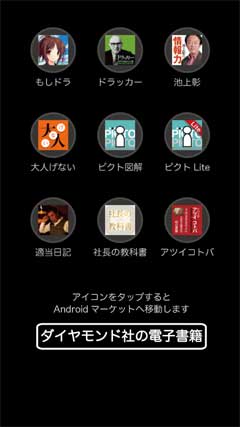
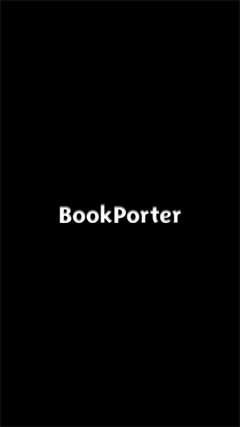

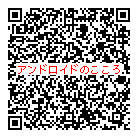


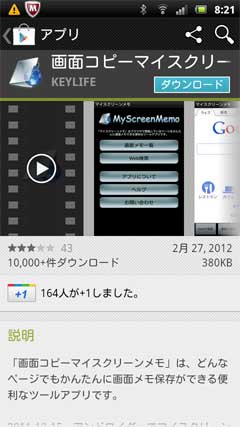




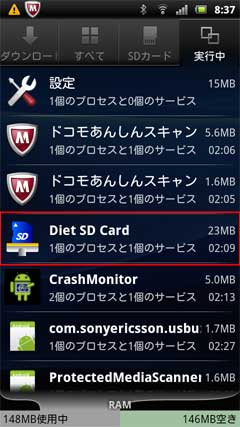




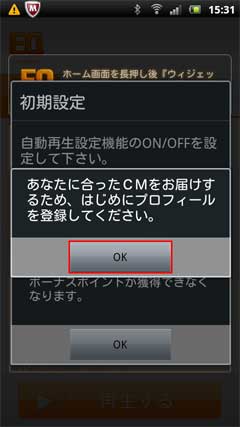


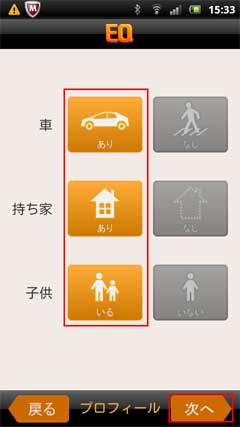

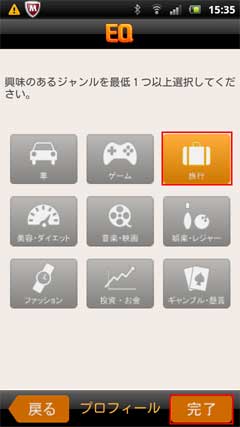

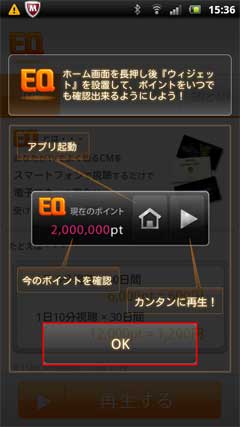


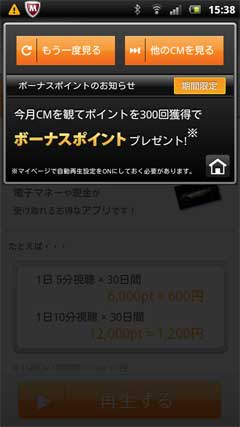

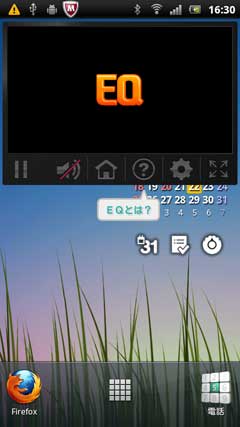









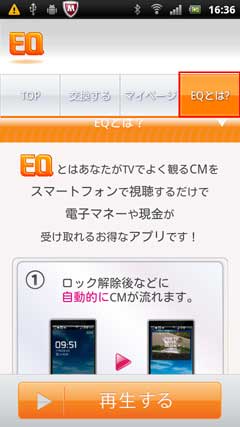





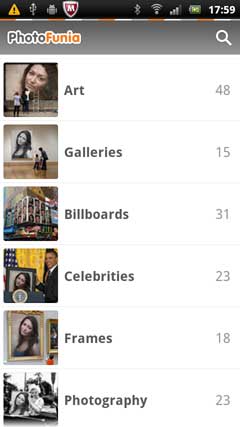

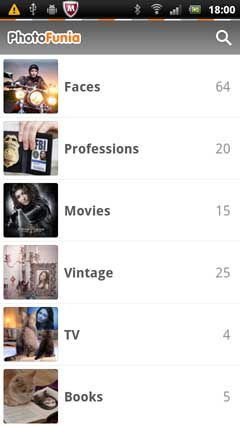

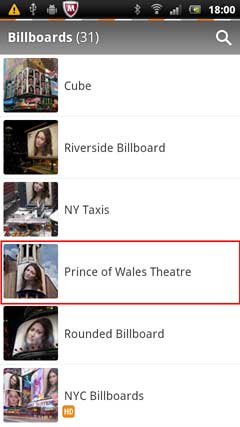





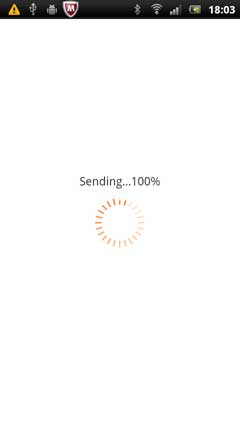

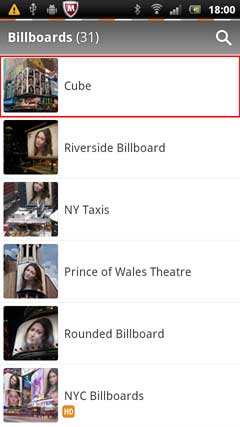





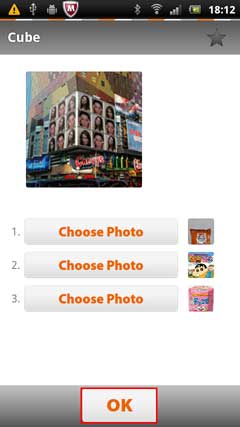



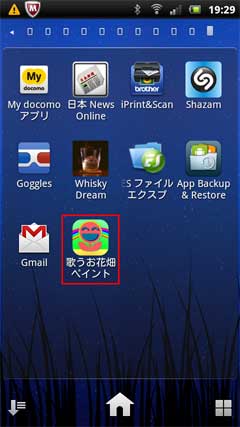
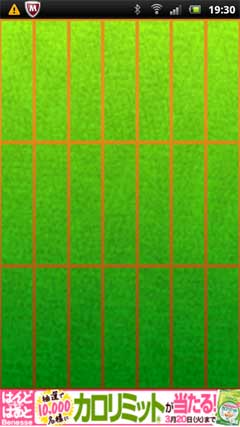

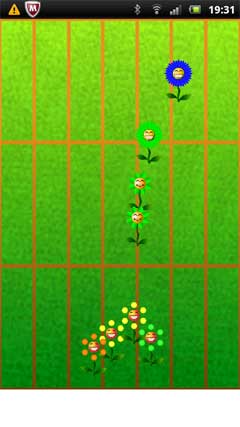
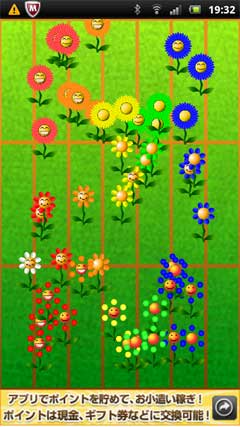


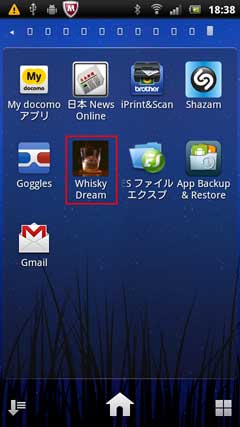




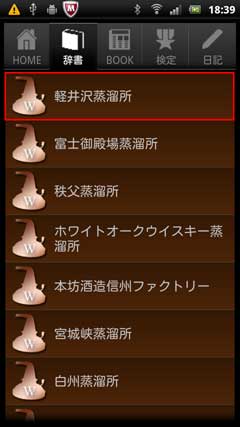





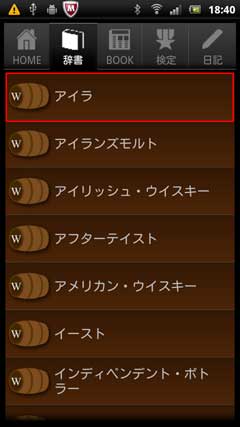

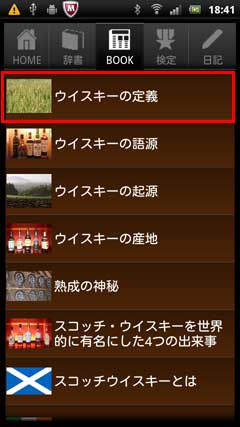





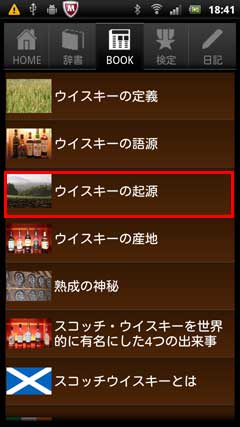







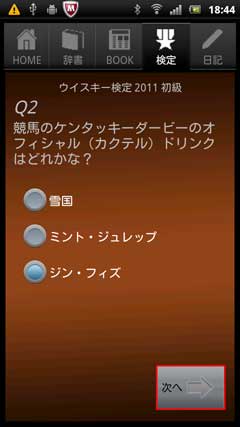










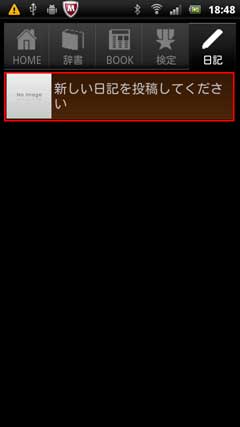

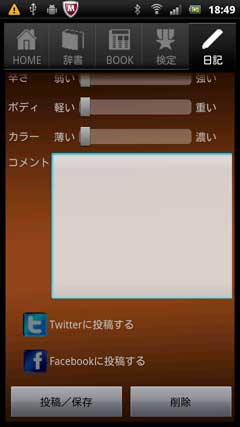


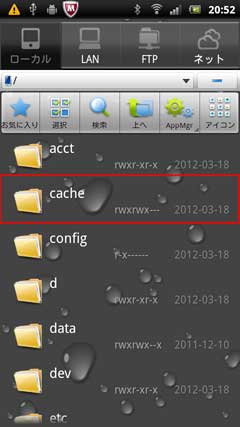

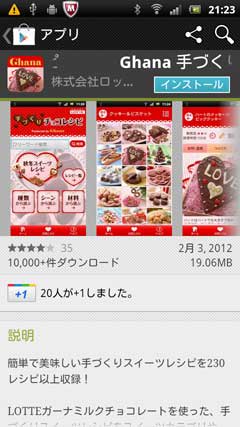





 より「オペレーション」をタップします。
より「オペレーション」をタップします。