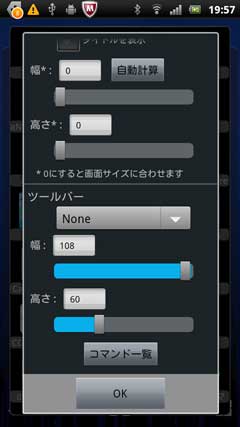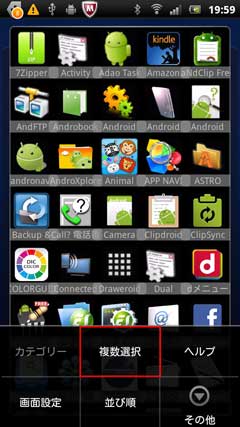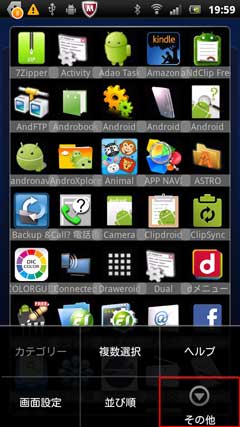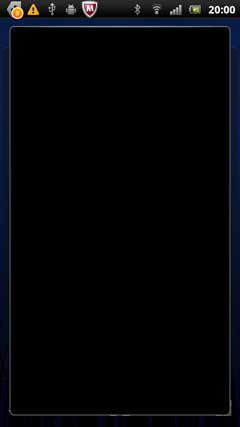「Send Anywhere」
ファイル転送サービス


 ファイルの転送サービスなので「送信」と「受信」の機能に分かれると思います。
転送なので、メール添付で送信は可能ですが、説明は省略します。
①どこかのサーバーへアップロード、②アップロードアドレスをメールなどの方法で渡す相手に通知、③サーバーからダウンロードと言う処理になると思います。
まずメイン画面より、「送信」をタップ。
ファイルの転送サービスなので「送信」と「受信」の機能に分かれると思います。
転送なので、メール添付で送信は可能ですが、説明は省略します。
①どこかのサーバーへアップロード、②アップロードアドレスをメールなどの方法で渡す相手に通知、③サーバーからダウンロードと言う処理になると思います。
まずメイン画面より、「送信」をタップ。
 送信するファイルの種類が表示されます。今回は「写真」を送ってみます。 私が使用するのは主に「アプリ」になると思います。(有料で購入したアプリを自分の所有する別のアンドロイド端末へ)
送信するファイルの種類が表示されます。今回は「写真」を送ってみます。 私が使用するのは主に「アプリ」になると思います。(有料で購入したアプリを自分の所有する別のアンドロイド端末へ)
 画像を選択して、「確認」タップ。 再度「確認」をタップします。
画像を選択して、「確認」タップ。 再度「確認」をタップします。

 画像のアップロードが始まります。 完了しました。「17813015」がダウンロードする時のキーになります。ここまででアップロードが完了です。
画像のアップロードが始まります。 完了しました。「17813015」がダウンロードする時のキーになります。ここまででアップロードが完了です。

 次に確認の意味でダウンロードを行います。「受信」をタップ。
次に確認の意味でダウンロードを行います。「受信」をタップ。
 キー欄に先程の「17813015」を入力します。次に「スタート」をタップ。
キー欄に先程の「17813015」を入力します。次に「スタート」をタップ。

 ダウンロードが完了です。
ダウンロードが完了です。
 これで「送る」「受けとる」ができた訳です。
細部の設定項目です。
これで「送る」「受けとる」ができた訳です。
細部の設定項目です。 より「設定」をタップ。
より「設定」をタップ。
 「最大待機時間」をタップ。
「最大待機時間」をタップ。

 「最大保存時間」をタップ。
「最大保存時間」をタップ。

 「重複するファイル名」タップ。
「重複するファイル名」タップ。

 「受信フォルダ」タップ。
「受信フォルダ」タップ。

 以上
無料のファイル転送サービスです。
多分画像の転送やファイルの転送での使用が多いと思います。
セキュリティに不安がありますので、パスワードをかけた圧縮ファイルをアップするのがベストです。
パスワードを上手くかければ(二重に)ファイルに対する不安は無くなると思います。
以上
無料のファイル転送サービスです。
多分画像の転送やファイルの転送での使用が多いと思います。
セキュリティに不安がありますので、パスワードをかけた圧縮ファイルをアップするのがベストです。
パスワードを上手くかければ(二重に)ファイルに対する不安は無くなると思います。


 ファイルの転送サービスなので「送信」と「受信」の機能に分かれると思います。
転送なので、メール添付で送信は可能ですが、説明は省略します。
①どこかのサーバーへアップロード、②アップロードアドレスをメールなどの方法で渡す相手に通知、③サーバーからダウンロードと言う処理になると思います。
まずメイン画面より、「送信」をタップ。
ファイルの転送サービスなので「送信」と「受信」の機能に分かれると思います。
転送なので、メール添付で送信は可能ですが、説明は省略します。
①どこかのサーバーへアップロード、②アップロードアドレスをメールなどの方法で渡す相手に通知、③サーバーからダウンロードと言う処理になると思います。
まずメイン画面より、「送信」をタップ。
 送信するファイルの種類が表示されます。今回は「写真」を送ってみます。 私が使用するのは主に「アプリ」になると思います。(有料で購入したアプリを自分の所有する別のアンドロイド端末へ)
送信するファイルの種類が表示されます。今回は「写真」を送ってみます。 私が使用するのは主に「アプリ」になると思います。(有料で購入したアプリを自分の所有する別のアンドロイド端末へ)
 画像を選択して、「確認」タップ。 再度「確認」をタップします。
画像を選択して、「確認」タップ。 再度「確認」をタップします。

 画像のアップロードが始まります。 完了しました。「17813015」がダウンロードする時のキーになります。ここまででアップロードが完了です。
画像のアップロードが始まります。 完了しました。「17813015」がダウンロードする時のキーになります。ここまででアップロードが完了です。

 次に確認の意味でダウンロードを行います。「受信」をタップ。
次に確認の意味でダウンロードを行います。「受信」をタップ。
 キー欄に先程の「17813015」を入力します。次に「スタート」をタップ。
キー欄に先程の「17813015」を入力します。次に「スタート」をタップ。

 ダウンロードが完了です。
ダウンロードが完了です。
 これで「送る」「受けとる」ができた訳です。
細部の設定項目です。
これで「送る」「受けとる」ができた訳です。
細部の設定項目です。 より「設定」をタップ。
より「設定」をタップ。
 「最大待機時間」をタップ。
「最大待機時間」をタップ。

 「最大保存時間」をタップ。
「最大保存時間」をタップ。

 「重複するファイル名」タップ。
「重複するファイル名」タップ。

 「受信フォルダ」タップ。
「受信フォルダ」タップ。

 以上
無料のファイル転送サービスです。
多分画像の転送やファイルの転送での使用が多いと思います。
セキュリティに不安がありますので、パスワードをかけた圧縮ファイルをアップするのがベストです。
パスワードを上手くかければ(二重に)ファイルに対する不安は無くなると思います。
以上
無料のファイル転送サービスです。
多分画像の転送やファイルの転送での使用が多いと思います。
セキュリティに不安がありますので、パスワードをかけた圧縮ファイルをアップするのがベストです。
パスワードを上手くかければ(二重に)ファイルに対する不安は無くなると思います。















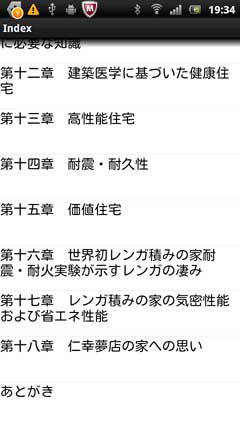






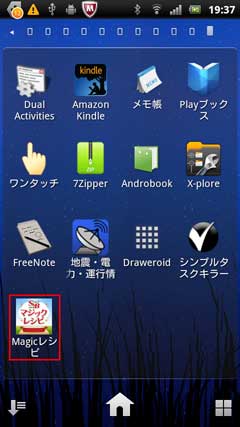


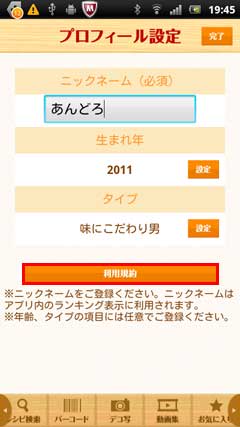

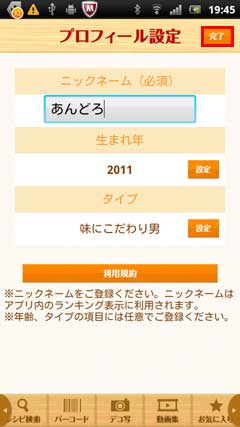

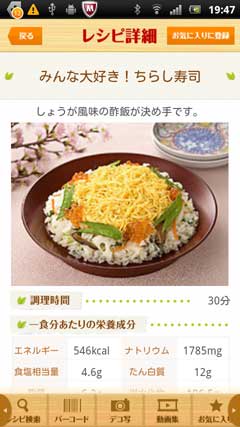

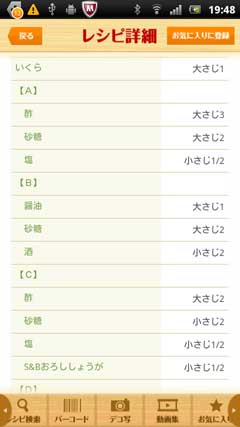










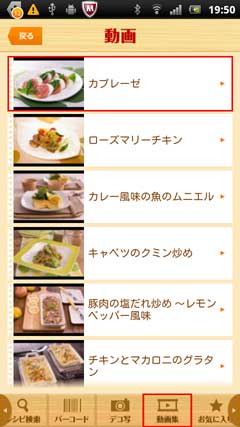




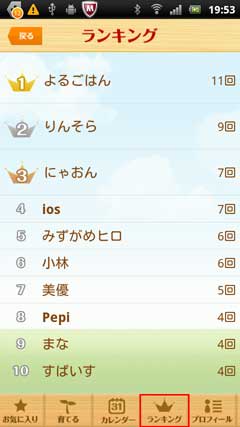
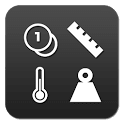




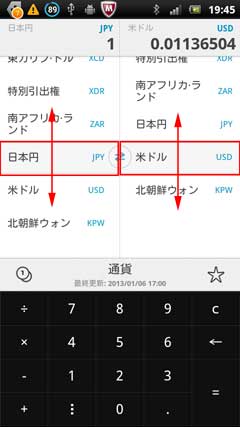

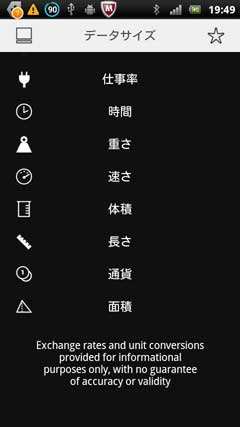

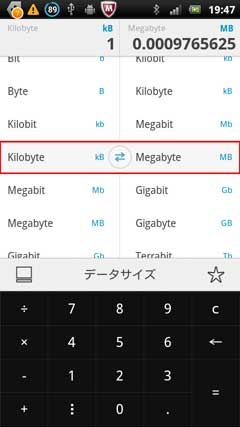
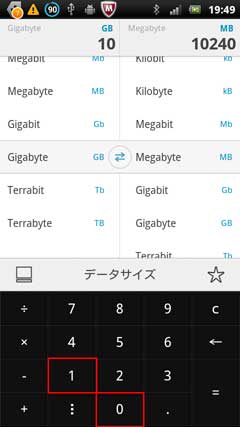






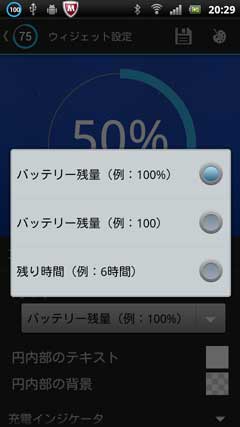

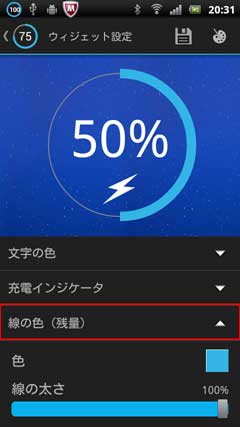





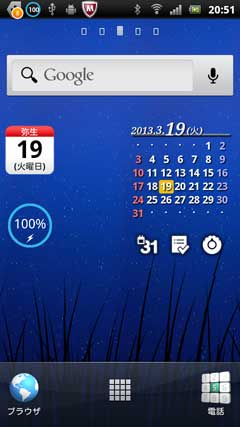





 より「Preferences」をタップ。
より「Preferences」をタップ。



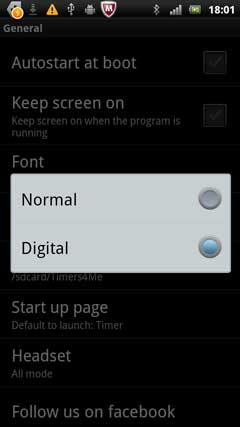


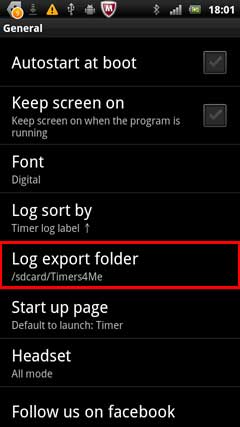








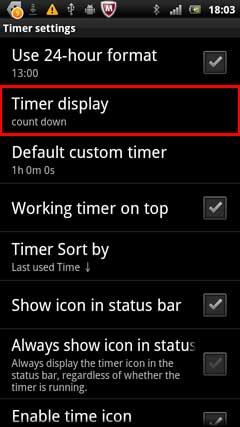











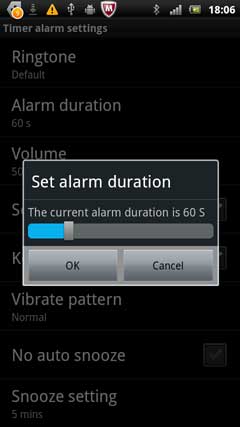






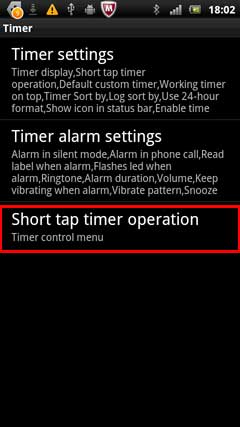













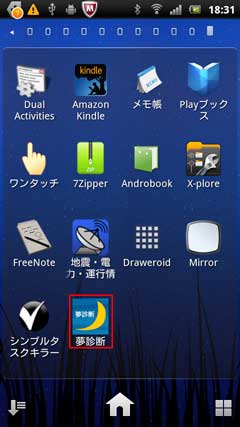

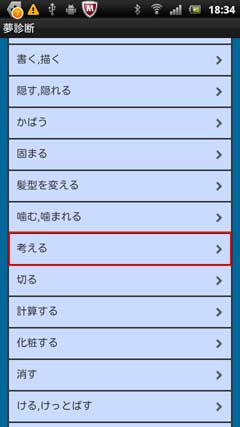





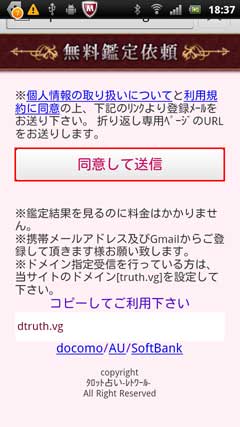
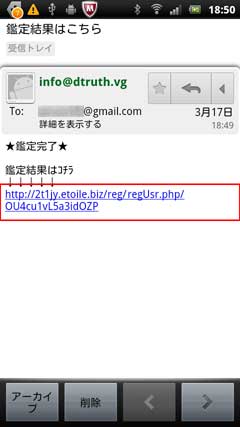


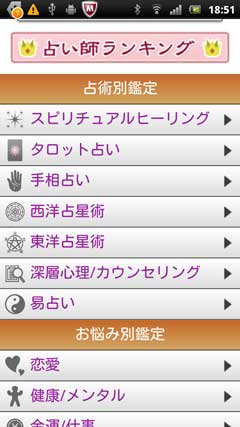




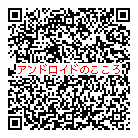
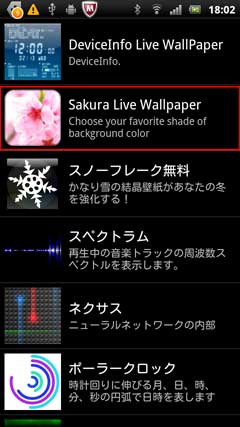




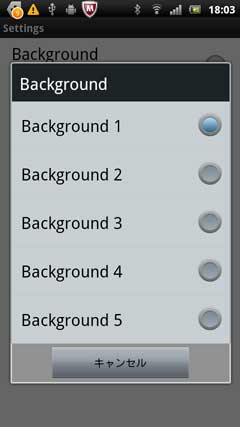












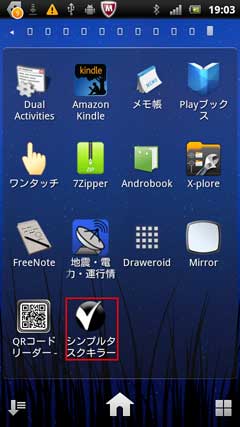
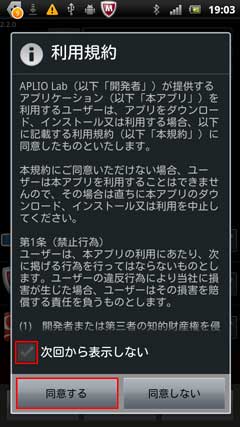



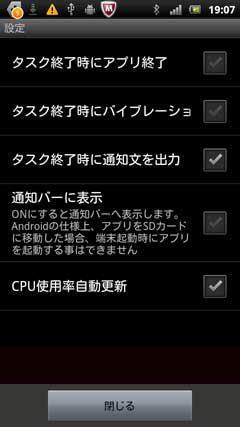


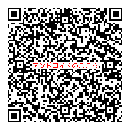


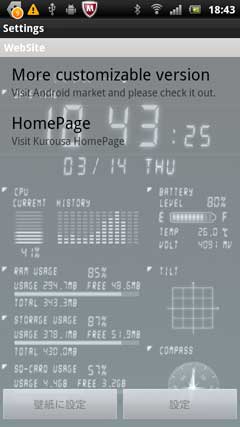



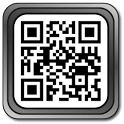

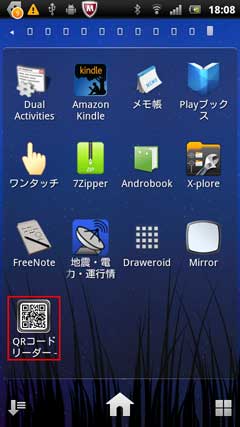



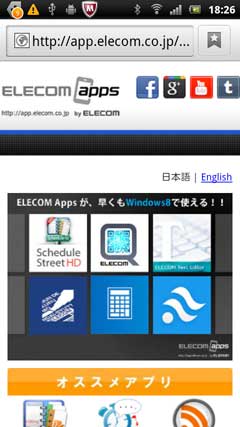
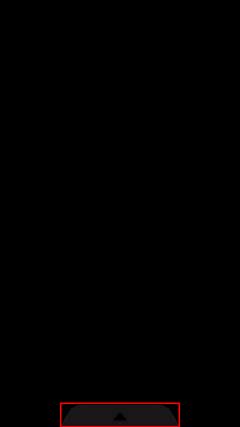
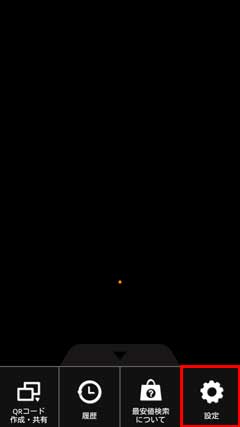

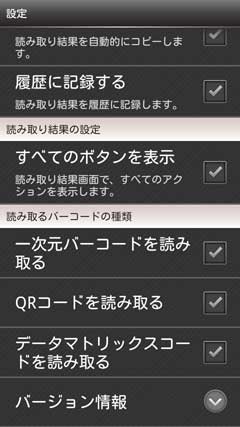



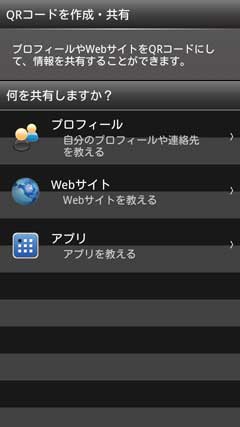


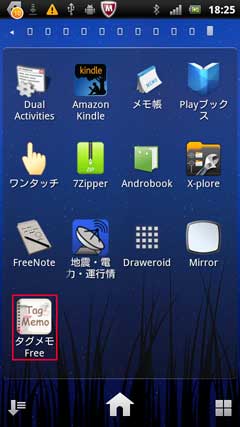

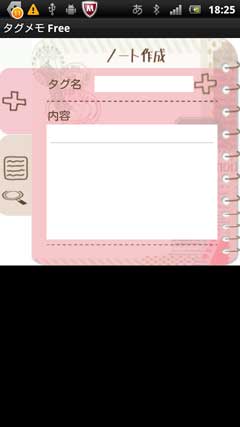

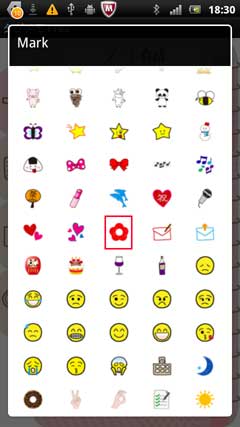


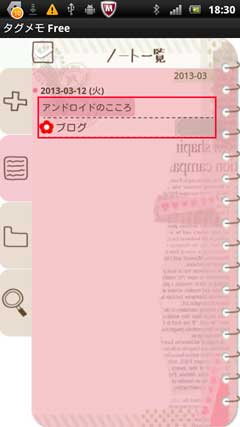
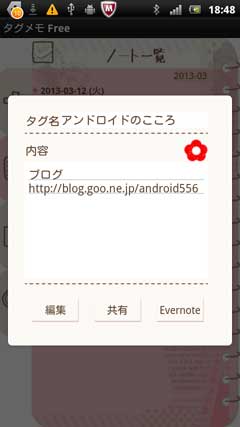






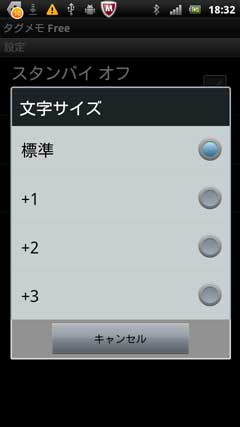



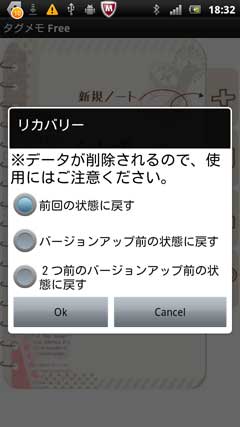

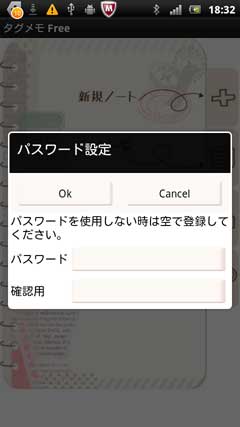


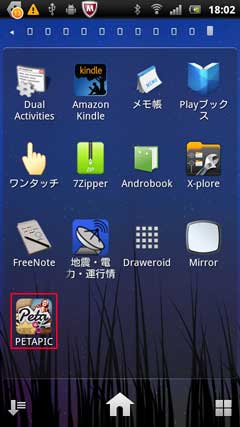



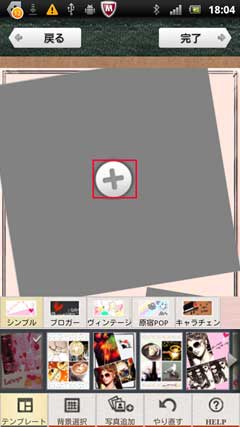









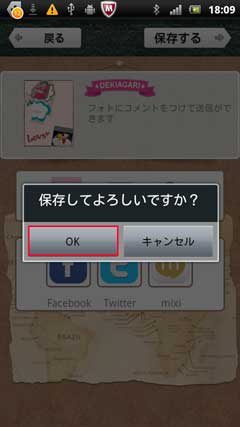
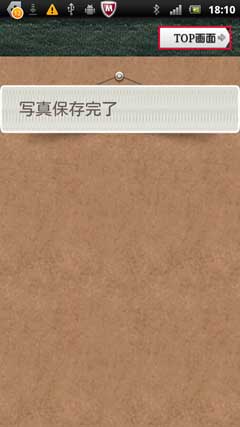

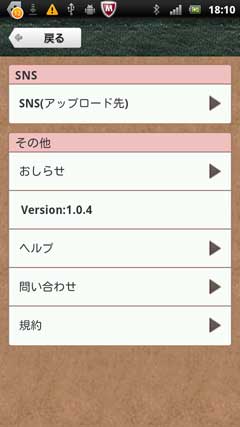


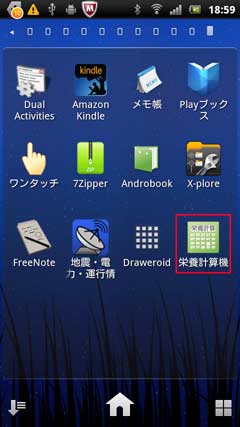

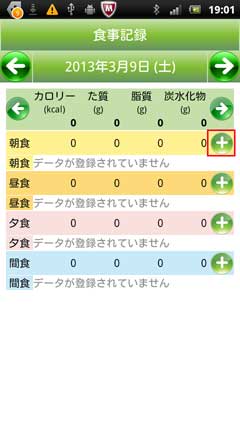

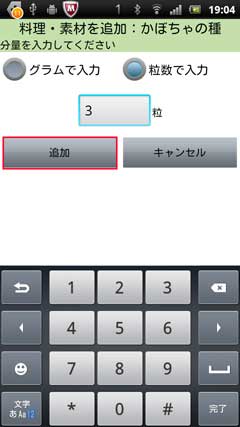





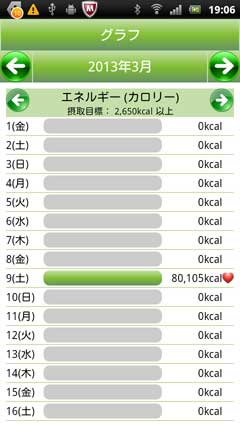

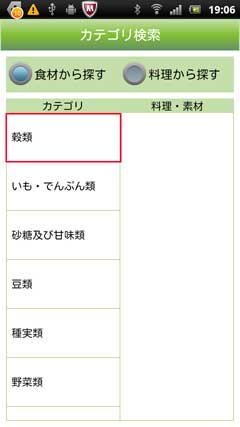

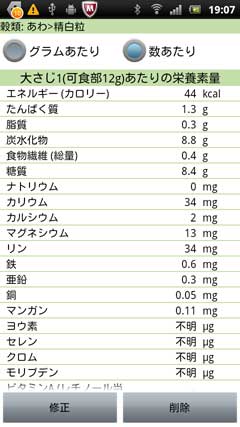

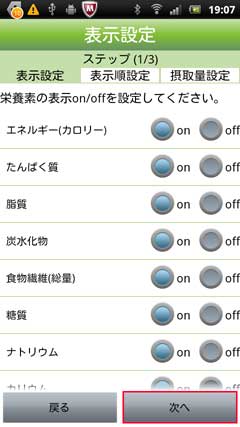

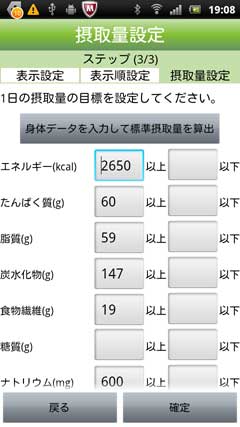





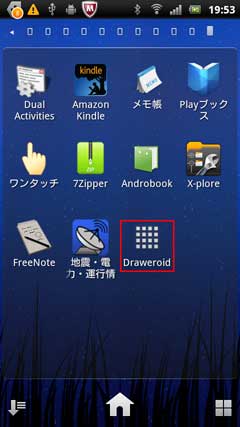
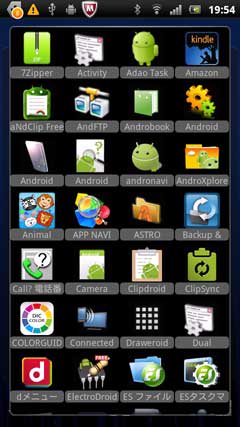
 より「画面設定」をタップします。 非常に詳細な設定項目になっています。
より「画面設定」をタップします。 非常に詳細な設定項目になっています。