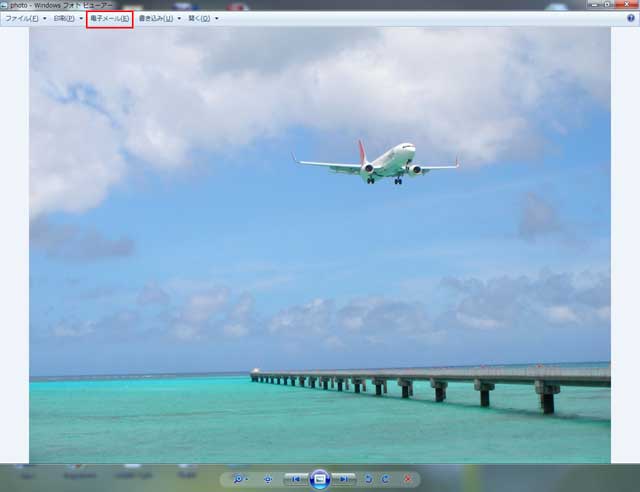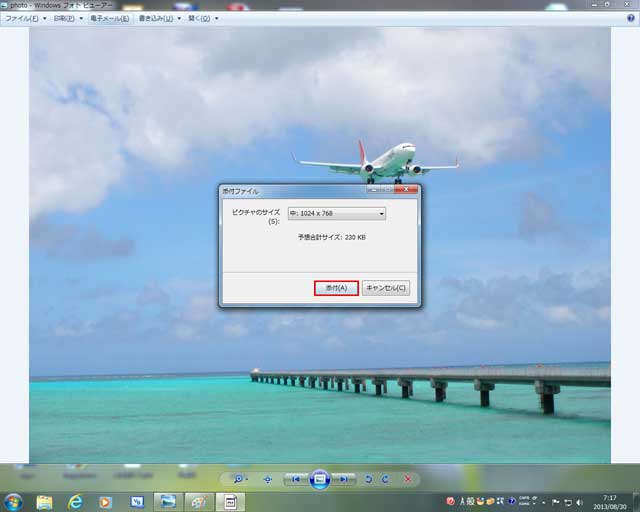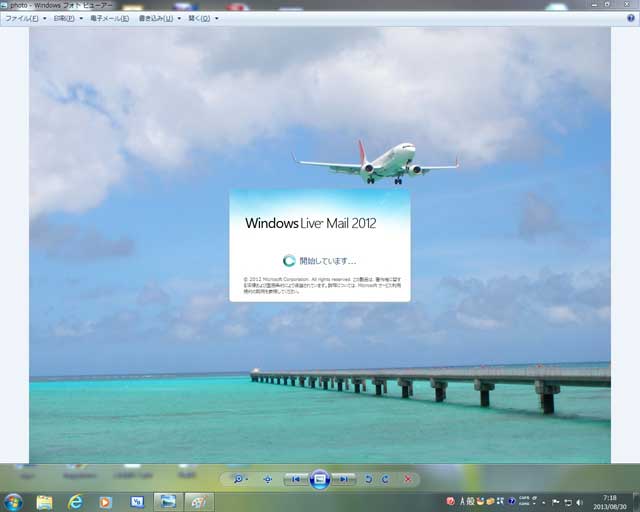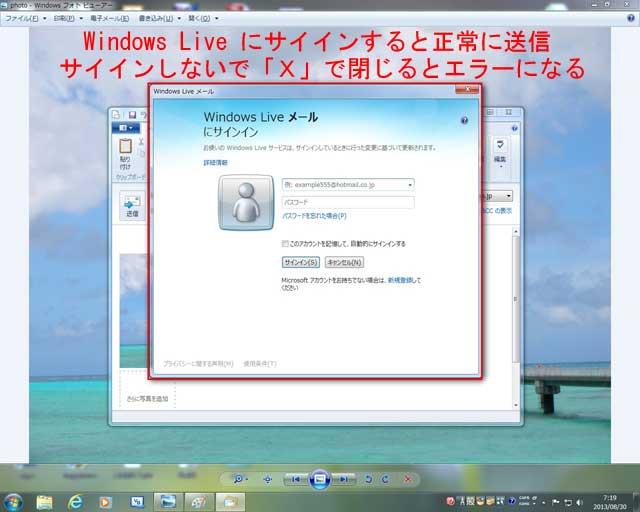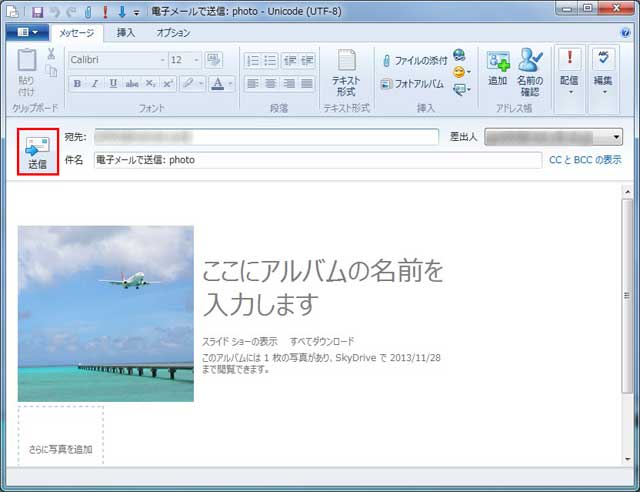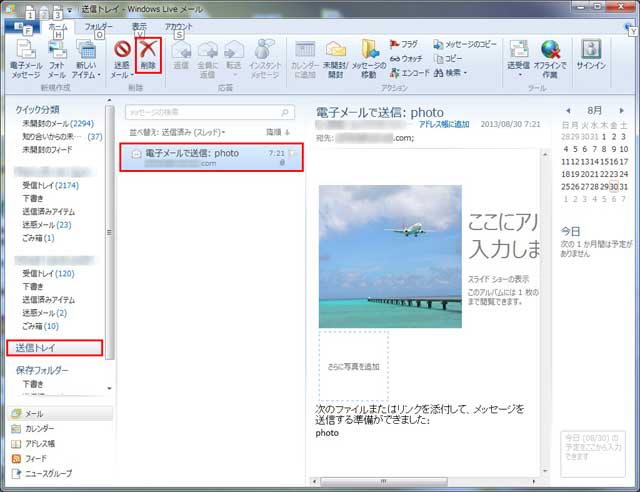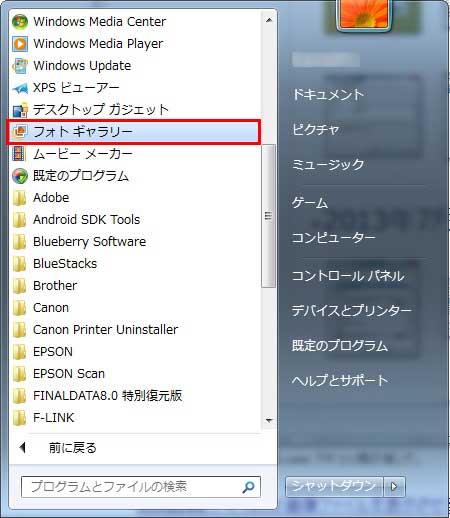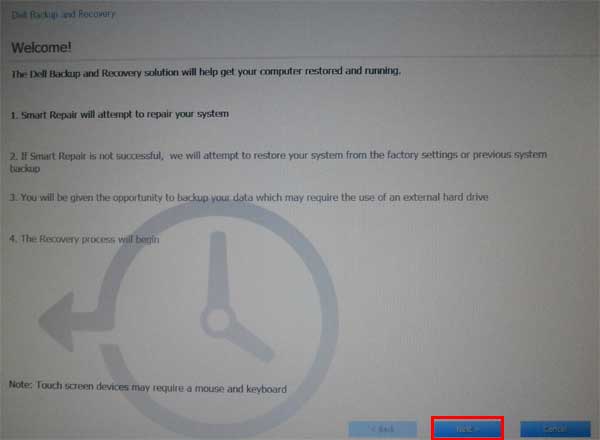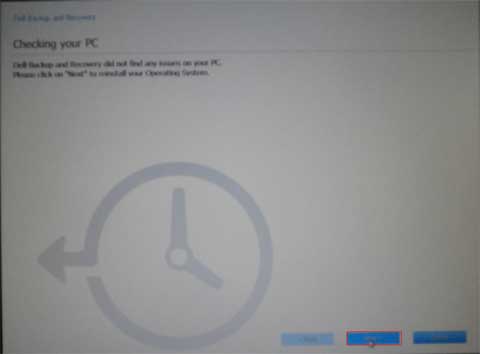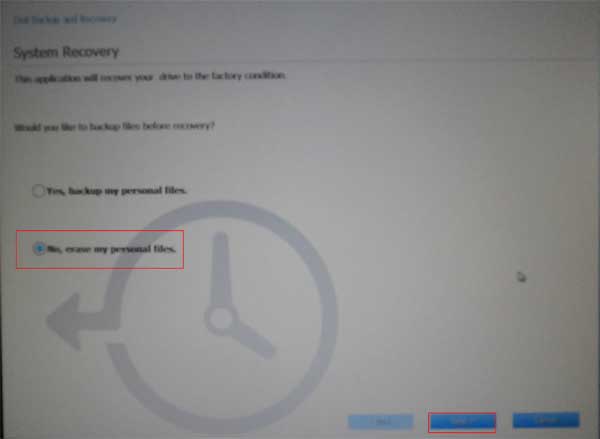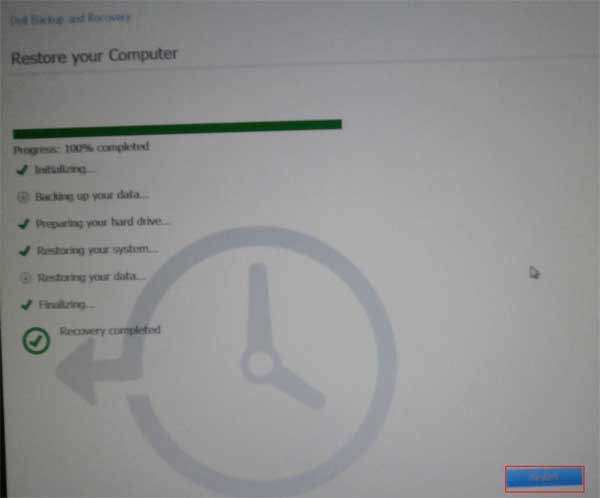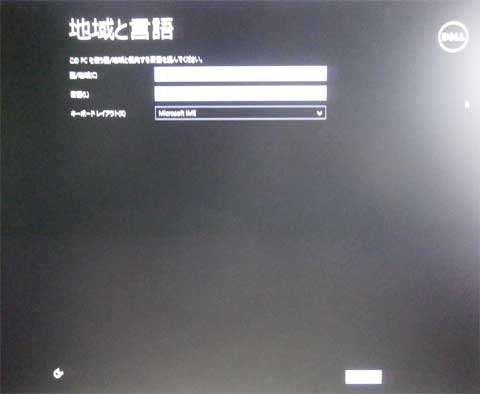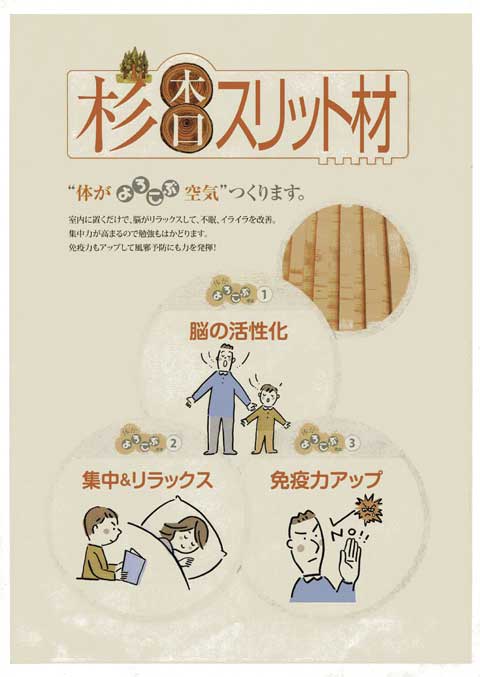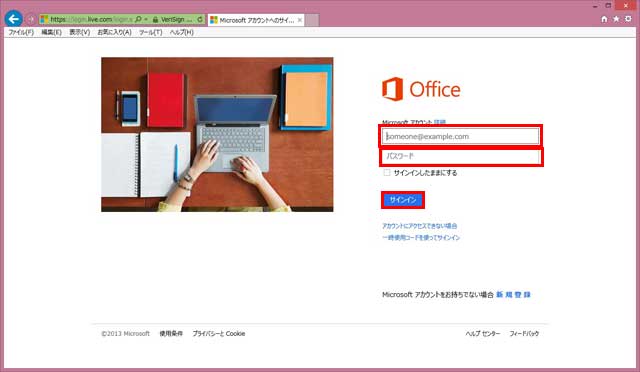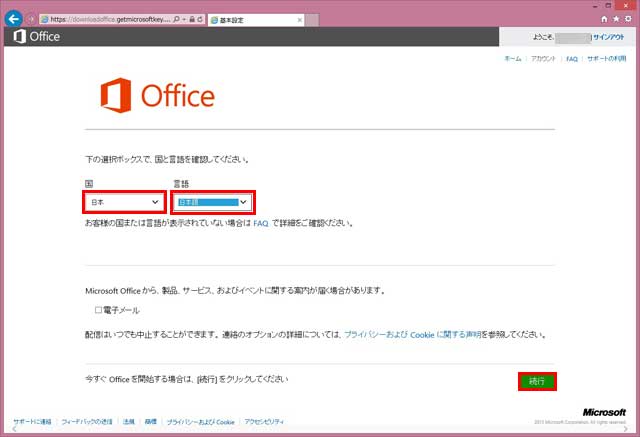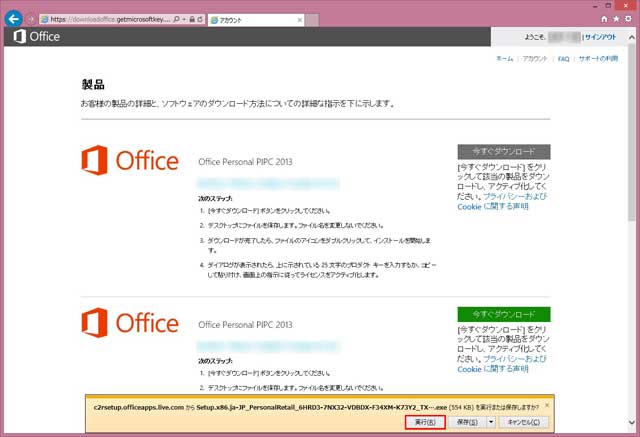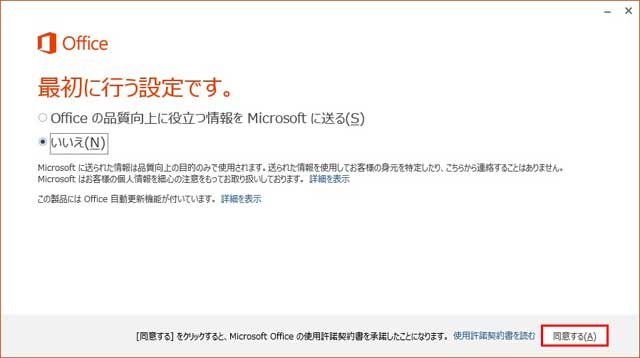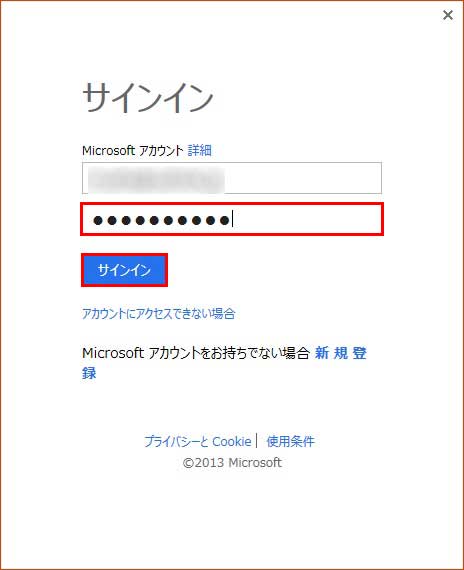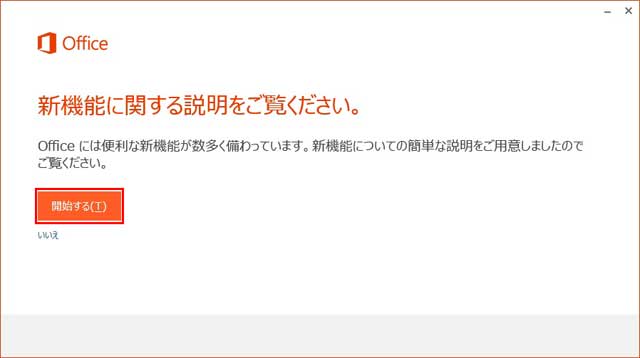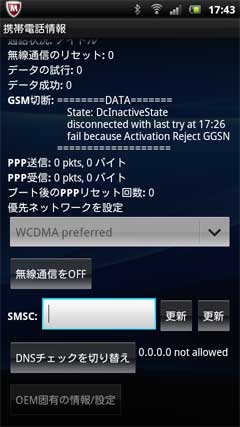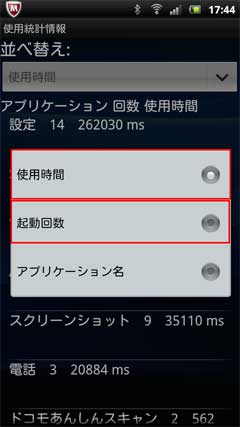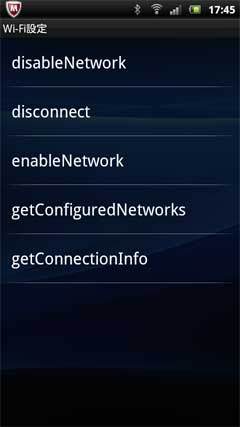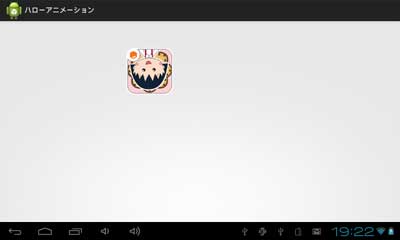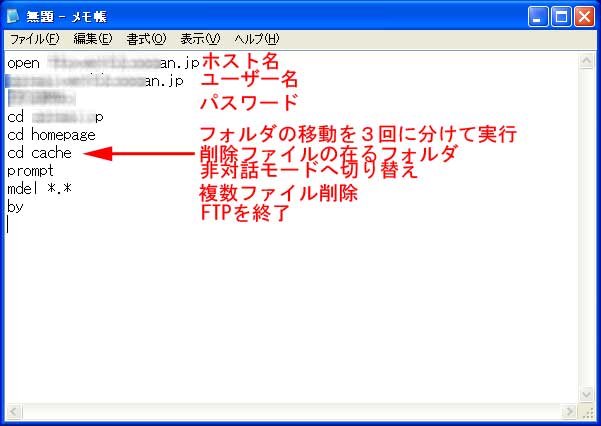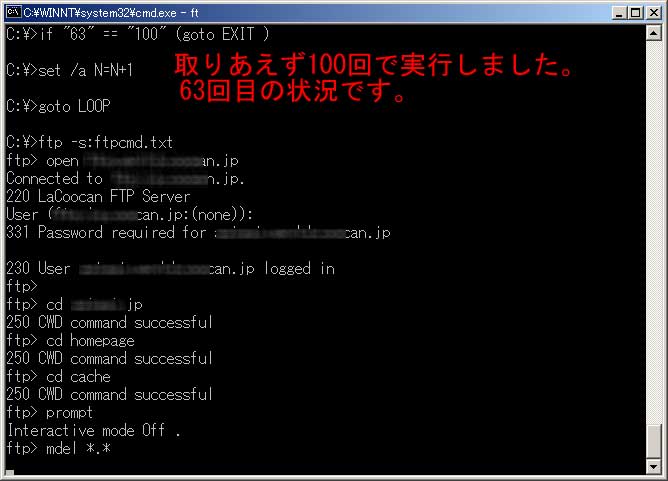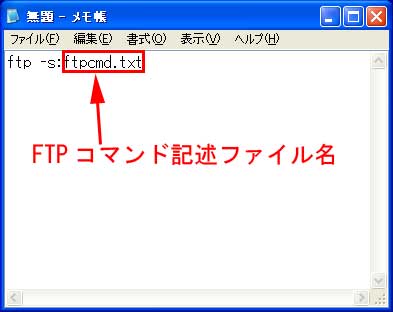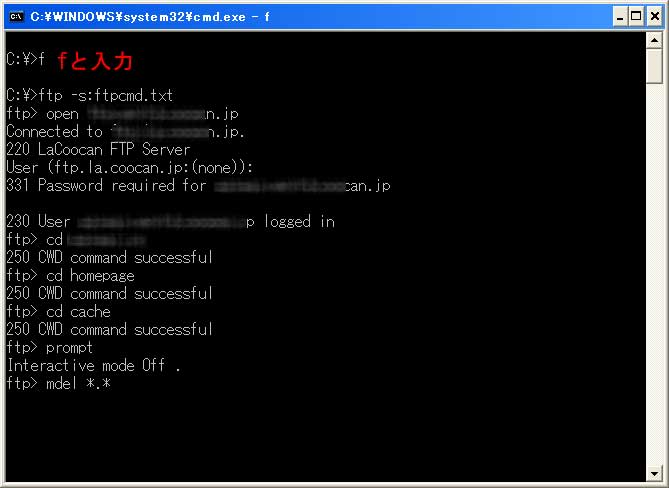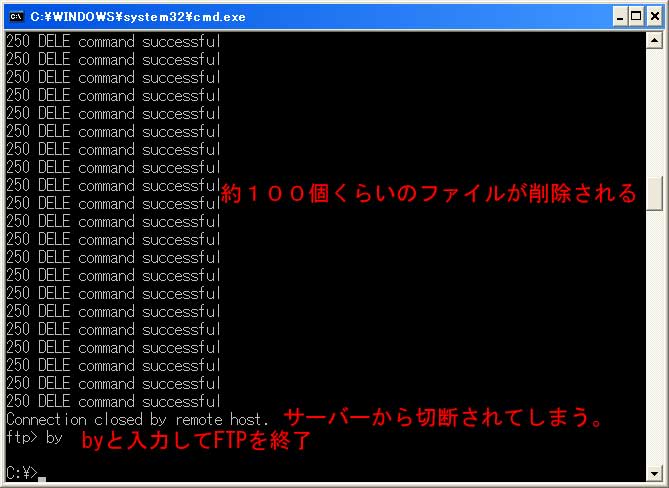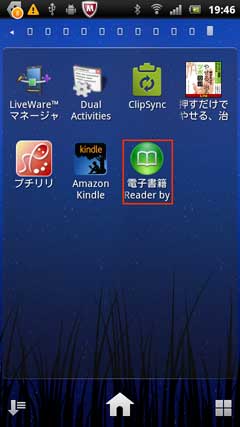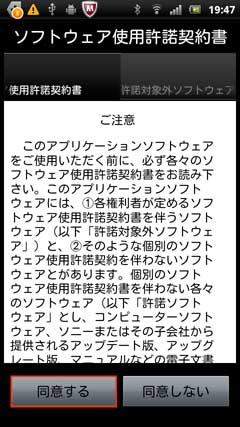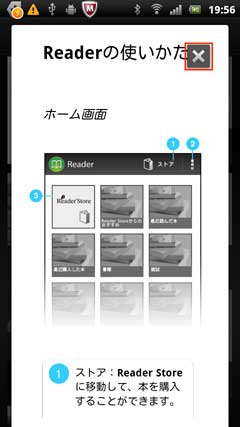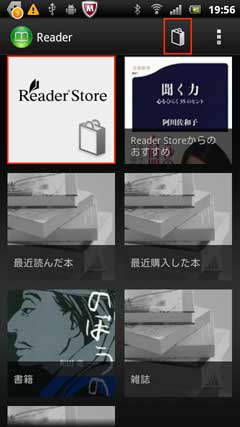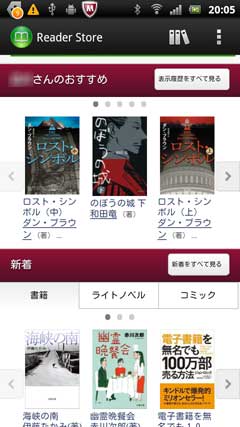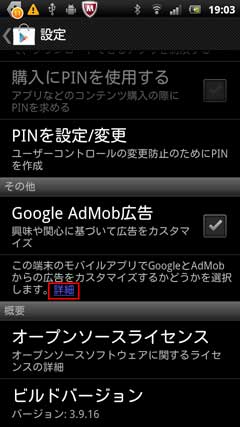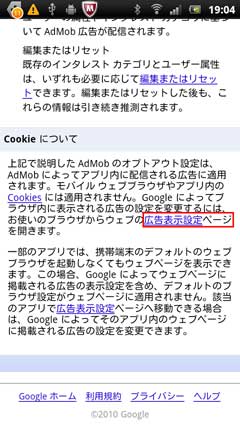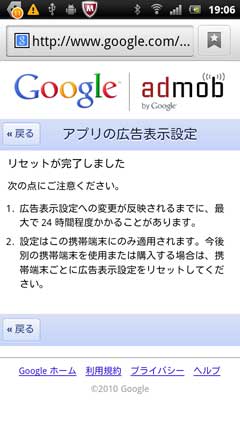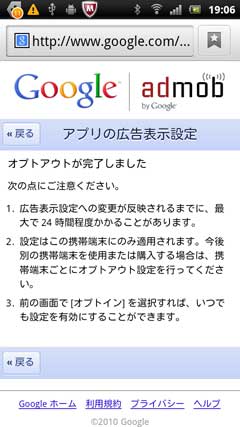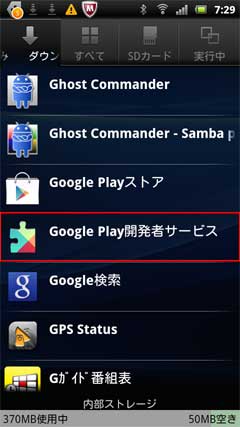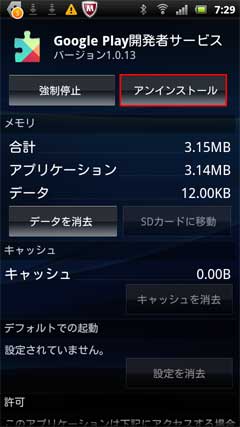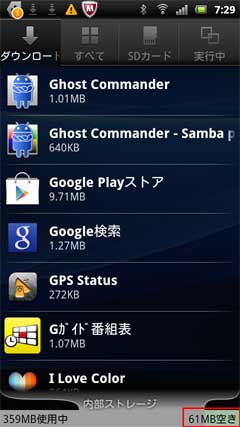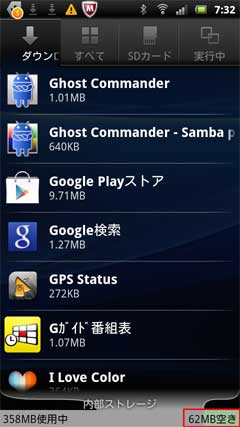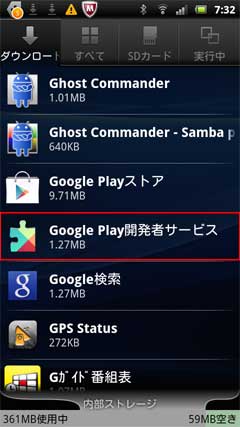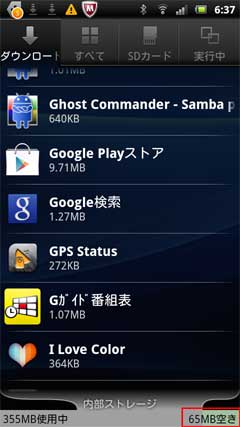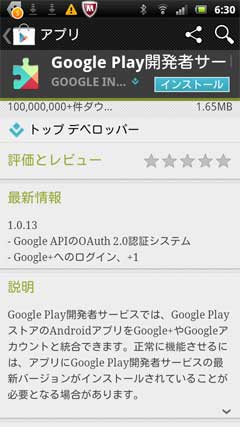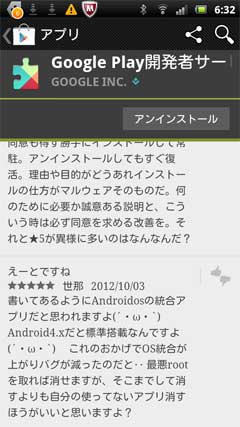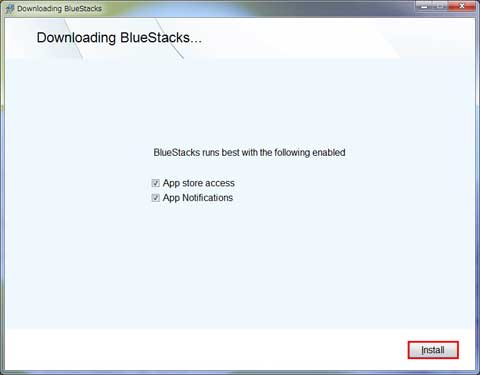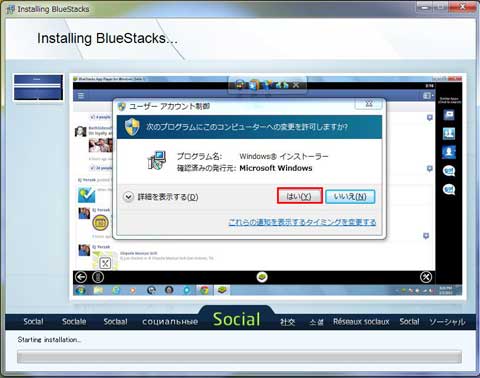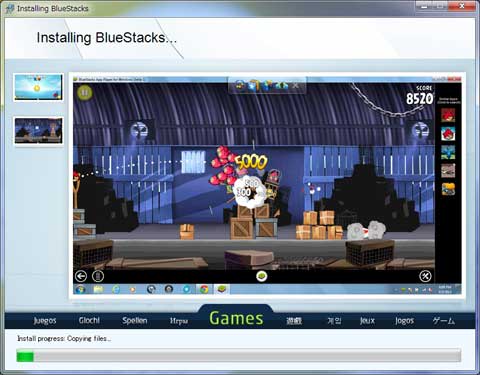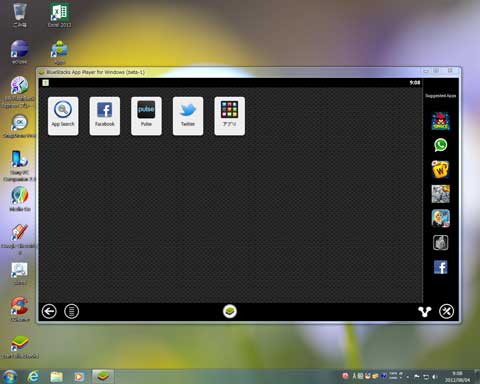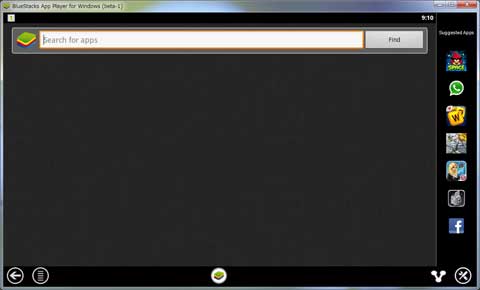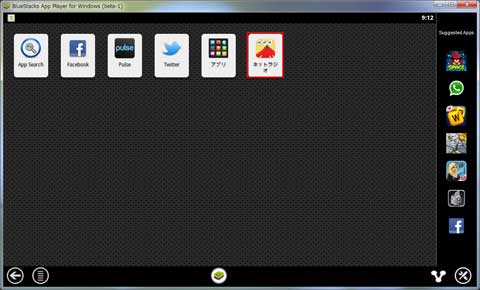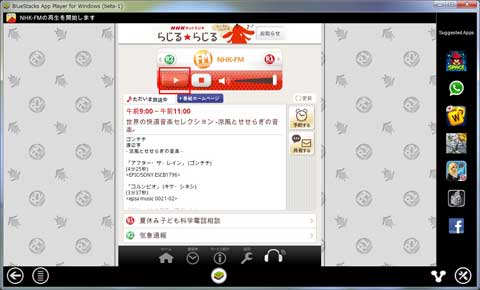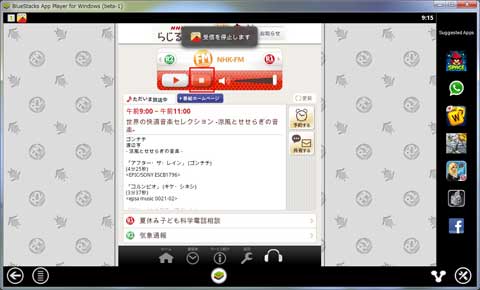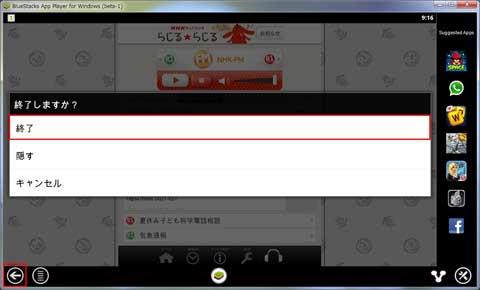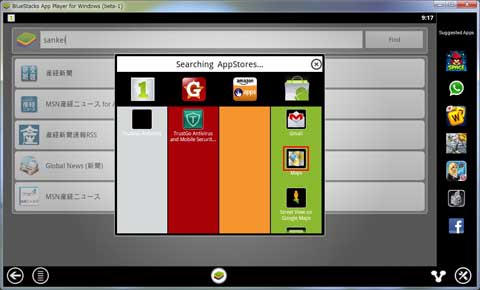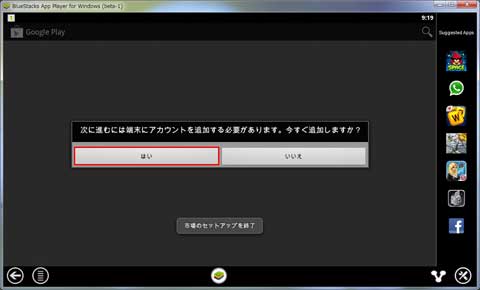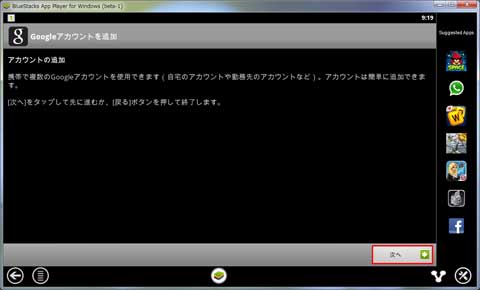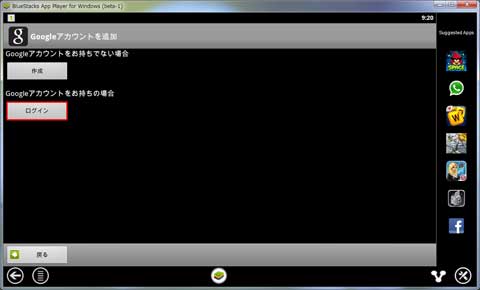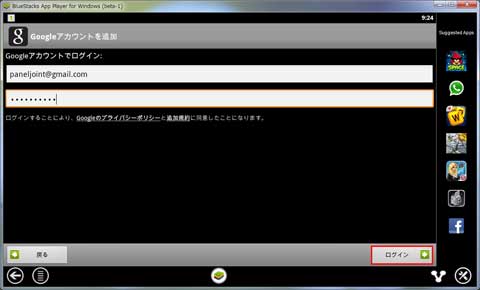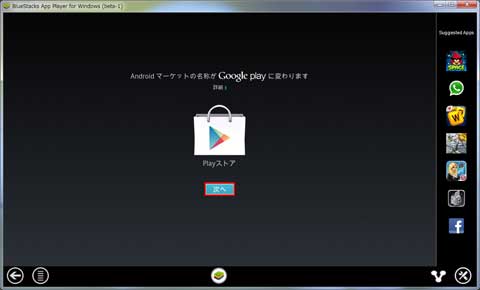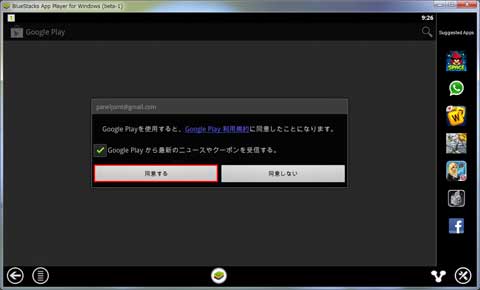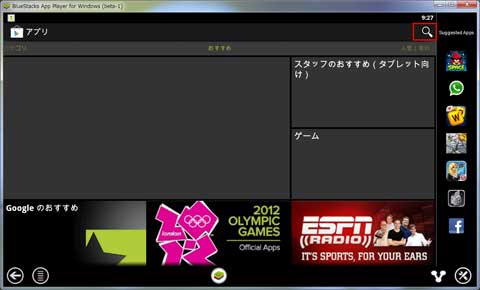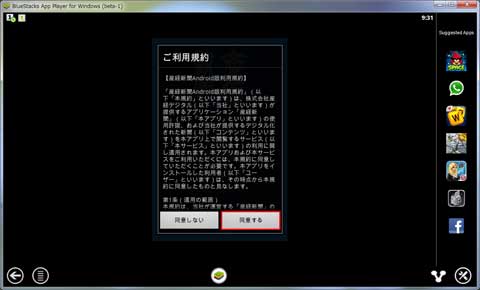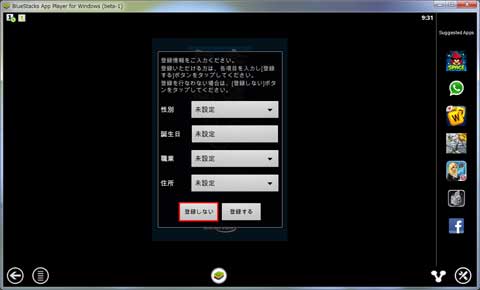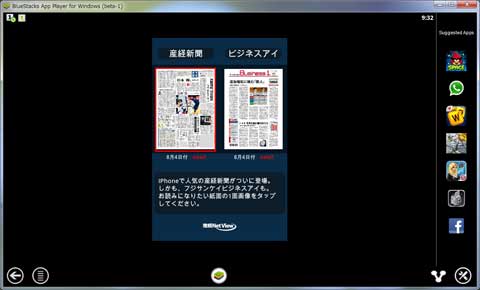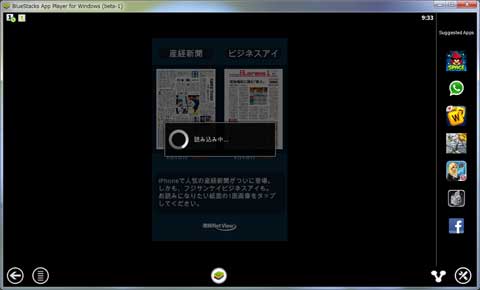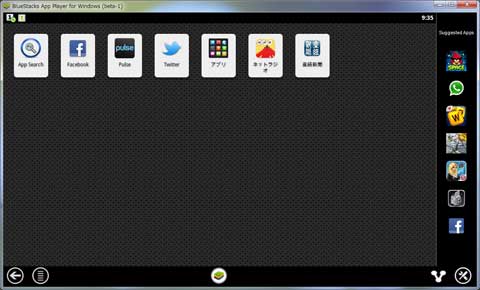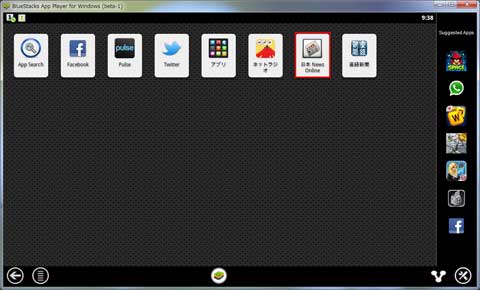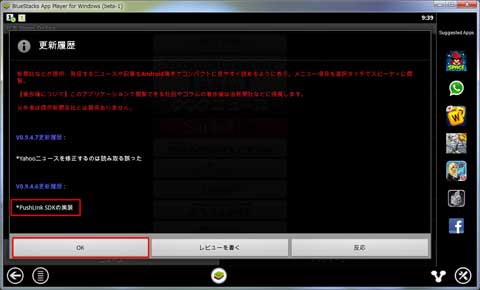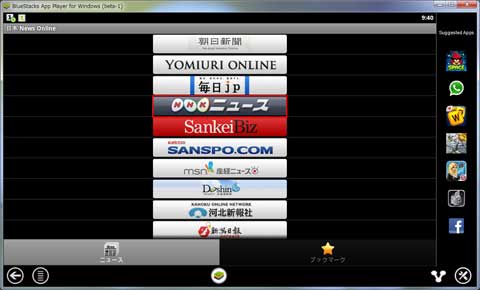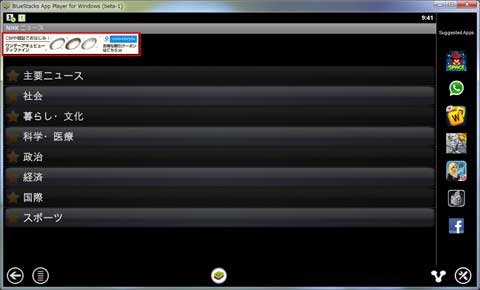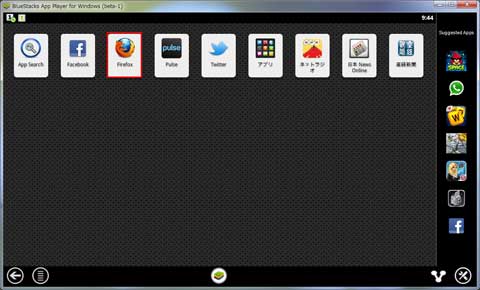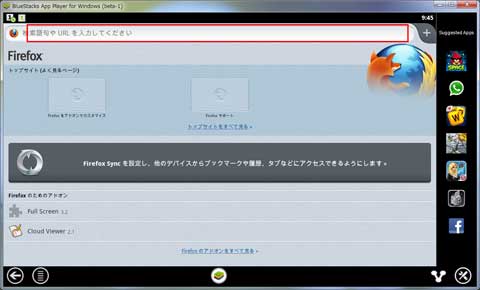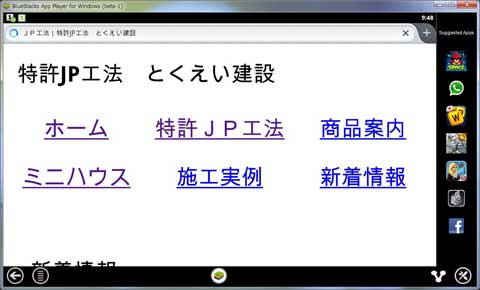さくらの共用レンタルサーバーへbaserCMSをインストールしようとして、手こずりました。
そもそもbaserCMSはインストールが凄く簡単で手こずるなんて全く夢にも思いませんでした。
ここhttp://basercms.net/download/index.htmlから最新バージョン(2.1.2)をダウンロードして、解凍してできたbaserフォルダの中身をFTP転送して、該当ページを表示すればインストール画面表示となりインストールが可能になります。
でも、今回さくらインターネットのサーバーではすんなり行きませんでした。
原因は、サーバーコントロールパネルの「PHPのバージョン選択」にありました。
正解は「PHP 5.2.17」を選択することです。

デフォルトの設定は「標準 PHP 5.4.17」でしたので、このままインストールを行おうとするとCSSが表示されない画面でインストールはできません。

参考までにサーバー項目の指定画面です。

解ってしまえば、意図も簡単なこと事ですが、色々な情報を検索調べて該当すると思われる箇所を対応して素行錯誤を繰り返すわけです。
私も含めて皆さん貴重な時間を割いて情報収集・公開されていると思います。
まあ、今回は運が良くて、「丸1日間」で解決しました。
こんな事であちこち調べ捲ると予期しない情報を入手するのです。
今回さくらの共用サーバーを使用しましたが、FTPでサーバーの中を見ると、
//home/取得アカウント/www/ となっており、この「取得アカウント」の部分は他のユーザのアカウントなのです。
共用サーバーなので、同じサーバーを利用している他のアカウントが判明します。
私を含めて142個のアカウントが確認できました。
つまり「http://アカウント.sakura.ne.jp」でブラウザを見ると、該当内容が閲覧できるのです。
もし、無関係の人に見られたくない場合がある場合は要注意と言う事です。
それと、今までも複数社の共用サーバーを利用していましたが、共用を利用している実在数が不明でした。
これで、実数の一部が判明したことは、共用サーバーにおけるレスポンスを考慮しないと本来の目的を果たさない事があると思いました。
今回の価格は年契約で7000円(初期費用1000円+利用料6000円)と安いのですが、レスポンスと安全性で判断する必要があります。
そもそもbaserCMSはインストールが凄く簡単で手こずるなんて全く夢にも思いませんでした。
ここhttp://basercms.net/download/index.htmlから最新バージョン(2.1.2)をダウンロードして、解凍してできたbaserフォルダの中身をFTP転送して、該当ページを表示すればインストール画面表示となりインストールが可能になります。
でも、今回さくらインターネットのサーバーではすんなり行きませんでした。
原因は、サーバーコントロールパネルの「PHPのバージョン選択」にありました。
正解は「PHP 5.2.17」を選択することです。

デフォルトの設定は「標準 PHP 5.4.17」でしたので、このままインストールを行おうとするとCSSが表示されない画面でインストールはできません。

参考までにサーバー項目の指定画面です。

解ってしまえば、意図も簡単なこと事ですが、色々な情報を検索調べて該当すると思われる箇所を対応して素行錯誤を繰り返すわけです。
私も含めて皆さん貴重な時間を割いて情報収集・公開されていると思います。
まあ、今回は運が良くて、「丸1日間」で解決しました。
こんな事であちこち調べ捲ると予期しない情報を入手するのです。
今回さくらの共用サーバーを使用しましたが、FTPでサーバーの中を見ると、
//home/取得アカウント/www/ となっており、この「取得アカウント」の部分は他のユーザのアカウントなのです。
共用サーバーなので、同じサーバーを利用している他のアカウントが判明します。
私を含めて142個のアカウントが確認できました。
つまり「http://アカウント.sakura.ne.jp」でブラウザを見ると、該当内容が閲覧できるのです。
もし、無関係の人に見られたくない場合がある場合は要注意と言う事です。
それと、今までも複数社の共用サーバーを利用していましたが、共用を利用している実在数が不明でした。
これで、実数の一部が判明したことは、共用サーバーにおけるレスポンスを考慮しないと本来の目的を果たさない事があると思いました。
今回の価格は年契約で7000円(初期費用1000円+利用料6000円)と安いのですが、レスポンスと安全性で判断する必要があります。