昨日の「Piano Perfect」に続きandroidの画面が楽器になるアプリ「Musical Lite」の説明です。


まず、「Musical Lite」をタップします。

初期画面です。画面に収まらないのでスクロールした画面もつけます。


このアプリは項目が多いので「メニューキー」を押した所から説明します。
「メニューキー」初期画面

(1)「About」タップ

「About」画面です。

(2)「Email Feedback」タップ、メールが起動しますので省略します。

(3)「Preferences」タップ

「Piano」「Keyboard」「Practice」の3項目あり、各々の「White Keys per Screen」をタップして見ます。


スライドバーを左右に移動すると鍵盤の幅が変化します。


【ステップ1】「Piano」からです。

「Piano」画面です。

←←左端までスライドしました。 →→右端までスライドしました。


こんどは楽器の種類を選択します。

ここで「メニューキー」を押してみます。

「Show Hide Toolbar」をタップします。

上のツールバーが消えました。

この状態でもう一度「Show Hide Toolbar」をタップします。

ツールバーが表示されました。 「Preferences」をタップすると上記の「Preferences」画面になりますので省略です。

鍵盤をたたいてみます。


【ステップ2】「Keyboard」です。

「Keyboard」の画面です。

←→をタップすると、設定画面が表示されます。

PianoからOrganに変えてみます。

ここで又、「メニューキー」を押すと「Show Hide Toolbar」が出てきます。

「Toolbar」の消えた状態です。

【ステップ3】「Drums」です。

「Drums」画面です。

たたいて見ました。

「メニューキー」を押します。
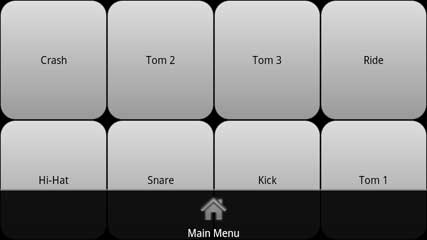
【ステップ4】「Practice Piano」です。

「Practice Piano」画面です。


「Get More」をタップして見ました。(有料画面です)

Easyから「Canon in D」を選んでみます。

朱色が上から落ちて来ますので、その色お鍵盤をたたきます。(たたくまで次に進みません)



「バックキー」を押してから、「Yes,quit」で曲選択の画面に戻ります。

【ステップ5】「Metronome」です。

「Metronome」画面です。 「Start」をタップしてみます。

こんな感じです。






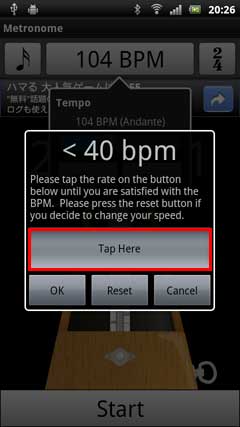

【ステップ5】「Pitch Pipe」です。

「Pitch Pipe」画面です。

種類を選択して、矢印アイコンの方角にドラッグすると、その音が鳴りっぱなしになります。たたくと音がするだけです。

「メニューキー」を押して「Main Menu」で戻ります。

【ステップ6】「Try Musical Pro」です。

有料のPro バージョンの案内です。

※私が子供のころから音楽が苦手な為に説明出来ない箇所があります。
後ほど、勉強して修正いたします。
※好きなアプリのひとつです。


まず、「Musical Lite」をタップします。

初期画面です。画面に収まらないのでスクロールした画面もつけます。


このアプリは項目が多いので「メニューキー」を押した所から説明します。
「メニューキー」初期画面

(1)「About」タップ

「About」画面です。

(2)「Email Feedback」タップ、メールが起動しますので省略します。

(3)「Preferences」タップ

「Piano」「Keyboard」「Practice」の3項目あり、各々の「White Keys per Screen」をタップして見ます。


スライドバーを左右に移動すると鍵盤の幅が変化します。


【ステップ1】「Piano」からです。

「Piano」画面です。

←←左端までスライドしました。 →→右端までスライドしました。


こんどは楽器の種類を選択します。

ここで「メニューキー」を押してみます。

「Show Hide Toolbar」をタップします。

上のツールバーが消えました。

この状態でもう一度「Show Hide Toolbar」をタップします。

ツールバーが表示されました。 「Preferences」をタップすると上記の「Preferences」画面になりますので省略です。

鍵盤をたたいてみます。


【ステップ2】「Keyboard」です。

「Keyboard」の画面です。

←→をタップすると、設定画面が表示されます。

PianoからOrganに変えてみます。

ここで又、「メニューキー」を押すと「Show Hide Toolbar」が出てきます。

「Toolbar」の消えた状態です。

【ステップ3】「Drums」です。

「Drums」画面です。

たたいて見ました。

「メニューキー」を押します。
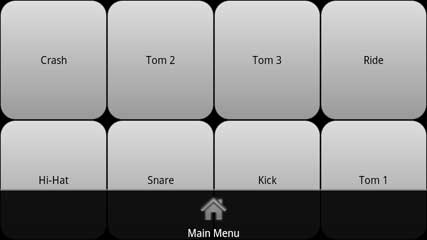
【ステップ4】「Practice Piano」です。

「Practice Piano」画面です。


「Get More」をタップして見ました。(有料画面です)

Easyから「Canon in D」を選んでみます。

朱色が上から落ちて来ますので、その色お鍵盤をたたきます。(たたくまで次に進みません)



「バックキー」を押してから、「Yes,quit」で曲選択の画面に戻ります。

【ステップ5】「Metronome」です。

「Metronome」画面です。 「Start」をタップしてみます。

こんな感じです。






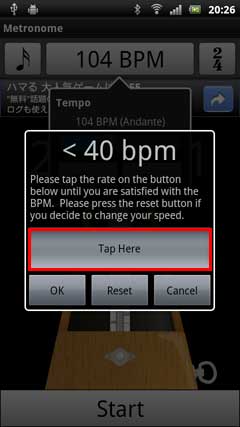

【ステップ5】「Pitch Pipe」です。

「Pitch Pipe」画面です。

種類を選択して、矢印アイコンの方角にドラッグすると、その音が鳴りっぱなしになります。たたくと音がするだけです。

「メニューキー」を押して「Main Menu」で戻ります。

【ステップ6】「Try Musical Pro」です。

有料のPro バージョンの案内です。

※私が子供のころから音楽が苦手な為に説明出来ない箇所があります。
後ほど、勉強して修正いたします。
※好きなアプリのひとつです。










