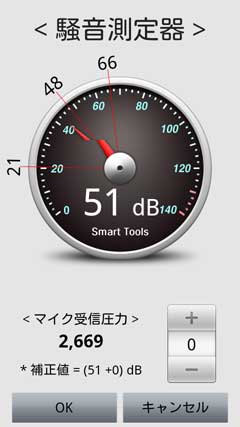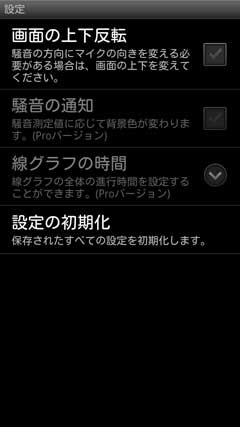Office2013 を試してみる

マイクロソフトよりOffice2013カスタマープレビューをインストールしてみます。
まずは入手先です。
(1)「Officeカスタマープレビューをお試しください」をクリックします。

(2)「個人のお客様」の所へマウスカーソルを移動します。

(3)「入手する」をクリックします。

(4)「プレビューを入手する」をクリック。

(5)MSNのIDとパスワードを入力して「サインイン」をクリックします。(MSNのIDの取得方法は別途お調べください)

(6)「次へ」をクリック。

(7)表示されたプロダクトIDをメモします。
自分のPCに合わせて32ビット版、または64ビット版をダウンロードをクリックします。

(8)「実行」をクリックします。

(9)「構成しています」の表示になります。

(10)「次へ」をクリックします。

(11)「同意する」をクリックします。

(12)画面表示が少しずつ変化して行きます。

(13)「サインイン」をクリックします。

(14)ID,パスワードを入力して「サインイン」をクリックします。

(15)「次へ」をクリック。

(16)「次へ」をクリック。

(17)「作業の開始」をクリック。

(18)「もうすぐ準備が完了します」という表示になります。

(19)「完了」をクリックして、インストール終了です。

今度は認証作業になります。
(20)「スタート」→「すべてのプログラム」から、任意のOffice製品を選択します。
私は「Excel2013」を選択しました。

(21)「次へ」をクリックします。

(22)認証中の画面です。

(23)認証完了です。「閉じる」をクリックします。
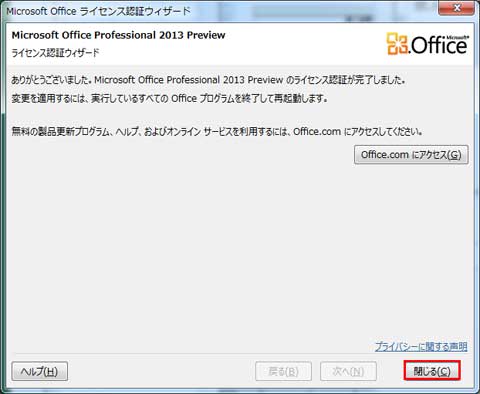
(24)EXCEL2013の画面です。 「EXCELブック」をクリックします。

(25)EXCEL2013の画面です。

以上。
今度はOffice2013を勉強して行かなければなりません。
いろいろ、覚えなければならない事ばかりです。

マイクロソフトよりOffice2013カスタマープレビューをインストールしてみます。
まずは入手先です。
(1)「Officeカスタマープレビューをお試しください」をクリックします。

(2)「個人のお客様」の所へマウスカーソルを移動します。

(3)「入手する」をクリックします。

(4)「プレビューを入手する」をクリック。

(5)MSNのIDとパスワードを入力して「サインイン」をクリックします。(MSNのIDの取得方法は別途お調べください)

(6)「次へ」をクリック。

(7)表示されたプロダクトIDをメモします。
自分のPCに合わせて32ビット版、または64ビット版をダウンロードをクリックします。

(8)「実行」をクリックします。

(9)「構成しています」の表示になります。

(10)「次へ」をクリックします。

(11)「同意する」をクリックします。

(12)画面表示が少しずつ変化して行きます。

(13)「サインイン」をクリックします。

(14)ID,パスワードを入力して「サインイン」をクリックします。

(15)「次へ」をクリック。

(16)「次へ」をクリック。

(17)「作業の開始」をクリック。

(18)「もうすぐ準備が完了します」という表示になります。

(19)「完了」をクリックして、インストール終了です。

今度は認証作業になります。
(20)「スタート」→「すべてのプログラム」から、任意のOffice製品を選択します。
私は「Excel2013」を選択しました。

(21)「次へ」をクリックします。

(22)認証中の画面です。

(23)認証完了です。「閉じる」をクリックします。
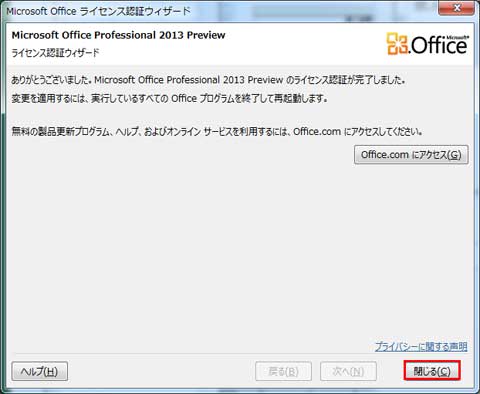
(24)EXCEL2013の画面です。 「EXCELブック」をクリックします。

(25)EXCEL2013の画面です。

以上。
今度はOffice2013を勉強して行かなければなりません。
いろいろ、覚えなければならない事ばかりです。












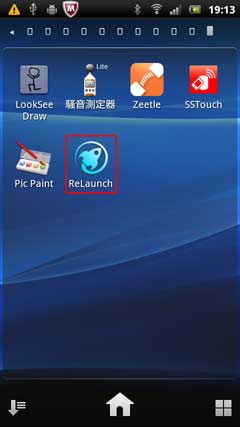
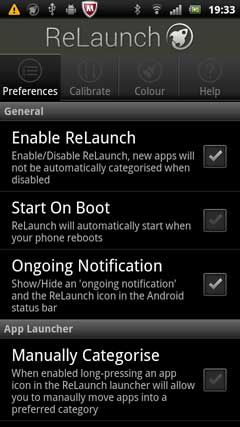

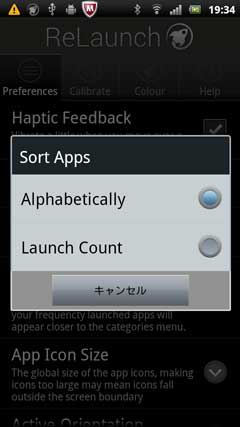

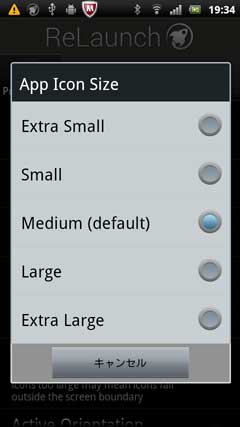



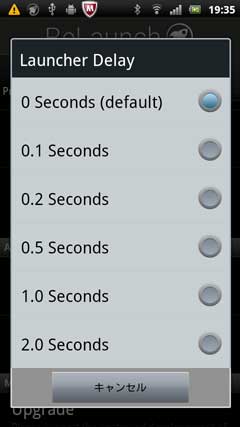

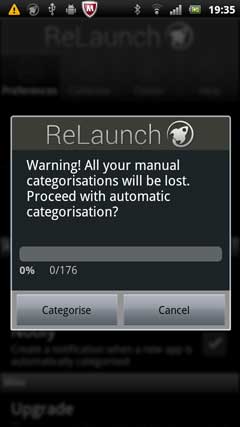

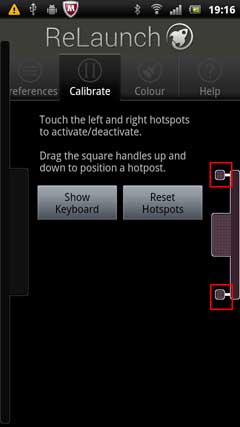


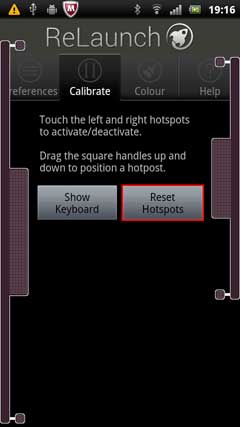

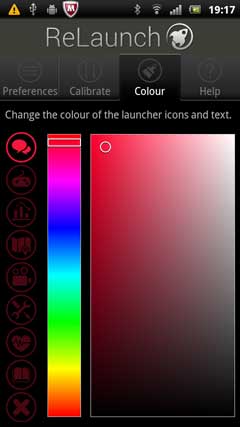
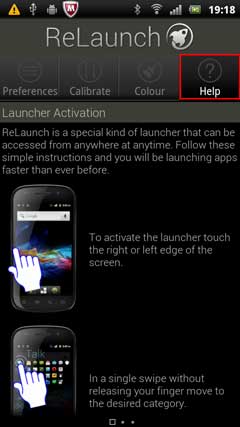
 で戻します。 右側を長押しします。 アイコンが表示されますので、アイコンをタップすると該当アプリが起動します。
で戻します。 右側を長押しします。 アイコンが表示されますので、アイコンをタップすると該当アプリが起動します。


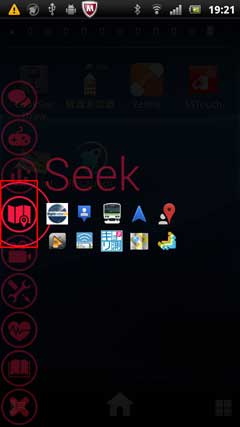

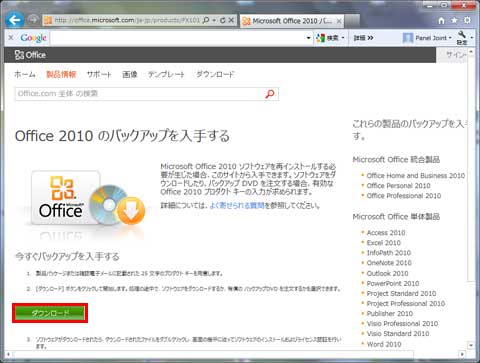
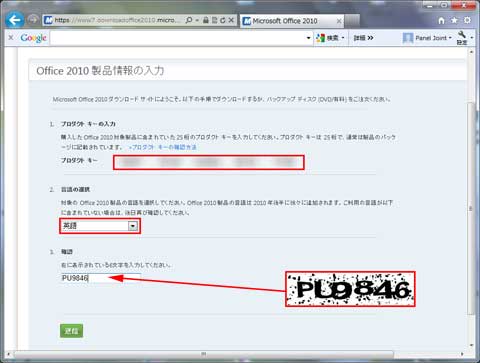

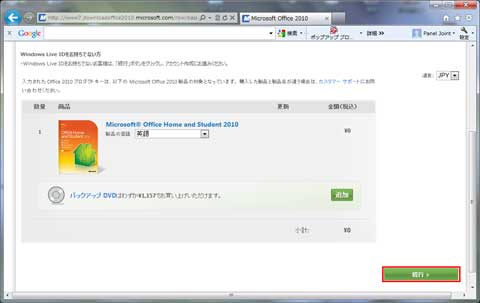
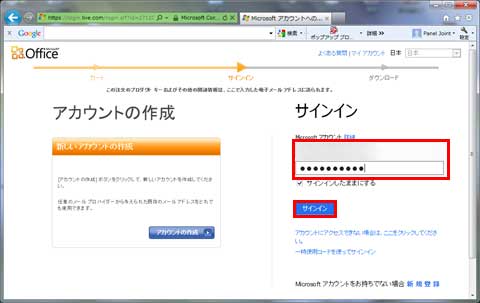
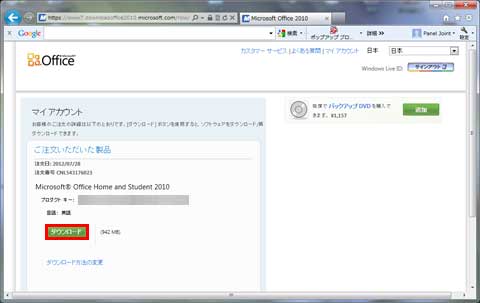
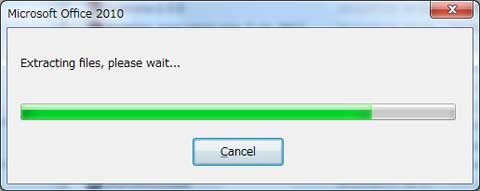
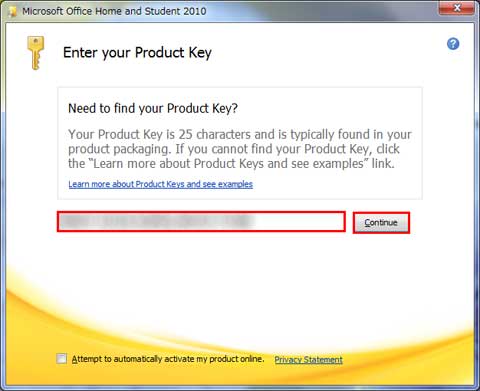
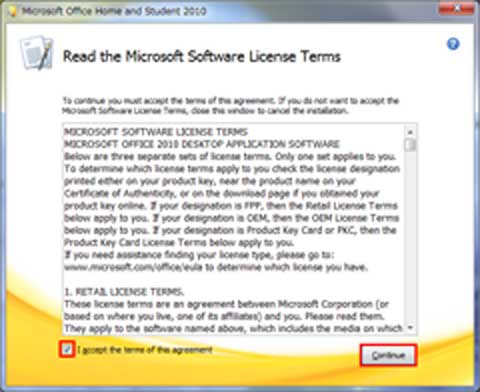
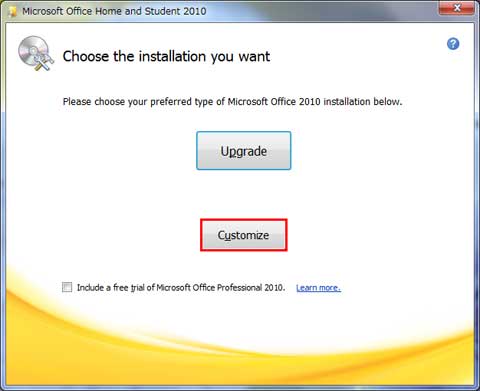
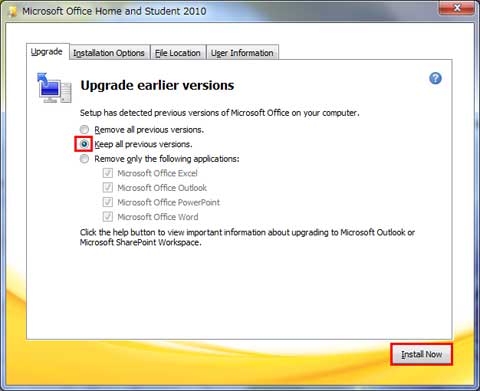
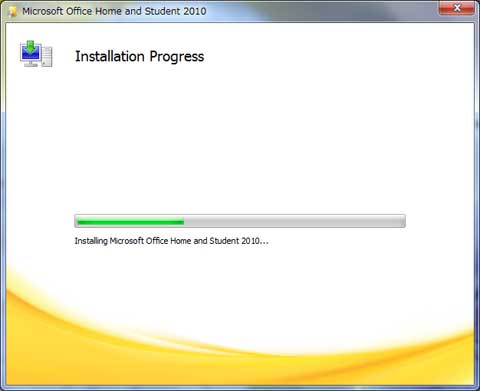
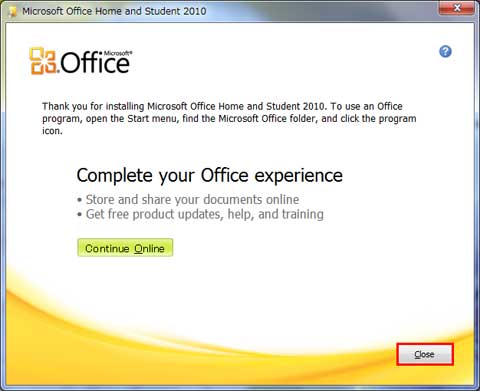
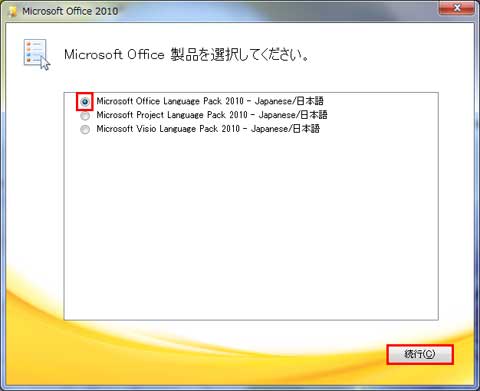
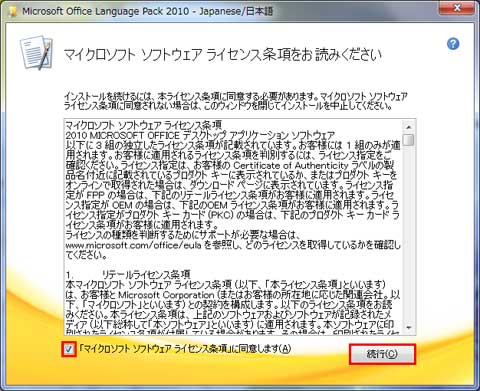
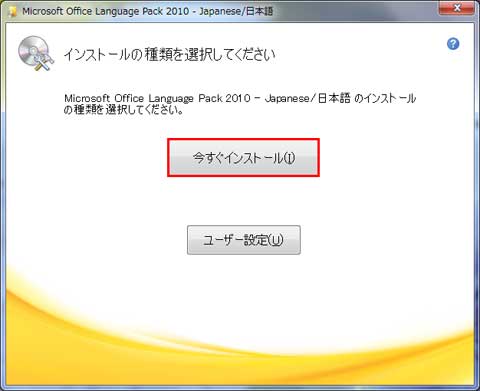
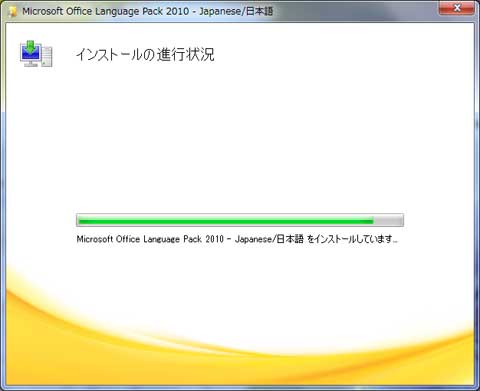
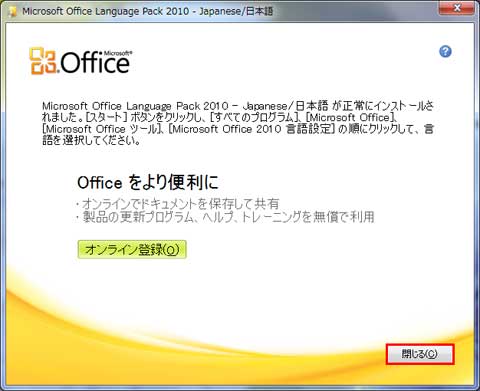
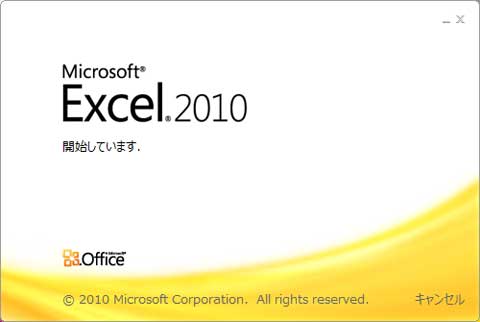
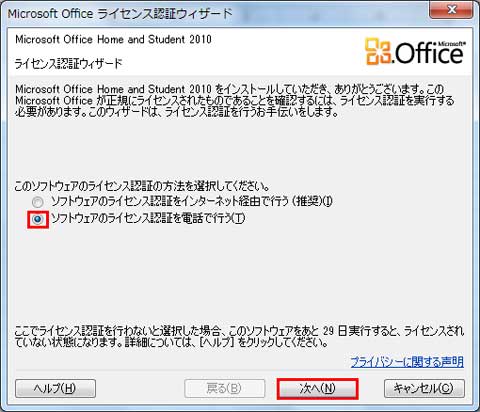
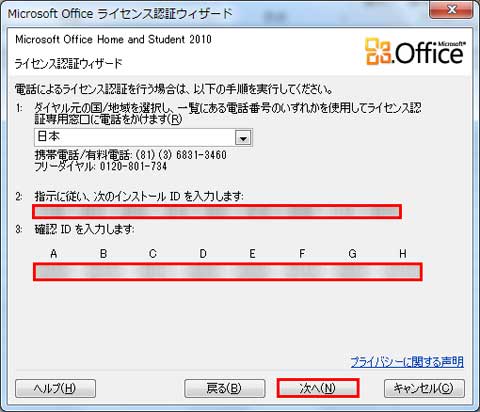
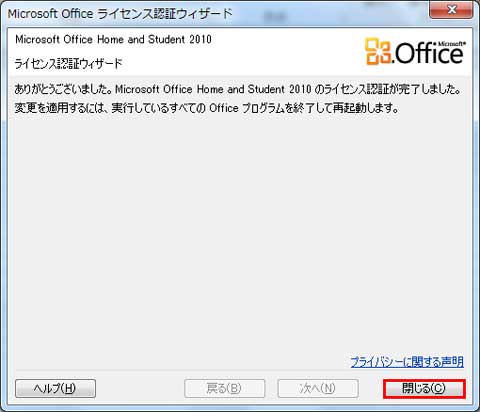
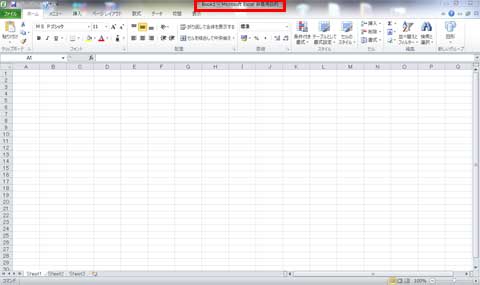


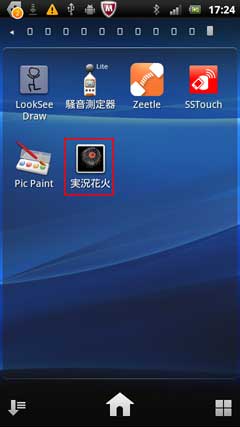






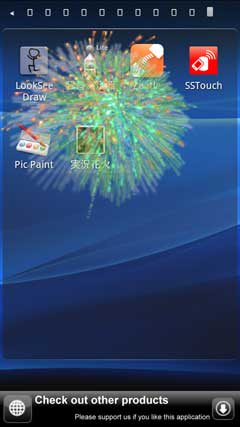
 より「ヘルプ」タップ。
より「ヘルプ」タップ。



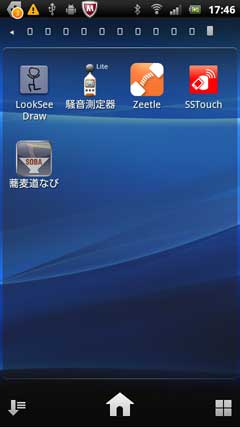


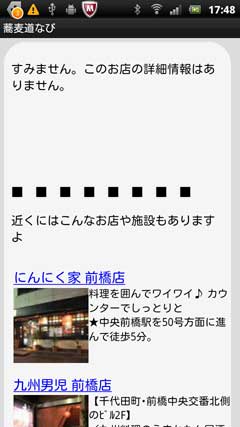


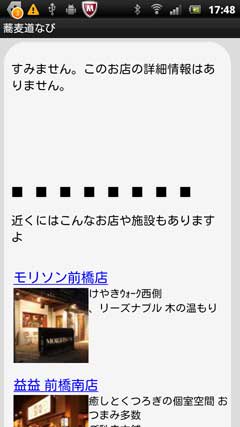

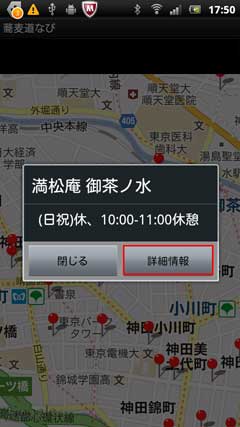
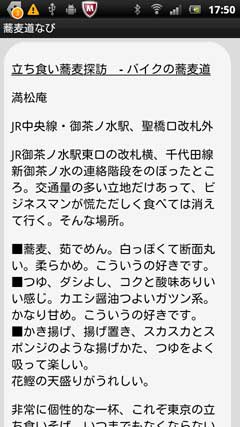



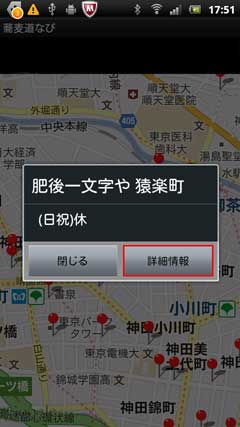





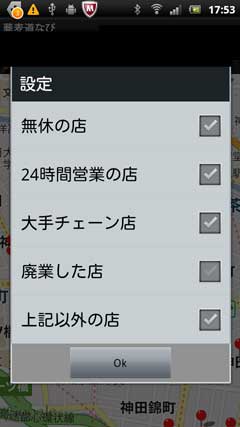





















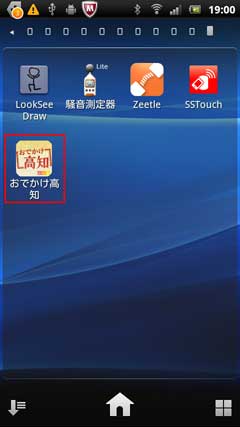









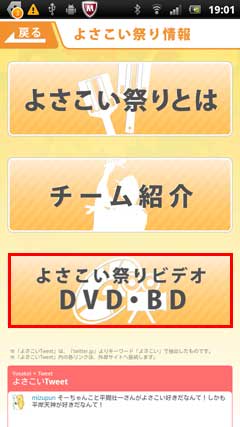




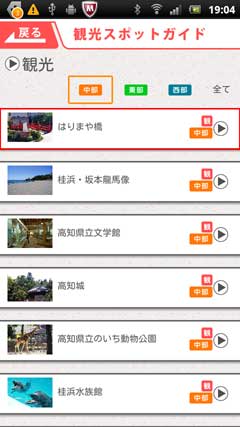







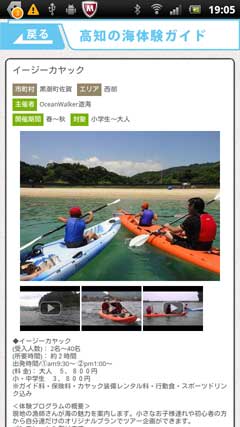



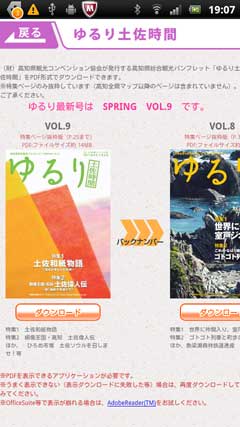

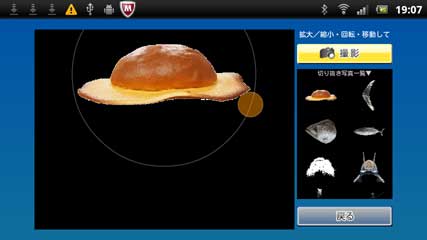

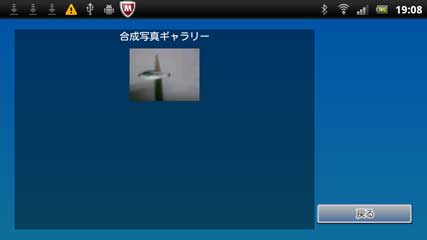



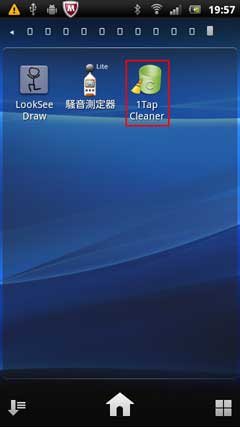

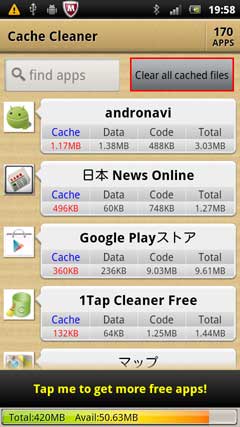





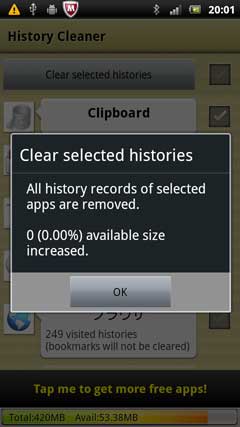
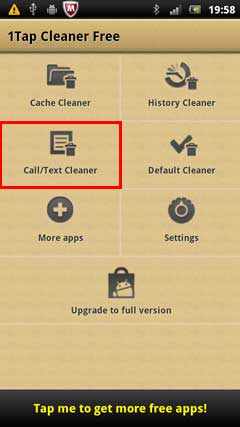


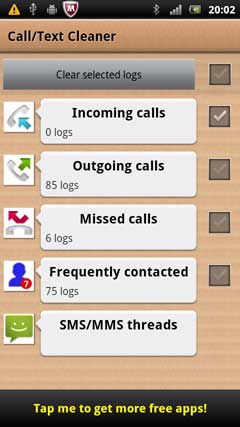

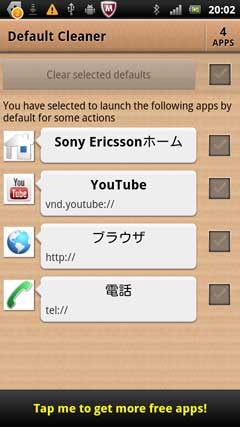


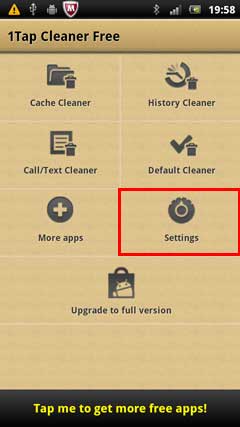








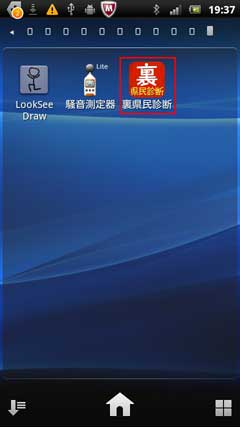
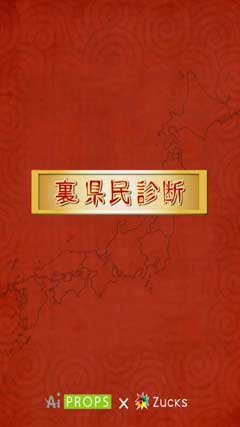









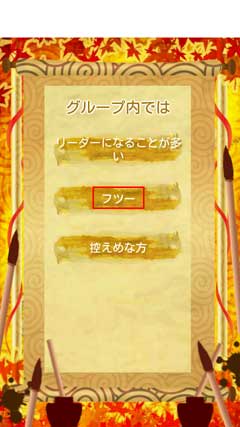






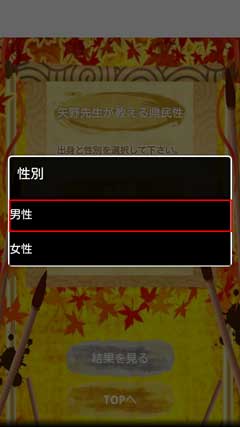











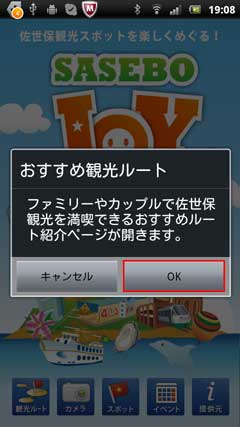







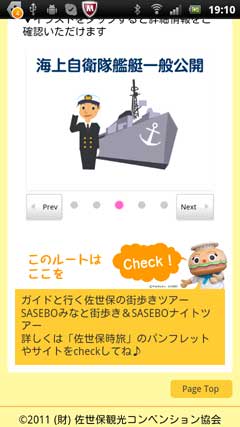

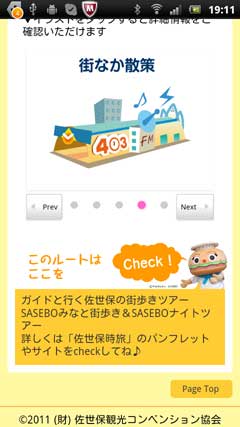





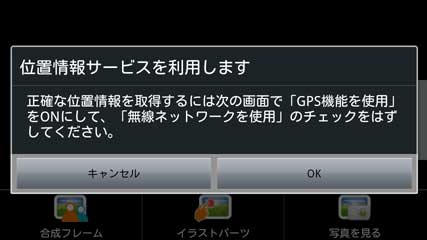
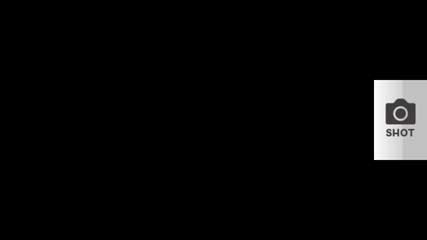












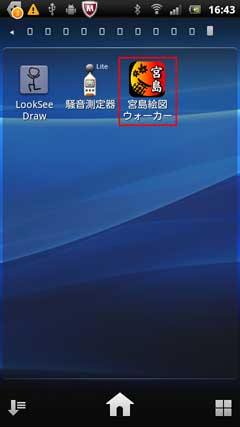



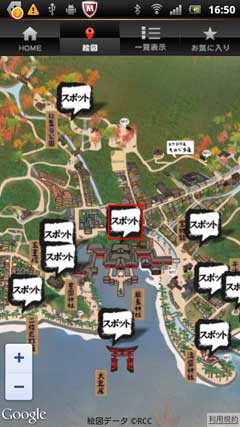
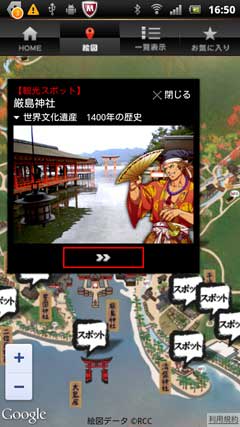
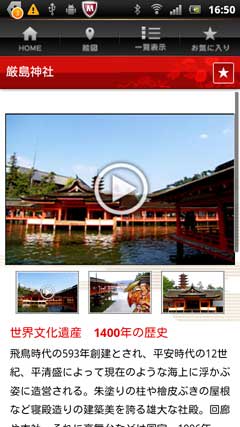

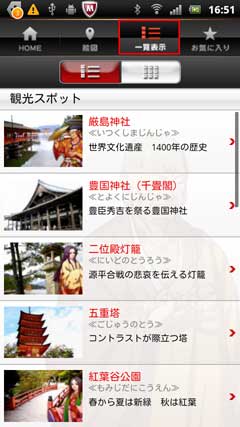














 から「終了」でアプリ終了です。
から「終了」でアプリ終了です。








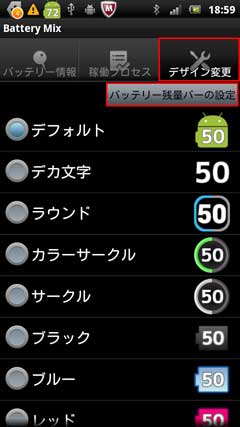



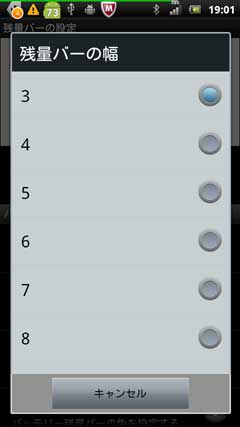



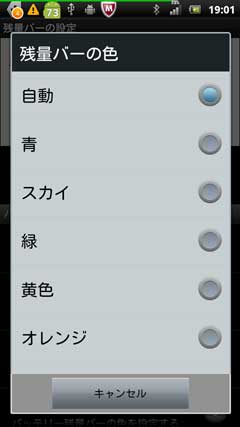








 より「詳細情報」タップ。
より「詳細情報」タップ。 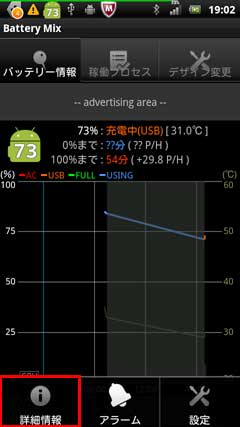



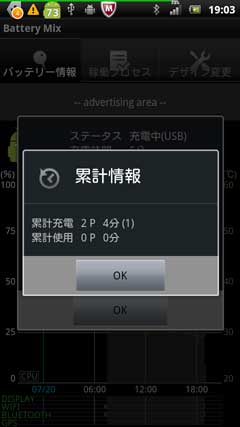

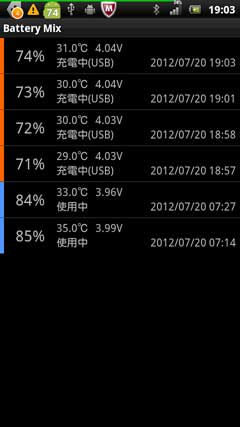
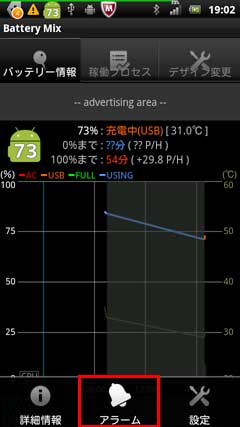



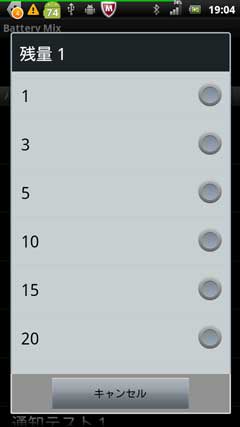

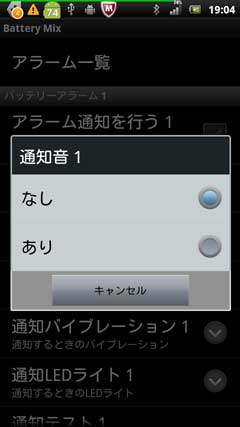

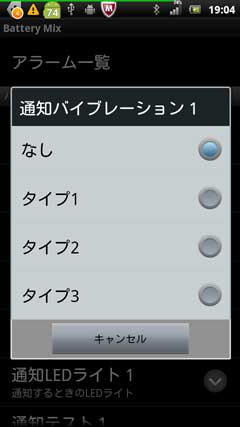

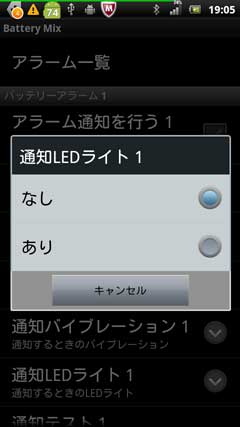

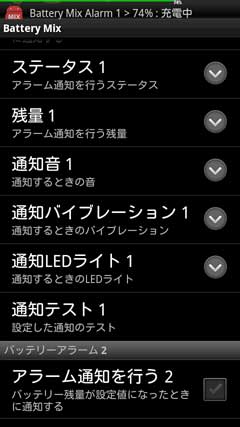
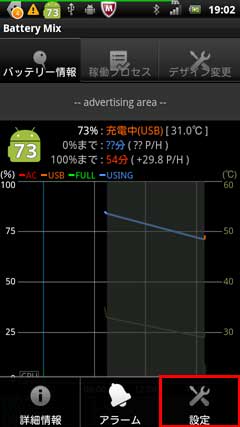







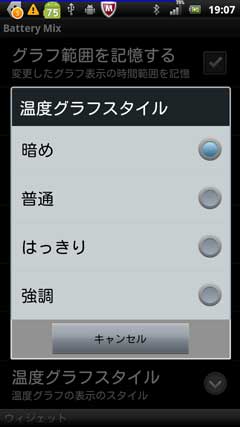



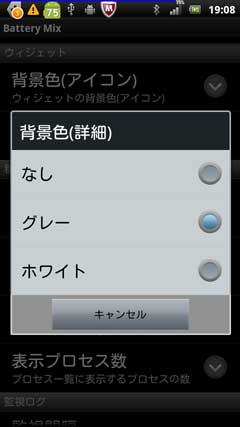

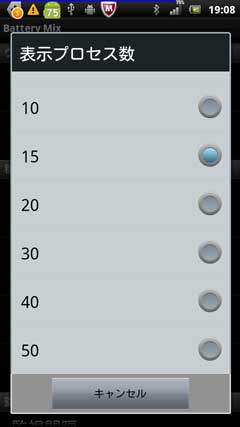

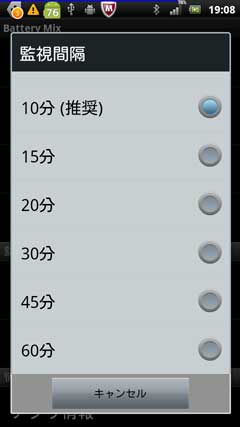




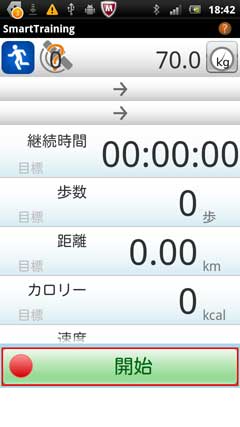

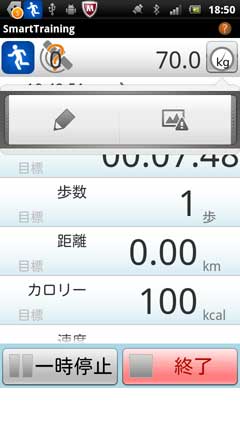

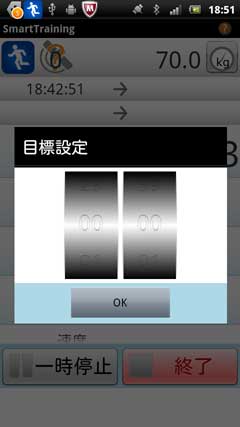

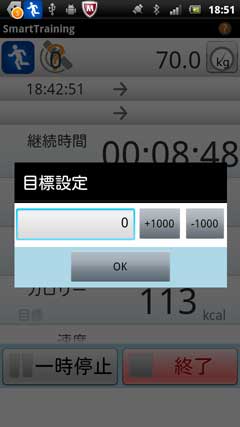

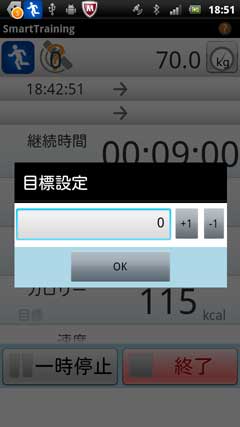


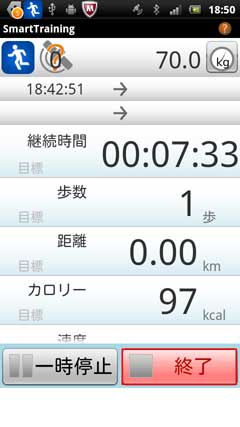

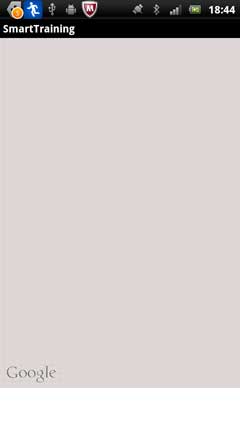

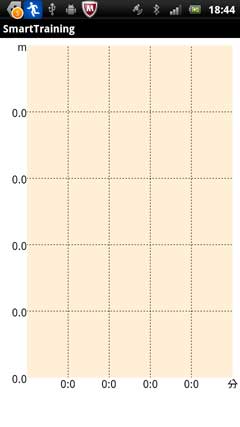


 より「設定」をタップします。
より「設定」をタップします。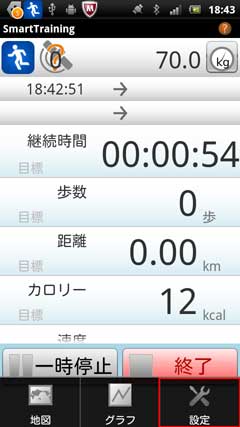


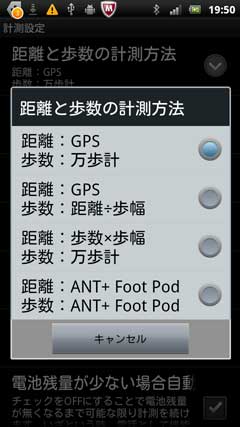

















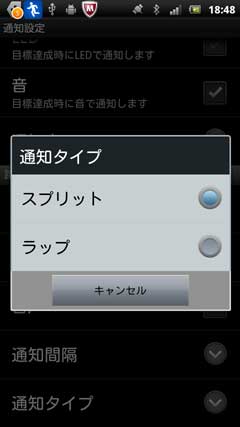





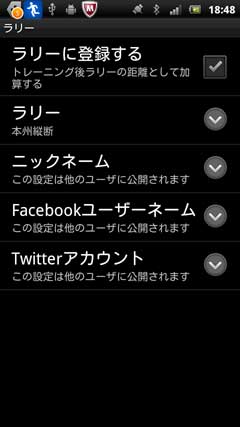


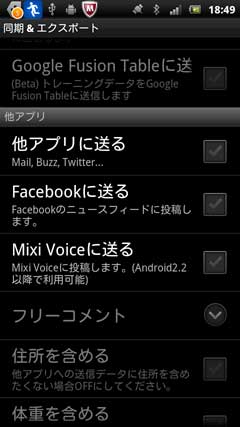




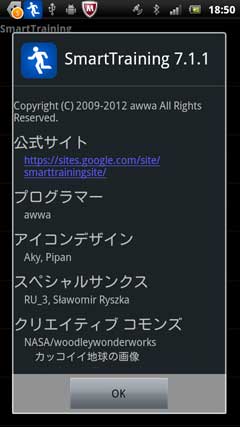




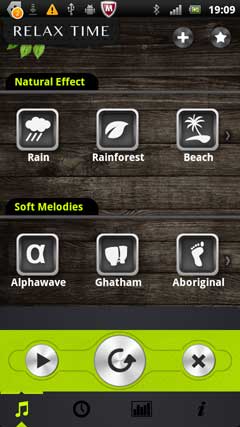




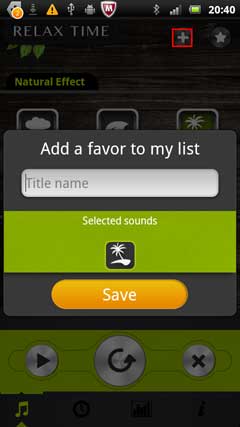

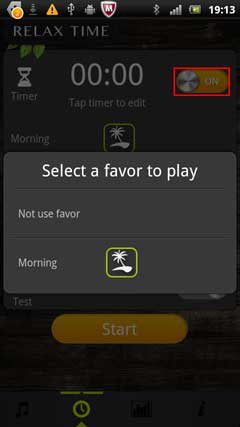
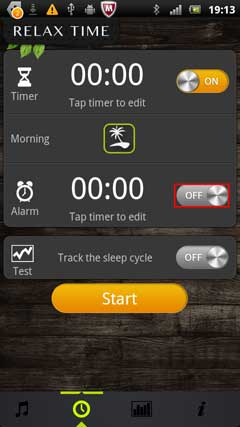

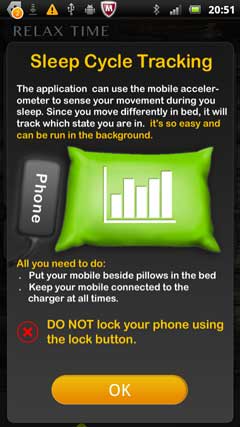

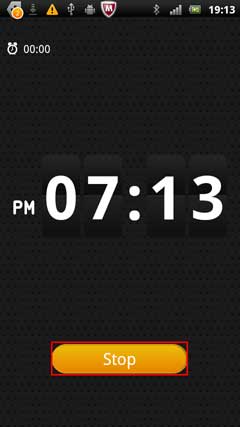

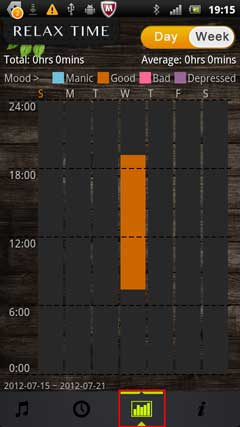


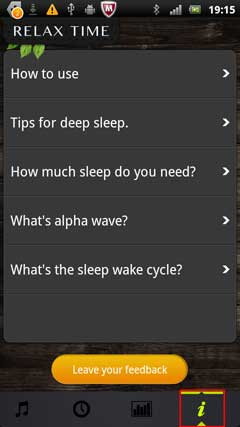


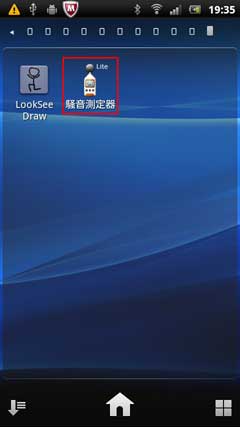





 より「マニュアル」をタップ。
より「マニュアル」をタップ。