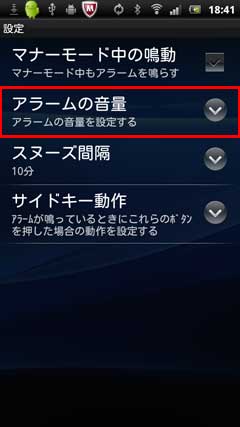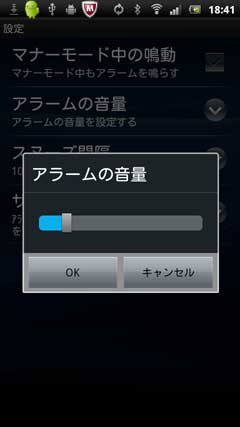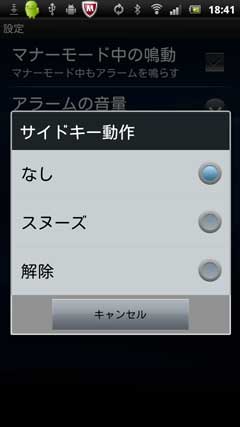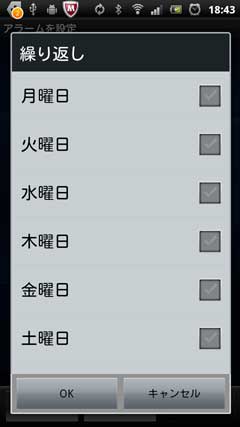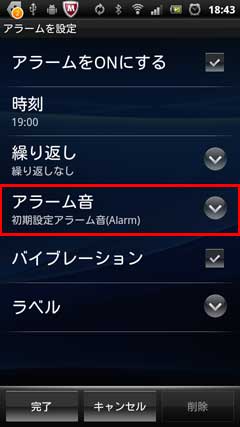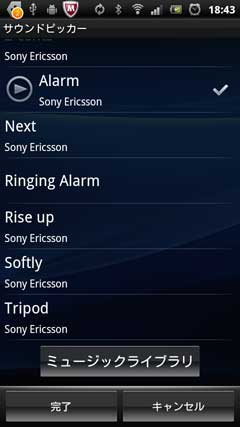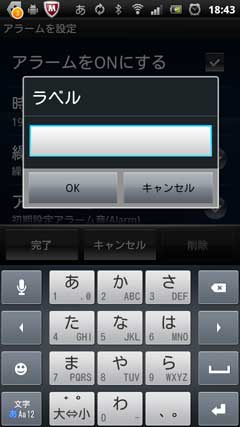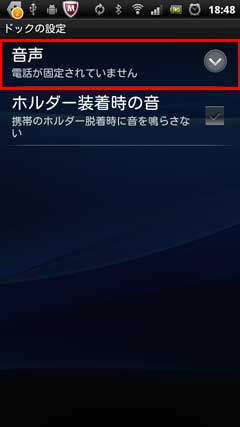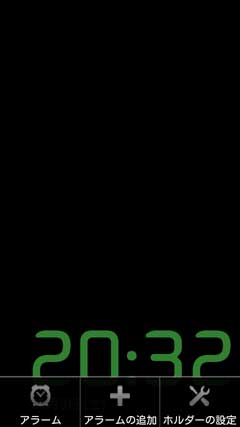「CPU Stats」
CPUの状態表示


「CPU Stats」をタップします。

メイン画面です。 少し待つと使用状況が表示されます。


 より「設定」をタップ。 「更新間隔」をタップ。
より「設定」をタップ。 「更新間隔」をタップ。


「終了」をタップします。


常駐していますので通知バーを↓へドラッグします。 「CPU Usage」をタップします。
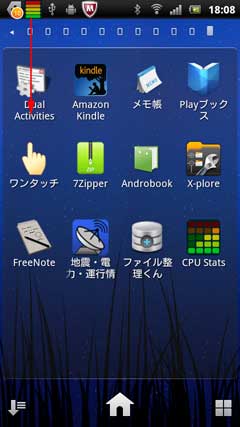

「常駐停止」をタップします。 終了するのかと思いましたらこのままの画面でした。


以上
このアプリは画面をタップしても反応はありません。
ただ、ただCPUの状況を表示するのみです。
CPUの状態表示


「CPU Stats」をタップします。

メイン画面です。 少し待つと使用状況が表示されます。


 より「設定」をタップ。 「更新間隔」をタップ。
より「設定」をタップ。 「更新間隔」をタップ。

「終了」をタップします。


常駐していますので通知バーを↓へドラッグします。 「CPU Usage」をタップします。
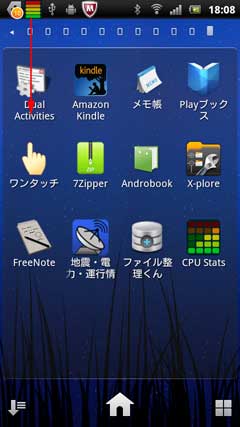

「常駐停止」をタップします。 終了するのかと思いましたらこのままの画面でした。


以上
このアプリは画面をタップしても反応はありません。
ただ、ただCPUの状況を表示するのみです。











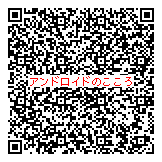

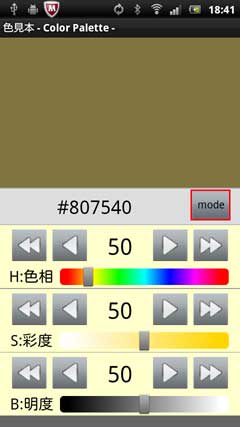



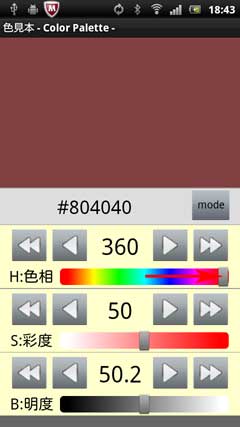



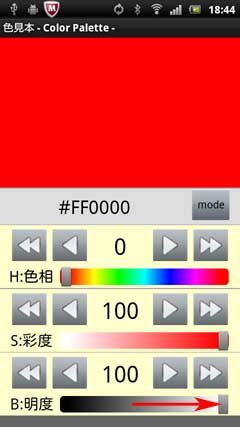
 を押しました。「カラーモード」をタップします。 「mode」と同じ内容です。
を押しました。「カラーモード」をタップします。 「mode」と同じ内容です。




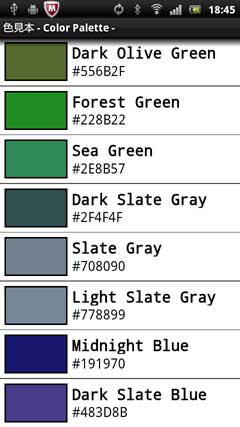

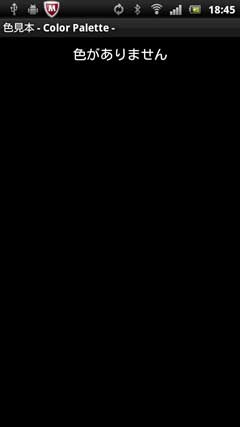



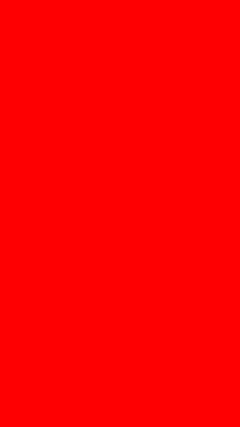



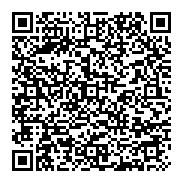
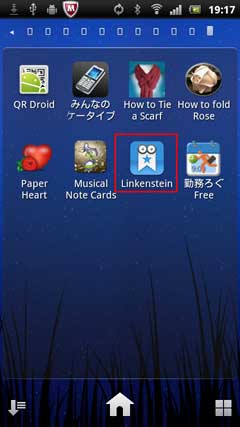


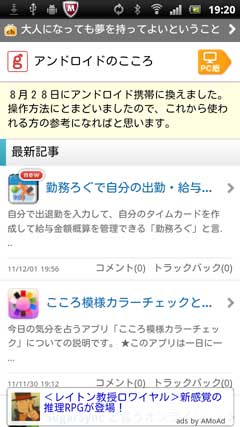

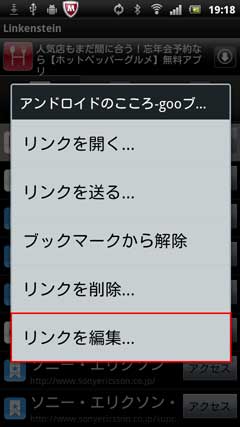
 を押した画面です。
を押した画面です。


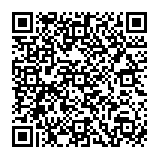
 を押します。「壁紙」をタップします。
を押します。「壁紙」をタップします。





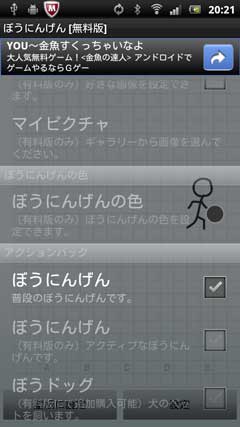

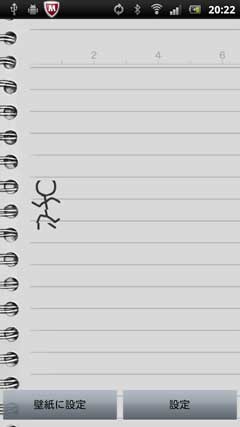

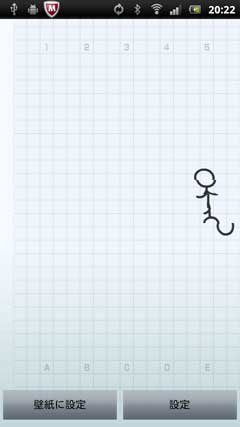














 をタップしました。
をタップしました。
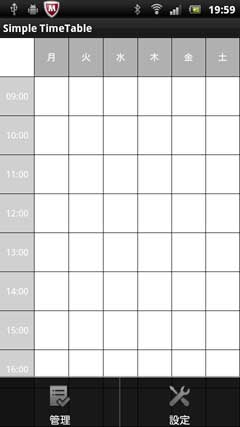
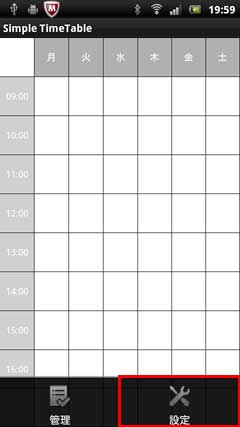
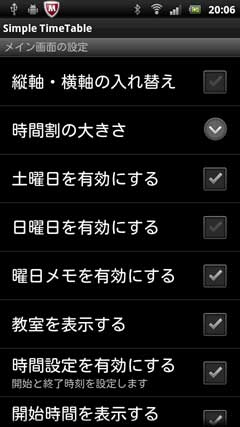
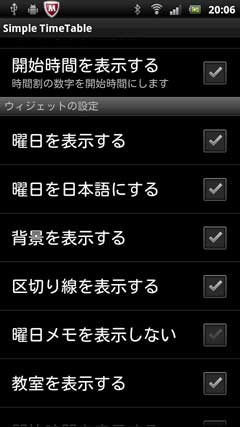




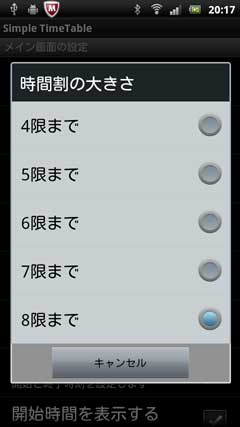
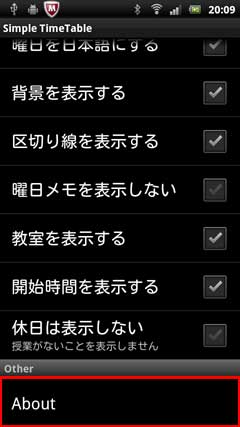


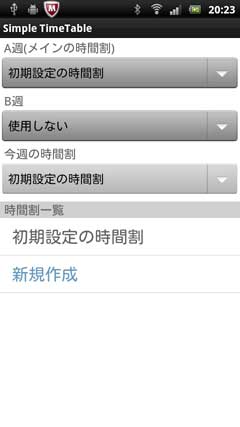
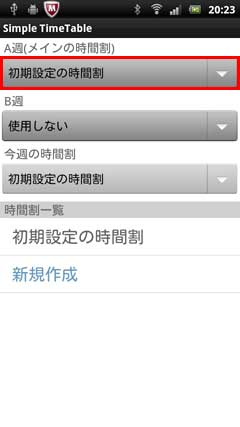

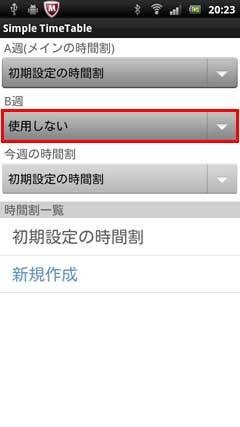


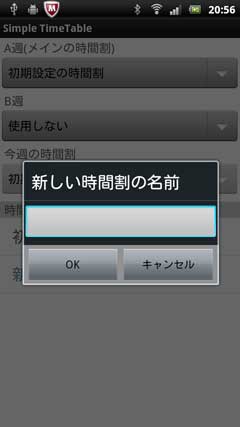








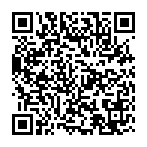


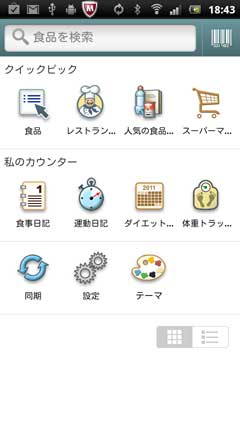

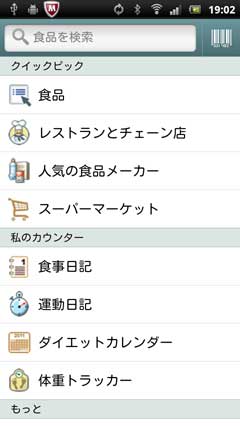
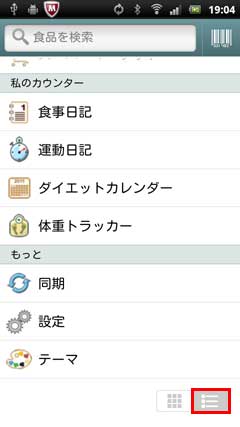
 をタップしました。「今日に行く」をタップします。
をタップしました。「今日に行く」をタップします。








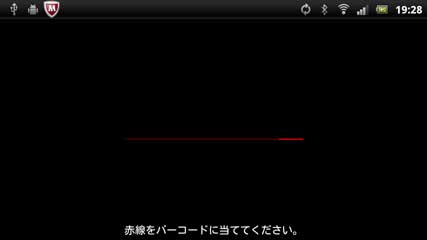



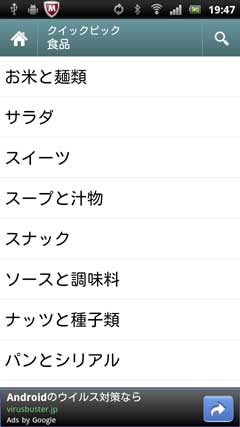

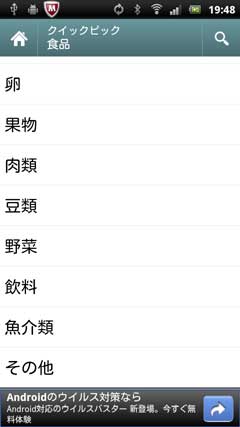

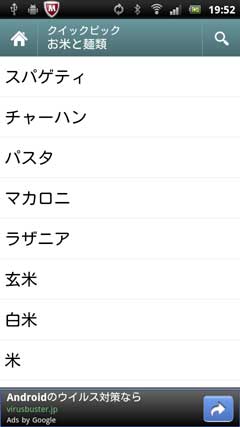

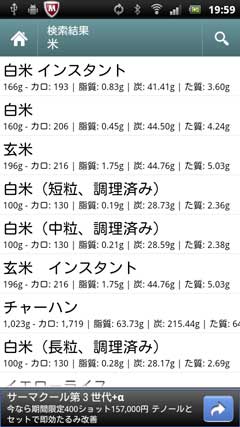

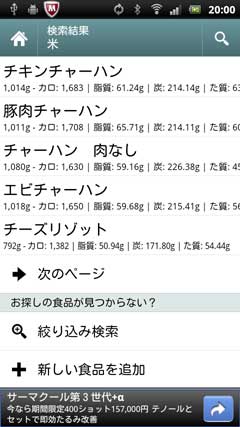



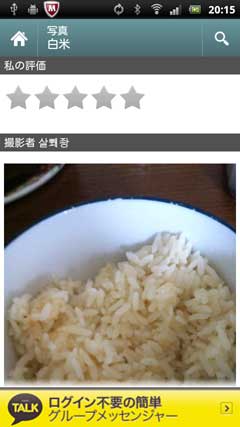

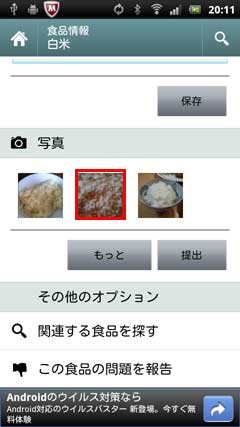

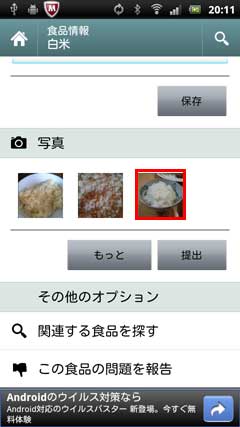




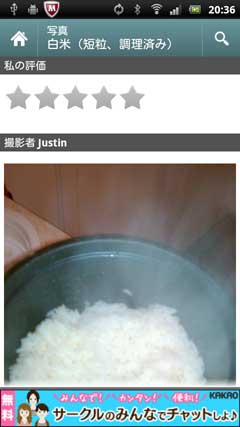
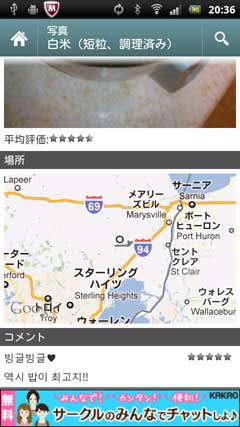


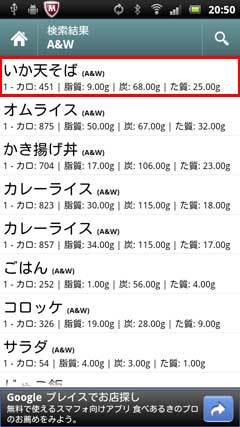
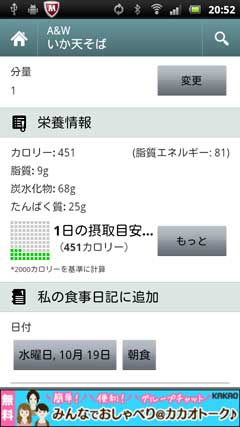












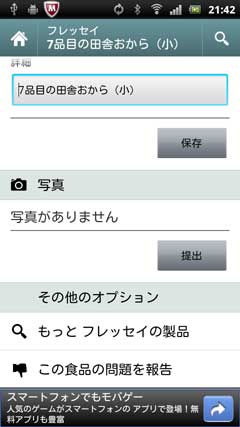

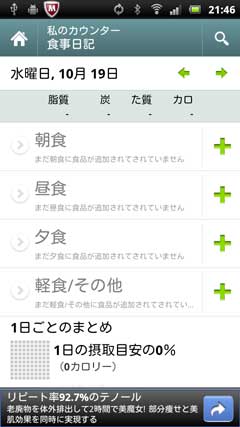



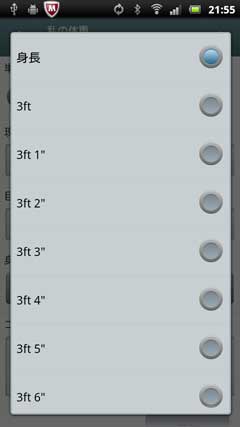

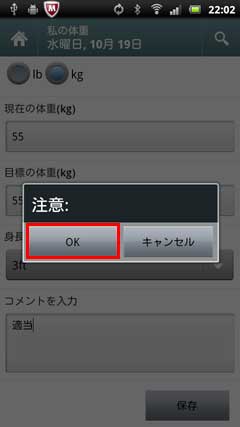


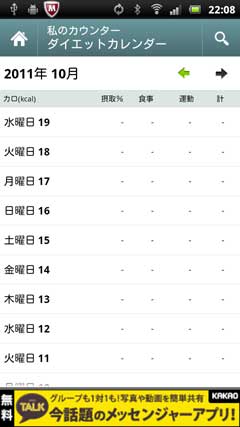



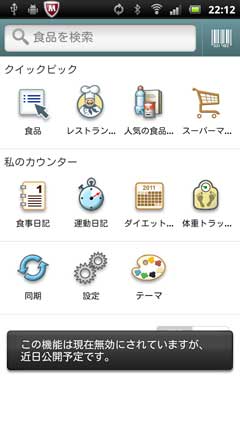




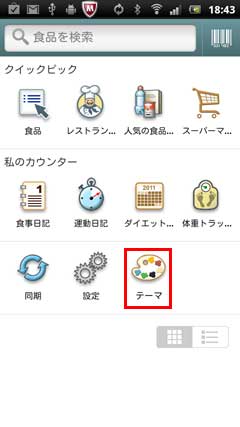
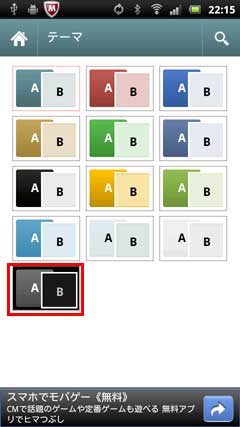



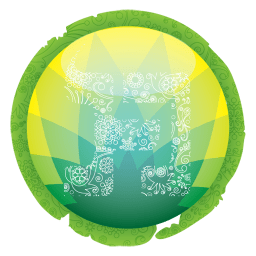

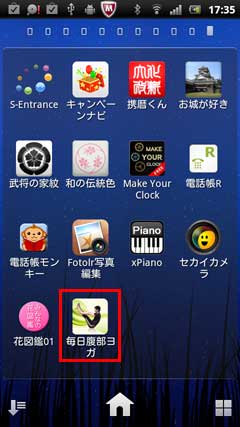
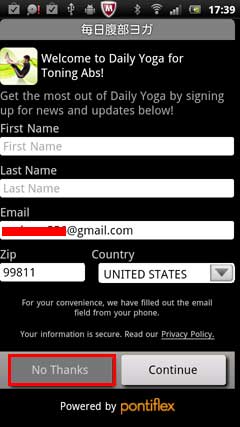
 をタップしました。
をタップしました。


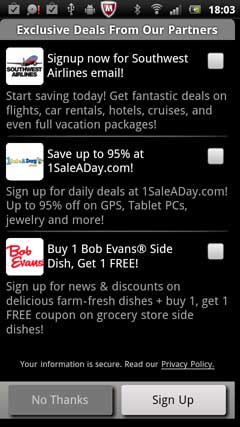

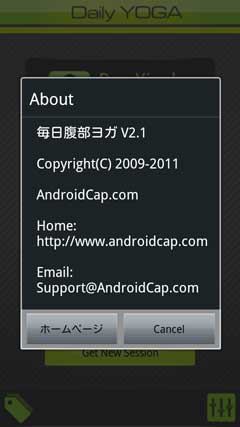

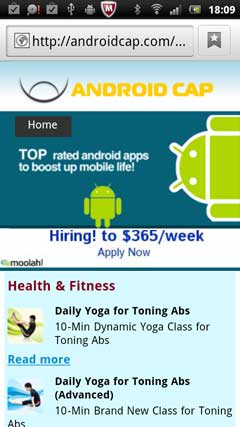

















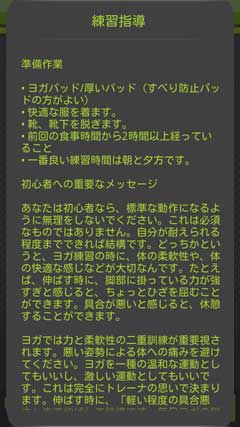

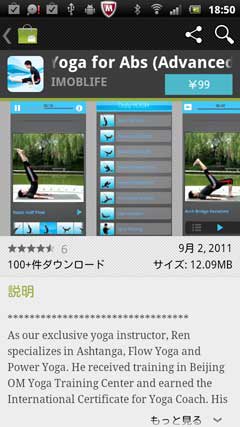




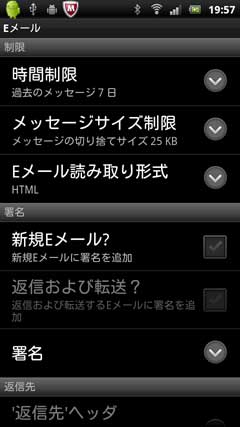



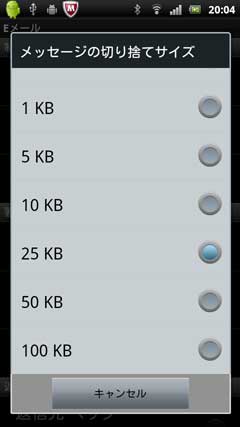



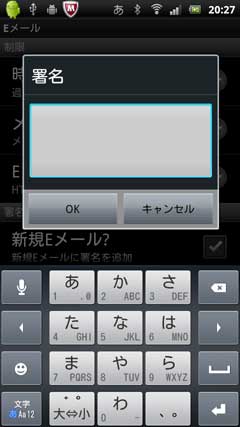

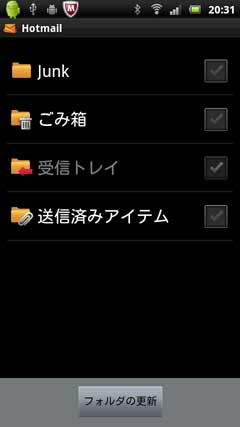





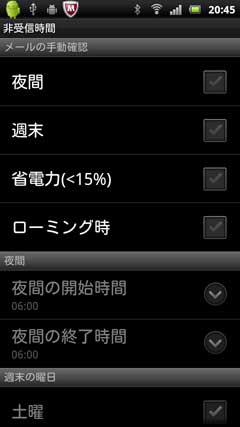

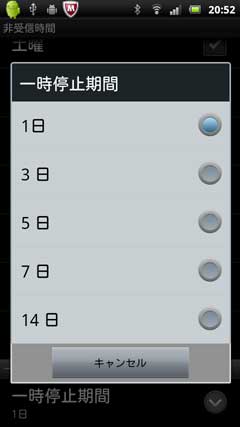

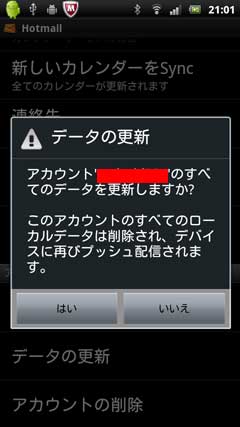

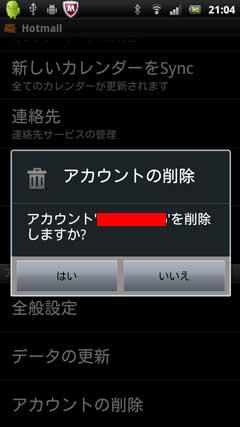
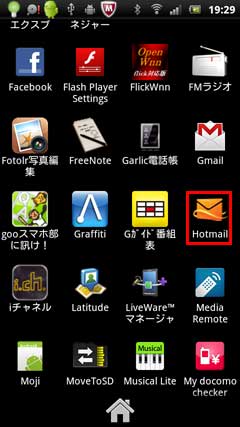

 を押してみます。 「サポート」をタップします。
を押してみます。 「サポート」をタップします。
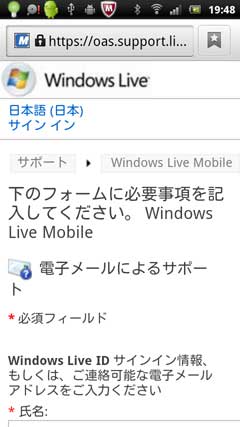
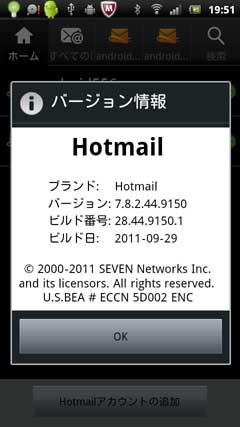



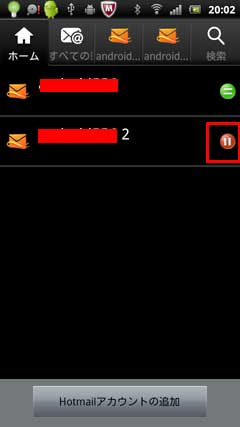
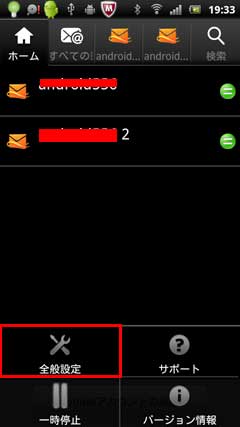


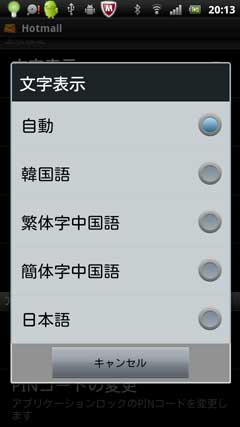

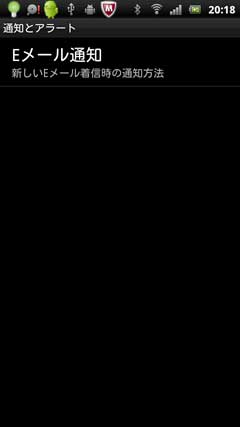

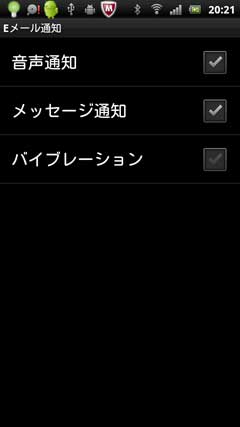

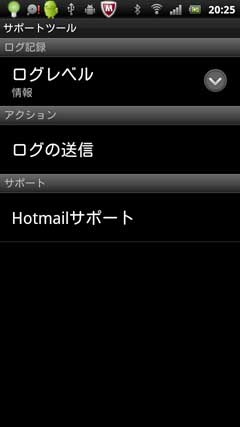

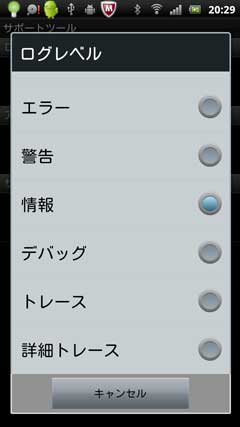







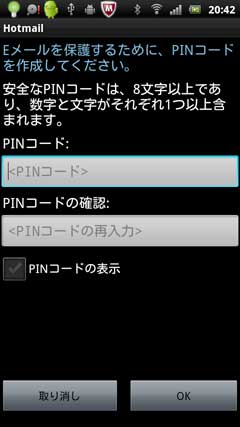

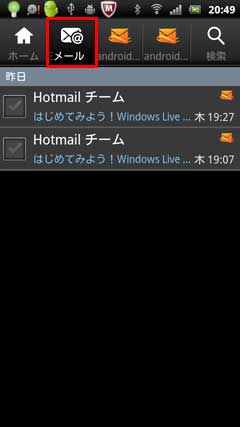


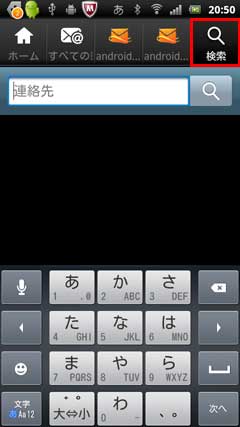

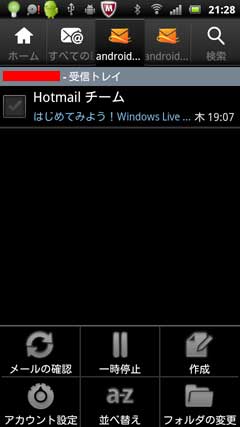

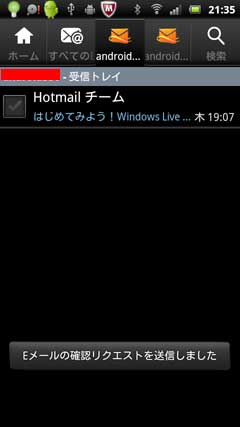


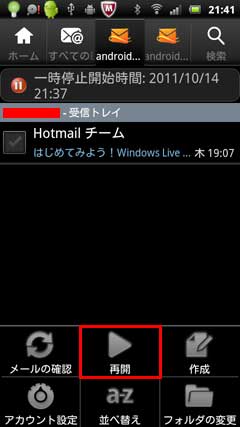


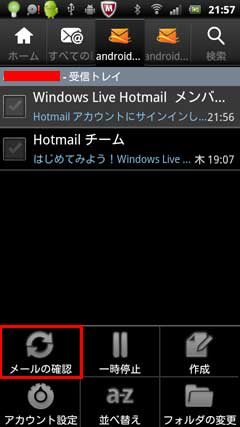

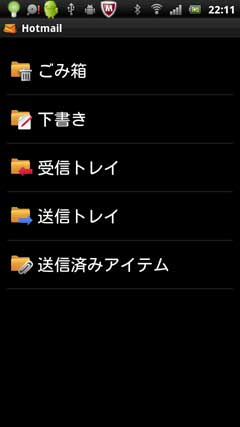

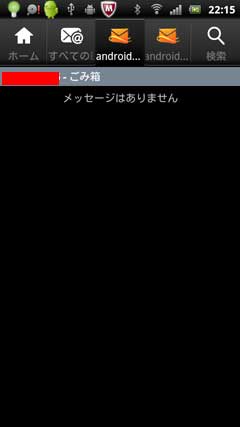

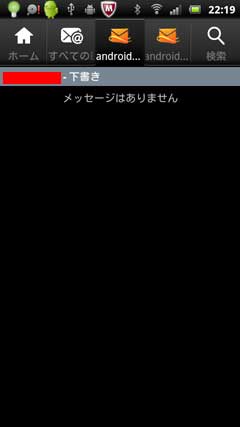
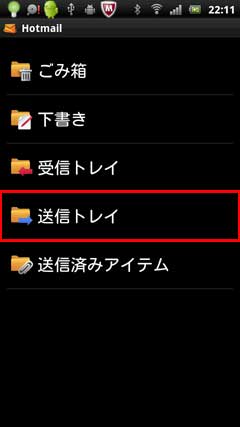






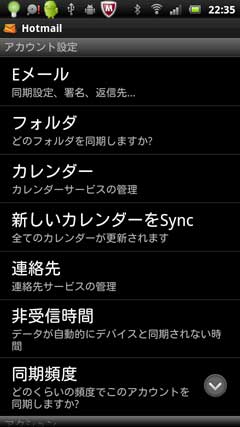
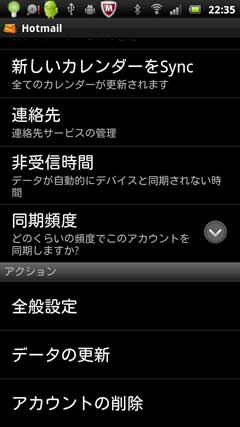
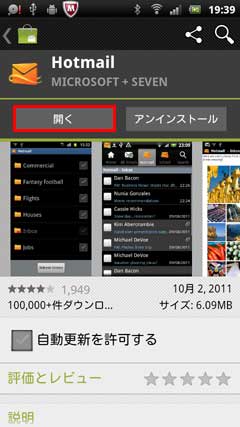





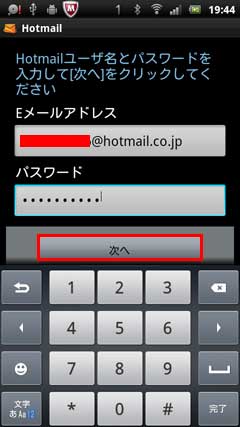


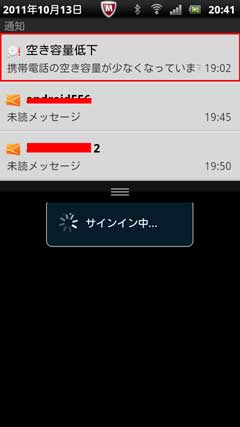


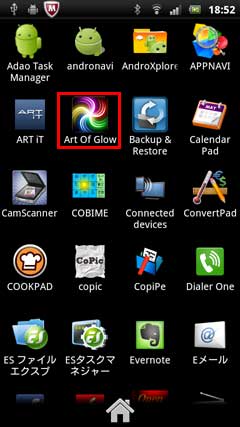
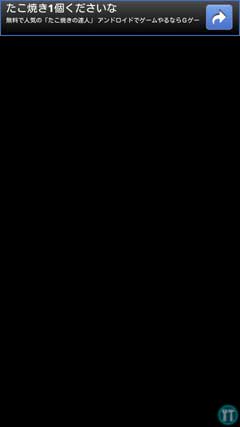


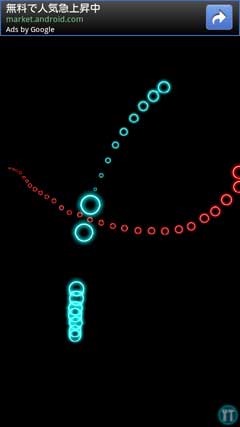


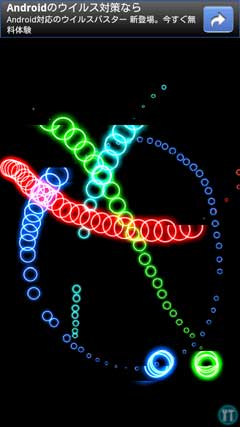



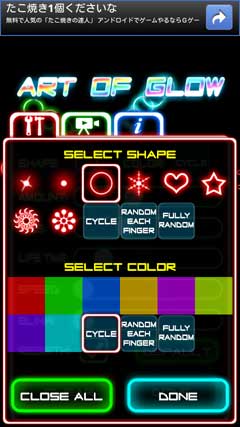




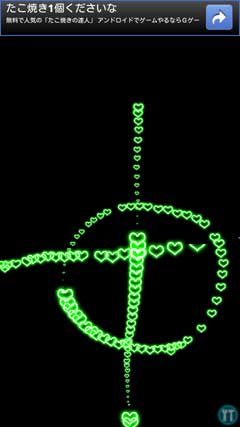












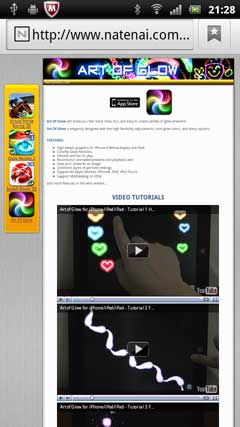

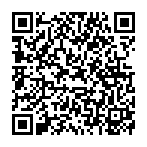
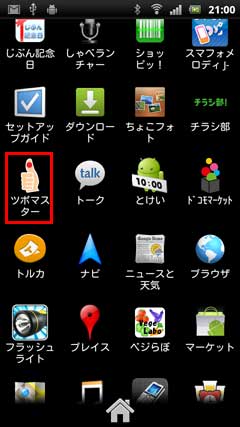

 を押しました。 「閲覧履歴」をタップします。
を押しました。 「閲覧履歴」をタップします。








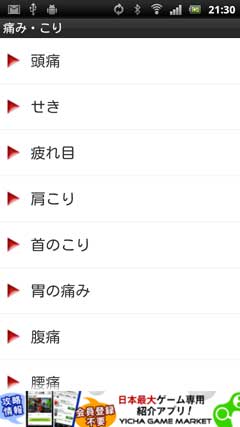

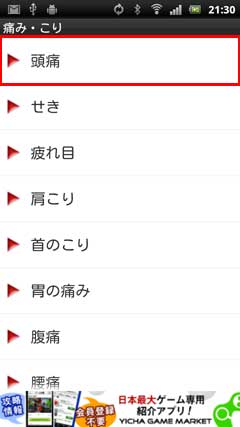

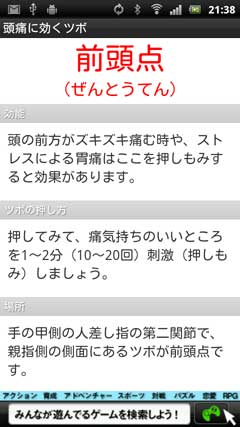
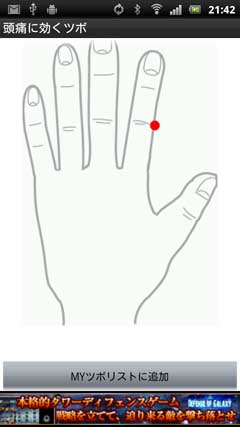

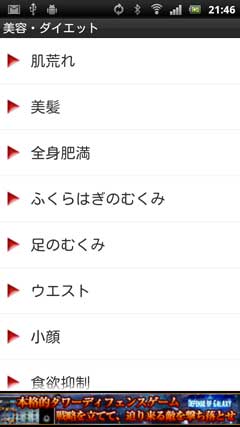



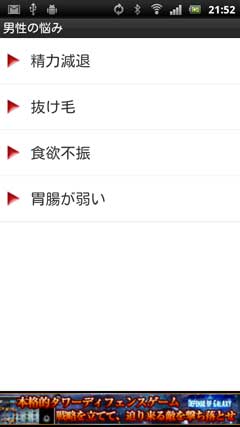

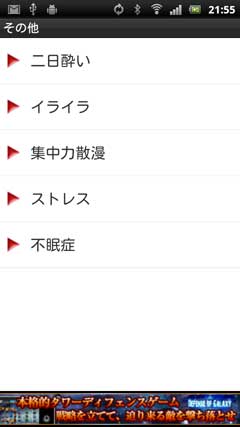
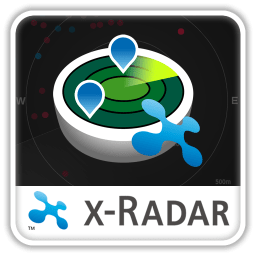

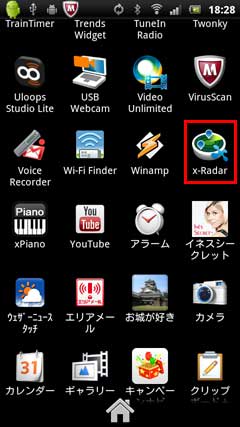


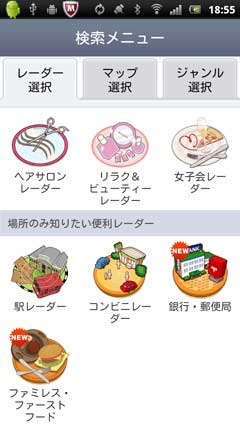

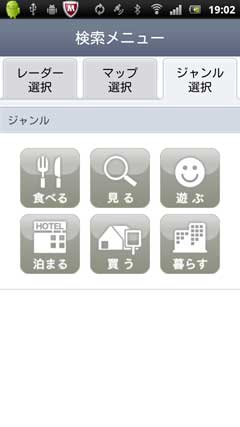

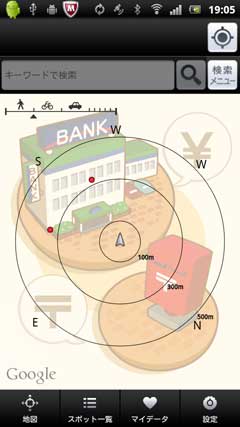

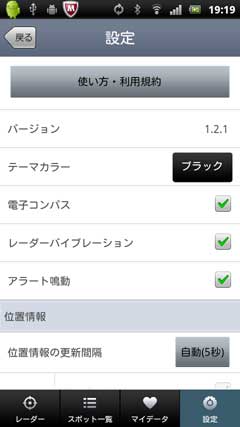









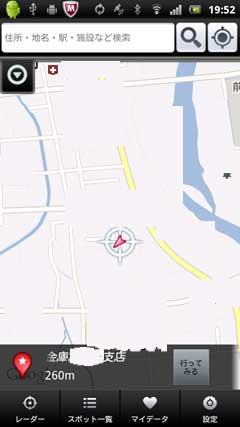
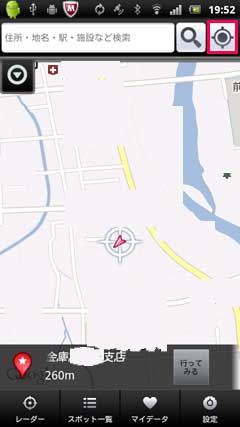



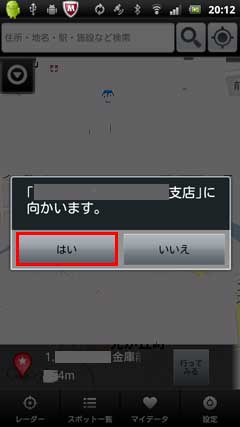

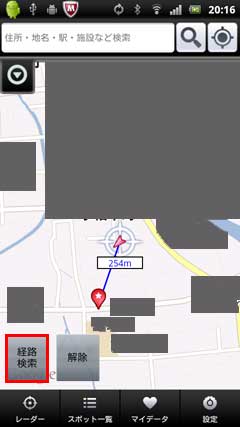


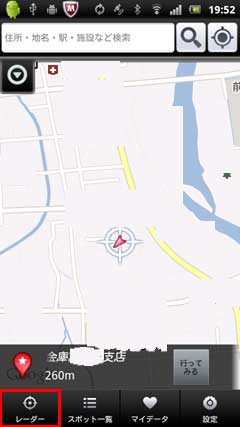
 で終了します。
で終了します。

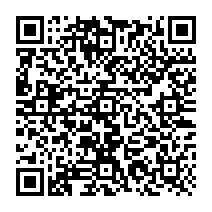



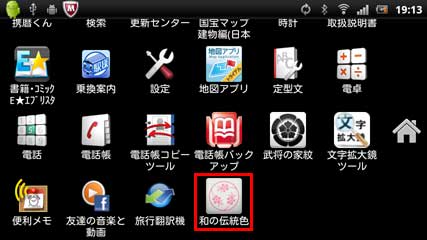
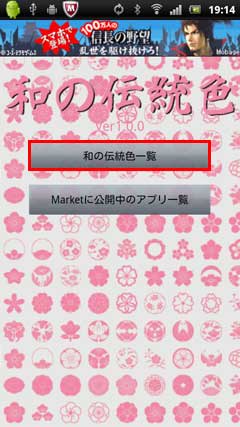
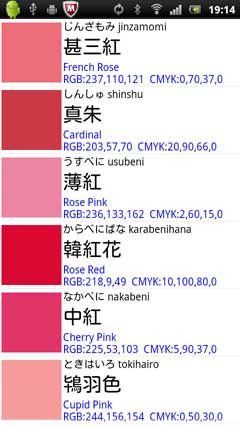
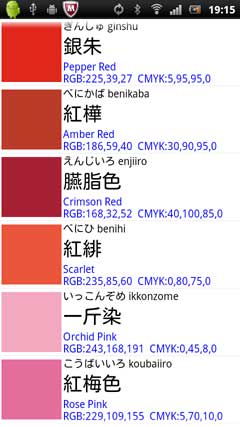

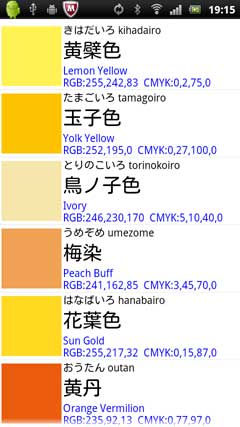
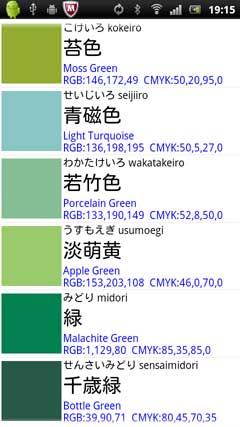
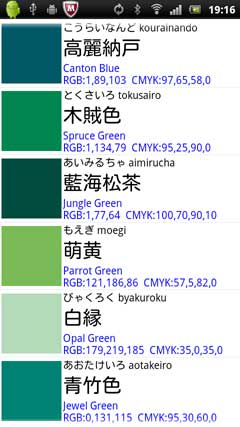
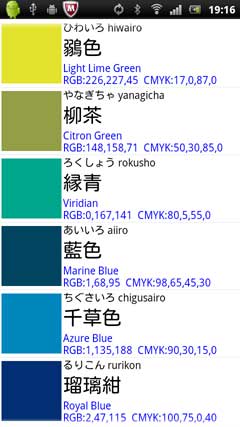





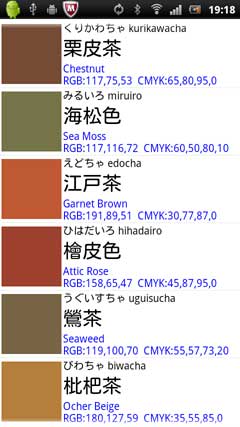
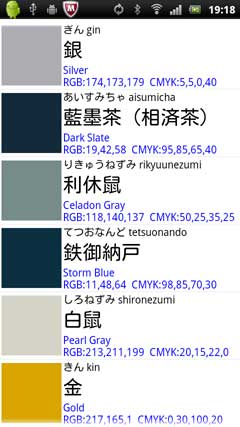





 を押しました。 「設定」をタップして見ます。
を押しました。 「設定」をタップして見ます。