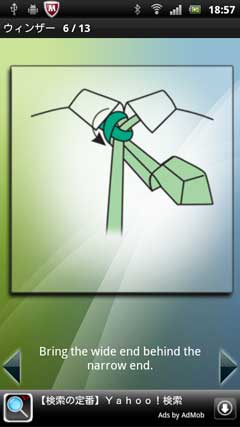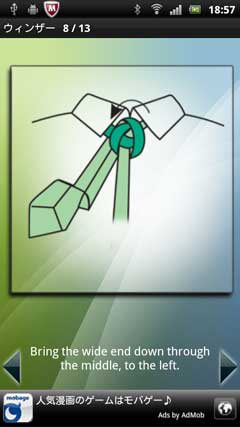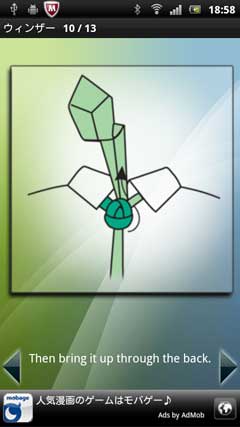今日の気分を占うアプリ「こころ模様カラーチェック」についての説明です。
★このアプリは一日に一度のみです。


「こころ模様」をタップします。

メイン画面です。
さっそく「チェックする」をタップします。

任意の色を一枚ずつタップして消して行きます。








最後の一枚をタップします。


「分析中」と表示され、結果が出ました。


「グラフを見る」をタップしました。 「1週間」です。


「1ケ月」です。 「3ケ月」です。


試しに「チェックする」をタップしてみました。
「カラーチェックは一日に一度のチェックしかできません。」とメッセージがでます。

 を押しました。
を押しました。
「設定画面」をタップします。 「トップ」は初期画面に戻ります。

「カードアニメーション設定」をタップします。


以上です。
気分転換にいかがでしょうか。
★このアプリは一日に一度のみです。


「こころ模様」をタップします。

メイン画面です。
さっそく「チェックする」をタップします。

任意の色を一枚ずつタップして消して行きます。








最後の一枚をタップします。


「分析中」と表示され、結果が出ました。


「グラフを見る」をタップしました。 「1週間」です。


「1ケ月」です。 「3ケ月」です。


試しに「チェックする」をタップしてみました。
「カラーチェックは一日に一度のチェックしかできません。」とメッセージがでます。

 を押しました。
を押しました。「設定画面」をタップします。 「トップ」は初期画面に戻ります。

「カードアニメーション設定」をタップします。


以上です。
気分転換にいかがでしょうか。




















 を押します。
を押します。

 では画面がメインメニューに戻っても、オンラインストレージには接続されたままです。
では画面がメインメニューに戻っても、オンラインストレージには接続されたままです。
















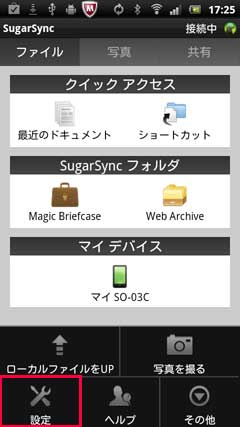



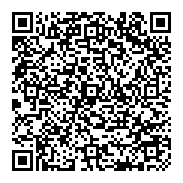



 を押してみます。
を押してみます。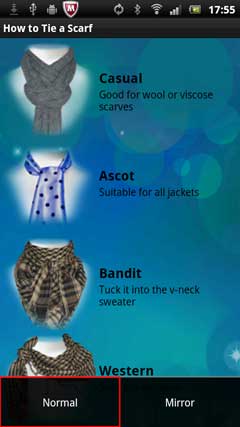
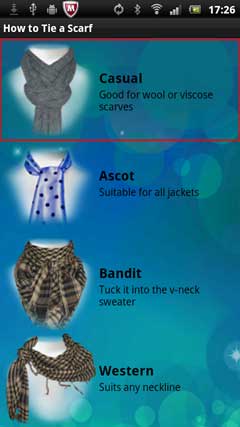

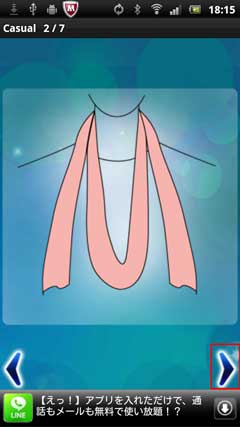

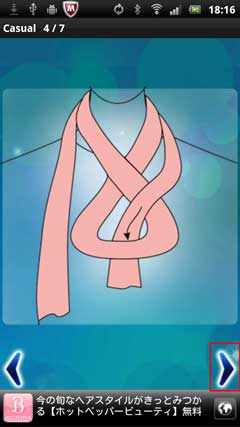
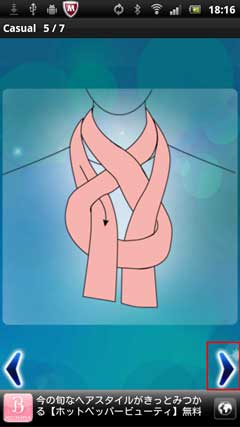


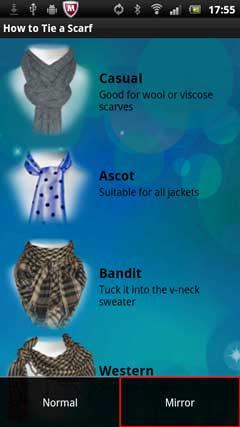

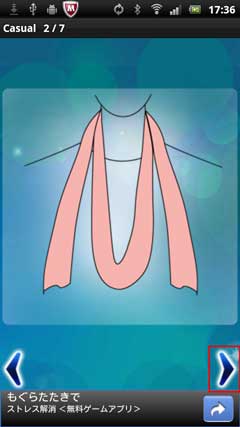

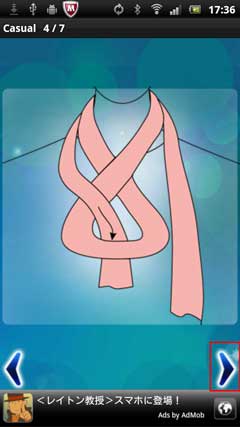



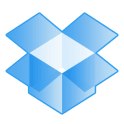



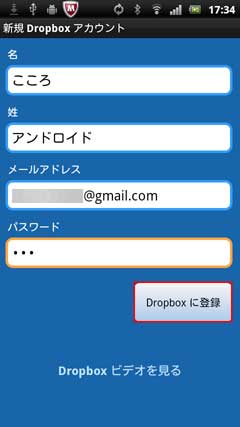

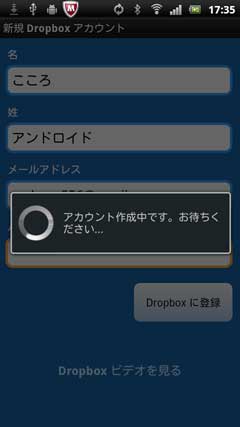
 を押して「新規」をタップします。
を押して「新規」をタップします。
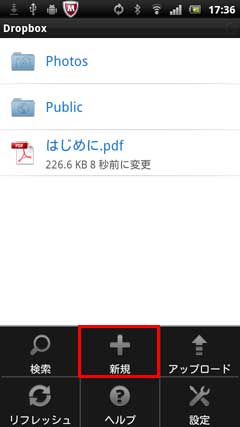

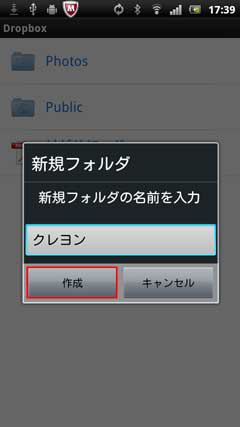
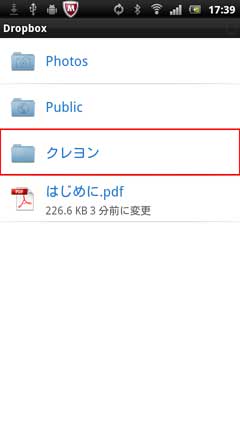

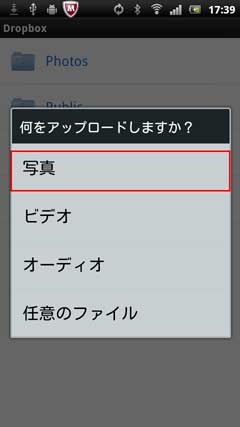
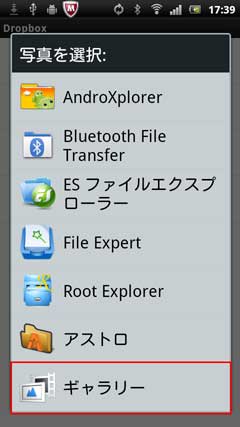
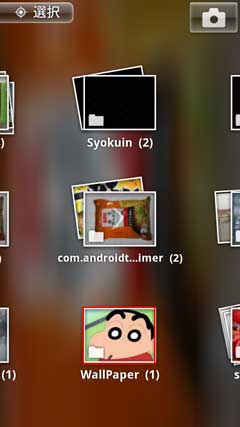

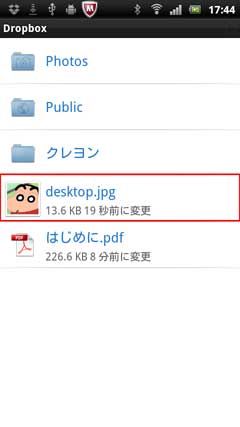
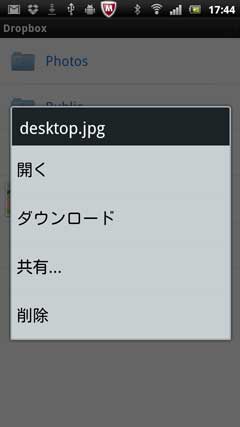

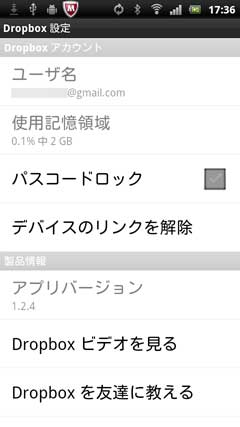


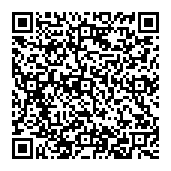
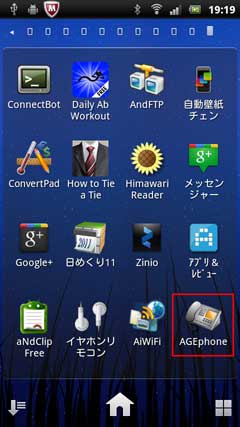
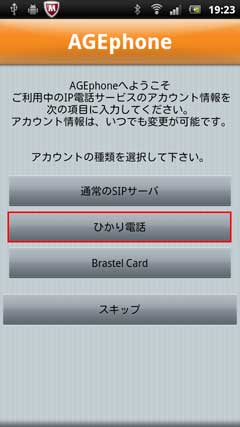

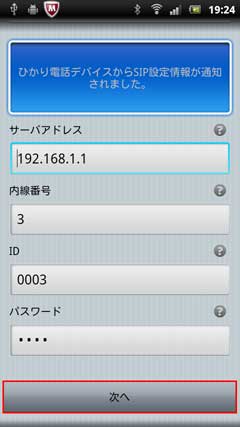

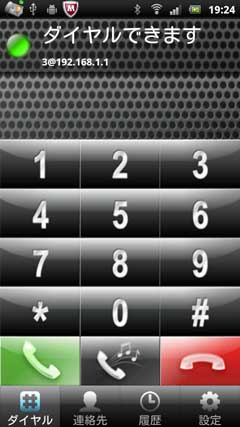
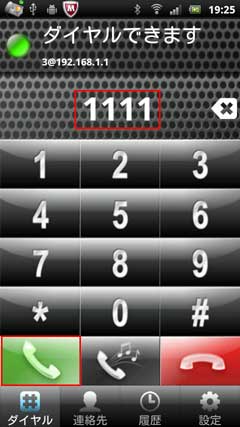
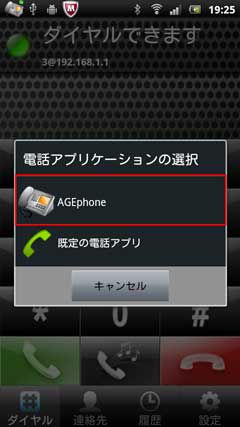
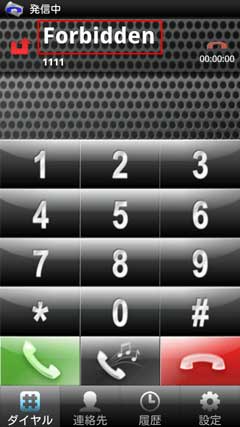
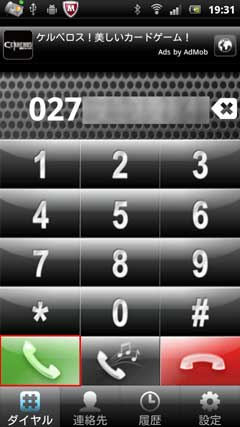
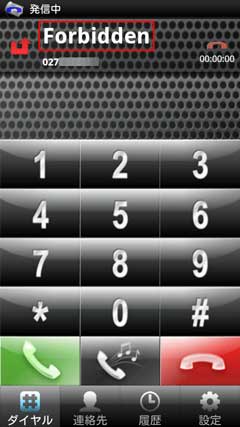

 を押します。「壁紙」をタップします。
を押します。「壁紙」をタップします。
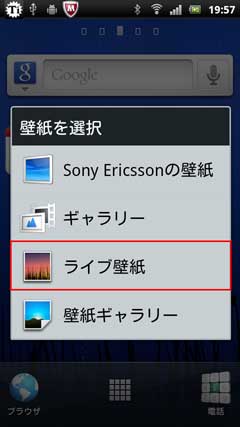
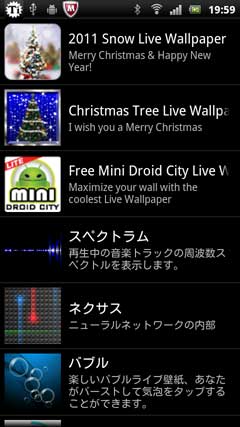
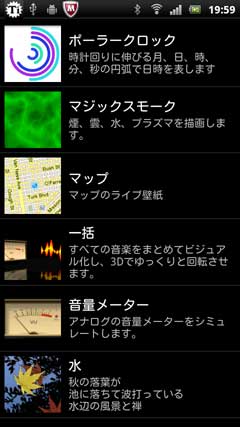
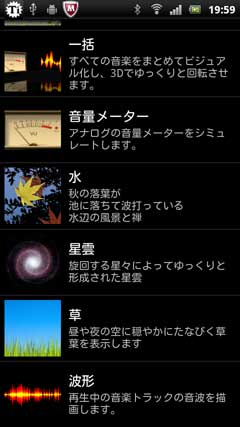

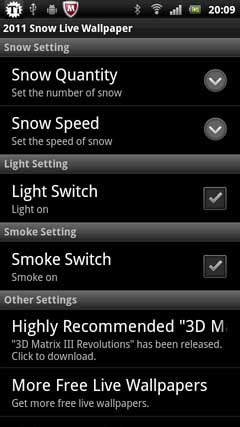

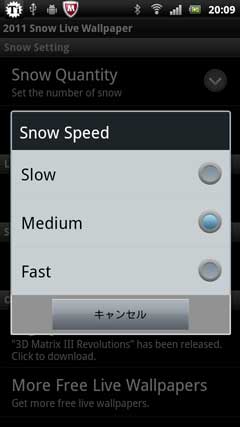







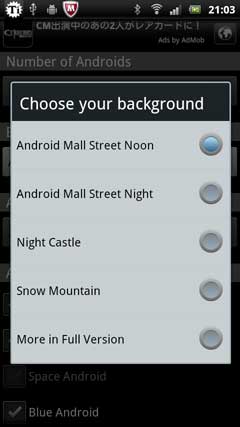

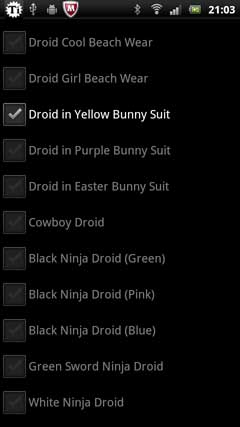
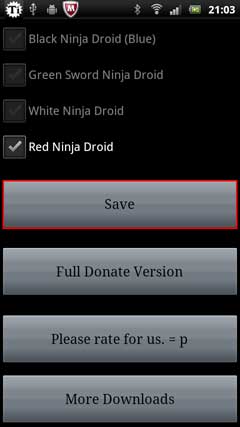




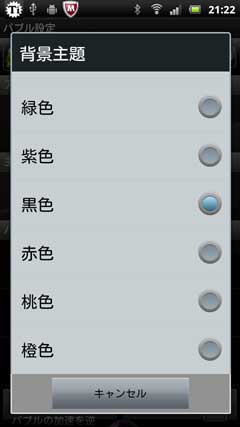
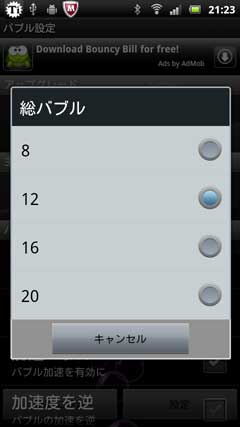

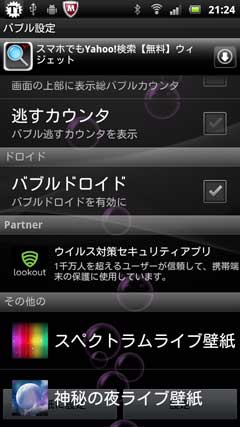






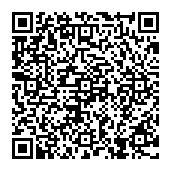
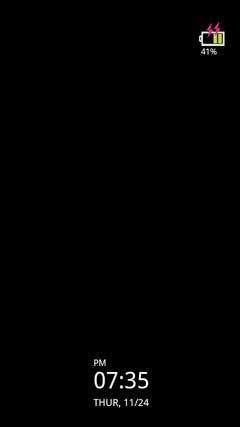
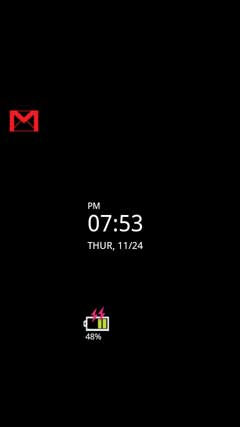
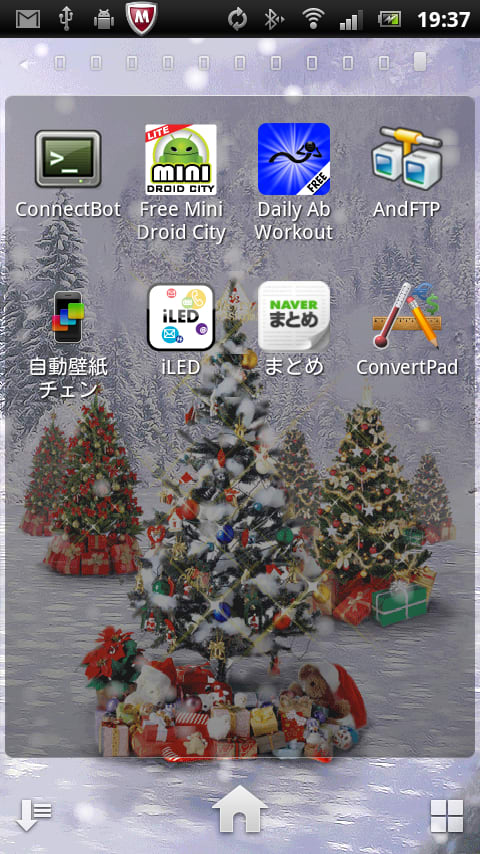





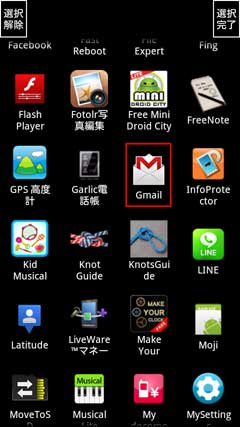
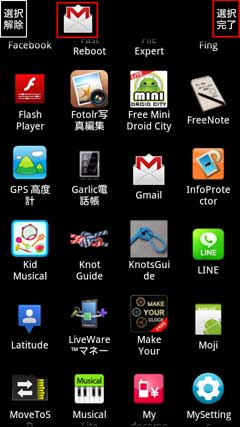

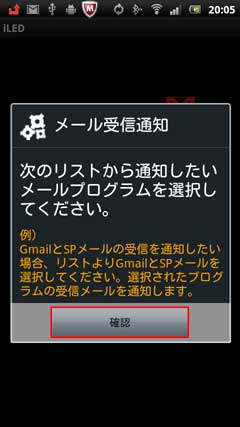
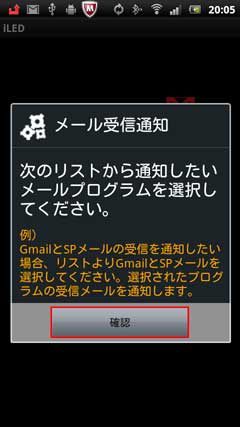
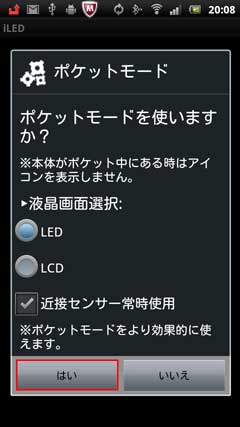
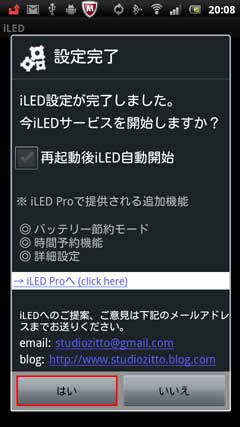





 を押しました。「オプション」をタップします。
を押しました。「オプション」をタップします。


















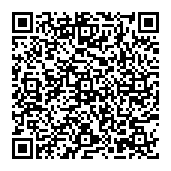
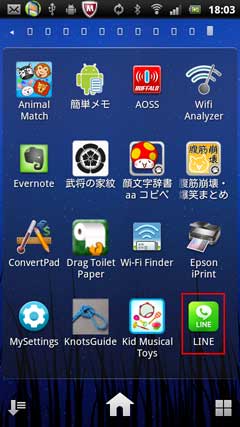
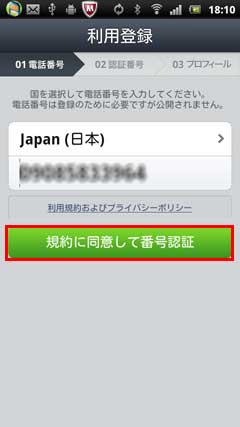


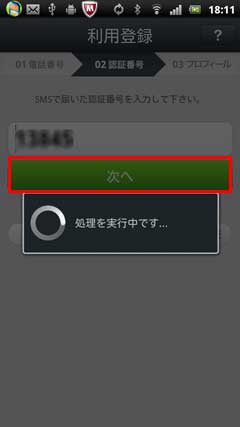
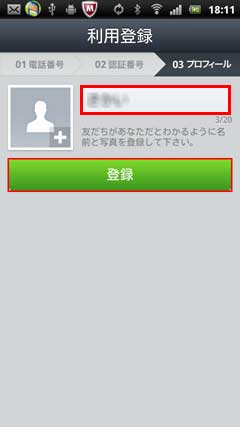
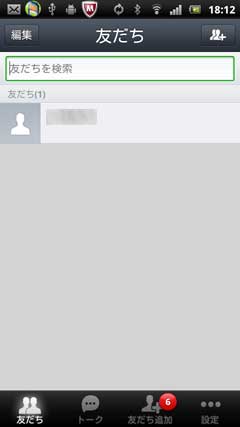

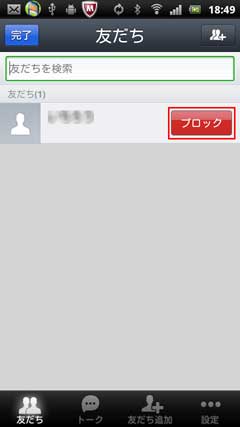
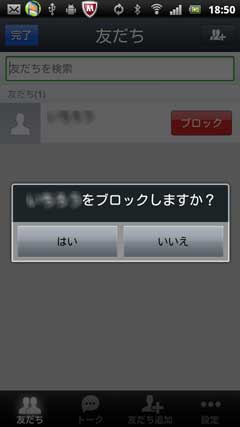

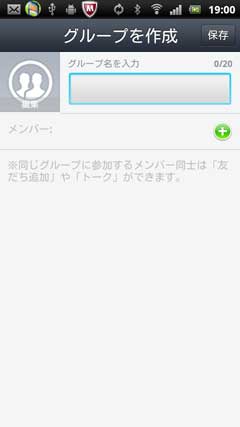

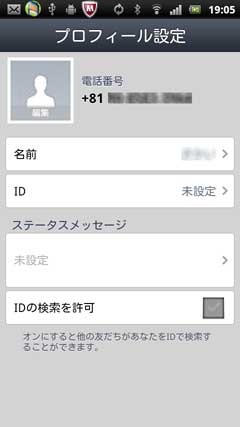

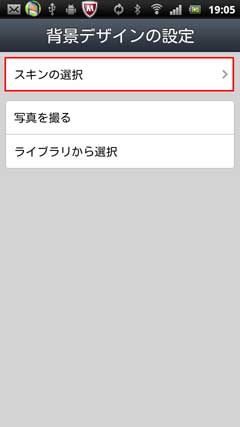
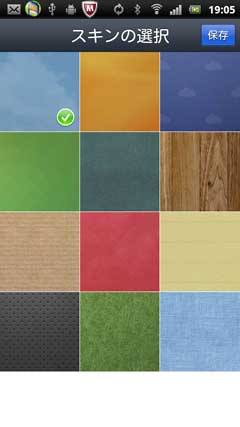







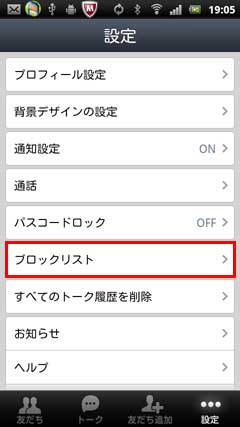
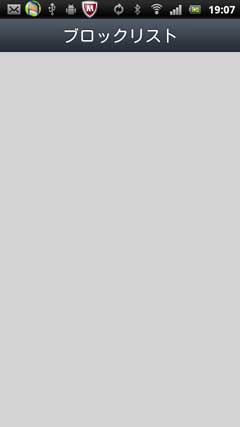

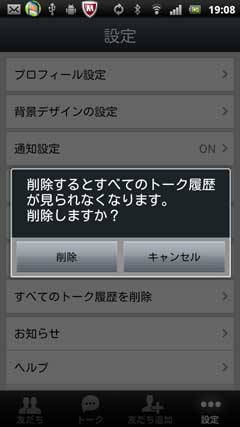
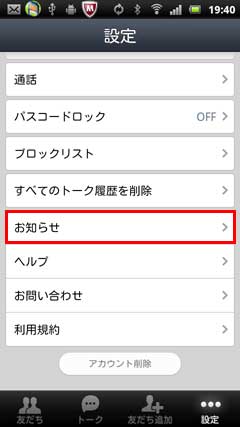
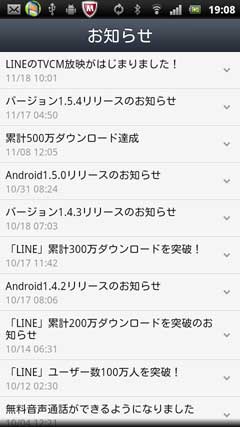

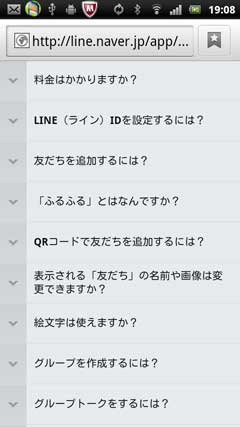

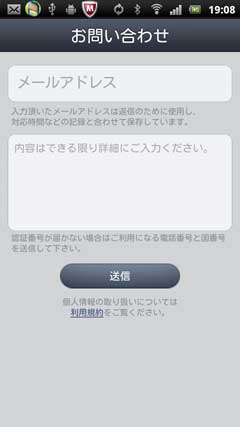





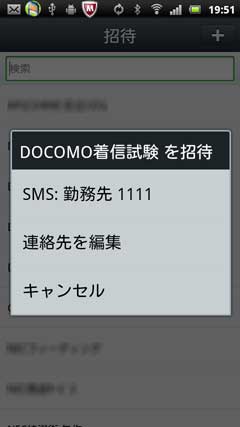





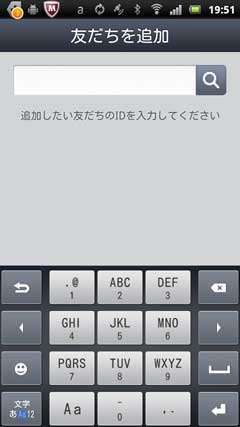
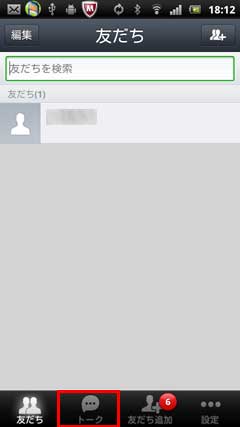
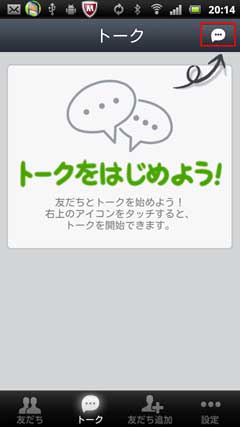

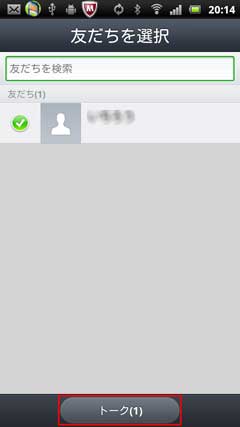

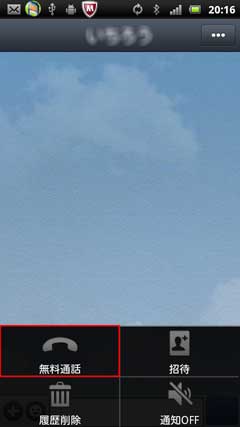
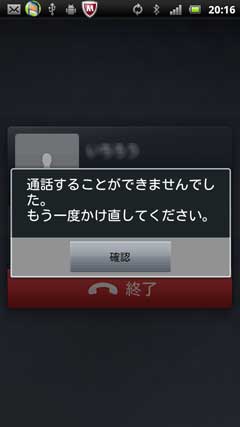

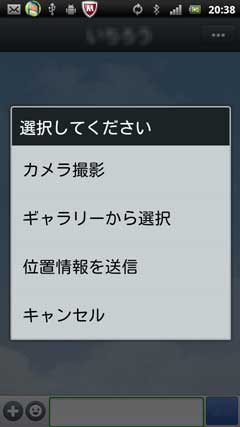



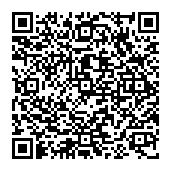


 を押しました。「スクリーンキャプチャ」をタップしました。
を押しました。「スクリーンキャプチャ」をタップしました。

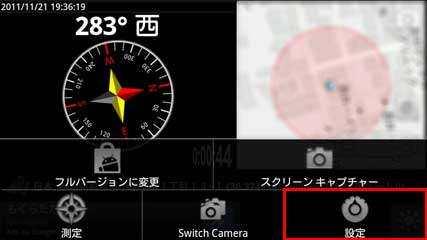
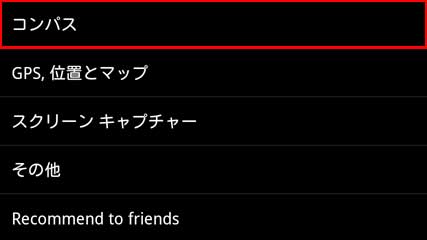
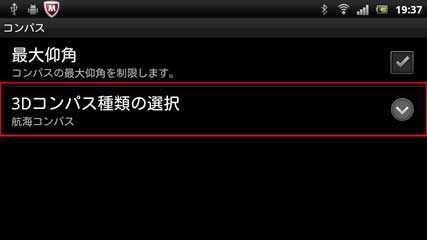
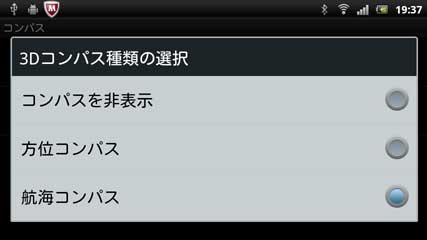
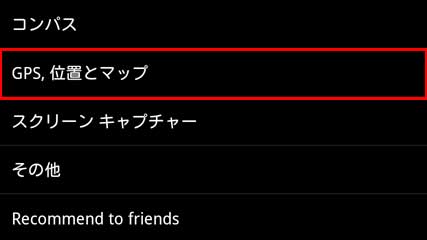
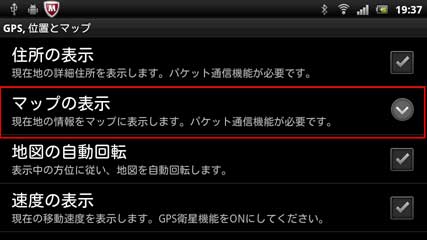
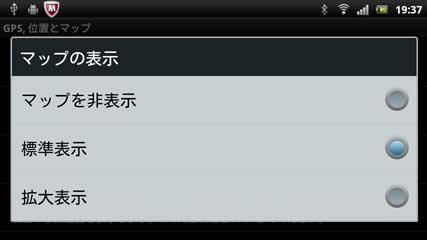

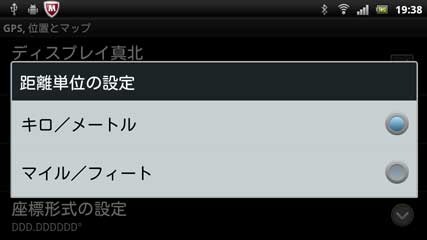
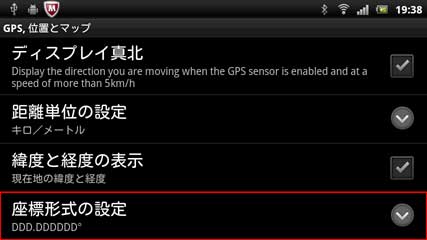
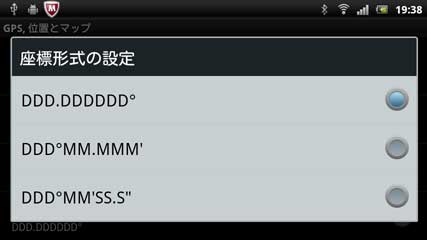
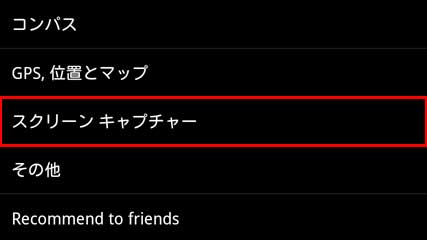

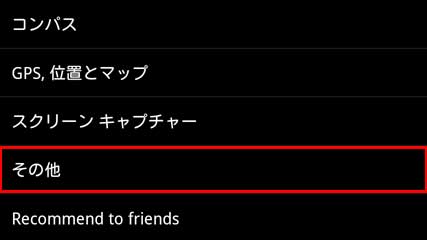
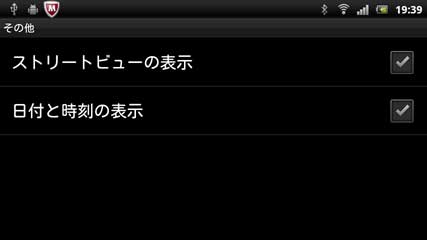
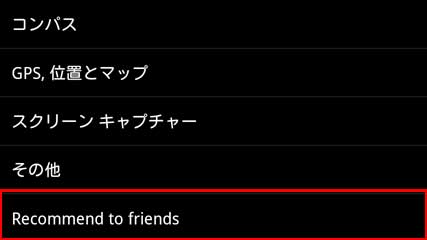
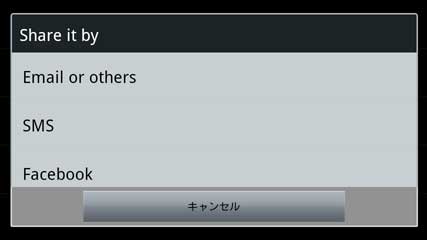
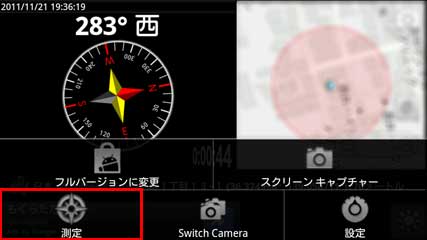
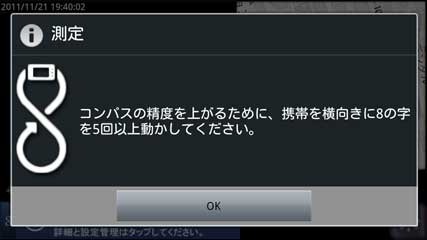


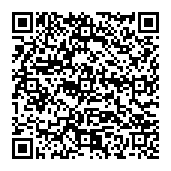
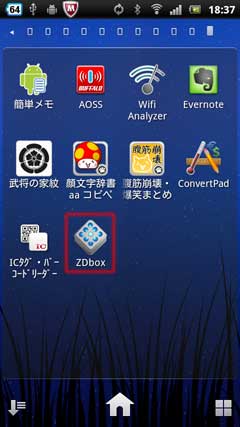



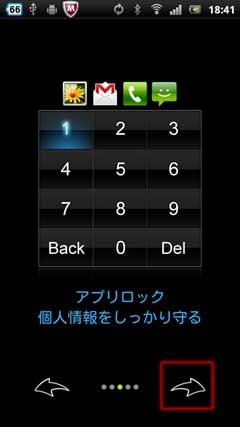





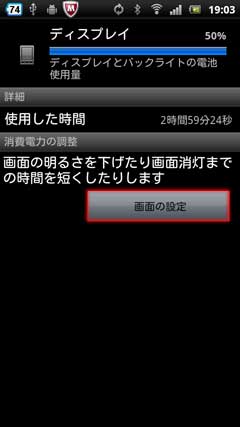





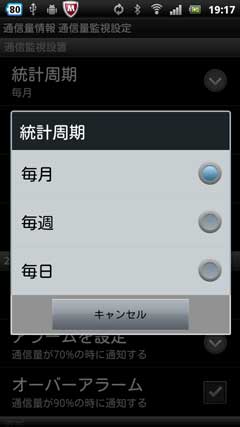
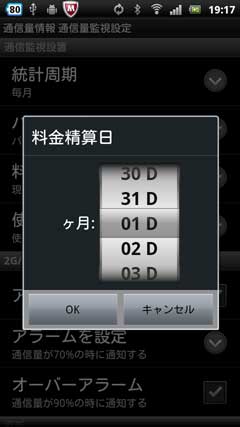



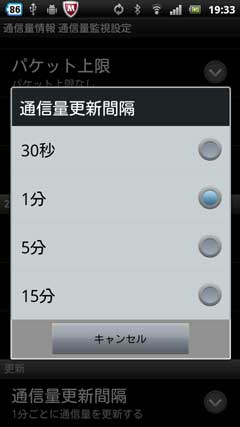



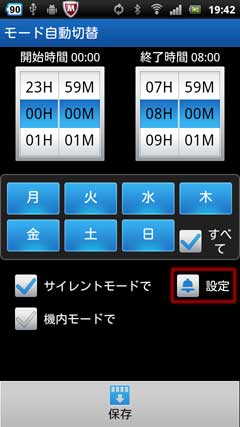




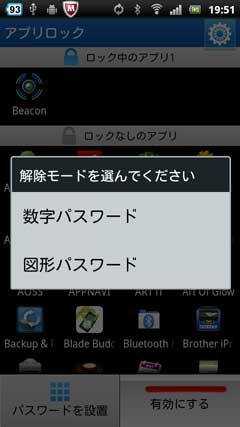

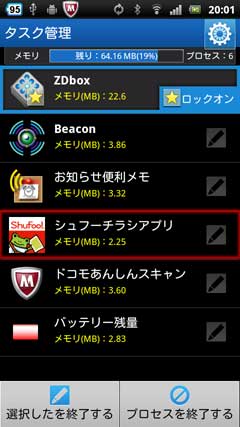

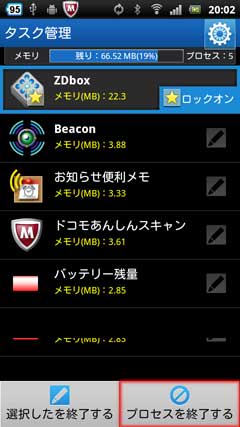
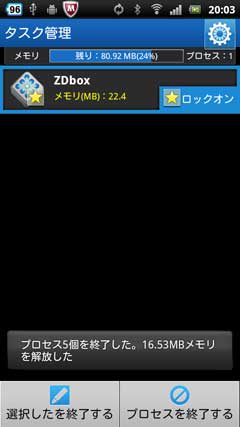

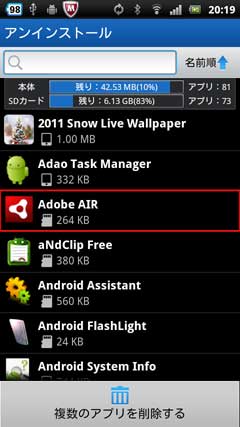


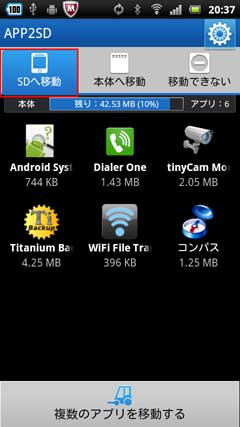



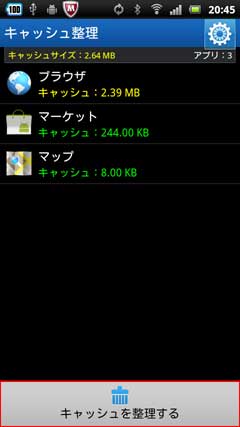

 または「ギヤー」マークのアイコンをタップすると設定画面になります。「設定」をタップします。
または「ギヤー」マークのアイコンをタップすると設定画面になります。「設定」をタップします。


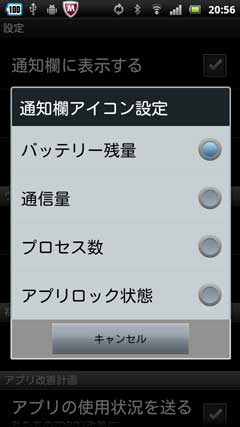
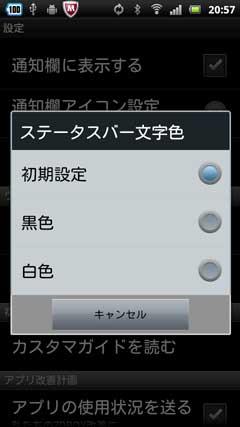

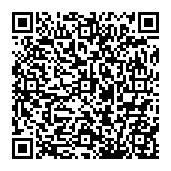



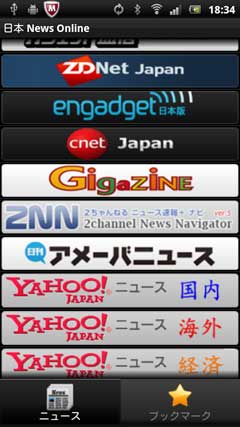
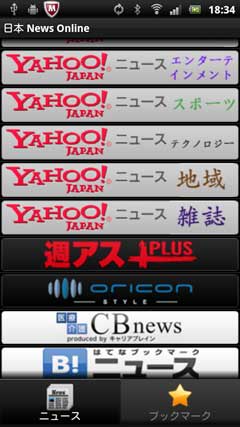



 をタップしました。「アニメーション」をタップしました。左から右方向へ一段ずつ表示されていきます。
をタップしました。「アニメーション」をタップしました。左から右方向へ一段ずつ表示されていきます。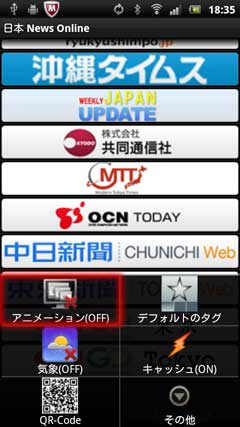


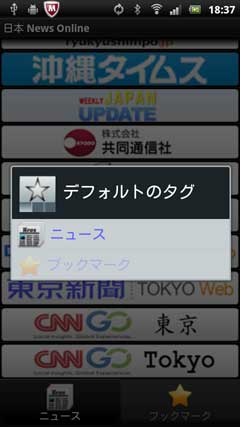





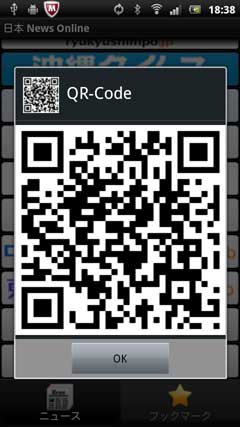









 を押し続けます。
を押し続けます。






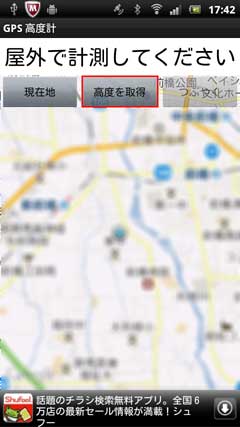








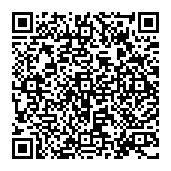
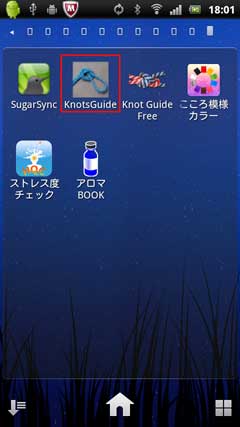


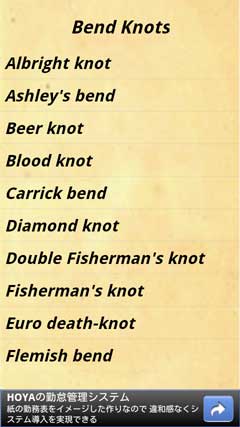

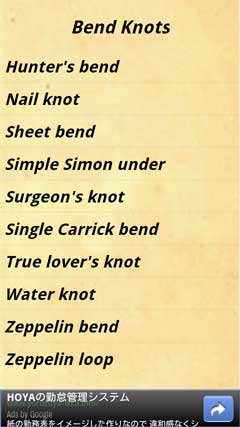

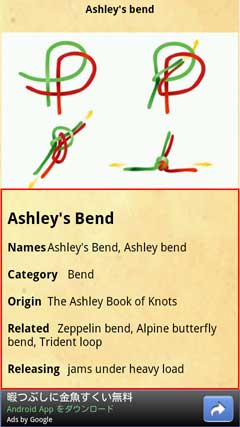

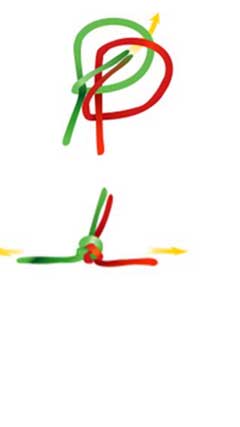

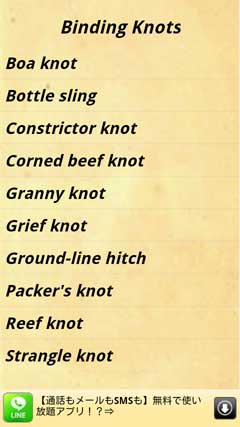



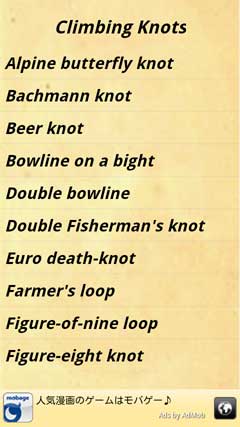

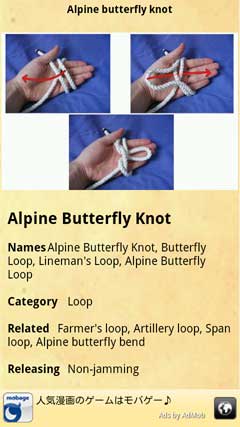




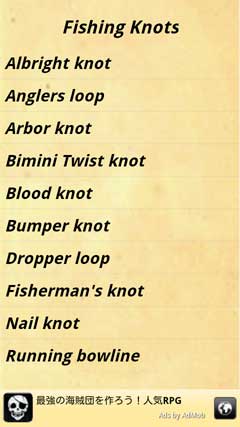

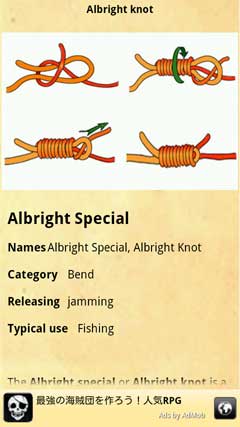






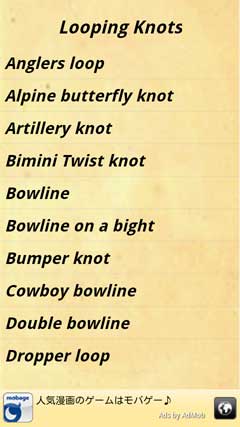

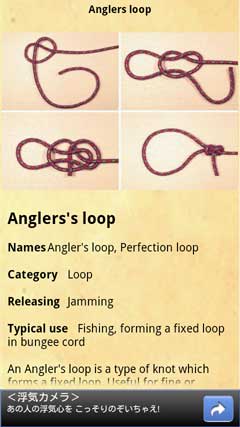


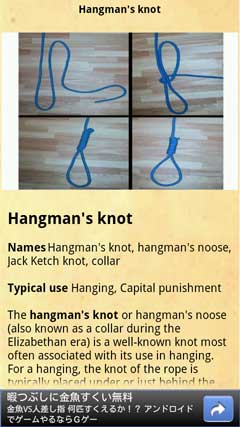

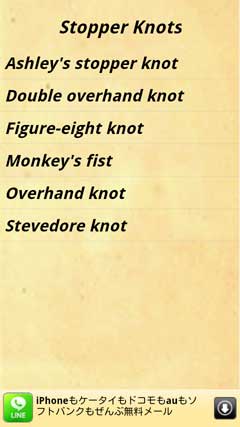
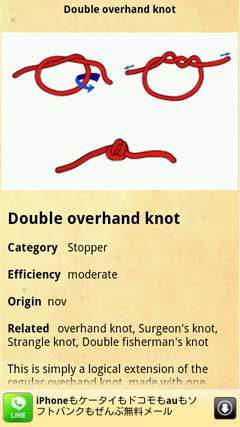

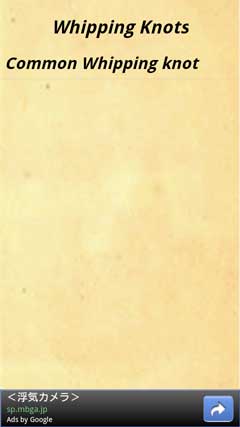
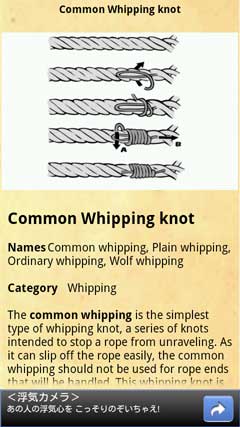



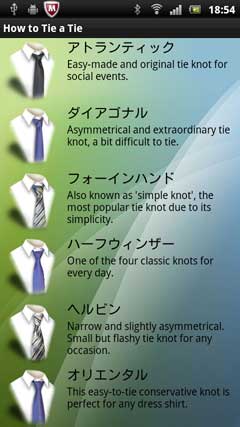


 を押しました。「Normal」「Mirror」をタップしましたが何の変化もありません。
を押しました。「Normal」「Mirror」をタップしましたが何の変化もありません。