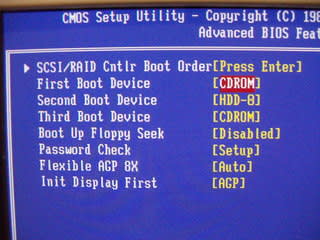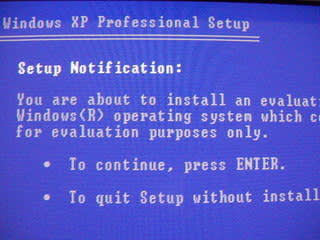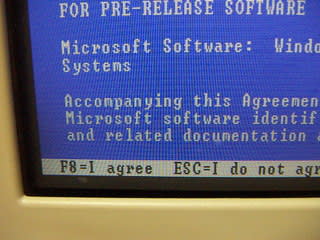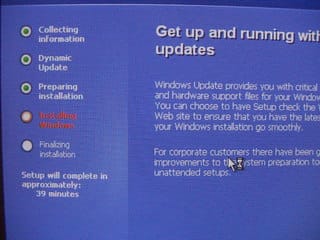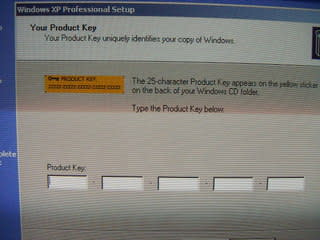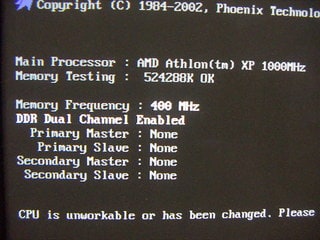数年前までは 速さこそすべてでした。早くギガ越えを目指してPen3対Athlonで攻防しておりましたが、メーカーのギガヘルツ競争も一段落し、私も昨年などは静穏化に取り組んだりして、FANレスのビデオカードやら電源やらに走りました。
いったん気にしだすと、今まで普通に使ってた大パワーデスクトップが五月蝿くて五月蝿くて。
それで、比較的安い静音電源に交換したり、ケースFANを回転数の低いタイプ(2000RPM以下)に交換したりして静かになるよう工夫してきました。
まあ、作ろうと思えば無音マシンも作れないことはないんですが、常用するにはパワーが足らないんですね。で、妥協案として、モバイルAthlonXP-Mなどの強力なモバイルCPUを使い、強力なヒートシンクを取り付け、FANは低回転で回すという手法をとってきました。
参考記事:■コア電圧の実験
Athlon XP-M 2500+ @1.35v
それで、最近は少し流れが変わってきまして、省電力も兼ね備えたいなあというあつかましい欲望が沸いてきまして、さらにそのマシンのケースのFANを回さなくても通気性をよくしたり、電源のワット数を落としたり、CPUを低電圧駆動で(FSBを落として、倍率を上げる。)動かしたり、余分なドライブを1つのドライブにまとめたり、と、徐々に省電力化も進めております。ま ノートPCを使えば一気に解消するんですが、ジャンキーとしてはノートでは収まりません。ね。
ということで、最近自作PCで最近重点を置いてる点は 省電力化です。
いったん気にしだすと、今まで普通に使ってた大パワーデスクトップが五月蝿くて五月蝿くて。
それで、比較的安い静音電源に交換したり、ケースFANを回転数の低いタイプ(2000RPM以下)に交換したりして静かになるよう工夫してきました。
まあ、作ろうと思えば無音マシンも作れないことはないんですが、常用するにはパワーが足らないんですね。で、妥協案として、モバイルAthlonXP-Mなどの強力なモバイルCPUを使い、強力なヒートシンクを取り付け、FANは低回転で回すという手法をとってきました。
参考記事:■コア電圧の実験
Athlon XP-M 2500+ @1.35v
それで、最近は少し流れが変わってきまして、省電力も兼ね備えたいなあというあつかましい欲望が沸いてきまして、さらにそのマシンのケースのFANを回さなくても通気性をよくしたり、電源のワット数を落としたり、CPUを低電圧駆動で(FSBを落として、倍率を上げる。)動かしたり、余分なドライブを1つのドライブにまとめたり、と、徐々に省電力化も進めております。ま ノートPCを使えば一気に解消するんですが、ジャンキーとしてはノートでは収まりません。ね。
ということで、最近自作PCで最近重点を置いてる点は 省電力化です。