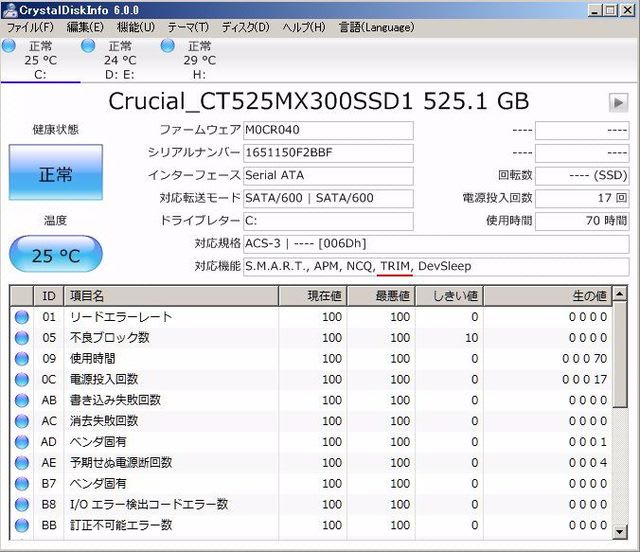RAW画像現像ソフトSilkyPixでRAW画像データを現像すると、CPUのクロック周波数が上昇し、CPUが異常な高温になった。安心してSilkyPixを使用する為に、CPUクーラーをサーマルライトのAXP-100H Muscleに交換した。
その経緯と、CPUクーラーの選択と実装、交換後の温度変化を、以下にまとめました。
・経緯
SilkyPixソフトで、RAW画像データを現像していると、途中で処理が中断されることに気づいた。
過負荷なのかな?と、PCの状態表示ソフトHWiNFOのSencer Statusを立ち上げて、再度、SilkyPixで、RAW画像データを現像してみると、なんとCPUのCoreクロック周波数がMAX4600MHzまで上がり、Core温度が赤字表示で90℃以上を示している。
慌てて、SilkyPixのRAW画像データの現像を中止した。
昨年の12月末に、CPUがIntel Core i7-8700のPCに交換したのだが、ゲームはしないからと選んだCPUクーラーがまずかった。
それに、SilkyPixのRAW画像データの現像で、クロックがこのCPUの上限クロック(CPU Turbo Max)まで上がるとは、思ってもいなかった。
CPUクーラーを冷却性能の良いものに交換です。
・CPUクーラーの選択
CPUクーラーの選択条件として、冷却性能が第一優先条件だが、下記条件も満たす、おすすめのCPUクーラーを選んでみた。
1. トップフロー型CPUクーラー
マザーボードは、上方からマザーボードに風を当てるトップフロー型のCPUクーラーが実装されることを基本にして、部品が配置されている。
CPUやメモリ、チップセットへ供給する複数の電源回路(VRM:Voltage Regulator Module)が、CPUの周辺に実装されている。またチップセット(PCH:Platform Controller)にも風が当たるように、CPUからPCHへの風の通路が設けられている。
トップフロー型CPUクーラーは、CPUと周辺部品を同時に冷却可能だ。
2. マザーボードをPCケースから外さないで、CPUクーラーの交換が可能
マザーボードをPCケースから外して、CPUクーラーを取り付けた後、再度マザーボードをPCケースに取り付け、多くの配線を間違えずにマザーボードに再接続するのは大変だ。
探し回って、上記条件を満たすCPUクーラーを1点(サーマルライトのAXP-100H Muscle)見つけた。
マザーボードをPCケースから外さないで、CPUクーラーが取付け可能かを判断するため、、サーマルライトのAXP-100H Muscleのマニュアルをダウンロードして確かめた。
マザーボードの背面にバックプレートを取り付けてから、マザーボード上に取り付け台を作り、取り付け台の上にCPUクーラーを載せていく。
その際、ネジでCPUクーラーを取り付け台に固定するのだが、放熱板に穴が空いていて、CPUクーラーの上方からドライバーでネジを固定できるのだ。
AXP-100H MuscleをAmazonで注文し、早速届いた。
放熱板にドライバーを通す穴が空いている。

受熱ベースプレートとヒートパイプの接合部
ロウ付けされているようで、すき間が無い。冷えそうだ。

・CPUクーラーの交換作業
現状のCPUクーラーを外す。

マザーボード裏面にバックプレートを取り付けようとしたら、バックプレートが覆う部分に、はんだ付けした部品のカットされたリード線が突き出ている。線で囲まれた部分だ。
プラスチックワッシャーですき間を確保し、プラスチック板を間に挟んでいるので大丈夫とも思ったが、用心の為、突き出ている部分をニッパーでカットした。

放熱グリスは、http://kamon.way-nifty.com/fiby/2014/10/cpu-c11a.htmlを参考にして、指で厚みを限界まで薄くして塗り、CPUにCPUクーラーの受熱ベースプレートを密着させた。また、ドライバーの先にグリスを付けてネジをくっつけ、放熱板の穴を通して、CPUクーラーをネジで固定した。
バックプレートとCPUクーラー間をネジで締めているので、CPUと受熱ベースプレートが安定して密着固定できている。

付属のファンから、オウルテックの厚さ25mm、92mm角(600-3150回転)のPWM制御ファンに交換した。付属のファンは厚みが14mmなので、風量(風圧)が足りないと思ったからだ。

・CPUファンの回転数設定の変更
MSIマザーボードのBIOS(UEFI)画面では、CPUファンの回転数設定がデフォルトで、CPU温度が85℃で100%(フル回転)となっているので、CPU温度が70℃で100%(フル回転)となるよう設定変更した。
・交換後の負荷時のCPU温度の改善
・定常時
温度は、室温23℃で、CPU Core温度ほぼ31℃。
CPUファンの回転数は、ほぼ600回転に固定で、動作音も小さい。
・負荷時
RAW画像データを連続で40枚現像してみた。
MAX値は、CPU Coreクロック4600MHz Core温度63-67℃、ファン2631回転 となった。
CPUクーラーの交換前は、CPU温度が90℃以上で、CPU処理の中断が生じていた状態だったのだから、大幅な改善だ。
室温が上昇しても、ファン回転数は、MAX3150回転まで519回転の余裕がある。これで大丈夫だ。