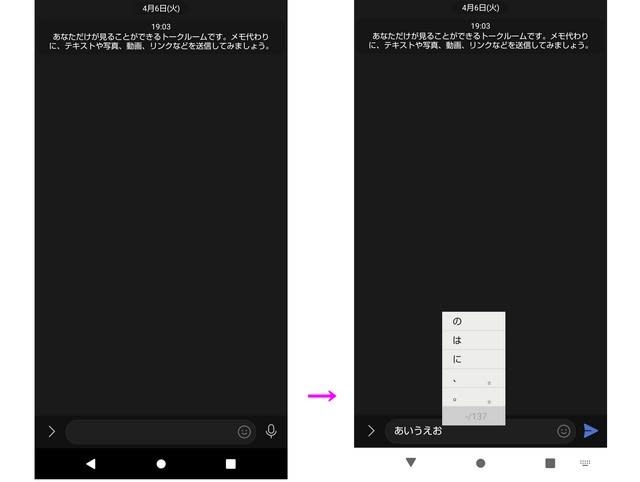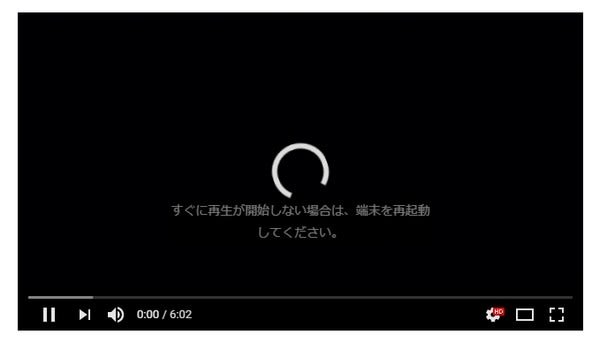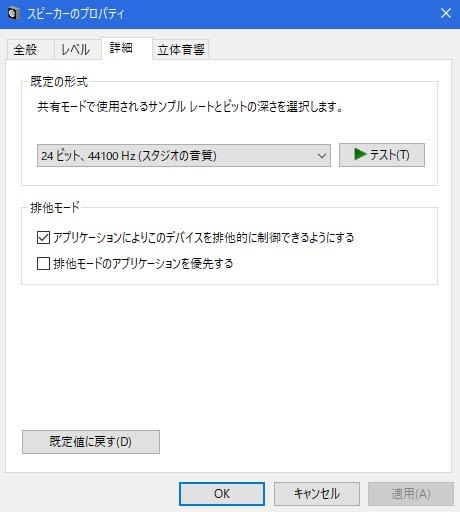パソコンを新調した。マザーボードは、ASRockのZ790 PRO RS。困ったことに、パソコンの電源をスリープにしても勝手に起動してしまうのだ。
検索して、いろんな解決方法を試してみてもダメだ。そして、色々試すと原因が「ネットワークアダプター」にある事を見つけた。
経緯
初日から起きた。終えようとパソコンの電源をスリープにした。パソコンの電源ボタンが点滅に変わり、ディスプレイが暗くなって数秒後、突然、起動してディスプレイに風景画像(パスワード入力画面)が表示された。再度、スリープにしても同様だ。
次の日の朝、パソコンを見ると起動したままだ。
検索して、いろんな解決方法を試してみてもダメだ。
そこで、旧パソコンから追加された新しい機能はなんだろう。と考え、そういえば2.5Gと理由のわからないものがあったな。と
Realtekネットワークアダプターのプロパティ
デバイスマネージャー/ネットワークアダプター/Realtek Gaming 2.5GbE family Controller/プロパティ/電源の管理
なお、Intelネットワークアダプターだと、Realtek・・の部分が Intel(R) Ethernet Connection

「このデバイスで、コンピュータのスタンバイ状態を解除できるようにする」に、チェックが入ってる。しかし、旧パソコンのIntelネットワークアダプターのプロパティでも同様にチェックが入っているし、電源のスリープは正常に動作していた。
試してみよう。「このデバイスで、コンピュータのスタンバイ状態を解除できるようにする」のチェックを外してみると、起動せずにスリープ状態を維持している。正常動作になった。
文字通り読めば「ネットワークに信号があればパソコンを起動する」ということだ。ネットワークアダプターのメーカーが旧パソコンのIntelから新パソコンではRealtekに変わったので、文字通りに動作したのかも。
パソコンの電源をスリープにしても勝手に起動してしまう場合は、ネットワークアダプターのプロパティで「このデバイスで、コンピュータのスタンバイ状態を解除できるようにする」のチェックを外してみる価値はある。