アクオスのスマホ(AQUOS sense5G SH-53A)に、iClever のBluetoothキーボード(IC-BK03)を用いて、GoogleアプリやLINEアプリで、日本語入力する方法です。
日本語入力/英語入力の切り替えのキー操作方法、キーボードレイアウトを英語配列キーボードに設定する方法、スリープ後に日本語入力が出来なくなった場合の復旧方法、について説明します。
経緯
自宅では スマホの入力にキーボードを用いたいので、Amazonで iClever のBluetoothキーボードを購入した。
スマホと iCleverキーボード間のbluetooth接続は マニュアル通りに行い、日本語入力も簡単にできたのだが、日本語入力/英語入力の切り替え(日本語入力のon/off)ができない。
WEBで検索すると、いろいろな方法が出てくるが、どれもだめだ。そして、色々とトライして、やっと見つけました。メモ書きとして残しておきます。

日本語入力/英語入力の切り替えのキー操作
iClever キーボードで、日本語入力/英語入力の切り替えを行います。
・日本語入力から英語入力 (日本語入力:off)
「Shift + Fn + 無変換」の、3個ボタン押し
・英語入力から日本語入力 (日本語入力:on)
「変換」の、1個ボタン押し
確定前の文字の全角/半角変換
全角から半角、または半角から全角に変換します。
・Fnキーを押しながら、無変換キーを1回または2回押します。元に戻す時はさらに押します。
LINEアプリで、日本語入力する方法
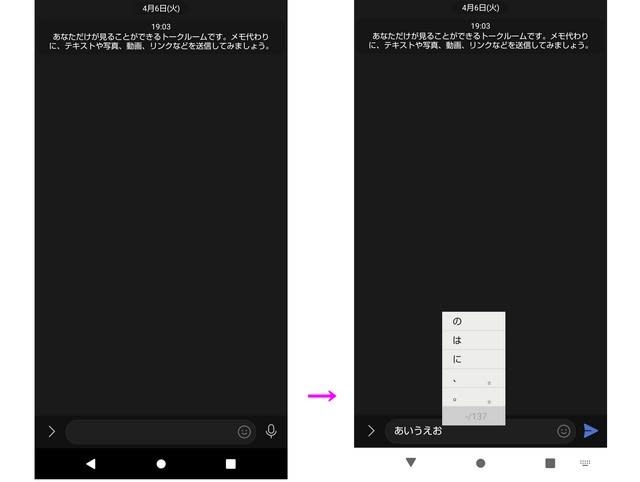
・文字入力部をタップして、画面下の「左向き三角」のアイコンを「下向き三角」に変えます。
途中で日本語入力が出来なくなった場合の復旧操作
文字入力部をタップしても、日本語入力が出来ない場合、
・iClever キーボードを閉じて、OFFにします。スマホに画面キーボードが表示されるので、再度iClever キーボードを開きます。
キーボードレイアウト(物理キーボード)を、英語配列キーボードに設定
iClever のBluetoothキーボードは、英語配列【@が2の所、( ) が9と10の所】なので、 キーボードレイアウトを英語配列キーボードに設定します。
スマホとキーボードをBluetooth接続して、
・設定/システム/言語と入力/物理キーボード/iClever IC-BK03.../キーボードレイアウトの設定 にて、下の方の「英語(アメリカ)、インターナショナル配列」を選択します。














