HDDからSDDへの交換に際し、HDDのクローンとなるSSDを作成した場合は、CドライブがHDDであった設定がそのまま残っています。SDDに最適な設定に変更します。
また、HDDからSDDに交換したので、SDDのメリットである高速化を最大限に引き出します。
1.デフラグを再設定して、Cドライブのデフラグを中止する。
SSDのデータの読み込みは、データのある場所にそのまま読みに行けるので、データの断片化は関係ありません。むしろ、SSDの内部では、ウェアレベリングによって、データを断片化させています。
メモリセルの寿命を延ばすウェアレベリング
http://www.logitec.co.jp/data_recovery/column/vol_003/
Cドライブのデフラグは不要で、中止します。
最初に、現状のデフラグ設定を確認するために、ディスクデフラグツールを起動します。
(コントロールパネル/システムとセキュリティ/管理ツールのハードドライブの最適化)
次に、デフラグがスケジュールされていますので、現状の内容を確認します。
(スケジュールの構成/ディスクの選択)
SSDのCドライブが、「スケジュールに含めるディスク」に含まれていれば、設定が古いままです。
「キャンセル」をクリックして一つ前の画面に戻り、「スケジュールに従って実行する」のチェックを外して「OK」します。スケジュールを中止しました。
再度、スケジュールを有効化させます。
(スケジュールの有効化/「スケジュールに従って実行する」のチェックを入れる/ディスクの選択)

「スケジュールに含めるディスク」で、SSDのCドライブが消えていれば、PCはCドライブがSSDであることを認識して、スケジュールから外しています。
「OK」で、HDDのみのデフラグが設定されました。
2.SSDには、TRIM機能が自動で働いている。
PCは、FD/HDDを記憶素子として利用するOSなので、FD/HDDの特性に合わせた書き込み処理を行っています。
FD/HDDでは、古いデータのある場所に新しいデータを上書きできるので、FD/HDD上のデータの消去は行いません。データのある番地情報を消去するだけで、実際のデータは残っています。
従い、SSDを使い続けていると、データが残ったセルばかりになってしまいます。
すると、SSDへの書き込みでは、最初にそのデータを消去し、次にデータを書き込む の、2ステップが必要になり、高速化が阻害されます。
SSDの性能低下とその理由
http://www.logitec.co.jp/data_recovery/column/vol_005/
従い、Windows7以降のPCでは、交換したSSDに、TRIM機能が自動で働いています。
ゴミ箱を空にすると、PCはTRIM機能を発動し、削除したファイルをSSDに連絡し、TRIM機能に対応しているSSDは、指定されたファイルのデータを消去します。
Windows 7からTrimコマンド実装(消去タイミングの調整)
http://www.pasonisan.com/pc-storage/ssd-trim.html
SSDがTRIM機能に対応しているのを確認するには、ソフト「CrystalDiskInfo]をインストールし、対応機能の欄を確認します。
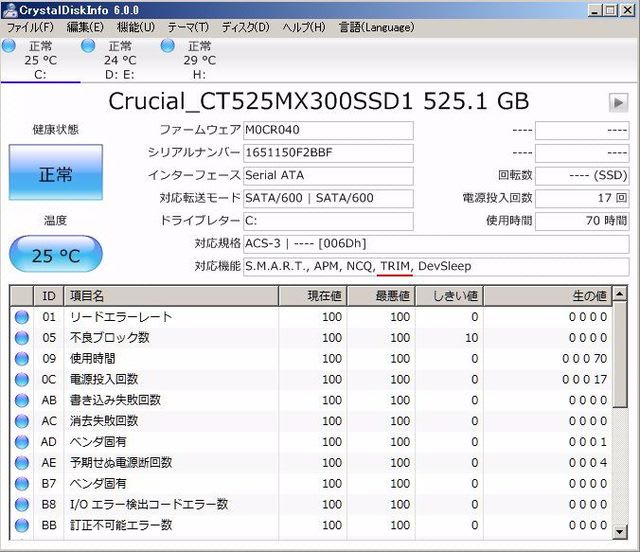
3.インデックスの無効化
SSDは、読み込み/検索が早いので、Cドライブでのデータのインデクス化は中止します。
(エクスプローラのCドライブを右クリック/プロパティ/「このドライブ上の・・・・インデックスを付ける」のチェックを外す/ドライブC\のみに変更を適用する。/すべて無視)
Cドライブのインデックスの無効化処理が始まります。
4.SSDの延命化
上記以外に、SSDの延命化等を目的として、いろいろな設定が提案されています。PCの高速化とは方向が違う(遅くなります)ので、ここでは取り上げませんが、検索して調べてください。
仮想メモリーのHDDへの移動
一時ファイルのHDDへの移動
userフォルダ(ドキュメント、ピクチャ、ビデオ)のHDDへの移動
ユーザーキャシュ(TEMPフォルダ)のHDDへの移動
古い復元ポイントの削除 (ディスク領域の使用量を減らすのが最適です。)
Superfetch/Prefetch の無効化 (システム情報の編集が必要です。)
PCの記憶装置を、HDDからSDDに交換
・ドライブCの部分をHDDからSSDに交換しました。
・SDDに交換した後に行う設定















