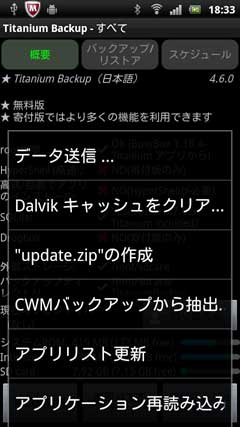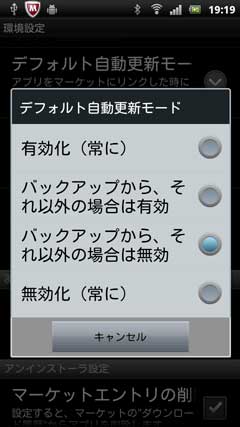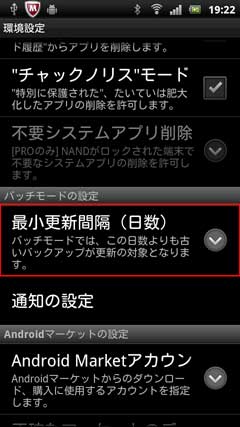Beaconと言うアプリについて説明します。
遠隔操作によってAndroid端末をロックしたり、ロックの解除ができます。
本来の目的は端末の位置情報の管理にありますが、持ち主本人が移動位置を管理する必要性は低いと思います。
使用する場合は十分注意・練習してからすることをお勧めいたします。


「Beacon」をタップします。 「開始」をタップします。


初回のみ、googleアカウントでのログインが必要になります。


「Sign in」をタップします。 再度「Login with a Google accounnt」をタップします。
ここまでが初回のみの作業です。


起動画面です。「鳴動音」をタップしました。 この画面はインストールされているアプリによって異なります。


「通信間隔」をタップしました。 最短で30分です。


「GPS追跡間隔」をタップしました。


「MoaiOneアカウント」と「Version」はタップしても反応なしです。
「Beacon Web サイト」をタップしました。


「通信テスト」をタップしました。 「処理中です」と表示されるだけです。


あとは を押してメニュー画面に戻しておきます。
を押してメニュー画面に戻しておきます。
端末側の処理は以上です。
後はパソコン側の処理になります。
パソコン側の処理になります。
アドレスに「http://moaione.com」と入力して、表示された画面より「Beacon コンソール」をクリックします。

「googleアカウントを使用してログイン」をクリックします。

「詳細を表示」をクリックします。
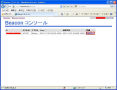
「鳴動」をクリックするとAndroid端末の着信音が鳴ります。

「送信」をクリックします。

「鳴動の停止」をタップするまで鳴り続けます。(電話の着信履歴には表示されません。どこから呼んでいるのか不明です。後で調査してみます)

今度は「端末のロック」をクリックしてみます。

「送信」をクリックします

こんな真っ黒の画面になりAndroid端末が全く操作不能になりました。
(電源が落とすことが出来るのか?、また落とせた場合に起動が出来るのか? まだ不安なので試してはみませんでした)

「端末のアンロック」をクリックして、ロックを解除します。

「送信」をクリックします。

元の画面に戻りました。

コマンドの操作画面です。
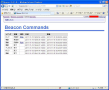
説明は以上ですが、コマンド操作から2回目の操作を行った場合に、連続の操作ができないように、ある間隔があるようです。
その間隔時間はよく調べる必要があります。
端末がどういう状態になるのか不安の部分がありましたので、詳細の部分は良く調べる必要があります。
遠隔操作によってAndroid端末をロックしたり、ロックの解除ができます。
本来の目的は端末の位置情報の管理にありますが、持ち主本人が移動位置を管理する必要性は低いと思います。
使用する場合は十分注意・練習してからすることをお勧めいたします。


「Beacon」をタップします。 「開始」をタップします。


初回のみ、googleアカウントでのログインが必要になります。


「Sign in」をタップします。 再度「Login with a Google accounnt」をタップします。
ここまでが初回のみの作業です。


起動画面です。「鳴動音」をタップしました。 この画面はインストールされているアプリによって異なります。


「通信間隔」をタップしました。 最短で30分です。


「GPS追跡間隔」をタップしました。


「MoaiOneアカウント」と「Version」はタップしても反応なしです。
「Beacon Web サイト」をタップしました。


「通信テスト」をタップしました。 「処理中です」と表示されるだけです。


あとは
 を押してメニュー画面に戻しておきます。
を押してメニュー画面に戻しておきます。端末側の処理は以上です。
後はパソコン側の処理になります。
パソコン側の処理になります。
アドレスに「http://moaione.com」と入力して、表示された画面より「Beacon コンソール」をクリックします。

「googleアカウントを使用してログイン」をクリックします。

「詳細を表示」をクリックします。
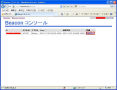
「鳴動」をクリックするとAndroid端末の着信音が鳴ります。

「送信」をクリックします。

「鳴動の停止」をタップするまで鳴り続けます。(電話の着信履歴には表示されません。どこから呼んでいるのか不明です。後で調査してみます)

今度は「端末のロック」をクリックしてみます。

「送信」をクリックします

こんな真っ黒の画面になりAndroid端末が全く操作不能になりました。
(電源が落とすことが出来るのか?、また落とせた場合に起動が出来るのか? まだ不安なので試してはみませんでした)

「端末のアンロック」をクリックして、ロックを解除します。

「送信」をクリックします。

元の画面に戻りました。

コマンドの操作画面です。
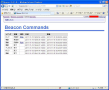
説明は以上ですが、コマンド操作から2回目の操作を行った場合に、連続の操作ができないように、ある間隔があるようです。
その間隔時間はよく調べる必要があります。
端末がどういう状態になるのか不安の部分がありましたので、詳細の部分は良く調べる必要があります。










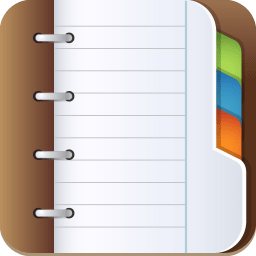
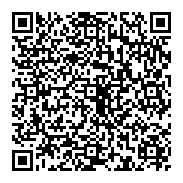


 をタップしました。 「表示言語を変更する」をタップしました。
をタップしました。 「表示言語を変更する」をタップしました。
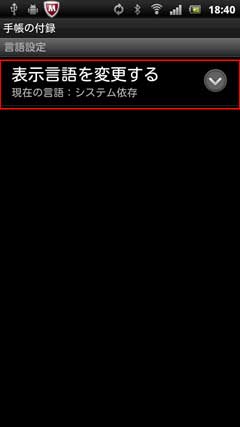


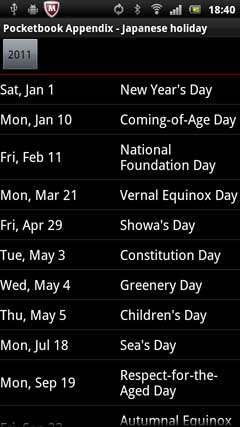





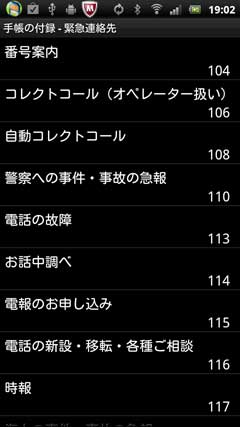


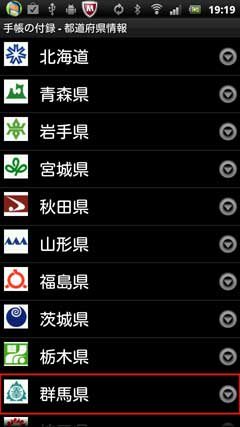


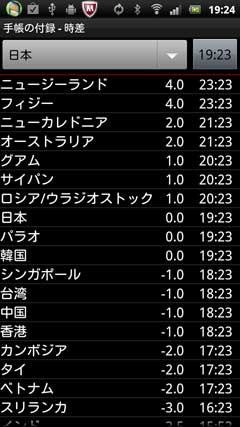



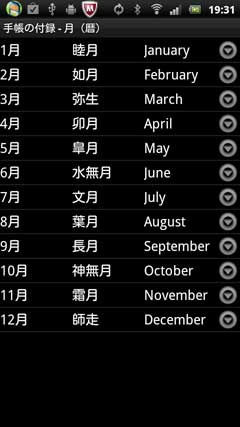
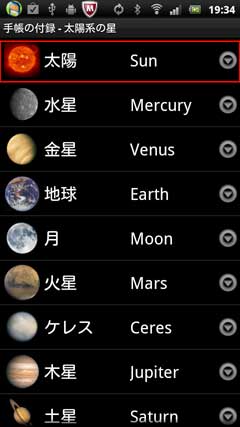
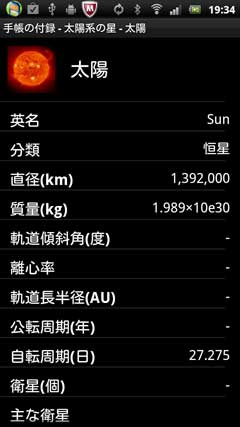

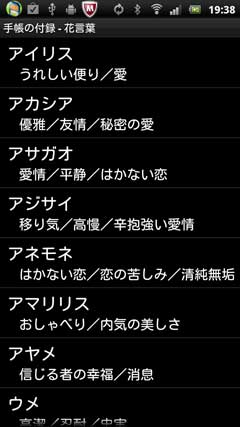

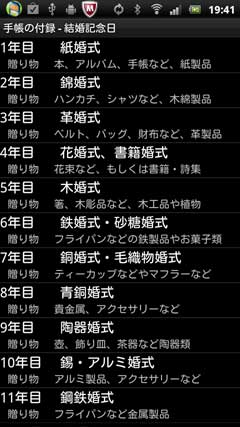


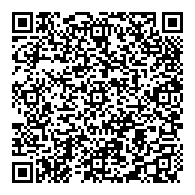


 を押しました。 「開く」をタップしました。
を押しました。 「開く」をタップしました。




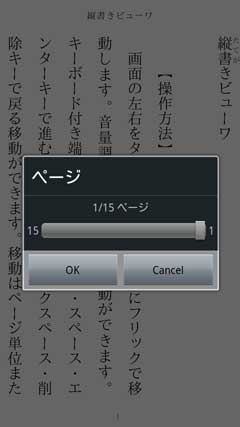

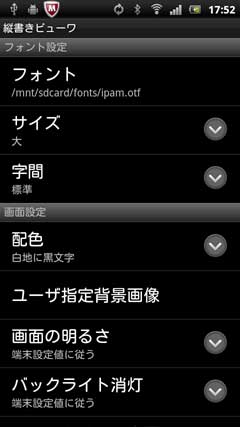

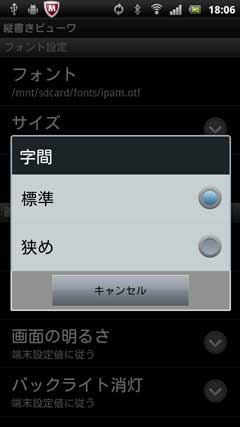

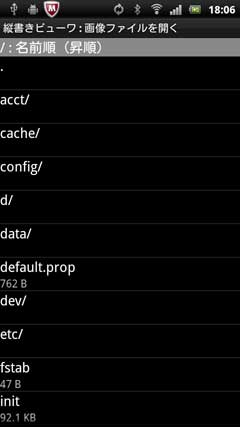

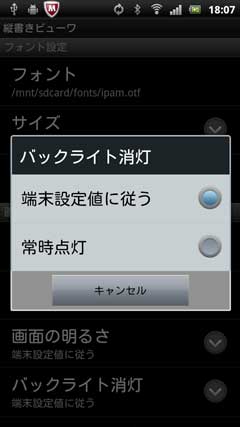
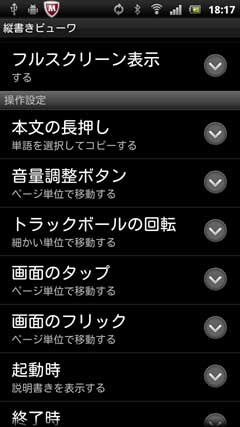
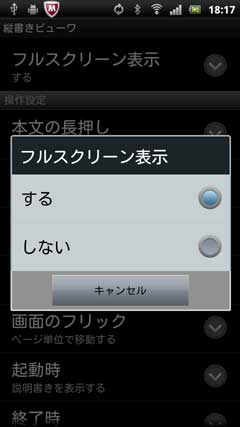

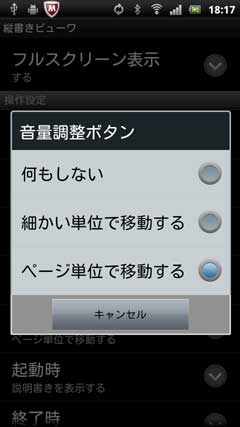

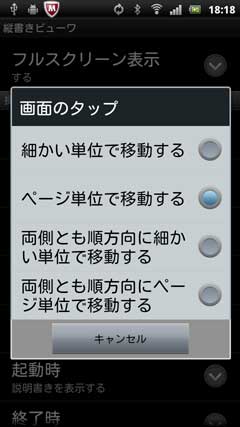


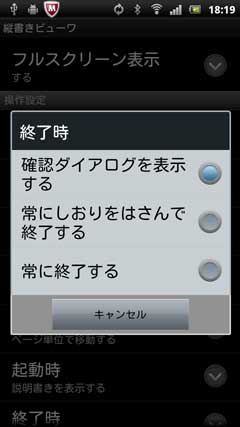

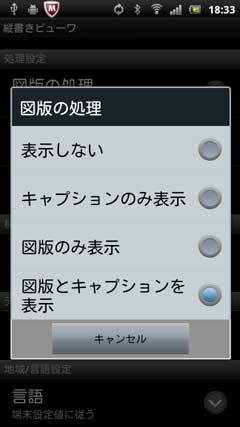

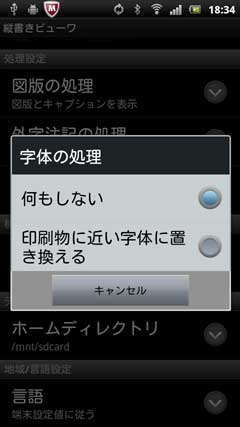

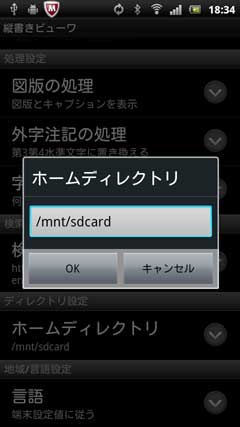

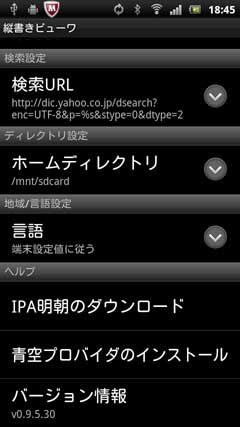
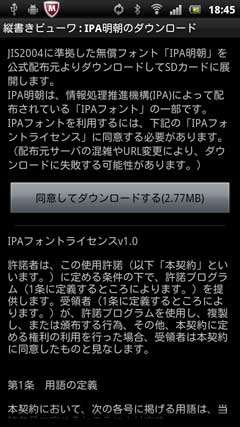





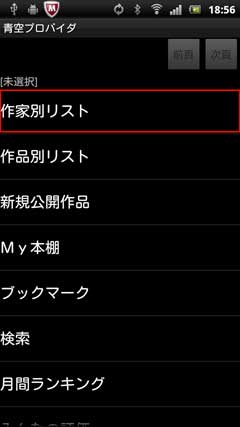

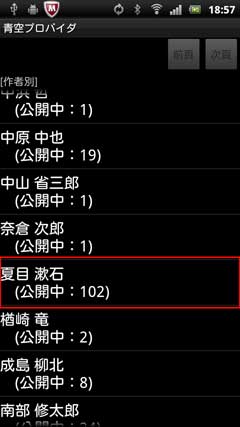


 を押します。
を押します。
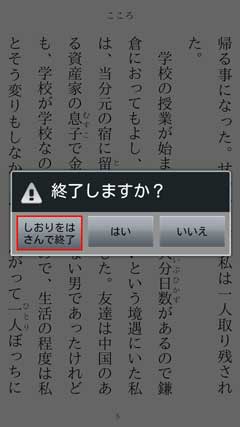

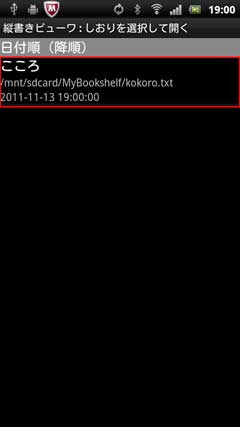


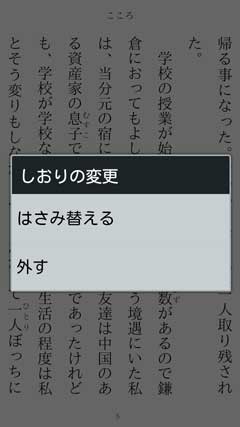

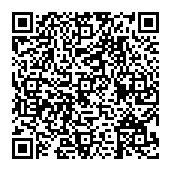
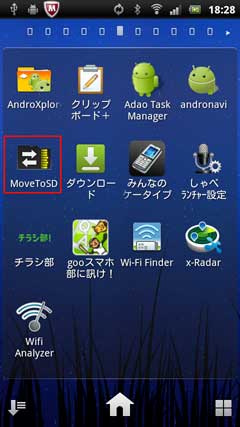
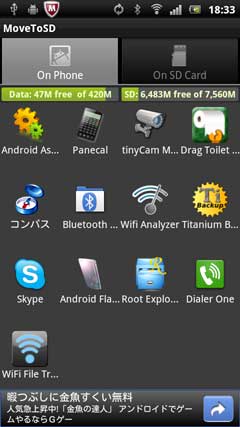
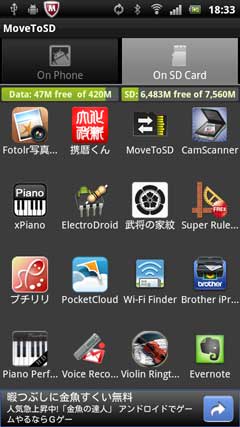

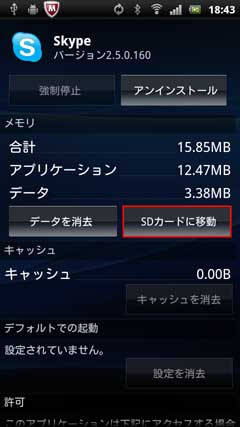

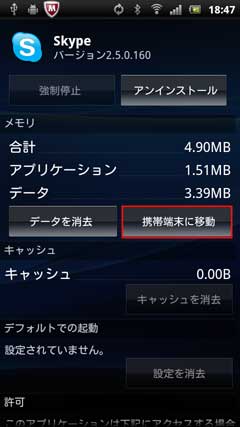
 で戻すと「Skype」が表示から消えています。
で戻すと「Skype」が表示から消えています。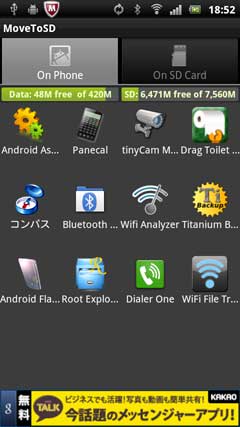
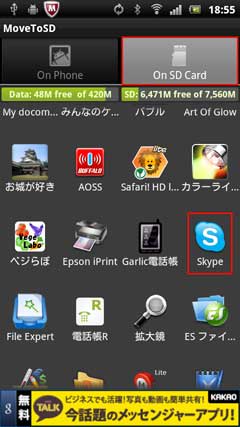
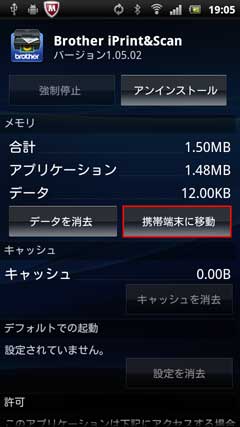

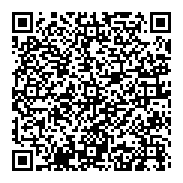


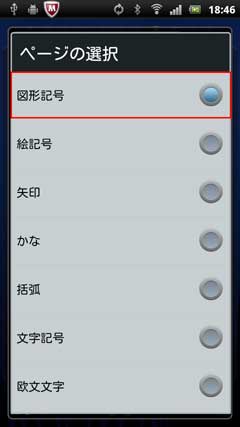

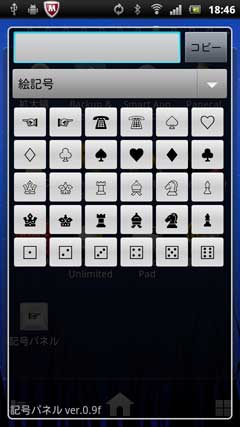



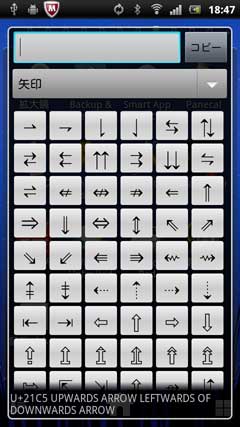

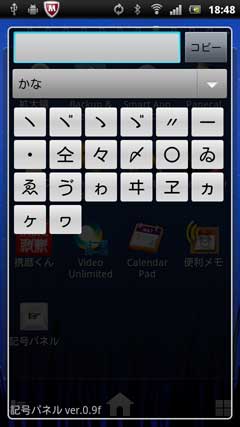

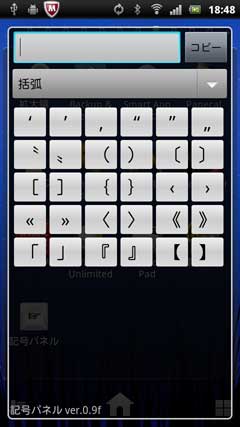

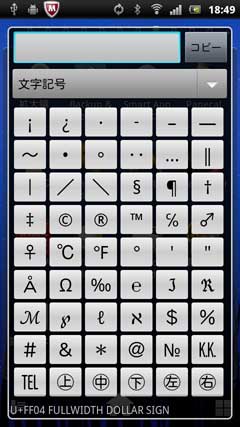



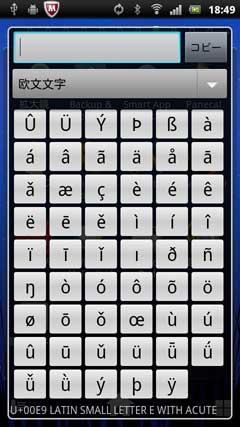

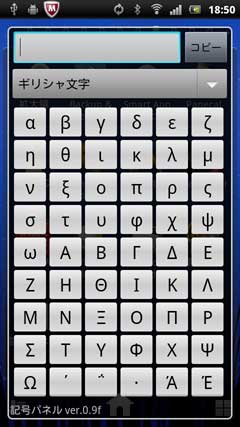


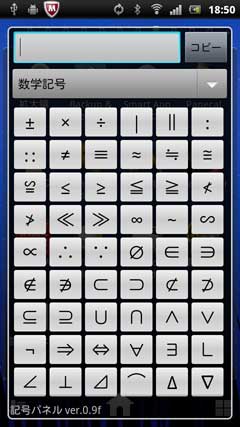
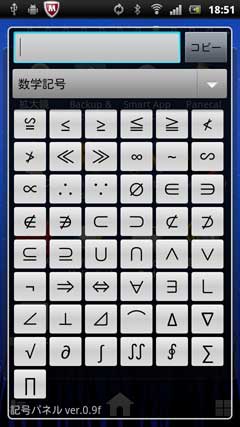

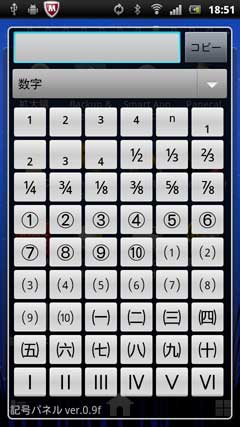
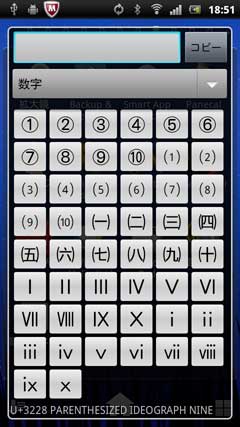
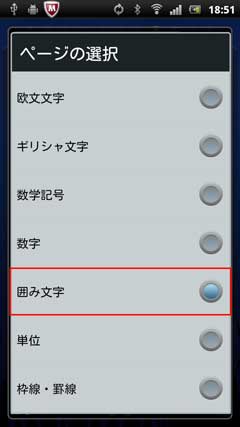
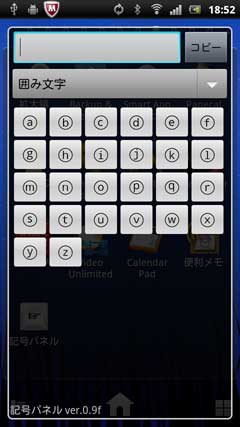



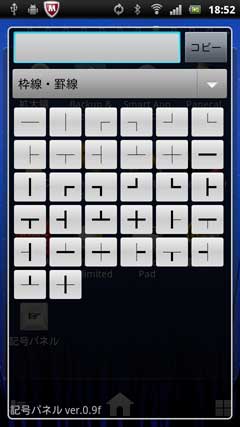
 を押して「全体の設定」をタップしました。
を押して「全体の設定」をタップしました。






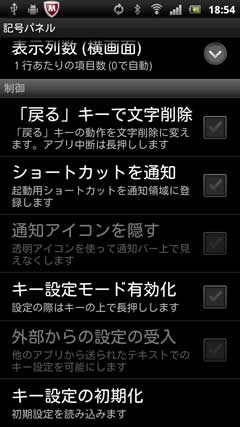










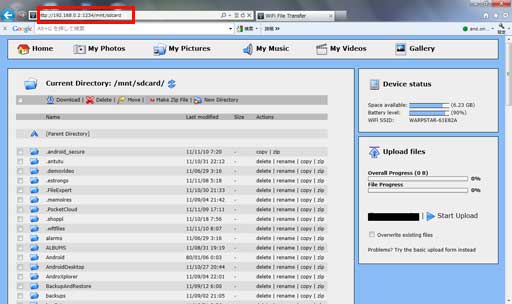












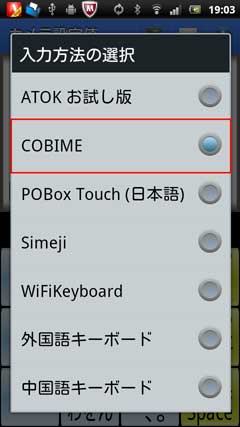



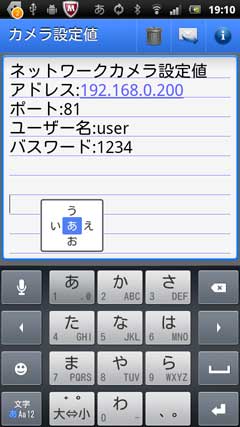








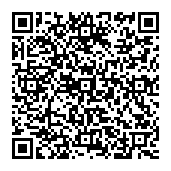
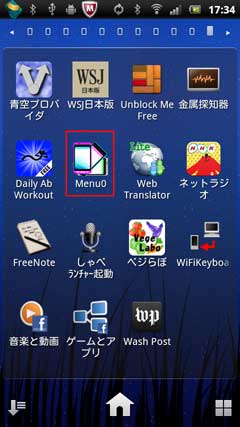
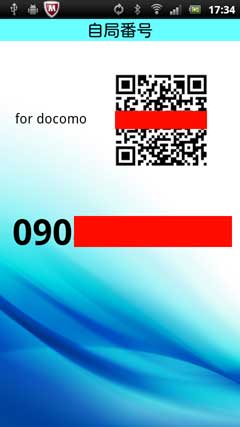
 を押しました。
を押しました。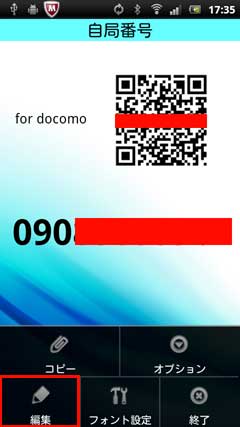













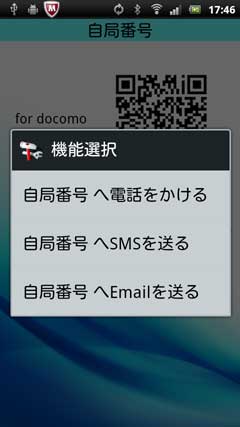






















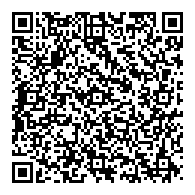


 を押しました。「Aettings」をタップしました。ちなみに「Exit」でアプリ終了です。「About」「Report a bug」の説明は無しです。
を押しました。「Aettings」をタップしました。ちなみに「Exit」でアプリ終了です。「About」「Report a bug」の説明は無しです。
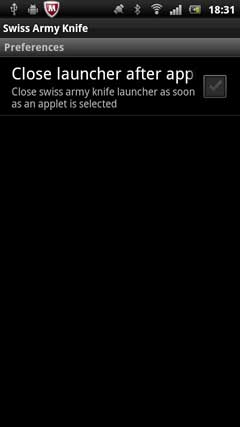

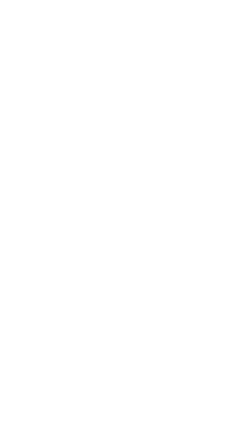

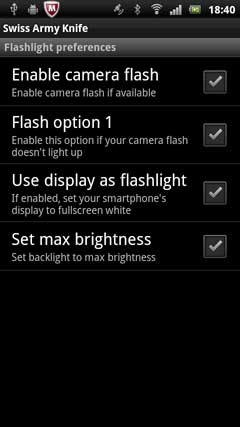
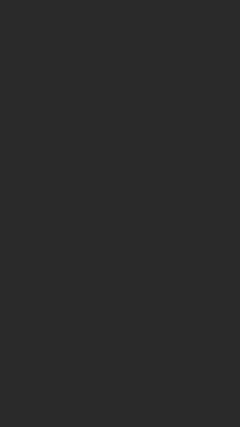

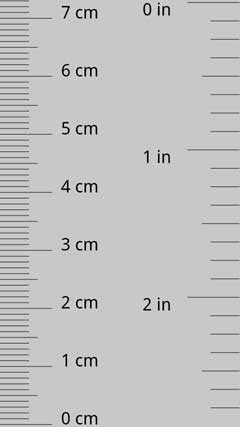

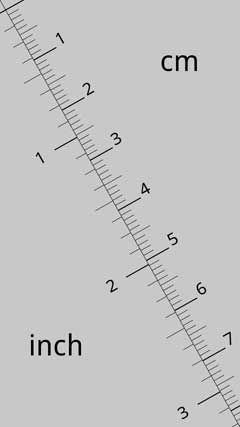

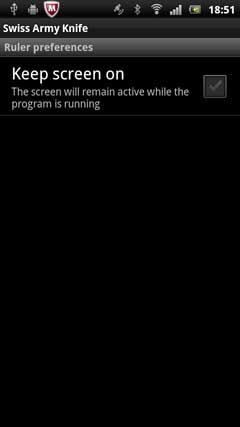
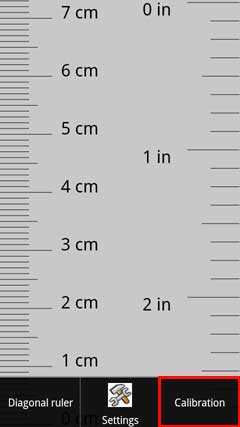
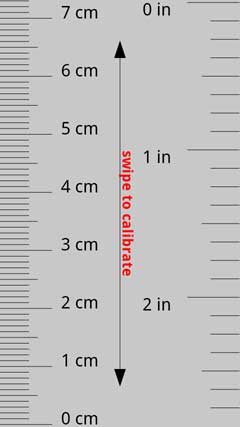
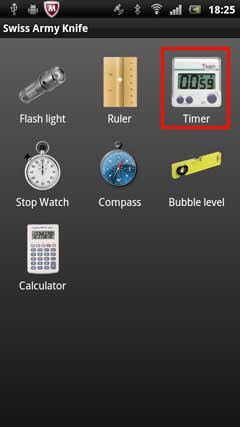
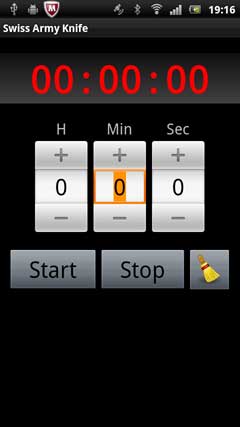

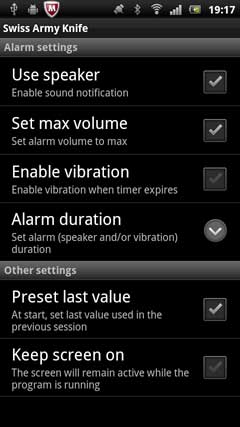

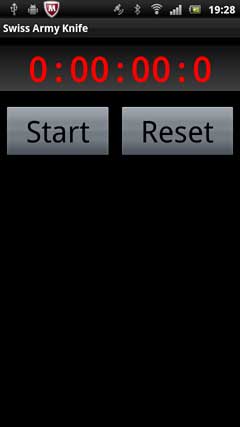

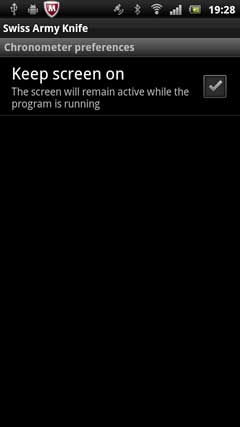





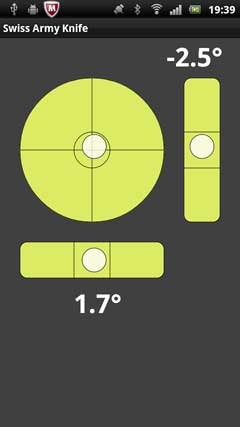

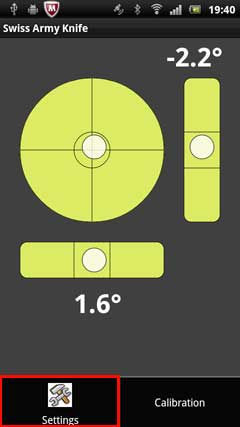

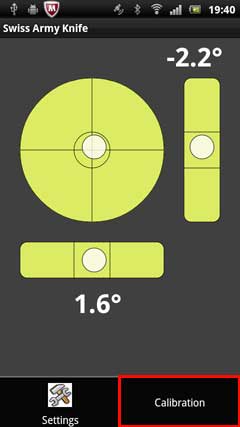
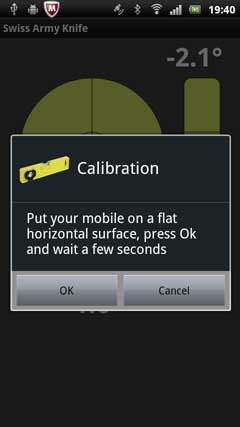

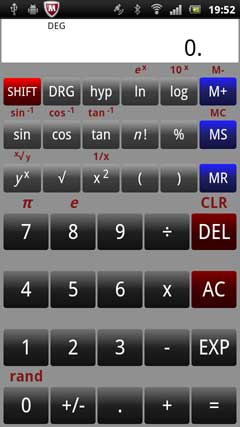

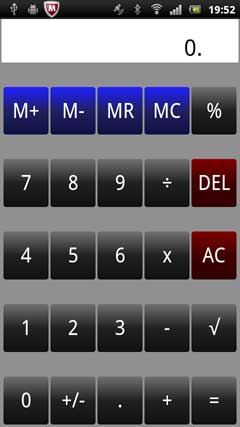

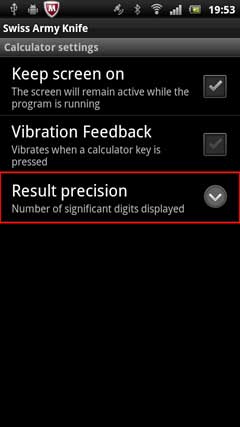
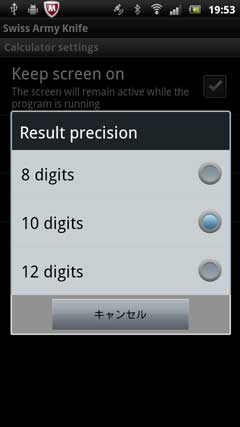




 をタップしました。
をタップしました。
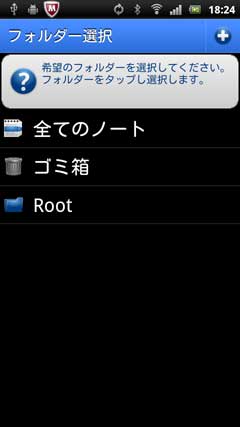












 で戻ります。「カメラ設定値」が追加されています。
で戻ります。「カメラ設定値」が追加されています。

















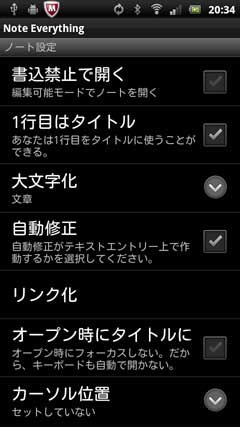









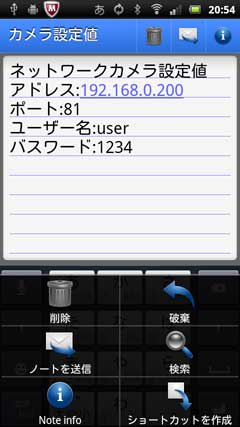
















 を押しました。
を押しました。











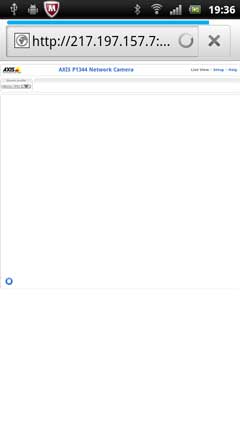













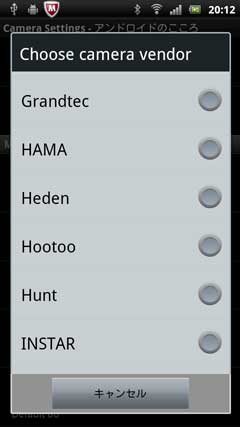


































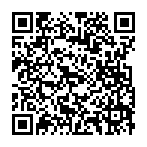



 を押しました。
を押しました。


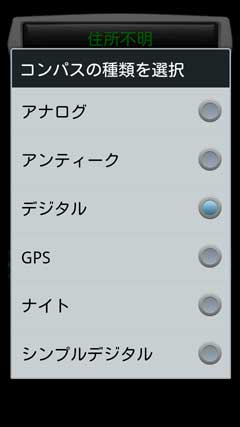
















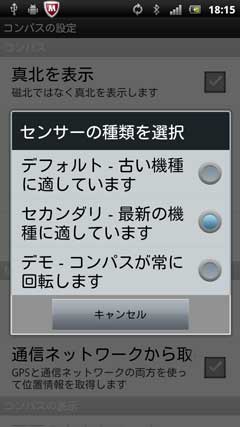

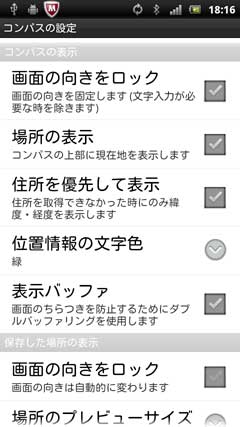

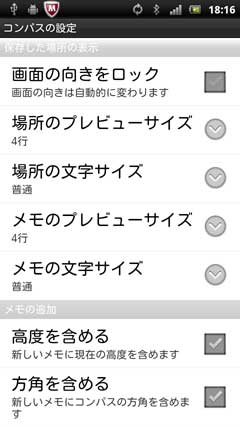



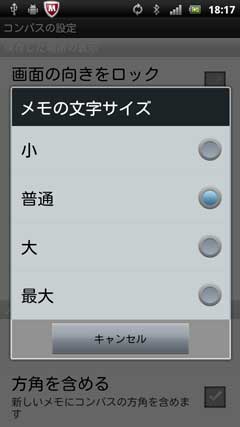




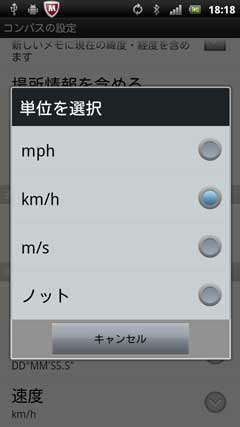







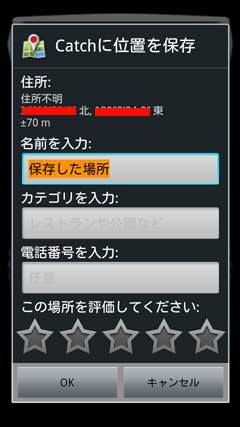

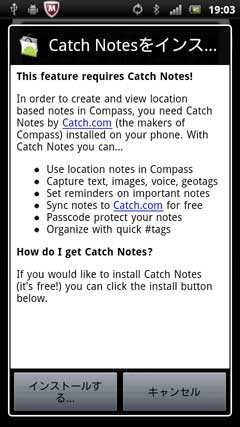

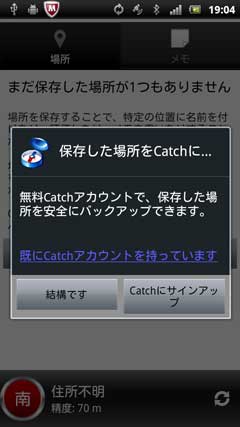




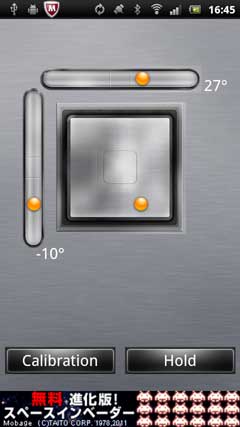


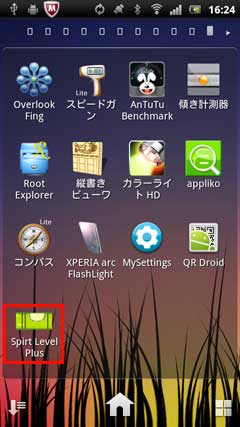


 を押しました。
を押しました。

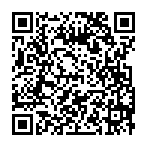
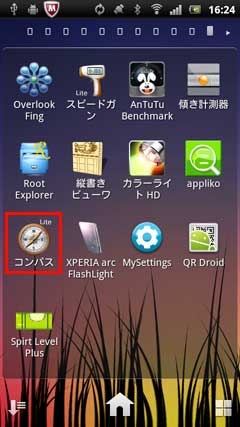



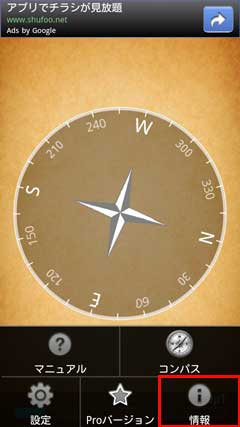


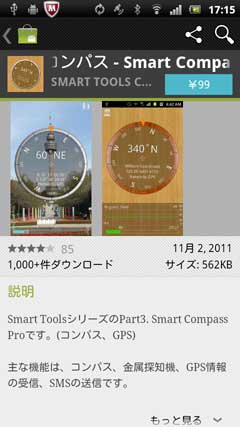
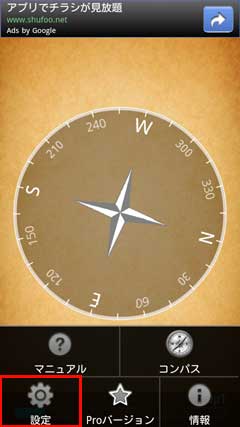

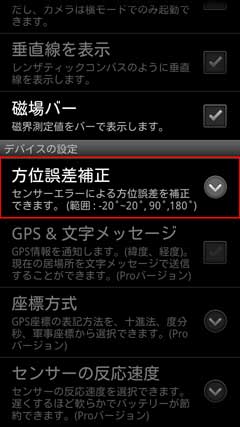




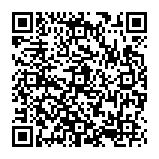



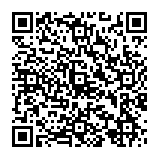
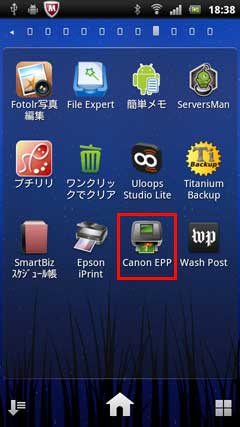
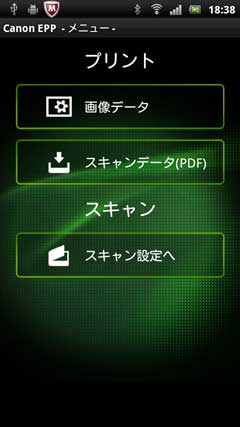

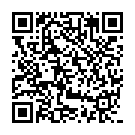

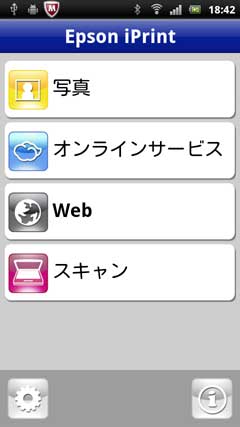



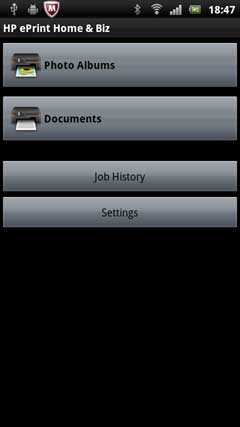

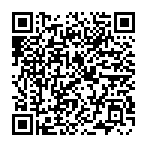

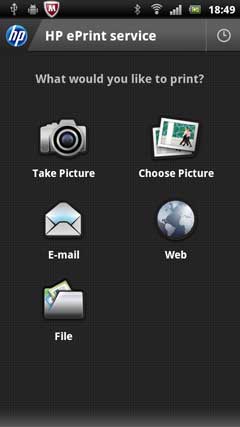








 →アプリケーション→開発→USBデバッグにチェックを入れます。
→アプリケーション→開発→USBデバッグにチェックを入れます。