PDF Expertの主な特徴を調べてみた。以下はAppBaseに掲載された記事をコピーした。
簡単に注釈を付けられる
PDFを開いて閲覧することはもちろん、閲覧中のPDFファイルに注釈メモを追加することができるので、PCが開けない場合でもiPhoneで簡単にやり取りができるようになります。
ハイライトや下線、取り消し線を追加できる
ハイライトや下線、取り消し線の追加も簡単にでき、また、複数のハイライト箇所などを追加したい場合にも簡単にできるようになっています。
手書きの文字や図形を追加できる
文字入力はもちろんですが、ペンツールを使うことで簡単に手書き文字や簡単な図形を描くことも簡単操作で追加することができます。
その他に署名機能、スタンプ機能や矢印の追加、Dropbox やGoogleドライブなどとの連携が簡単にできます。
PDFでのやり取りが多い人、特にビジネスマンにお薦めのアプリです。
目次
PDF Expertの使い方
ハイライトの追加
ハイライトや下線、取り消し線の色変更
ハイライトなどの複数チェック
注釈の追加
文字の修正
ペンツール
複数選択
スタンプ
PDF Expertの使い方
アプリの使い方は気になるポイントを紹介していきます。
アプリを起動するとこの画面になりますが、サンプルでPDFファイルが保存されていますが、ファイル名をタップすると名前の編集ができ、ファイルそのものをタップすると開いて閲覧できます。まずは開いてサンプルを閲覧してみましょう。
ハイライトの追加
まずはハイライトのやり方ですが、文字を長押しでハイライトしたい範囲を選択するとこのように丈夫にメニューが表示されますので、「ハイライト」をタップします。
ハイライトを適用したテキストは、下線や取り消し線も追加することができます。ハイライトを挿入した同様の手順で追加できます。
ハイライトや下線、取り消し線の色変更
追加したハイライトや下線、取り消し線をタップするとメニューが表示され、「色」や「消去」の変更や、「メモ」などを挿入することができます。
色の変更を見てみましょう。「色…」をタップします。
すると色を変更するためのカラーパレットが表示されますので、それをタップすると色が変更されます。
色の変更についてですが、ハイライトと一緒に下線や取り消し線が追加されている場合、「下線と取り消し線」が優先して色の変更が行われます。ハイライトの色を変更したい場合は、下線や取り消し線を追加する前に変更しておきましょう。
ハイライトなどの複数チェック
上記のようにハイライトなどの追加は、選択したテキストを1回ずつ行なう必要がありますが、複数の箇所でハイライトや下線、取り消し線を追加したい場合には、画面下部のハイライトメニューを選択します。
そしたらハイライトしたい箇所を長押しスライドで選択します。そのまま他にもハイライトを追加した箇所があれば、同様に長押しスライドで選択します。失敗した場合は、画面右下の取り消しアイコンをタップすると1つ前の作業がキャンセルされます。
そのままの状態で画面下部の下線が付いたアイコンをタップしてから、テキストを選択すると連続してハイライトや下線、取り消し線の追加ができます。終わったら左端の「チェック」アイコンをタップして作業の確定を行います。作業確定のためのチェックアイコンは、他のツールでも同様に必要となりますので、覚えておきましょう。
注釈の追加
注釈メモの追加のやり方です。
サブメニューを選択。
注釈アイコンを選択。
テキストを入力して「完了」。
するとこんな風に追加されます。長押しドラッグで移動でき、削除する場合にはアイコンをタップして「ゴミ箱」アイコンをタップです。
文字の修正
基本的に作成されたPDFの文字の修正は、作成したアプリなどで修正して再度PDFに書き出す必要があり、PDF Expertを使用しても書きだされたPDFの文字を直接修正することはできません。
ただし、こんな風にすると裏ワザ的な感じで文字の修正を行なうことができます。
「User guide」の文字にハイライトなどを追加したのですが、それらをすべて削除しておきます。そしたら、画面下部の「図形ツール」を選択します。
そしたら図のように矩形ツールを選択します。
矩形ツールを選択したら右隣の「色」ツールを選択するとカラーパレットが表示されますので、ストロークタブの「ストロークなし」をタップします。
続いては同様に「塗り」タブを選択し、カラーパレットの「白」を選択します。
そしたら「User guide」を隠すような感じでドラッグします。そうです、「白」の長方形を文字の上に覆い隠したということです。終わったら、「チェック」アイコンをタップして作業を完了させます。
次に文字の追加をしてみましょう。画面下部のサブメニュー「・・・」をタップします。
テキストツール「T」をタップします。
先ほどの「User guide」の上辺りをタップして文字を入力します。そしたらテキストを編集してみましょう。
フォントやサイズ、色を変更できます。終わったら「完了」。
ペンツール
ペンツールを使うと文字や図形などを手書きで入力することができます。
こんな感じで文字を入力することができ、失敗したら画面右下の取り消しアイコンをタップで1つ前の作業をキャンセルできます。文字を書く場合はある底で画面一杯に描いておくといいでしょう。
大きく描いておけば移動や縮小で調整を行なうことができます。
複数選択
画面左下の破線の四角アイコンですが、これは複数選択ツールです。
複数選択できると言っても、PDFの文字を複数選択できるというのではなく、ペンツールや図形ツールどで追加したもののみとなります。
複数選択するとメニューが表示され、色の変更、透明度、コピーなどが一括で行なうことができます。なお、コピーしたものを貼り付けたい場合は画面を長押しして「ペースト」です。
スタンプ
スタンプを使ってみましょう。
予めデフォルトでいくつかのスタンプが用意されていますが、殆ど英語のスタンプで使いづらいかと思います。
そこで、ネットで「PNG 大変良くできました」などと欲しい「スタンプの名前」と「PNG」と入れて検索すると色々とあるので、それを保存することでそれらを利用することができるようになります。
簡単に注釈を付けられる
PDFを開いて閲覧することはもちろん、閲覧中のPDFファイルに注釈メモを追加することができるので、PCが開けない場合でもiPhoneで簡単にやり取りができるようになります。
ハイライトや下線、取り消し線を追加できる
ハイライトや下線、取り消し線の追加も簡単にでき、また、複数のハイライト箇所などを追加したい場合にも簡単にできるようになっています。
手書きの文字や図形を追加できる
文字入力はもちろんですが、ペンツールを使うことで簡単に手書き文字や簡単な図形を描くことも簡単操作で追加することができます。
その他に署名機能、スタンプ機能や矢印の追加、Dropbox やGoogleドライブなどとの連携が簡単にできます。
PDFでのやり取りが多い人、特にビジネスマンにお薦めのアプリです。
目次
PDF Expertの使い方
ハイライトの追加
ハイライトや下線、取り消し線の色変更
ハイライトなどの複数チェック
注釈の追加
文字の修正
ペンツール
複数選択
スタンプ
PDF Expertの使い方
アプリの使い方は気になるポイントを紹介していきます。
アプリを起動するとこの画面になりますが、サンプルでPDFファイルが保存されていますが、ファイル名をタップすると名前の編集ができ、ファイルそのものをタップすると開いて閲覧できます。まずは開いてサンプルを閲覧してみましょう。
ハイライトの追加
まずはハイライトのやり方ですが、文字を長押しでハイライトしたい範囲を選択するとこのように丈夫にメニューが表示されますので、「ハイライト」をタップします。
ハイライトを適用したテキストは、下線や取り消し線も追加することができます。ハイライトを挿入した同様の手順で追加できます。
ハイライトや下線、取り消し線の色変更
追加したハイライトや下線、取り消し線をタップするとメニューが表示され、「色」や「消去」の変更や、「メモ」などを挿入することができます。
色の変更を見てみましょう。「色…」をタップします。
すると色を変更するためのカラーパレットが表示されますので、それをタップすると色が変更されます。
色の変更についてですが、ハイライトと一緒に下線や取り消し線が追加されている場合、「下線と取り消し線」が優先して色の変更が行われます。ハイライトの色を変更したい場合は、下線や取り消し線を追加する前に変更しておきましょう。
ハイライトなどの複数チェック
上記のようにハイライトなどの追加は、選択したテキストを1回ずつ行なう必要がありますが、複数の箇所でハイライトや下線、取り消し線を追加したい場合には、画面下部のハイライトメニューを選択します。
そしたらハイライトしたい箇所を長押しスライドで選択します。そのまま他にもハイライトを追加した箇所があれば、同様に長押しスライドで選択します。失敗した場合は、画面右下の取り消しアイコンをタップすると1つ前の作業がキャンセルされます。
そのままの状態で画面下部の下線が付いたアイコンをタップしてから、テキストを選択すると連続してハイライトや下線、取り消し線の追加ができます。終わったら左端の「チェック」アイコンをタップして作業の確定を行います。作業確定のためのチェックアイコンは、他のツールでも同様に必要となりますので、覚えておきましょう。
注釈の追加
注釈メモの追加のやり方です。
サブメニューを選択。
注釈アイコンを選択。
テキストを入力して「完了」。
するとこんな風に追加されます。長押しドラッグで移動でき、削除する場合にはアイコンをタップして「ゴミ箱」アイコンをタップです。
文字の修正
基本的に作成されたPDFの文字の修正は、作成したアプリなどで修正して再度PDFに書き出す必要があり、PDF Expertを使用しても書きだされたPDFの文字を直接修正することはできません。
ただし、こんな風にすると裏ワザ的な感じで文字の修正を行なうことができます。
「User guide」の文字にハイライトなどを追加したのですが、それらをすべて削除しておきます。そしたら、画面下部の「図形ツール」を選択します。
そしたら図のように矩形ツールを選択します。
矩形ツールを選択したら右隣の「色」ツールを選択するとカラーパレットが表示されますので、ストロークタブの「ストロークなし」をタップします。
続いては同様に「塗り」タブを選択し、カラーパレットの「白」を選択します。
そしたら「User guide」を隠すような感じでドラッグします。そうです、「白」の長方形を文字の上に覆い隠したということです。終わったら、「チェック」アイコンをタップして作業を完了させます。
次に文字の追加をしてみましょう。画面下部のサブメニュー「・・・」をタップします。
テキストツール「T」をタップします。
先ほどの「User guide」の上辺りをタップして文字を入力します。そしたらテキストを編集してみましょう。
フォントやサイズ、色を変更できます。終わったら「完了」。
ペンツール
ペンツールを使うと文字や図形などを手書きで入力することができます。
こんな感じで文字を入力することができ、失敗したら画面右下の取り消しアイコンをタップで1つ前の作業をキャンセルできます。文字を書く場合はある底で画面一杯に描いておくといいでしょう。
大きく描いておけば移動や縮小で調整を行なうことができます。
複数選択
画面左下の破線の四角アイコンですが、これは複数選択ツールです。
複数選択できると言っても、PDFの文字を複数選択できるというのではなく、ペンツールや図形ツールどで追加したもののみとなります。
複数選択するとメニューが表示され、色の変更、透明度、コピーなどが一括で行なうことができます。なお、コピーしたものを貼り付けたい場合は画面を長押しして「ペースト」です。
スタンプ
スタンプを使ってみましょう。
予めデフォルトでいくつかのスタンプが用意されていますが、殆ど英語のスタンプで使いづらいかと思います。
そこで、ネットで「PNG 大変良くできました」などと欲しい「スタンプの名前」と「PNG」と入れて検索すると色々とあるので、それを保存することでそれらを利用することができるようになります。














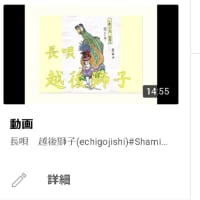

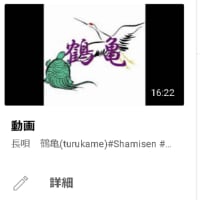
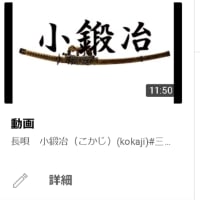
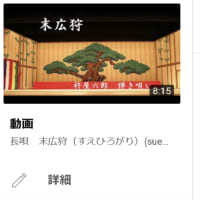

※コメント投稿者のブログIDはブログ作成者のみに通知されます