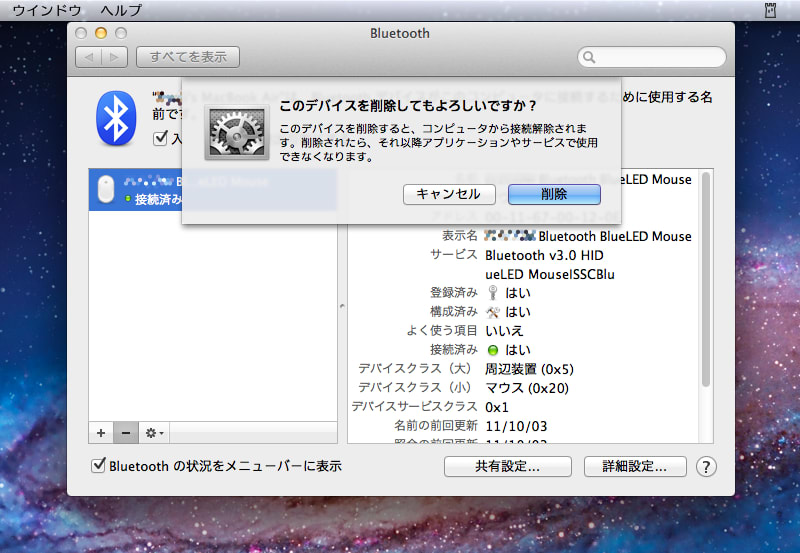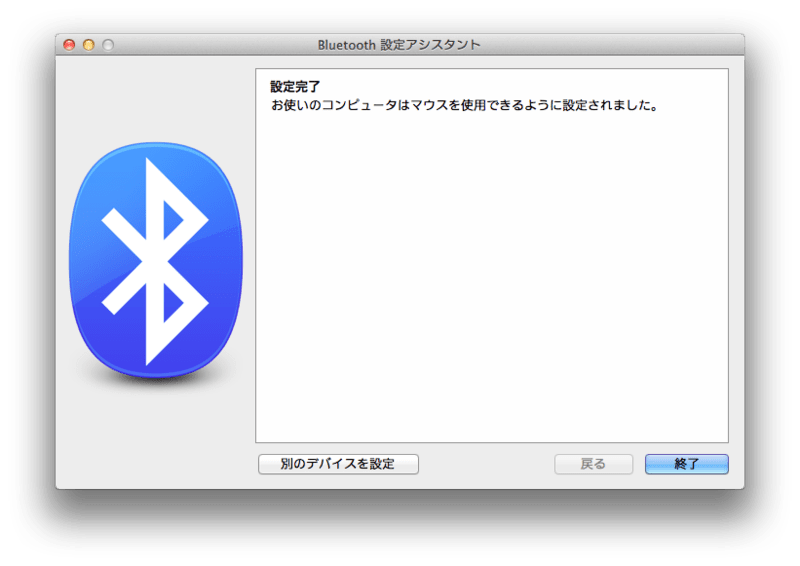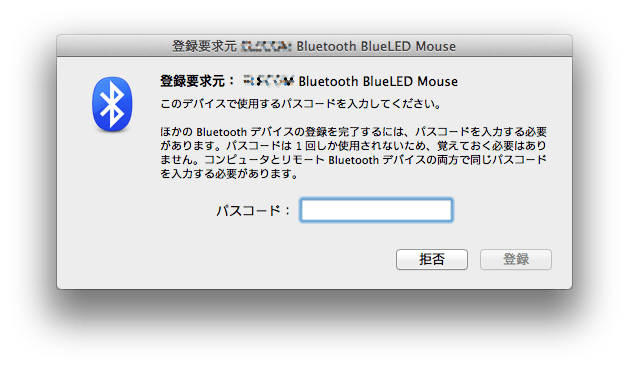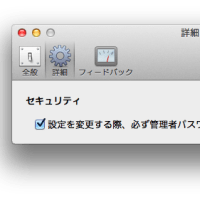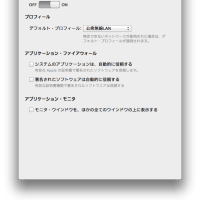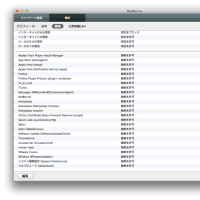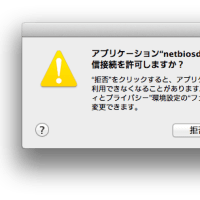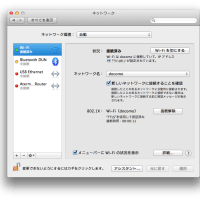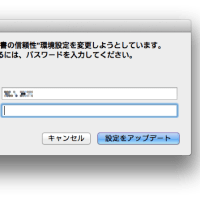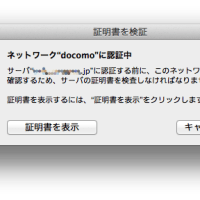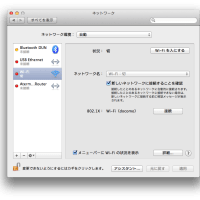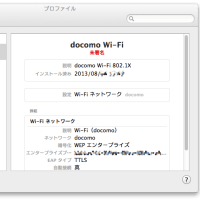MacBook Air は、出来る限り、ケーブル類を接続しないで使うことを指向しているように思われます。今まで、出先で使う外付けマウスとして、 USB接続の、しかも、ボール式のものを愛用してきましたが、スリムでおしゃれな MacBook Air に合わせ、Bluetooth 接続のマウスを使ってみることにしました。
マウスに付属の取扱説明書の記述に従ってペアリングを試みたところ、特に何の問題もなく、無事に Bluetoothマウスが使えるようになりました。
次に、Bluetoothマウスの登録を削除して、再登録してみることにしました。
「システム環境設定 > Bluetooth」を開き、左側のペインの下にある「-」ボタンをクリックします。すると「削除してもよいか」と尋ねる垂れ幕が降りてきます。
「削除」ボタンをクリックして、削除します。
画面右上の Bluetooth アイコンをクリックし、プルダウンメニューから「Bluetooth デバイスを設定...」をクリックします。Bluetooth 設定アシスタントが開きます。
「続ける」ボタンをクリックすると、「設定完了」の画面が出ます。
マウスのペアリングボタンを押す必要はありませんでした。
一度登録されたものについては、削除しただけでは忘れてくれないようです。そのためか、削除や再登録がうまくいかないことがあるらしく、最初に削除と再登録を試したときは、以下のようなウィンドウが出ては消えることを繰り返すという、たいへん目障りな状態になりました。
マウスを動かすと、マウスカーソルが動きました・・・
この状態から抜けだすために、「システム環境設定 > マウス」を開き、下の方にある「Bluetooth マウスを設定...」ボタンをクリックし、再度マウスのペアリングボタンを押して登録してみたところ、正常な動作をするようになりました。
Bluetoothマウスは、ケーブルが出ておらず、コネクタもついていないので、鞄に入れて持ち歩くには、とても便利です。私の場合、ある程度の重さのあるマウスの方が使いやすく感じられるので、長年ボール式マウスを愛用してきましたが、Bluetoothマウスですと、電池が入っているおかげで、程よい重さを感じさせてくれます。光学式マウスが好きになれなかった私も、Bluetoothマウスであれば落ち着いて使えそうです。