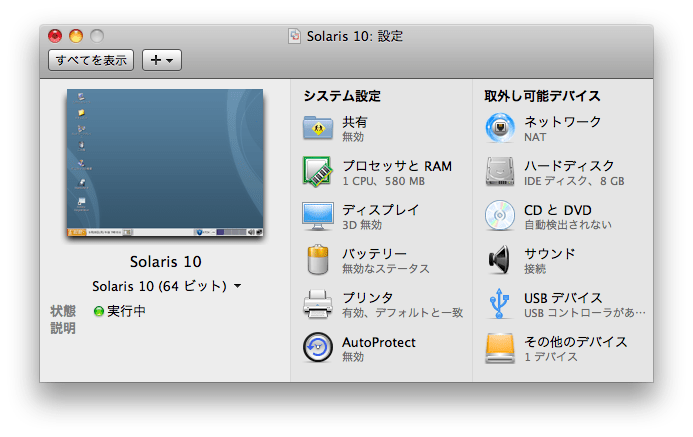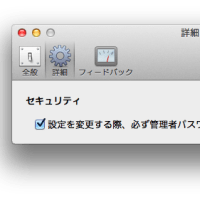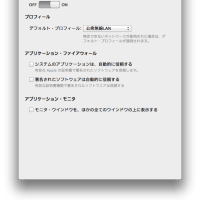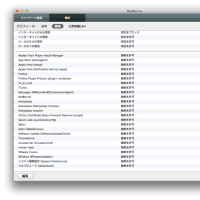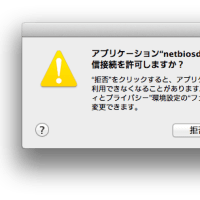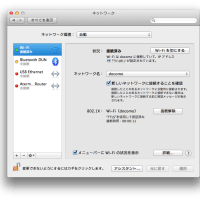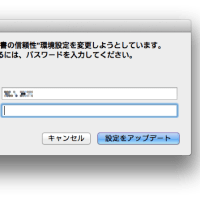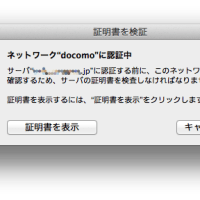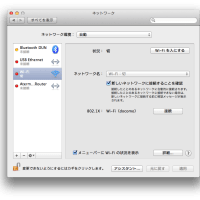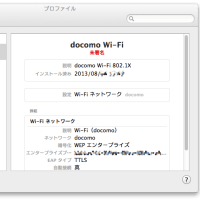VMware Fusion 上で動く Solaris 10 からも、Mac OS X のフォルダを直接見ることができます。以下に、共有フォルダを設定する場合の手順を記します。
1.VMware Fusion の設定画面を開きます。(画面のイメージをクリックすると、拡大表示されます。)
VMware Fusion のメニューで、
仮想マシン > 設定
を選択します。
3.共有フォルダ設定画面
上の方にある「お使いのMac上の共有フォルダ」にチェックを入れます。すると、その下の方にある「+」ボタンの色が変わり、クリック出来るようになります。
4.共有フォルダの選択
「+」ボタンをクリックすると、フォルダ選択画面が表示されます。

共有するフォルダを選択し、「開く」をクリックします。(私の場合、書類フォルダの中に VMware というフォルダを作って共有しています。)
5.設定完了
無事に共有フォルダが設定されました。設定画面を閉じておきます。
6.Solaris からアクセス
Solaris から見たとき、共有フォルダは
/hgfs
の下に見えます。(私の場合、Mac OS X の「書類 / VMware」というフォルダを共有するようにしていますので、Solaris から見ると、「/hgfs/VMware」となっています。)
ロケールが UTF-8 になっていれば、日本語ファイル名も正しく表示されます。
***** 参考 *****
共有フォルダの設定は、Solaris 10 が起動している状態でも行うことが出来ます。ここに載せているスクリーンショットは、Solaris 10 が起動している状態で、共有フォルダの設定を行ったときのものですが、Solaris 10 が起動していない状態でも、全く同じ手順で共有フォルダの設定を行うことができます。