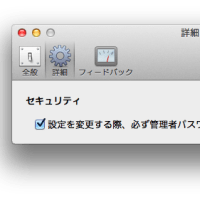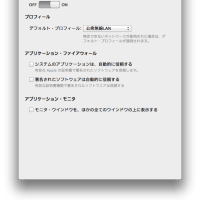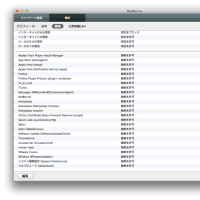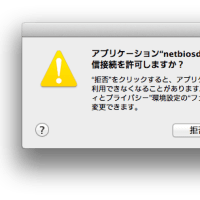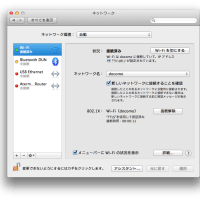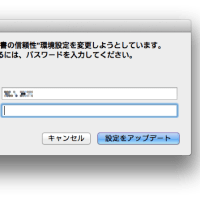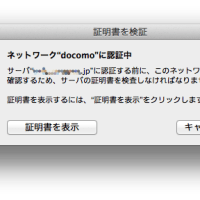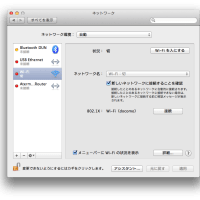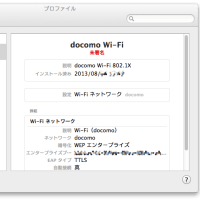仮想マシンのメリットの一つは、バックアップをとっておき、それを復元することが出来ることではないかと思います。たとえば、使ったことのないアプリケーションをインストールする場合など、まずインストールの練習をして、インストーラの挙動を確認したのち、バックアップを復元し、改めてインストールしなおす、ということが簡単に出来ます。
仮想マシンのバックアップは簡単で、仮想マシンを、別のハードディスクや DVD-R 等にコピーするだけです。(仮想マシンの実体はフォルダなのですが、Finder では、そのフォルダの中身までは見えないようになっています。)
バックアップを復元するときには、以下の手順を踏むようにしています。
1.仮想マシンのライブラリから、仮想マシンを「削除」する。(画面のイメージをクリックすると、拡大表示されます。)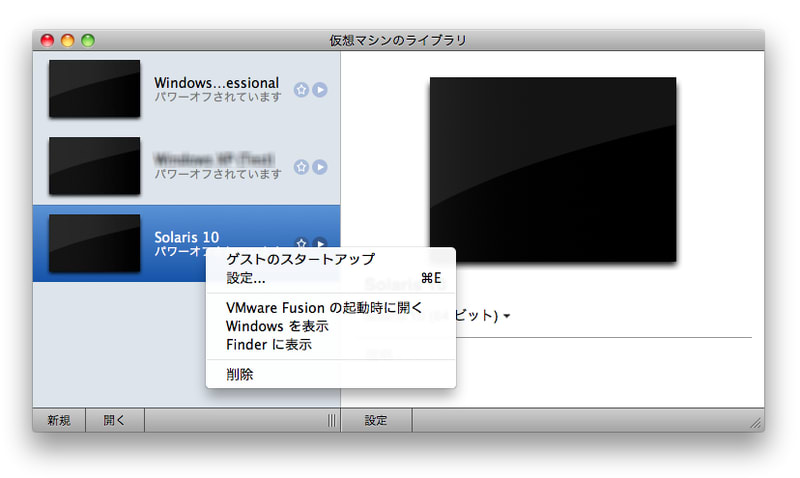
仮想マシンをゴミ箱に入れるか、保持するか、尋ねられるので、「ゴミ箱に入れる」をクリック。
いったん、VMware Fusion を終了。(終了する必要は無いはずだが、念のため。)
2.バックアップしておいた仮想マシンのファイルを、元の場所にコピーする。このとき、仮想マシンの名前を元の名前と違うものにしていた場合は、元の名前に戻す。(たとえば、仮想マシン「Solaris 10」のバックアップを「Solaris 10 Backup 20090930」という名前にしていた場合であれば、「Solaris 10 Backup 20090930」を元の場所にコピーした後、名前を「Solaris 10」にする。)
3.VMware Fusion を起動して、メニューバーから
ファイル > 開く...
を選ぶか、「仮想マシンのライブラリ」のウィンドウの左下の「開く」ボタンをクリック。
ファイル選択画面が出るので、復元する仮想マシンを選択して、「開く」をクリック。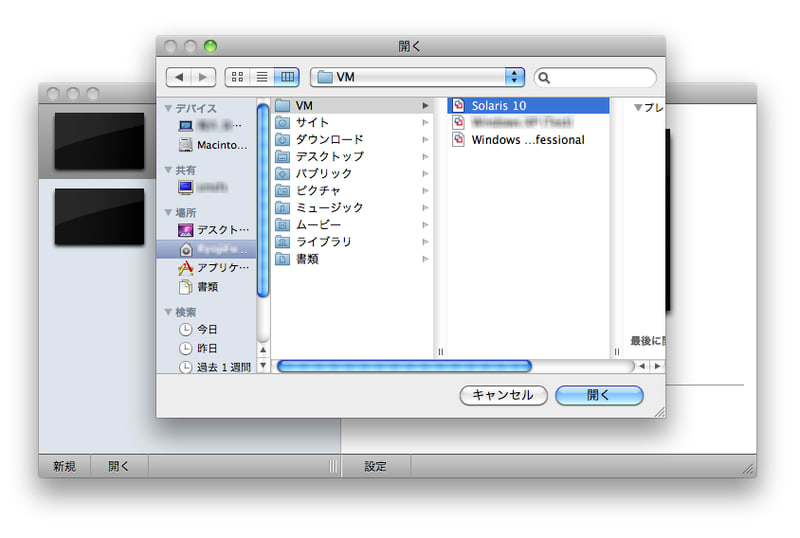
すると、バックアップ作成時点での仮想マシンが立ち上がる。
* * * * *
上記の方法は、バックアップしておいた仮想マシンを、バックアップ時の状態に戻す、という操作ですが、
・別の場所にある、別の名前にした仮想マシン
・別の場所にある、元の名前のままの仮想マシン
・元の場所にある、別の名前にした仮想マシン
のいずれの場合でも、仮想マシンを開くことができます。
この場合、バックアップしておいた仮想マシンを開くとき、次のようなメッセージが出ます。
これだけを読んでも、よく理解できないのですが、バックアップしておいたものを開く場合であれば、「移動しました」を選べば大丈夫です。また、今まで何度か「コピーしました」を選んだこともありますが、特に問題となるようなことはありませんでした。
しかし、
「移動しました」は、仮想マシンの設定を変えない。
「コピーしました」は、仮想マシンのネットワーク設定を変える。
という違いがあります。バックアップの復元という操作の目的から考えますと、「移動しました」のほうが適切と思われます。
***** 参考 *****
1.「移動しました」と「コピーしました」の違いについては、以下の記事を参考にしました。
http://kb.vmware.com/selfservice/microsites/search.do?cmd=displayKC&docType=kc&externalId=1001524&sliceId=1&docTypeID=DT_KB_1_1&dialogID=39008513&stateId=0%200%2039012058
2.仮想マシンの名前を、元の名前と違う名前にしたまま、VMware Fusion で開いた場合、起動した仮想マシンのウィンドウのタイトルバーには、元の仮想マシンの名前が表示され、VMware Fusion の「仮想マシンのライブラリ」にも元の名前が表示されます。