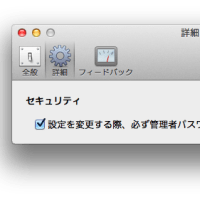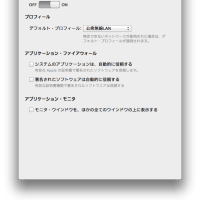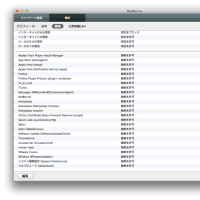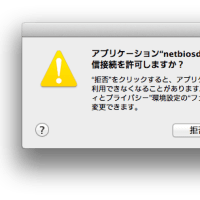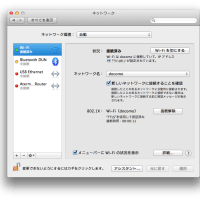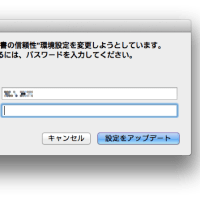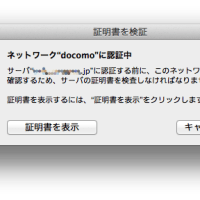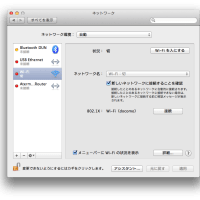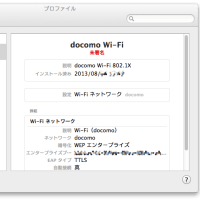VMware Tools のインストール後、sys-unconfig コマンドを使い、ネットワーク環境の再設定を行います。これでネットワークに繋がるようになります。
1.コマンド入力
端末エミュレータを開き、
# sys-unconfig
と入力します。(画面のイメージをクリックすると、拡大表示されます。)

「y」キーを押し、次に進みます。
2.再起動待ち
なぜかスクリーンセーバーが動き出すのですが、黙って待ちます。

静かに待っていると、懐かしい(?)画面が表示されます。

かなり待たされる感じがしますが、静かに待っていると、2行のメッセージが表示されます。

辛抱強く待ちます。
3.再起動

「Press any key to reboot.」と表示されたら、何かキーを叩きます。(習慣というのは恐ろしいもので、私の場合、必ず Return キーを叩いてしまいます。)
一瞬、「Resetting...」というメッセージが表示されてから、再起動します。
再起動すると、いつもの GNU GRUB の画面が表示されます。

Return キーを叩くか、10秒待つと、次に進みます。
Hostname が unknown に変わっています。静かに待ちます。
4.言語の選択
素直に日本語を選びます。「1」を押し、Return キーを叩きます。
5.ロケールの選択
UTF-8 を選んでおきます。「3」を押し、Return キーを叩きます。
6.キーボードレイアウトの指定
Solaris 10 をインストールしたときと同じ操作になります。US キーボードを使っている場合は US-English、日本語キーボードを使っている場合は Japanese を選び、F2 を押して次に進みます。すると画面の背景が黒く変わります。
この状態で、しばらく待たされます。静かに待っていると、次の画面に進みます。
7.ネットワーク接続
今度はデフォルト通り「Yes」で良いので、F2 を押して、次に進みます。
8.DHCP
DHCP を使うか否かは、Solaris 10 を動かす環境によるわけですが、ここでは、DHCP を使う場合についての手順を記します。上矢印キーを押し、Return キー(もしくはスペースキー)を叩いて「Yes」に切り替えてから、F2 を押して、次に進みます。
9.IPv6
デフォルト通り「No」で構いませんので、F2 を押して、次に進むと、確認の画面が出ます。
設定内容を確認し、間違いがなければ F2 を押して、次に進みます。
「Just a moment...」と表示され、少し待っていると、次の画面に進みます。
10.Kerberos セキュリティサービス
使わないので、デフォルト通り「No」を選択した状態で、F2 を押して、次に進むと、確認の画面が出ます。
設定内容を確認し、間違いがなければ F2 を押します。一瞬、画面が黒くなりますが、すぐに次の画面に進みます。
11.ネームサービス
DHCP を使う場合は「None」を選択し、F2 を押して次に進みます。
設定内容を確認し、間違いがなければ F2 を押して次に進みます。
12.NFSv4 Domain Name
デフォルトのままで OK ですので、 F2 を押して、次に進むと、確認の画面が出ます。
設定内容を確認し、間違いがなければ F2 を叩きます。
13.タイムゾーン
Solaris 10 をインストールしたときと同様に「Asia」を選び、F2 を押します。
14.国名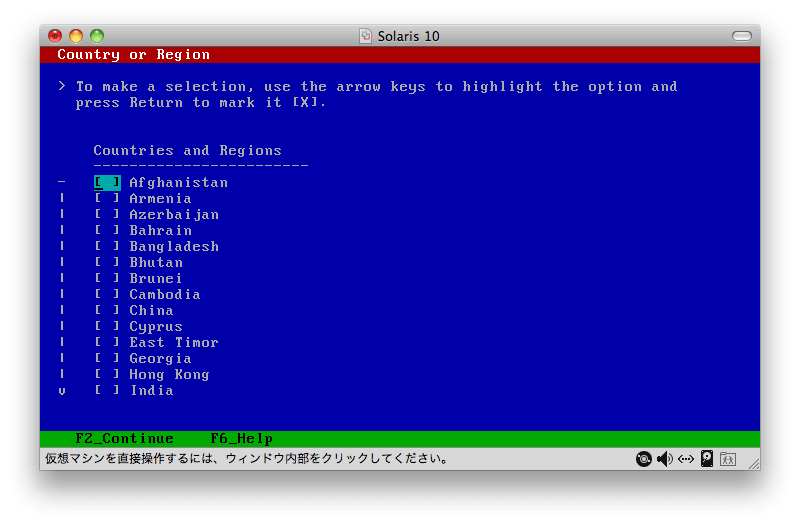
Solaris 10 をインストールしたときと同様に、「Japan」を選び、F2 を押します。
15.Date and Time

画面の真ん中に、謎の WARNING が出ますが、気にせずに F2 を叩き、次に進みます。

タイムゾーンの設定を確認し、F2 を押して、次に進みます。
16.パスワード
Solaris 10 をインストールのときと同様に、ユーザーID「root」のパスワードを2回入力し、F2 を押します。
17.再起動
黒い画面になります。静かに待ちます。
「Rebooting...」と表示され、再起動します。
再起動すると、いつもの GNU GRUB の画面が表示されます。
Hostname は unknown です。
ログイン画面が表示されます。
ユーザーID「root」 を入れ、パスワードを入れます。
18.ネットワーク接続の確認
立ち上がったら、Firefox を動かしてみて、ネットワークへの接続が出来ていることを確認します。
***** 参考 *****
1.ネットワーク接続をブリッジにしている場合、VMware Tools インストール後、端末エミュレータが立ち上がらなくなってしまいます。この場合、コンソールログインをすることにより、sys-unconfig を実行することが出来ます。(あまりお勧めは出来ませんが・・・)
まず、ログイン画面の「オプション」から、「コマンド行ログイン」を選びます。
すると、コンソールが表示されます。
Return キーを叩くと、ユーザーIDの入力を促す表示が出ます。
ユーザーID「root」とパスワードを入れて、ログインします。
このとき、タイミングによっては、以下のように、ごちゃごちゃとメッセージが表示されることがありますが、気にする必要はありません。
ログインしたら、sys-unconfig コマンドを叩き込めばよさそう・・・ですが、このままですと、sys-unconfig コマンドが出すメッセージは日本語なのに、コンソールは英語しか表示できないので、文字化けしてしまいます。そこで、言語を英語に切り替えます。
# LANG=C
# export LANG
と入力すれば、英語に切り替わります。
ここでも、タイミングによっては、以下のように、ごちゃごちゃとメッセージが表示されることがありますが、気にする必要はありません。「???」と思ったときには、とりあえず Return キーを叩けば、行の頭に「#」が表示されます。
sys-unconfig コマンドを打ち込みます。
このまま実行するかどうか、尋ねられますので、素直に「y」を押し、Return キーを叩きます。
再起動の処理が始まります。
「Press any key to reboot」とのことですので、何かキーを叩きます。(私は、なぜか必ず Return キーを叩いてしまいます。)
再起動のあとは、上記の「4.言語の設定」に進みます。その後の動きは全く同じです。