縦横無尽
おととい、新しく届いたiPhone SE 第2世代。操作は古いiPhoneと同じ。iPhoneのいいところは、OSも最新バージョンにどんどんアップグレードしてくれるところ。それも無料で。一方アンドロイドスマホは、アンドロイドのOSのバージョンは変更ができない。なので、4年前に買った私のソニーエクスpリアのアンドロイドOSは4.0のまま。いまはもう8ぐらになってるのかな。
ということで、iPhoneを最新機種に変えても、その操作はかわらない。ただ、私のiPhone操作は普通の人ととは違う。網膜色素変性症な私デスペア。ほぼ全m、王な視覚障害者の私。iPhoneの画面は見えないので、iPhoneの画面読み上げ機能をオンにして、操作する。ボイスオーバー VOICE OVER という機能。
目の見える人と、見えない人では大きく操作が違う。たとえば、上から5番目のアイコンをタップするにも、目がみえたら、いきなりその5番目のアイコンにいきなりタップすることができる。
でも視覚障害者はそれができない、必ず、1番目から順番にひとつひとつ、確認していかないといけない。これが面倒。画面をタッチしてiPhoneを操作する。タッチジェスチャという。これが目の見える人とでは操作方法がちがう。
もっと、すぐに見つけて、目的のアイコンにういけないものか。調べていたら、視覚障害者Aチャンネル というYOUTUBEチャンネるを見つけた。動画本数は5本ぐらいだけど、どれも15分ぐらいとみjかくてみやすいね。ボイスオーバーの便利な使い方、ろーたの便利な設定とか解説。これが結構役ににたった。
特に、ローターの「縦方向のナビゲーション」、それと、2本指で左にスワイプで、いち文字読み、2本指で下から上にスワイプで、ステータスバーにジャンプ。これがとっても便利。この3つはおすすめ。
デスペア的視覚障害者のiPhone ボイスオーバーの便利なタッチジェスチャのポイント
1、 縦方向のナビゲーション
iPhoneのホーム画面、パソコンで言うところのデスクトップ画面。ここにたくさんアイコンがならんでいる。ツイッター、らくらじ、ファイル、YOUTUBE、ハロモバラジオなどなど、これに視覚障害者アプリなどもいれるとひとつのホーム画面ではおさまりきれないほど。
でも、ホーム画面には、20個のアイコンしかならべられない。横に4こ、たてに5個で、合計20個。
20個の1番目は私は、ツイッターのアイコン。毎日かかさるチェックしているので。一番上の一番左、そこから、右に、3つならんでいる。合計4個のアイコンがならんでいる。
そしてて、その4個の下にまた4個のアイコンがならんでいる。
順番に、1番目、2番目、3番目、4番目、開業して、また左から5番目、6番目、7番目、8番目とならんでいる。
このたくさんのアイコンの中から、お目当てのアイコンまでたどりつくのが視覚障害者は大変。
たとえば、5番目のアイコンだと、まずは1番目のアイコンをさがして、そこから、1本指で右にスワイプして、順番に、2、3、4、5と移動してやっと5番目のアイコンにたどりつく。
ちなみに、私の5番目のアイコンは2ちゃんねるの狼すれ(現在では、なぜか5ちゃんねる というのね)5番目の5チャンネル狼スレのアイコンまでいくのに、5回ほどタッチジェスチャーをしなければいけない。
まず、iPhoneの画面の上半分を、4本指で1回タップする。すると、1番目のツイッターアイコンにカースルがジャンプする。
そこから、4回、1本指で右スワイプして、やっと5番目の5ちゃんねるスレアイコンまでたどりつく。
これがとっても面倒。
1番目のツイッターかのその下には、5番目の5ちゃんねるアイコンがある。縦に移動できれば、1番目から5番目にすぐに移動できるのにな。
でも、ボイスオーバーの操作は、基本的に、左から右にひとつずつ移動していく。横にしか移動しない。
なんとか、縦方向にカーソルが移動できたらな。
なんと、その縦方向に移動する、タッチジェスチャがあった。
設定、アクセシビリティ、ボイスオーバー、ローター、を順番に選んでいき、
そのローターの設定画面の中にある、下のほうにある、
「縦方向のナビゲーション」をを1回タップして、オンにする。
すると、ローターの中に、縦方向のナビゲーション項目がふえる。
設定をとじて、ホーム画面にもどって、
iPhoneの画面に、右手の親指と人差し指をあてて、その2本の指で、金庫のダイヤルをまわすように、時計回り、あるいは半時計まわりにまわしてみる。
すると、ローターの選択項目が順番に、よみあげられる。何度かツマミのようにまわしていくと、
縦方向のナビゲーションとよみあげる。
これでローターの設定完了。
ホーム画面にもどって、
1番目のツイッターアイコンに移動して、そこから、1本指で、下にスワイプする。
すると、どうでしょう。ツイッターアイコンの下にある、5ちゃんねるアイコンに一気にジャンプするではありませんか。
これは便利。
ローターの、縦方向のナビゲーション
これはとっても便利。
2、ステータスバーにジャンプ
ステータスバーというのは、iPhoneのホーム画面の、一番上にある、横長の細いスペースのこと。ネットワーク、ワイファイ状況、自国、電池残量などが表示されているあの部分。
この横に細長い、スペースをタップするのは、視覚障害者はなかなか苦手、一発ではなかなか、ステータスバーにジャンプできない。
これを一気にジャンプする設定方法がある。
2本指で、下から上にスワイプすると、ボイスオーバーの初期設定では、上から下にに一気に画面をよみあげてくれる。
でもこれはあまり、使わない。なぜなら、2本指で、市上から下にスワイプしても同じように、画面をよみあげてくれるから。
ということdえ、この2本指で、下から上にスワイプすれば、いっきに、ステータスバーにジャンプするようにボイスオーバーの設定変更ができる。
設定、アクセシビリティ、ボイスオーバー、コマンドと選んでいき、
コマンドの選択項目にはいる。
コマンドのの、タッチジェスチャというところをタップする。
すると、タッチジェスチャの設定変更ができる。
ずっと下のほうにいって、2本指で、上にスワイプ というのがある。
そこの設定は、
初期設定では、2本指で上にスワイプで、上から読み上げになっているとおもう。ここをタpップする
そして、ステータスバーに移動 に変更する。
これで完了。
ホーム画面にもどって、2本指で、上にスワイプすると、いきなり、ステータスバーにジャンプ。無線接続状態をよみあげる。ステータスバーの一番左端にジャンプできた。
ここで、便利なのは、先ほどの縦方向のナビゲーションをオンにしてとけば、
ステータスバーに移動して、そして、次に1本指で下にスワイプすると。縦方向にカーソルが移動する。1番目のツイッターアイコンにいきなり移動してくれる。さらにもう1度下にスワイプすると5ちゃんねるのアイコンにジャンプ。
これは便利。
3、 いち文字ずつ読み上げる。
音だけだとどういった表記なのかわからない。たとえば、アンジュルムの曲、カクゴシテは、漢字で覚悟してではなく、カタカナ5文字、カクゴシテが正式表記。
音声読み上げだけだと、この違いがわからない。
そこで活躍するのが、いち文字読み。
これもローターの文字を選択すると、上か下のスワイプで、いち文字ずつその文字をせつめいしてくれる。カタカナナのカ、とかおしえてくれる。
でもローターでいちいち文字に設定変更するのは面倒。
そこで、2本指で、左にスワイプ、あるいは、2本指で右にスワイプすれば、文字をひと文字ずつ読み上げ、おしえてくれるように設定変更ができる。
設定、アクセシビリティ、ボイスオーバー、コマンド、タッチジェスチャ
タッチジェスチャのの中にはいって、
2本指で、左にウスワイプの設定を変更する。
前の文字 に設定を変更する。
そして、2本指で右にスワイプを、次の文字 に設定変更。
これで完了。
ホーム画面にもどって、
たとえば、ツイッターアイコンにジャンプして、
2本指でスワイプすると
オオモジティー、、タンゴ
さらに右にスワイぷすると
ダブリュー ウィスキー、
アイ、インディア、
ティー、タンゴ
とよみあげてくれる。
そうか、ツイッターのアイコンはカタカナではなく、英語で表記されていたのね。はじめて知った私。
この、いち文字読みは、Juice=Juiceのエース宮本佳林のブログ読解にもやくたつね。
あと、佳林のインスタにコメントを投稿するとき、コメントを音声入力して、変換ミスがないか確認するのもスマートに確認できそうだね。便利。
以上、この3つは特にとっても便利なので、ぜひみなさんも、マスターしてみてね。
ボイスオーバー ios13新機能「コマンド」について
ps
iPhoneのボイスオーバーと、iPhoneの外付けワイヤレスきーぼどをつかって、メモを書きたいけど、なかなかうまく、書けない。変換とか、あと改行とか、それ、一行読みとかが難しい。iPhoneでキーボードを使った文字入力 視覚障害者のためのYOUTUBE動画ってないかな?
おととい、新しく届いたiPhone SE 第2世代。操作は古いiPhoneと同じ。iPhoneのいいところは、OSも最新バージョンにどんどんアップグレードしてくれるところ。それも無料で。一方アンドロイドスマホは、アンドロイドのOSのバージョンは変更ができない。なので、4年前に買った私のソニーエクスpリアのアンドロイドOSは4.0のまま。いまはもう8ぐらになってるのかな。
ということで、iPhoneを最新機種に変えても、その操作はかわらない。ただ、私のiPhone操作は普通の人ととは違う。網膜色素変性症な私デスペア。ほぼ全m、王な視覚障害者の私。iPhoneの画面は見えないので、iPhoneの画面読み上げ機能をオンにして、操作する。ボイスオーバー VOICE OVER という機能。
目の見える人と、見えない人では大きく操作が違う。たとえば、上から5番目のアイコンをタップするにも、目がみえたら、いきなりその5番目のアイコンにいきなりタップすることができる。
でも視覚障害者はそれができない、必ず、1番目から順番にひとつひとつ、確認していかないといけない。これが面倒。画面をタッチしてiPhoneを操作する。タッチジェスチャという。これが目の見える人とでは操作方法がちがう。
もっと、すぐに見つけて、目的のアイコンにういけないものか。調べていたら、視覚障害者Aチャンネル というYOUTUBEチャンネるを見つけた。動画本数は5本ぐらいだけど、どれも15分ぐらいとみjかくてみやすいね。ボイスオーバーの便利な使い方、ろーたの便利な設定とか解説。これが結構役ににたった。
特に、ローターの「縦方向のナビゲーション」、それと、2本指で左にスワイプで、いち文字読み、2本指で下から上にスワイプで、ステータスバーにジャンプ。これがとっても便利。この3つはおすすめ。
デスペア的視覚障害者のiPhone ボイスオーバーの便利なタッチジェスチャのポイント
1、 縦方向のナビゲーション
iPhoneのホーム画面、パソコンで言うところのデスクトップ画面。ここにたくさんアイコンがならんでいる。ツイッター、らくらじ、ファイル、YOUTUBE、ハロモバラジオなどなど、これに視覚障害者アプリなどもいれるとひとつのホーム画面ではおさまりきれないほど。
でも、ホーム画面には、20個のアイコンしかならべられない。横に4こ、たてに5個で、合計20個。
20個の1番目は私は、ツイッターのアイコン。毎日かかさるチェックしているので。一番上の一番左、そこから、右に、3つならんでいる。合計4個のアイコンがならんでいる。
そしてて、その4個の下にまた4個のアイコンがならんでいる。
順番に、1番目、2番目、3番目、4番目、開業して、また左から5番目、6番目、7番目、8番目とならんでいる。
このたくさんのアイコンの中から、お目当てのアイコンまでたどりつくのが視覚障害者は大変。
たとえば、5番目のアイコンだと、まずは1番目のアイコンをさがして、そこから、1本指で右にスワイプして、順番に、2、3、4、5と移動してやっと5番目のアイコンにたどりつく。
ちなみに、私の5番目のアイコンは2ちゃんねるの狼すれ(現在では、なぜか5ちゃんねる というのね)5番目の5チャンネル狼スレのアイコンまでいくのに、5回ほどタッチジェスチャーをしなければいけない。
まず、iPhoneの画面の上半分を、4本指で1回タップする。すると、1番目のツイッターアイコンにカースルがジャンプする。
そこから、4回、1本指で右スワイプして、やっと5番目の5ちゃんねるスレアイコンまでたどりつく。
これがとっても面倒。
1番目のツイッターかのその下には、5番目の5ちゃんねるアイコンがある。縦に移動できれば、1番目から5番目にすぐに移動できるのにな。
でも、ボイスオーバーの操作は、基本的に、左から右にひとつずつ移動していく。横にしか移動しない。
なんとか、縦方向にカーソルが移動できたらな。
なんと、その縦方向に移動する、タッチジェスチャがあった。
設定、アクセシビリティ、ボイスオーバー、ローター、を順番に選んでいき、
そのローターの設定画面の中にある、下のほうにある、
「縦方向のナビゲーション」をを1回タップして、オンにする。
すると、ローターの中に、縦方向のナビゲーション項目がふえる。
設定をとじて、ホーム画面にもどって、
iPhoneの画面に、右手の親指と人差し指をあてて、その2本の指で、金庫のダイヤルをまわすように、時計回り、あるいは半時計まわりにまわしてみる。
すると、ローターの選択項目が順番に、よみあげられる。何度かツマミのようにまわしていくと、
縦方向のナビゲーションとよみあげる。
これでローターの設定完了。
ホーム画面にもどって、
1番目のツイッターアイコンに移動して、そこから、1本指で、下にスワイプする。
すると、どうでしょう。ツイッターアイコンの下にある、5ちゃんねるアイコンに一気にジャンプするではありませんか。
これは便利。
ローターの、縦方向のナビゲーション
これはとっても便利。
2、ステータスバーにジャンプ
ステータスバーというのは、iPhoneのホーム画面の、一番上にある、横長の細いスペースのこと。ネットワーク、ワイファイ状況、自国、電池残量などが表示されているあの部分。
この横に細長い、スペースをタップするのは、視覚障害者はなかなか苦手、一発ではなかなか、ステータスバーにジャンプできない。
これを一気にジャンプする設定方法がある。
2本指で、下から上にスワイプすると、ボイスオーバーの初期設定では、上から下にに一気に画面をよみあげてくれる。
でもこれはあまり、使わない。なぜなら、2本指で、市上から下にスワイプしても同じように、画面をよみあげてくれるから。
ということdえ、この2本指で、下から上にスワイプすれば、いっきに、ステータスバーにジャンプするようにボイスオーバーの設定変更ができる。
設定、アクセシビリティ、ボイスオーバー、コマンドと選んでいき、
コマンドの選択項目にはいる。
コマンドのの、タッチジェスチャというところをタップする。
すると、タッチジェスチャの設定変更ができる。
ずっと下のほうにいって、2本指で、上にスワイプ というのがある。
そこの設定は、
初期設定では、2本指で上にスワイプで、上から読み上げになっているとおもう。ここをタpップする
そして、ステータスバーに移動 に変更する。
これで完了。
ホーム画面にもどって、2本指で、上にスワイプすると、いきなり、ステータスバーにジャンプ。無線接続状態をよみあげる。ステータスバーの一番左端にジャンプできた。
ここで、便利なのは、先ほどの縦方向のナビゲーションをオンにしてとけば、
ステータスバーに移動して、そして、次に1本指で下にスワイプすると。縦方向にカーソルが移動する。1番目のツイッターアイコンにいきなり移動してくれる。さらにもう1度下にスワイプすると5ちゃんねるのアイコンにジャンプ。
これは便利。
3、 いち文字ずつ読み上げる。
音だけだとどういった表記なのかわからない。たとえば、アンジュルムの曲、カクゴシテは、漢字で覚悟してではなく、カタカナ5文字、カクゴシテが正式表記。
音声読み上げだけだと、この違いがわからない。
そこで活躍するのが、いち文字読み。
これもローターの文字を選択すると、上か下のスワイプで、いち文字ずつその文字をせつめいしてくれる。カタカナナのカ、とかおしえてくれる。
でもローターでいちいち文字に設定変更するのは面倒。
そこで、2本指で、左にスワイプ、あるいは、2本指で右にスワイプすれば、文字をひと文字ずつ読み上げ、おしえてくれるように設定変更ができる。
設定、アクセシビリティ、ボイスオーバー、コマンド、タッチジェスチャ
タッチジェスチャのの中にはいって、
2本指で、左にウスワイプの設定を変更する。
前の文字 に設定を変更する。
そして、2本指で右にスワイプを、次の文字 に設定変更。
これで完了。
ホーム画面にもどって、
たとえば、ツイッターアイコンにジャンプして、
2本指でスワイプすると
オオモジティー、、タンゴ
さらに右にスワイぷすると
ダブリュー ウィスキー、
アイ、インディア、
ティー、タンゴ
とよみあげてくれる。
そうか、ツイッターのアイコンはカタカナではなく、英語で表記されていたのね。はじめて知った私。
この、いち文字読みは、Juice=Juiceのエース宮本佳林のブログ読解にもやくたつね。
あと、佳林のインスタにコメントを投稿するとき、コメントを音声入力して、変換ミスがないか確認するのもスマートに確認できそうだね。便利。
以上、この3つは特にとっても便利なので、ぜひみなさんも、マスターしてみてね。
ボイスオーバー ios13新機能「コマンド」について
ps
iPhoneのボイスオーバーと、iPhoneの外付けワイヤレスきーぼどをつかって、メモを書きたいけど、なかなかうまく、書けない。変換とか、あと改行とか、それ、一行読みとかが難しい。iPhoneでキーボードを使った文字入力 視覚障害者のためのYOUTUBE動画ってないかな?















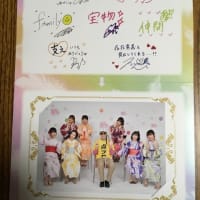









※コメント投稿者のブログIDはブログ作成者のみに通知されます