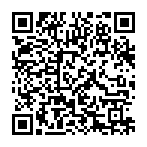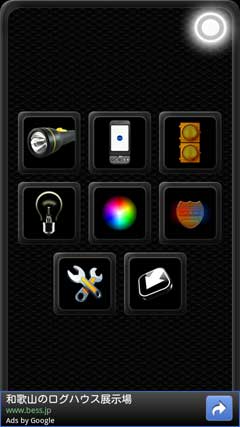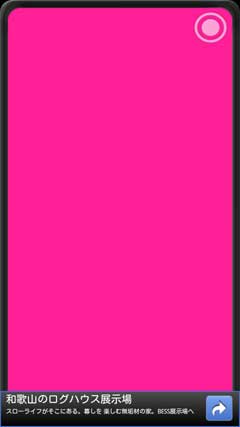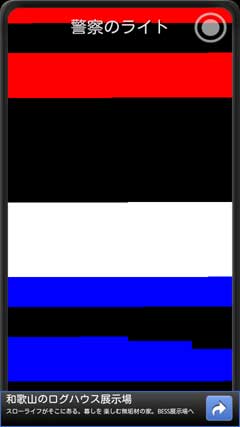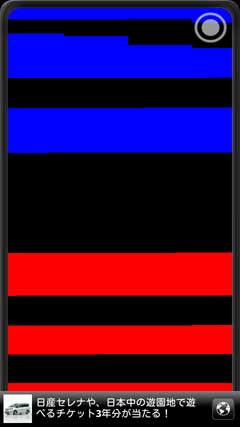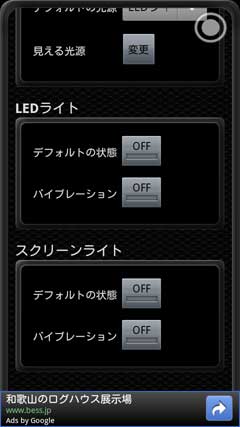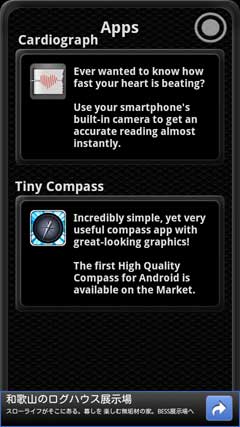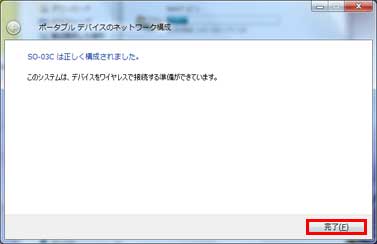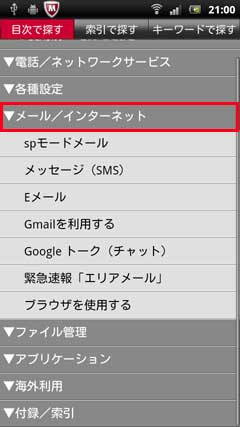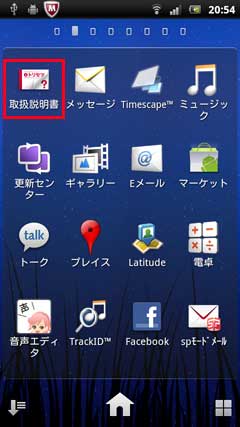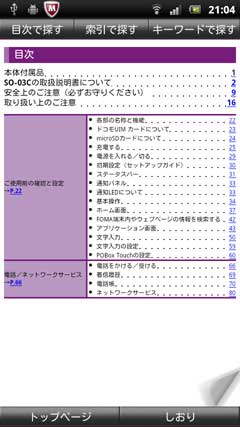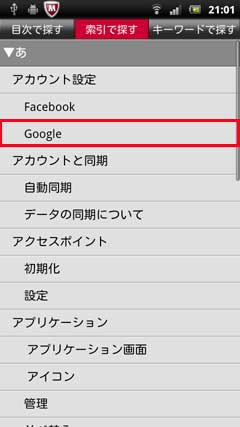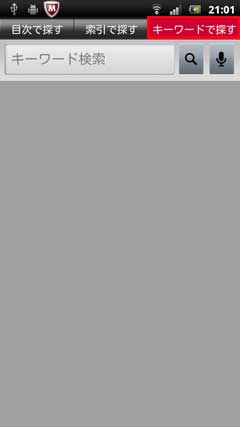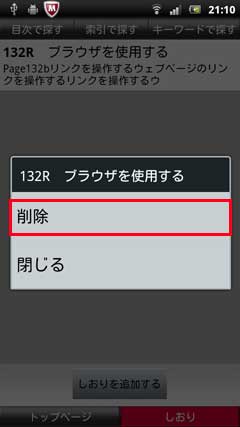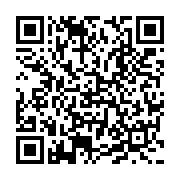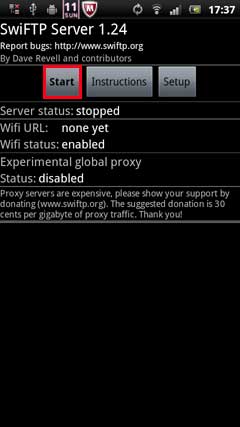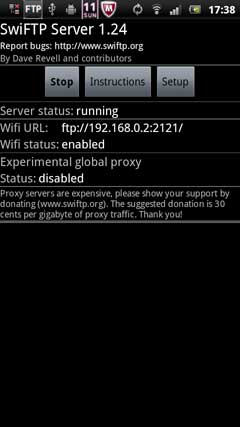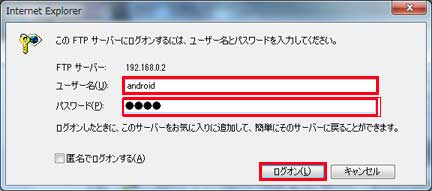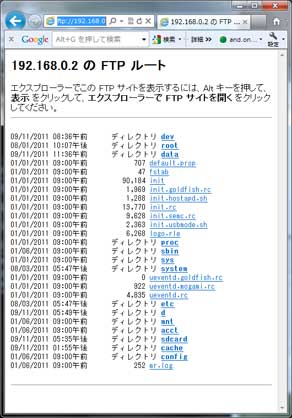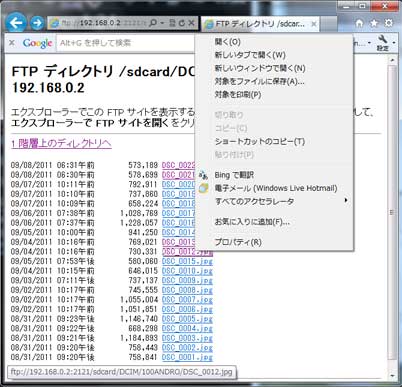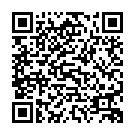9日にWi-Fi接続の手順を書きましたが、無線LAN親機の情報が判っている場合は可能でしたが、通常はバッファローのエアーステーションやNECのAtermを使われる方も多いと思います。
今回はバッファローのエアーステーションのAOSS接続を説明します。
まず、Android Market よりAOSS をダウンロードします。
をダウンロードします。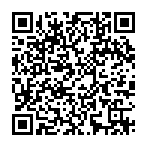
(ダウンロード手順は後日説明いたします)
【ステップ1】
「AOSS」をタップします。

【ステップ2】
「AOSS」ボタンを押します。

【ステップ3】
無線親機のセキュリティ設定ボタンを、ランプが点滅するまで押し続けて、点滅が始まったらボタンから手を離します。

【ステップ4】
画面表示が変わるまで待ちます。

【ステップ5】
本来ですと接続出来ましたと言う画面になるらしいのですが、「エラーが発生しました(11006)」と表示され接続できません。

画面の指示どおりに、androidの電源を切って、再度入れ直しました。
(この時、USBケーブルでPCと接続されたままだったので、液晶画面にバッテり充電マークがうすく表示されたままで起動しませんでした。USBケーブルを外すと電源が勝手に切れました。 これは正常の動作かは調査課題です)
再度、AOSSを試みましたが、結果はやはり同じでした。
ちなみに、エアーステーションの電源を切った場合は、2分10秒くらいで
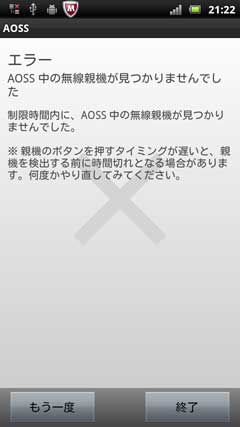
と表示されますので、セキュリティで引っかかっている様な気がします。
(エアーステーション側は初期化した状態ですので全く設定無の状態です。PC-エアーステーション間は正常にAOSSで接続できています)
エラー画面に表示されている様なWi-Fi関連のソフトは起動されていませんので原因は不明です。
明日再挑戦いたします。
今回はバッファローのエアーステーションのAOSS接続を説明します。
まず、Android Market よりAOSS
 をダウンロードします。
をダウンロードします。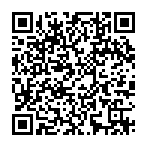
(ダウンロード手順は後日説明いたします)
【ステップ1】
「AOSS」をタップします。

【ステップ2】
「AOSS」ボタンを押します。

【ステップ3】
無線親機のセキュリティ設定ボタンを、ランプが点滅するまで押し続けて、点滅が始まったらボタンから手を離します。

【ステップ4】
画面表示が変わるまで待ちます。

【ステップ5】
本来ですと接続出来ましたと言う画面になるらしいのですが、「エラーが発生しました(11006)」と表示され接続できません。

画面の指示どおりに、androidの電源を切って、再度入れ直しました。
(この時、USBケーブルでPCと接続されたままだったので、液晶画面にバッテり充電マークがうすく表示されたままで起動しませんでした。USBケーブルを外すと電源が勝手に切れました。 これは正常の動作かは調査課題です)
再度、AOSSを試みましたが、結果はやはり同じでした。
ちなみに、エアーステーションの電源を切った場合は、2分10秒くらいで
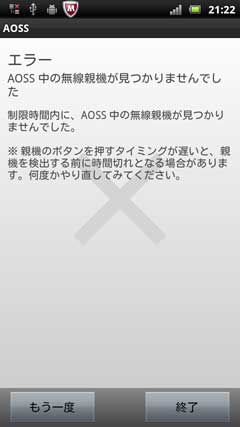
と表示されますので、セキュリティで引っかかっている様な気がします。
(エアーステーション側は初期化した状態ですので全く設定無の状態です。PC-エアーステーション間は正常にAOSSで接続できています)
エラー画面に表示されている様なWi-Fi関連のソフトは起動されていませんので原因は不明です。
明日再挑戦いたします。