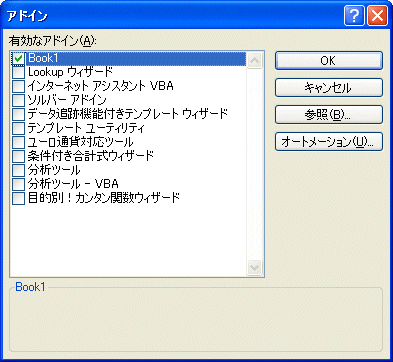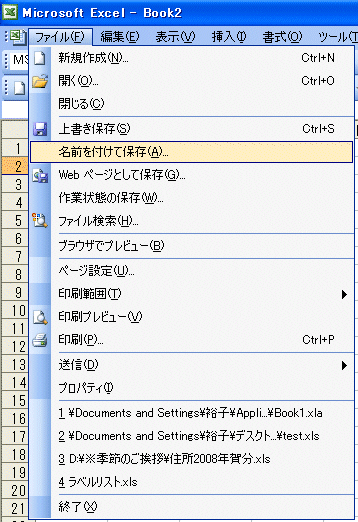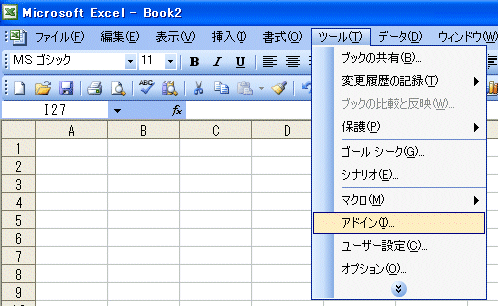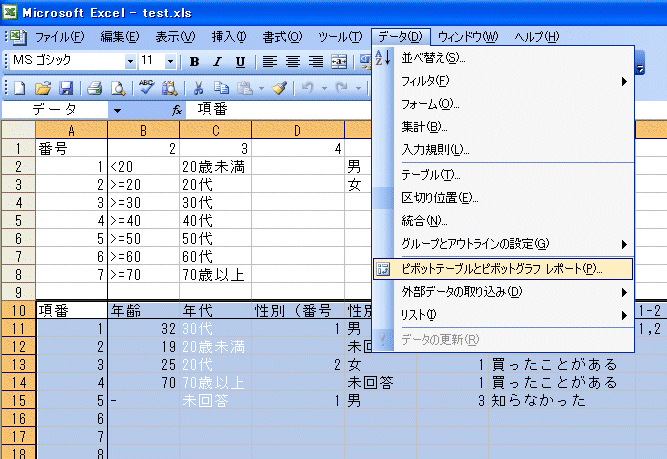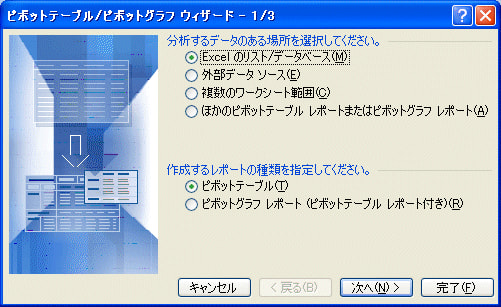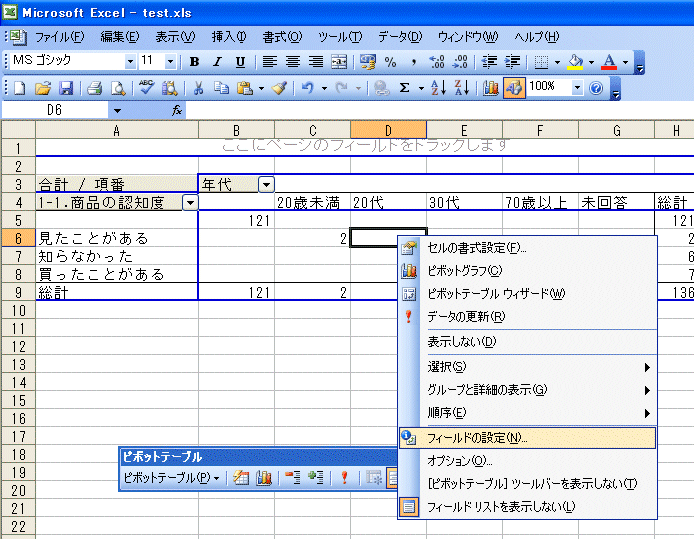すっかり間が開いてしまったので、とりあえず記事アップ。
VBAでデスクトップにファイルを保存するときのやり方。
今回のポイントはデスクトップ、とひとことで言っても使用するパソコンやログインユーザによってそのフルパスは異なるので、そのパスを取得すること&別名保存のポイント。
*****************************
Sub デスクトップに名前をつけて保存()
Dim hullpath As String
Dim filename As String
'保存するファイル名を指定。特定のセルの値やらユーザフォームで入力した値でもOK。
filename = "任意の名前と拡張子" '拡張子はバージョンにあわせて指定。
'デスクトップのパスを取得してファイル名と合体。同様にマイドキュメントなども取得可能。
hullpath = CreateObject("Wscript.Shell").Specialfolders("Desktop") & "\" & filename
'ファイル名を指定し、保存。ver指定するときは「, FileFormat:=(エクセルのバージョンを表す文字列)」
ActiveWorkbook.SaveAs filename:=hullpath
'他の人が使ったときのために保存完了のメッセージを表示する。
MsgBox "現在のファイルを" & filename & "という名前でデスクトップに保存しました。"
End Sub
VBAでデスクトップにファイルを保存するときのやり方。
今回のポイントはデスクトップ、とひとことで言っても使用するパソコンやログインユーザによってそのフルパスは異なるので、そのパスを取得すること&別名保存のポイント。
*****************************
Sub デスクトップに名前をつけて保存()
Dim hullpath As String
Dim filename As String
'保存するファイル名を指定。特定のセルの値やらユーザフォームで入力した値でもOK。
filename = "任意の名前と拡張子" '拡張子はバージョンにあわせて指定。
'デスクトップのパスを取得してファイル名と合体。同様にマイドキュメントなども取得可能。
hullpath = CreateObject("Wscript.Shell").Specialfolders("Desktop") & "\" & filename
'ファイル名を指定し、保存。ver指定するときは「, FileFormat:=(エクセルのバージョンを表す文字列)」
ActiveWorkbook.SaveAs filename:=hullpath
'他の人が使ったときのために保存完了のメッセージを表示する。
MsgBox "現在のファイルを" & filename & "という名前でデスクトップに保存しました。"
End Sub