プライベートブラウジング
各ブラウザでの起動法
今やネットでの情報収集は当たり前となっていますよね・・・
でも、プライベート保護というものに不安を抱かれている方も多いのではないのでしょうか。
そのプライバシーを少しでも守ることができるプライベートブラウジングというものがあります。
それは、閲覧履歴、ダウンロード履歴、キャッシュ、Cookie などを保存せずにWebサイトを閲覧できるんですね。
最新の各ブラウザはほとんど対応していますので、その起動法を紹介してみようと思います。
- Internet Explorer&Edgeでの起動
- 起動するには

Internet Explorerの場合は「メニューバー」の「ツール」をクリックして「InPrivateブラウズ」
Edgeの場合は「メニューバー」の右端の「・・・」をクリックして「新しいInPrivateウインドウ」- ショートカットで起動する場合は、Ctrl+Shift+P せの同時押し。

InPrivateブラウズが有効になった時には、左図のような表示になってます。
- Mozilla Firefoxでの起動
- 起動するには

メニューバーの右端の「三」をクリックして「新しいプライベートウインドウ」- ショートカットで起動する場合は、Ctrl+Shift+P せの同時押し。
- InPrivateブラウズが有効になった時には、左図のようにタイトルバーにメガネマークが表示されてます。

- Google Chromeでの起動
- 起動するには
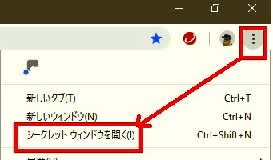
メニューバーの右端の「…」をクリックして「シークレットウインドウを開く」- ショートカットで起動する場合は、Ctrl+Shift+N みの同時押し。
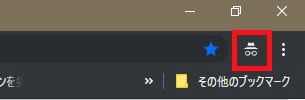
シークレットモードが有効になった時には、左図のようにタイトルバーに帽子をかぶったメガネマークが表示されてます。
- Operaでの起動
- 起動するには
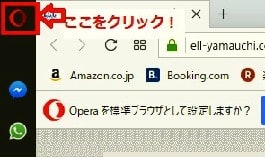
ブラウザの左上端のOperaのロゴマークをクリックします」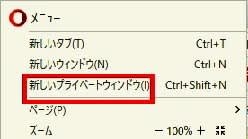
Operaのメニューが開きますので「新しいプライベートウインドウ」- ショートカットで起動する場合は、Ctrl+Shift+N みの同時押し。

シークレットモードが有効になった時には、左図のようにタイトルバーに帽子をかぶったメガネのChromeと同じようなマークが表示されてます。
ショートカットキーでの起動法はInternet ExplorerとFirefoxが一緒、そしてChromeとOperaが一緒なんです。
※Firefoxはセキュりティの設定で常にプライベートウインドウにすることも可能ですね。


































※コメント投稿者のブログIDはブログ作成者のみに通知されます