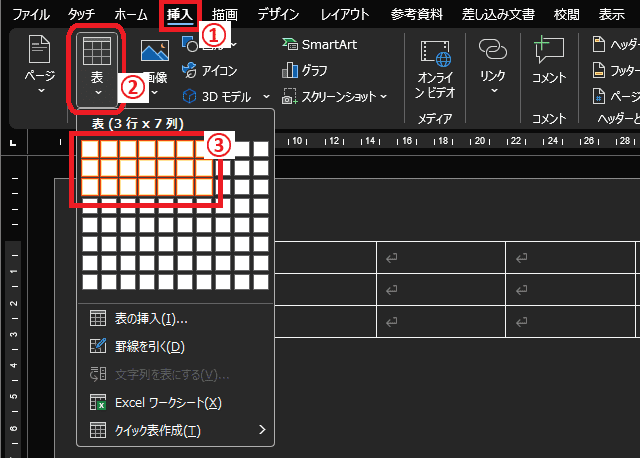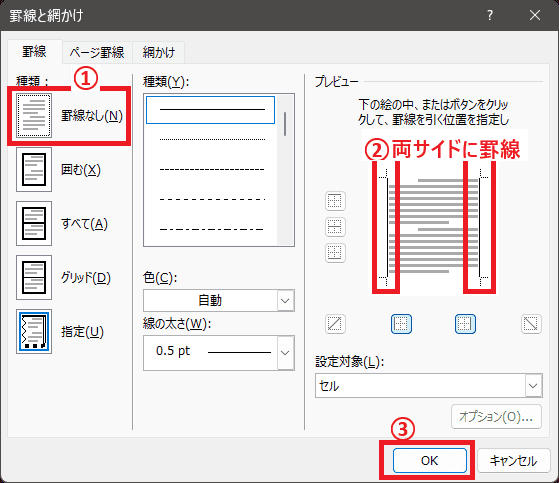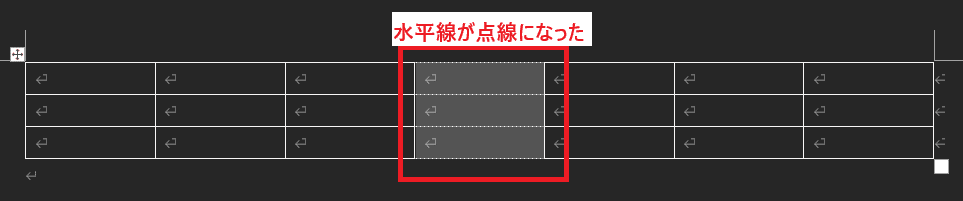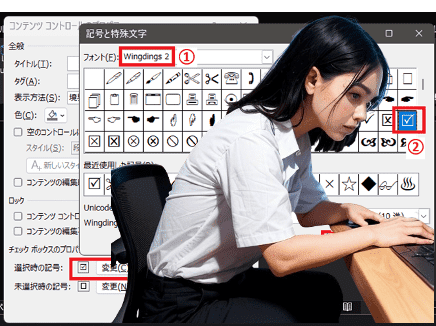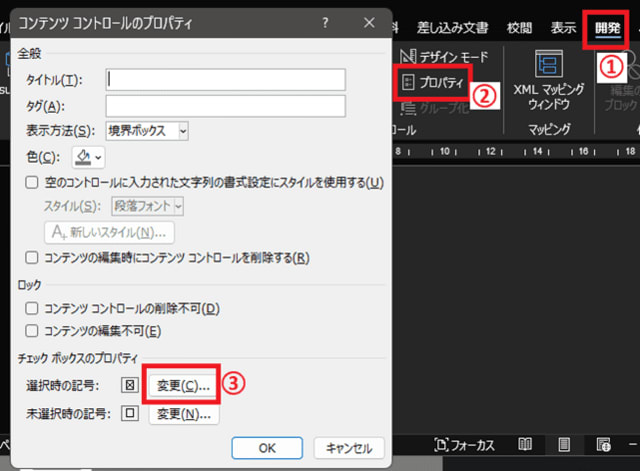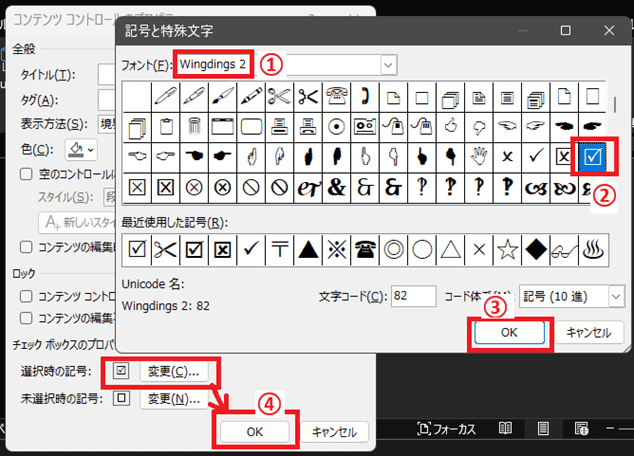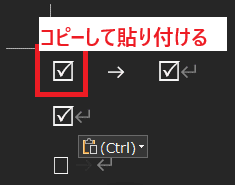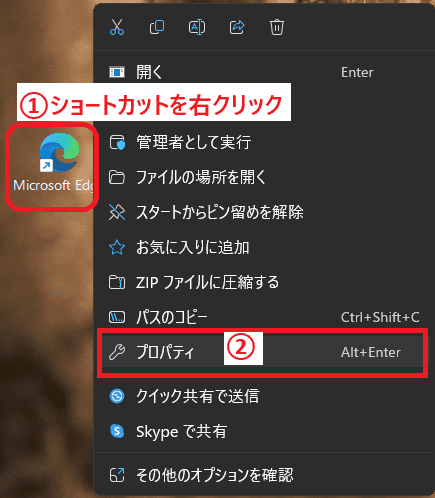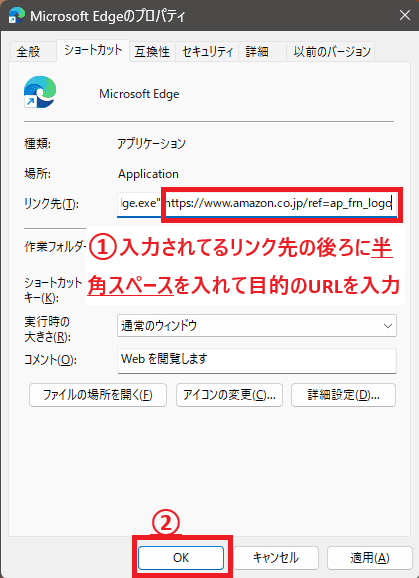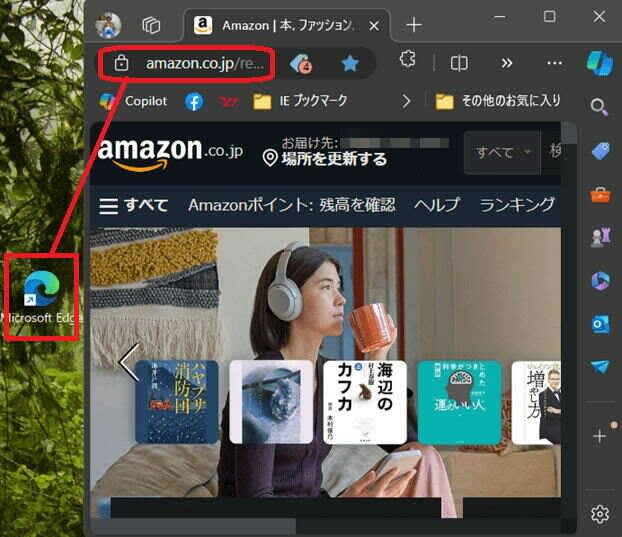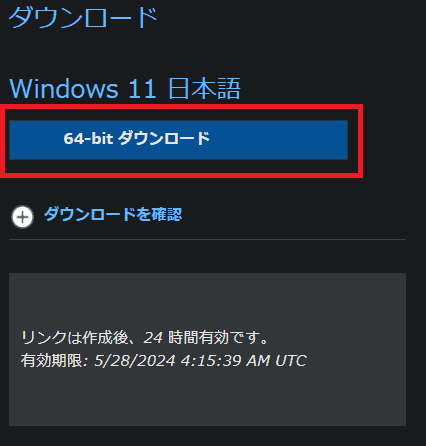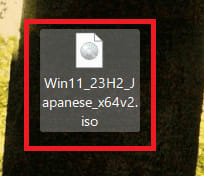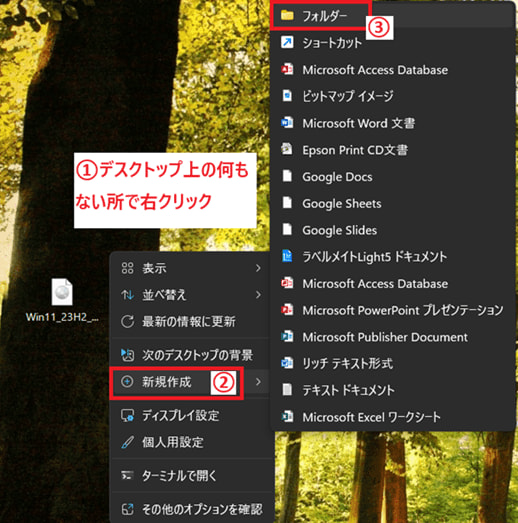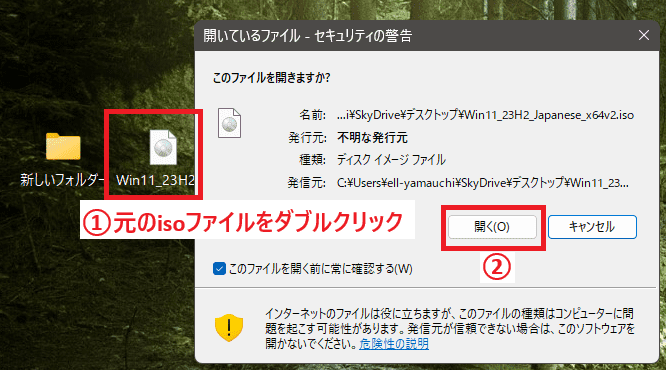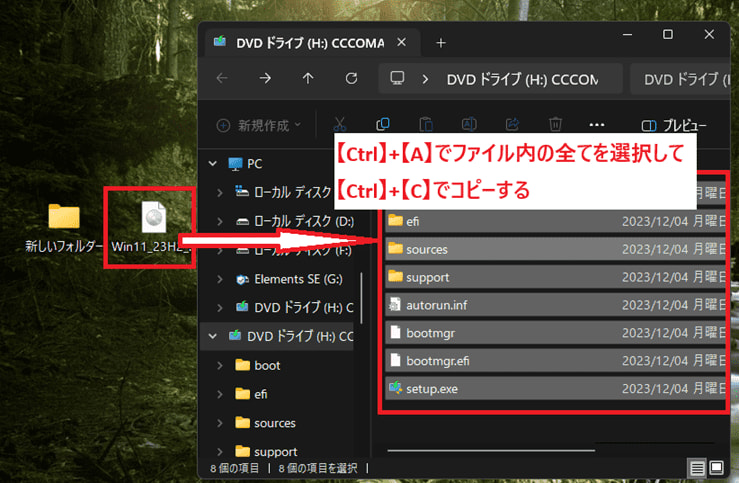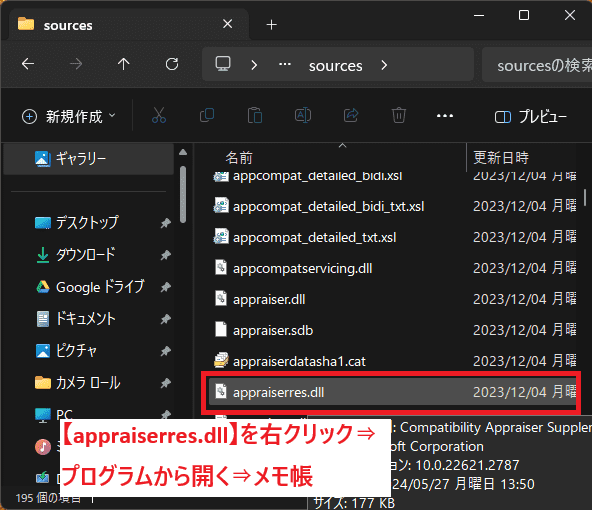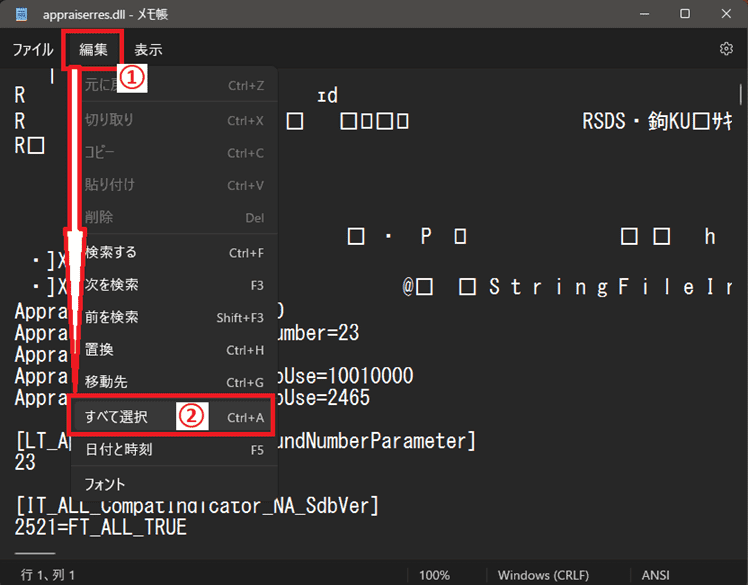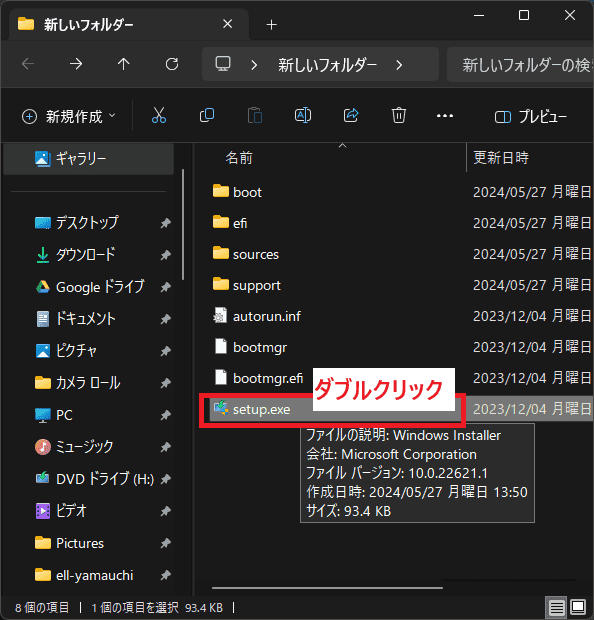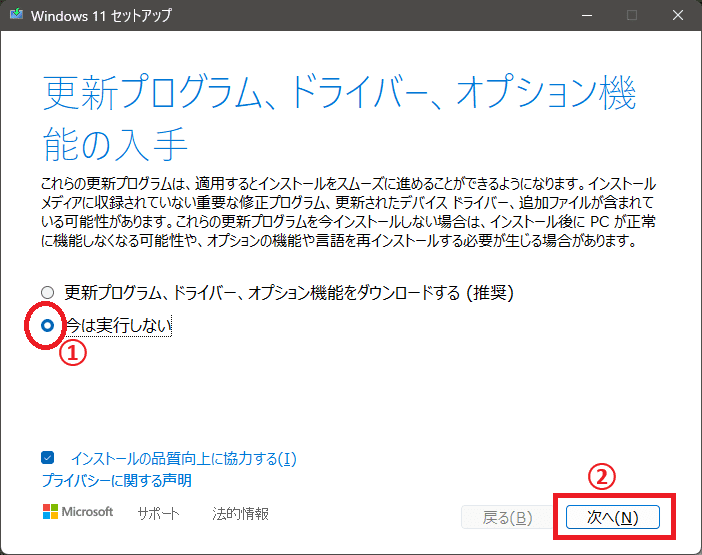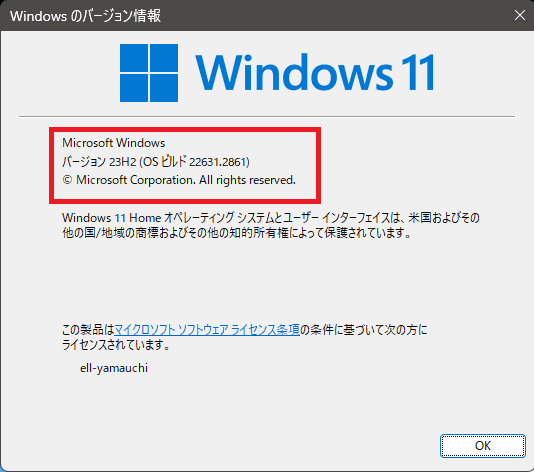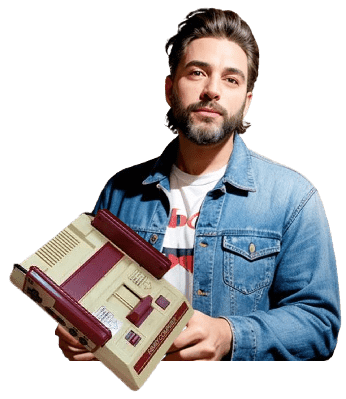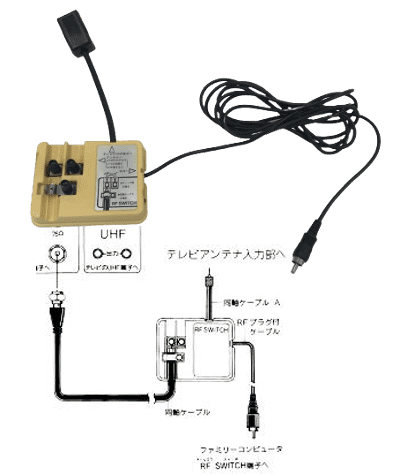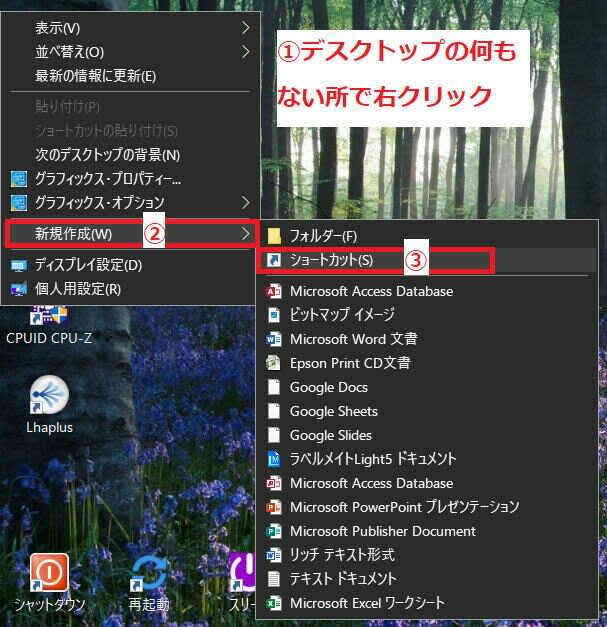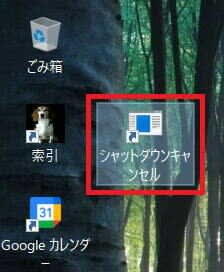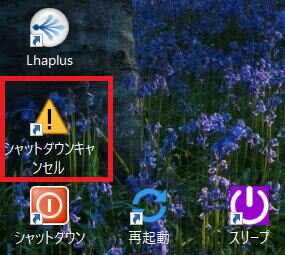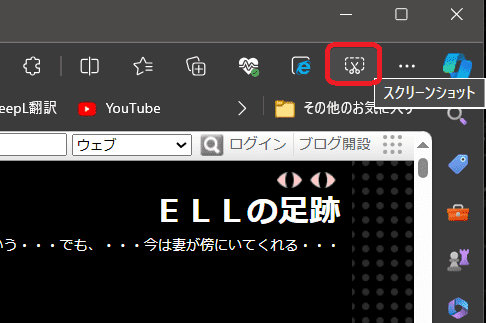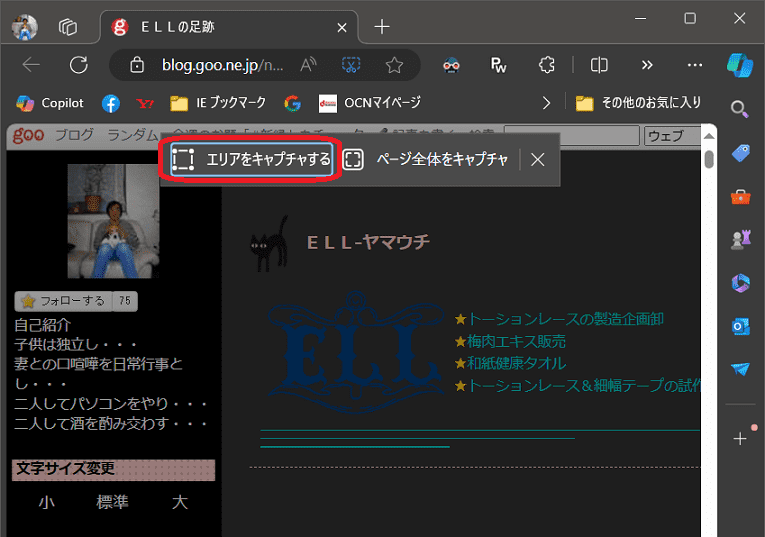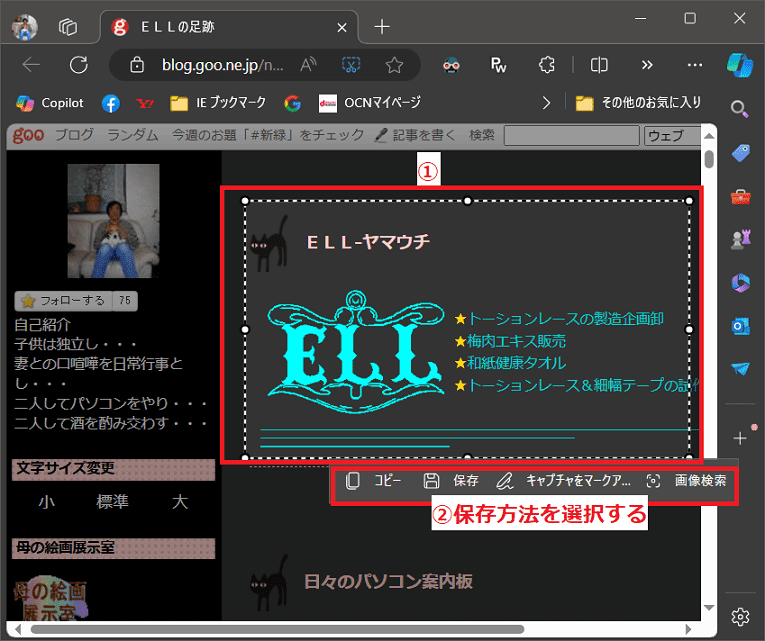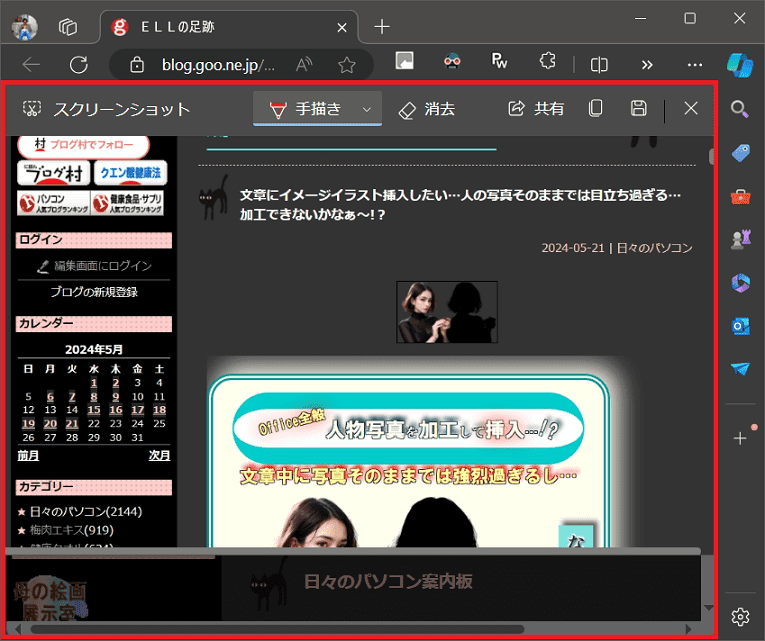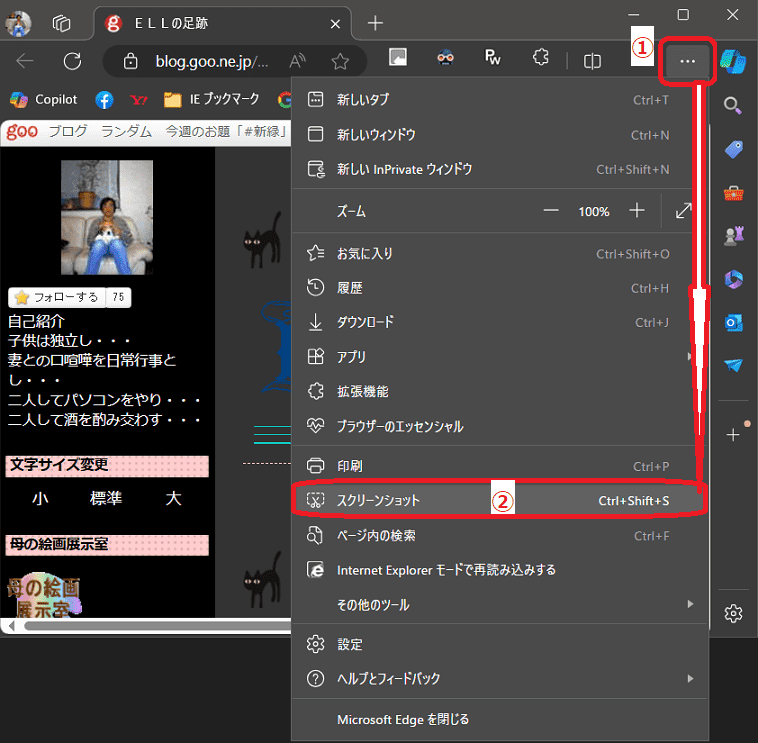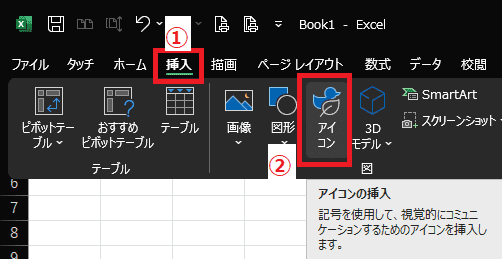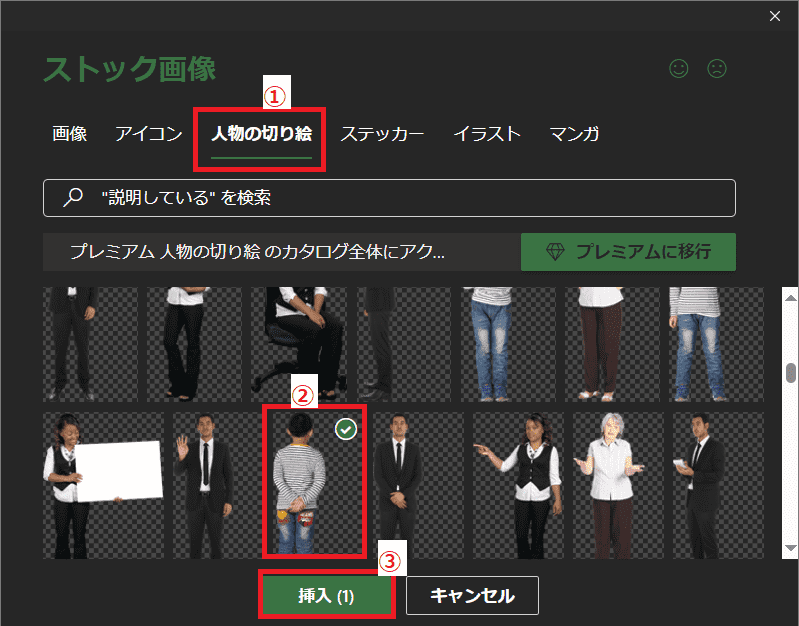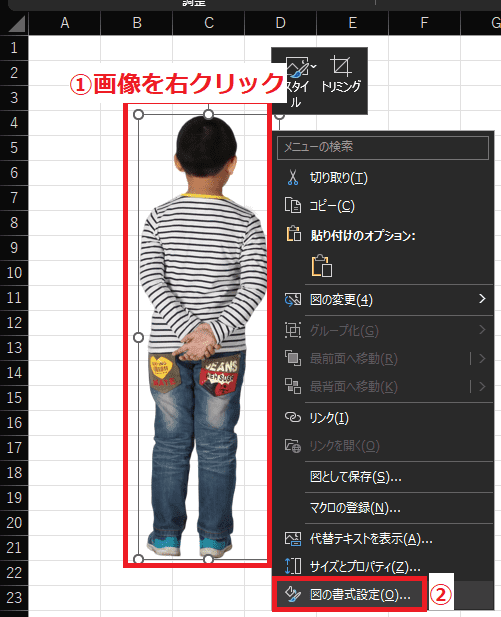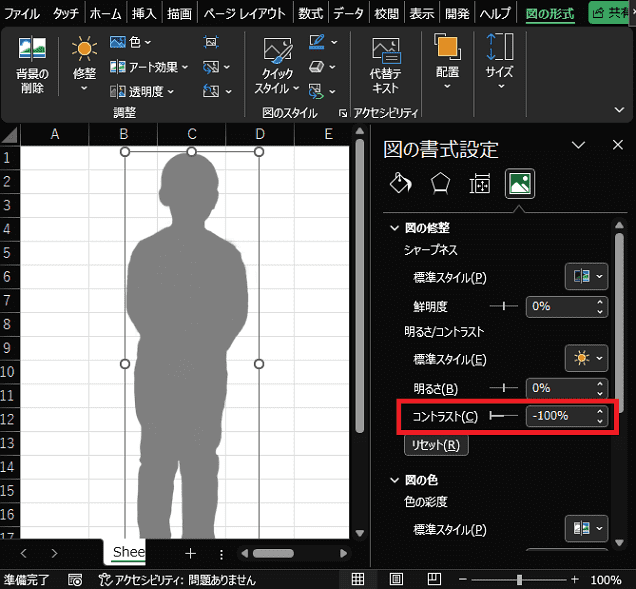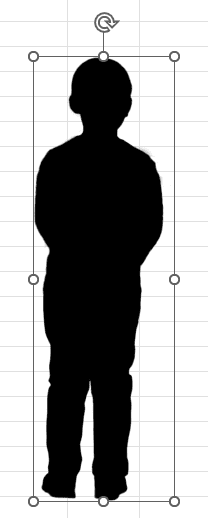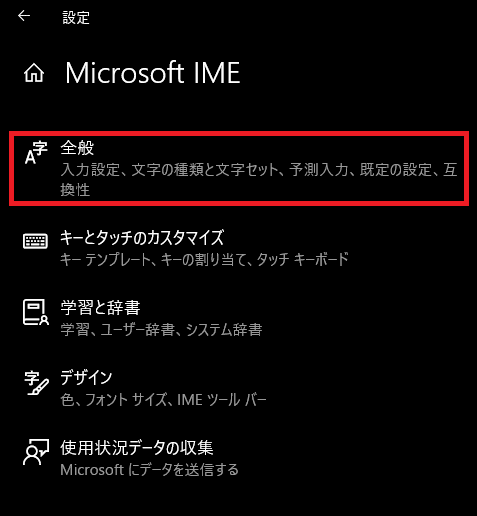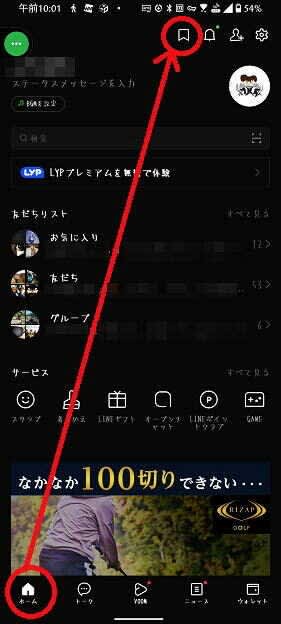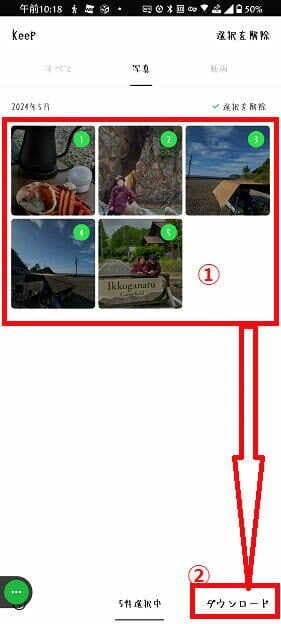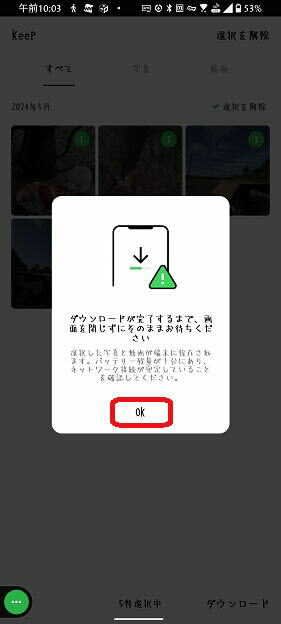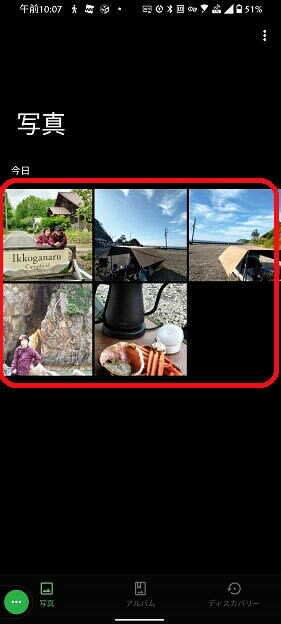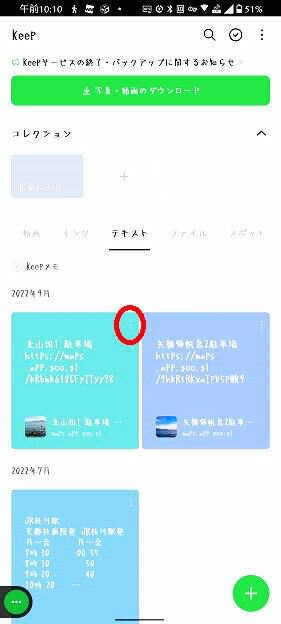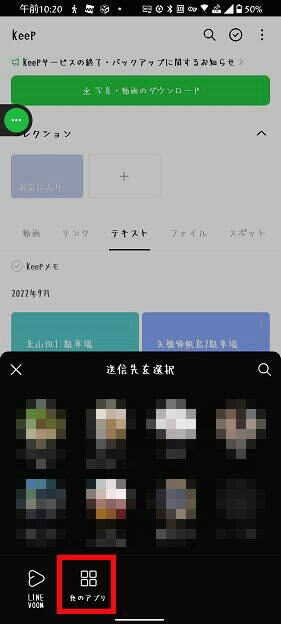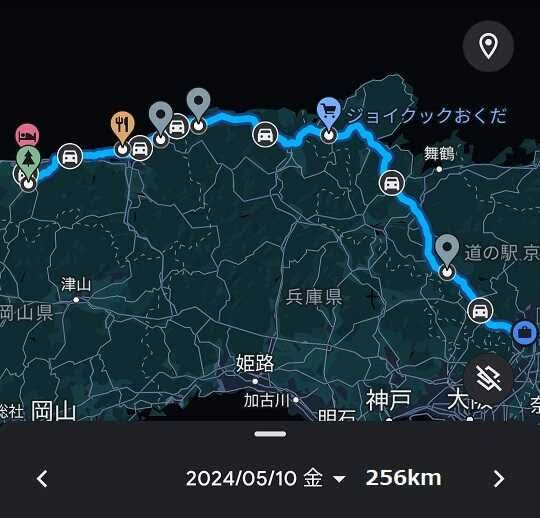日々のパソコン案内板
【Excel関数】 No.1(A~I) No.2(J~S) No.3(T~Y)
【Excelの小技】 【HTMLタグ&小技】
【PDFの簡単セキュリティ】
【複数フォルダーを一括作成するんならExcelが超便利だよ!!】
【アップデートが終わらない!? Windowsの修復ツールを使ってみる方法】
【削除してしまったファイルやデータを復元する方法ー其の一(以前のバージョン)】
【削除ファイルやデータを復元する方法ー其の二(ファイル履歴)】
【Excel振替伝票の借方に入力したら貸方に対比する科目を自動記入】
【手書きで書くように分数表記する方法】
【Web上のリンクさせてある文字列を選択する方法】
【Excel2010以降は条件付き書式設定での文字色にも対応!】
【Windows10のWindows PowerShellでシステムスキャンの手順】
Word表を横並びで表示させたい… !?
裏技的な方法ってないのかなぁ~!?
表の必要ない罫線を無くせば…!!
という訳で、今日は裏技的なWordに表を横並びに創る方法を書いて置こうと思います。Wordに表を創る場合、Excelのように上手く創れない…と、仰る方もいらっしゃると思います。
ましてや、表を横並びに創りたい場合、悩んでしまいますよね…
そんな時に、役立ちそうな裏技的な方法があれば、非常に有り難いと思いませんか!?
Wordにも、表を挿入する機能がありますよね。まず表を挿入して必要ない罫線を消していけば可能ですよ。
- 【Wordに表を横並びに創る方法】
- 先ず、Wordを開いてリボンの『挿入』タブを選択します。
- メニューが開いたら表項目の『表』をクリックします。
- 今回は3列×3行の表を二つ創ってみますので『3行×7列』を選択しました。
- 表を横に並べたいので7列の『4列目(真ん中)』のセルを選択します。
- 次に、テーブルデザインタブの飾り枠項目の『罫線』をクリックします。
- 開いたメニューの一番下に表示されてる『線種とページ罫線と網かけの設定』を選択します。
- 罫線と網かけのダイアログが開いたら、取敢えず種類項目は『罫線なし』を選択します。
- プレビュー画面で罫線が消えてるのを確認して、両サイドは罫線は必要なので『両サイド』をクリックして罫線を表示させます。
- これで、選択部分の水平の罫線はないことを確認して『OK』をクリックします。
- すると、Word作業画面は水平の罫線が点線表示されてます。
- プレビュー画面で見て見ると見事に横並びになっています。
- 【少し体裁を整えてみる・・・】
- 1行目には表題を付けたいので『3列』とも選択します。
- 先程と同じく、テーブルデザインタブの飾り枠項目の『罫線』をクリックします。
- 開いたメニューの一番下に表示されてる『線種とページ罫線と網かけの設定』を選択します。
- 罫線と網かけのダイアログが開いたら、取敢えず種類項目は『罫線なし』を選択します。
- プレビュー画面で罫線が消えてるのを確認し、下罫線は必要なので『下罫線』をクリックして罫線を表示させます。
- これで、選択部分の下の罫線以外はないことを確認して『OK』をクリックします。
- 表題下の2行×3列の罫線が表示されてるのを確認して右側の表も同じ処理をやります。
- 処理が出来たらプラビュー画面で確認してみましょう。
Wordチェックボックス『✔』じゃなく『×』 !?
『✔』に変更すること出来るんかなぁ…!?
開発タブのプロパティから可能!!
という訳で、今日はこの『×』印を『✔』に変更する方法を書いて置こうと思います。Excelにチェックボックスを設置することって、皆さんも経験があると思いますが、Wordにチェックボックスって設置されたことありますか?
Wordに設置された経験がおありの方はご存知やと思いますが・・・設置自体はExcelと何ら変わらないと思うのですが、設置したチェックボックスをクリックしたら・・・なんと!! 『✔』ではなくて『×』印なんですよね。
この『×』印はやはり変でしょ!! 何でこんな仕様にしてるんでしょうかね・・・
- 【Wordのチェックボックスを『✔』に変更する方法】
- 先ず、Wordを開いてリボンの『開発』タブを選択します。
- メニューが開いたらコントロール項目の『✔』を選択します。
- 貼り付けられた『チェックボックス』をクリックしてみます。
- すると『×』印になってしまいます。
- そこで、先ず『チェックボックス』を選択して置きます。
- 次に、リボンの『開発』タブを選択します。
- 開いたメニューの中からコントロール項目の『プロパティ』を選択します。
- コンテンツコントロールのプロパティダイアログが開いたらチェックボックスのプロパティ項目の『選択時の記号』の箇所の『変更』をクリックします。
- すると、記号と特殊文字ダイアログが開きますのでフォントの入力欄で『Wingdings 2』を選択します。
- そして、スクロールしながら『✔』を探して選択します。
- そして『OK』をクリックします。
- すると、コンテンツコントロールのプロパティダイアログに戻りますので『✔』に変更されてるか確認して『OK』をクリックします。
- このチェックボックスを何か所も貼り付ける場合にはこの『✔』に変更したチェックボックスをコピーして貼り付けてくださいね。
リボンから貼り付けてしまうと、またまた『×』印のチェックボックスになってしまいますから気を付けて下さい。
- このチェックボックスを何か所も貼り付ける場合にはこの『✔』に変更したチェックボックスをコピーして貼り付けてくださいね。

普段はChrome使ってるけど…Edge使用のサイトが…!?
ブラウザを指定することって出来へんのかな…!?
ショートカットを創ってしまおう!!
私の場合、普段使用しているブラウザはGoogle Chromeなのですが、以前、政府関係のサイトではInternet Explorerのみしか対応してない時期があり、非常に面倒くさい思いをしました・・・実は、ショートカットを創ることにより可能なんですよね。 今日は例として、普段はChrome使用してる人が特定サイトをEdgeで開く方法を書いて置こうと思います。
現在は殆どブラウザを指定されることは無くなったんじゃないのでしょうか・・・
でも、このサイトだけはMicrosoft Edgeで開きたい…という場合もありますよね。また、逆に普段Edgeを使用していて、どうしてもこのサイトだけはChromeで開きたい…という場合も…
そのような場面に、一々対応するブラウザを立ち上げていたら、手間も…時間も…無駄やと思いませんか!?
ブラウザ指定でサイトが開くことが出来たら、非常に有り難いことですよね…そのような方法は有るのでしょうか!?
- 【ブラウザを指定してURLを開くショートカットの作成方法】
- 先ず、タスクバーの『スタート』をクリックします。
- 開いたメニューの全てのアプリの中から『Microsoft Edge』を選択します。
- 選択したらそのままデスクトップ上へ『ドラッグ』して『ショートカット』を作成します。
- 次にショートカット上で『右クリック』します。
- 開いたメニューの中から『プロパティ』を選択します。
- Microsoft Edgeのプロパティダイアログが開いたらリンク先の入力されてるアドレスの後に『半角スペース』を入れます。
- 続いて、『目的のサイトのURL』(今回はamazon)を入力もしくは貼付けします。
- 最後に『OK』をクリックします。
- これでデスクトップ上のEdgeのショートカットを『ダブルクリック』すれば、常にEdgeでamazonが開けるということです。
- 最後に、アイコンを右クリックして名前の変更からこのショートカットの『名前』を解りやすく変えて置けば、間違うことはありませんよね。
Windows11非対応PCをアップグレードした !!
妻のPCもメモリ4Gあるしやってみるか!?
古いアプリも動いてる~!!
PCの状態もWindows11に対応していないだけで、かなり良い状態を保っているので、Windows11にアップグレードしてみようとの結論に到達し昨日、時間を見つけてアップグレードしてみました。Windows10のサポートが残り1年チョットととなってしまったのですが、私達夫婦の年齢も考慮したら、今更、新しいPCを2台も購入するのも考えものかと・・・
ならば、中古PCでも購入するか・・・な・・・とも考えたりしてました・・・がっ!!
古いアプリも順調に動作していますし、現在のところは何の支障もありません。
今日は非対応のPCをWindows11にアップグレードするやり方を書いて置こうと思います。
- 【Windows 11 2023 更新 l バージョン 23H2ダウンロード】
- Windows 11 ディスク イメージ (ISO) をダウンロードするにアクセスします。
- ダウンロードを選択をクリックして『Windows 11 (multi-edition ISO)』を選択します。
- そして『ダウンロード』をクリックします。
- すると、下に製品の言語の選択画面が現れますのでクリックして『日本語』を選択します。
- そして『確認』をクリックします。
- すると、下にWindows 11 日本語『64-bit ダウンロード』が表示されますのでクリックしてダウンロードします。
- ダウンロードできたisoファイルは後で操作をしますので、解りやすく『デスクトップ』に保存して置きます。
- 【Windows11非対応PCをアップグレードする下準備】
- 先ず、新しいフォルダーを創りたいのでデスクトップ上の何もない所で『右クリック』します。
- 開いたメニューの中から『新規作成』を選択します。
- さらに開いたメニューの中から『フォルダー』を選択します。
- 新しいフォルダーが出来たら、ダウンロードして置いた元のisoファイルを『ダブルクリック』して開きます
- セキュリティ警告が出たら『開く』をクリックします。
- isoファイルが開いたら『Ctrl』+『A』キーで全て選択します。
- 次に『Ctrl』+『C』でコピーします。
- 次に、先程作成した新しいフォルダーを開いて『Ctrl』+『V』でコピーした内容をフォルダー内に貼り付けます。
※ 新しいフォルダーに貼り付け出来たら、元のisoファイルは使用しないので閉じて置くと後々間違いがありません。
- 次に、先程作成した新しいフォルダーを開いて『Ctrl』+『V』でコピーした内容をフォルダー内に貼り付けます。
- コピーを貼り付けた新しいフォルダーの『soucers』を開きます。
- 開いたフォルダーの中から『appraiserres.dll』を探して『右クリック』します。
- メニューの中から『プログラムから開く』を選択します。
- そして『メモ帳』を選択します。
※ appraiserres.dllはPCが要件を満たしてるか否かをチェックするファイル…
- メモ帳が開いたら、書き込まれたデータの全てを削除したいので『編集』タブを選択します。
- そして『すべて選択』をクリックします。
- 選択できたら『Delete』キーで削除します。
- 削除して空になったら『ファイル』をクリックします。
- 開いたメニューの中から『上書き保存(保存)』を選択してメモ帳を閉じます。
- 【Windows11をセットアップする手順】
- 先ず、電源のスリープと画面のスリープの設定をされてる方は『なし』に変更しておく方が良いと思います。
- 開くフォルダーをここで間違わないで下さいね。ファイルをコピーして創った新しいフォルダーの方を開いて『setup.exe』を『ダブルクリック』します。
- すると、このアプリがデバイスに変更を加えることを許可しますか?と表示されますので『はい』を選択します。
- ここが大切です! Windows 11 インストール画面が開いたら『セットアップでの更新プログラムのダウンロード方法の変更』の箇所をクリックします。
- 更新プログラム、ドライバー、オプション機能の入手が開いたら『今は実行しない』を選択します。
- そして『次へ』をクリックします。
- すると、適用される通知とライセンス条項の画面が表示されますので『同意する』をクリックします。
- すると、インストール準備完了画面が表示されますのでWindows 11 (各エディション名) をインストールと個人用ファイルとアプリを引き継ぐに『✔』が入っているのを確認して『インストール』ボタンをクリックします。
- すると、Windowsのインストールが始まります・・・
時間的に再起動を数回繰り返したりして1時間半程度はかかるので気長に待ちましょう。
- すると、Windowsのインストールが始まります・・・
- セットアップが終わったら、バージョンを確認してみましょう。今回はWindows 11 バージョン23H2と最新の状態になっています。
後は、Windows Updateを確認して更新ファイルがあると思いますのでインストールして終了です。
- セットアップが終わったら、バージョンを確認してみましょう。今回はWindows 11 バージョン23H2と最新の状態になっています。
今回は、PCが要件を満たしてるか否かをチェックするファイル appraiserres.dllの内容だけをメモ帳で開いて削除してappraiserres.dllは空のまま残すというところが大切ですが、文字に書けば難しく感じますが簡単ですので意欲のある方はどうぞ!
それと、アップグレードが完了したら、元のISOファイルもコピーして創った新しいフォルダーも必要なければ削除してかまいませんよ。
因みに、我が家は妻の元VISTA メモリ4GのPCもWindows11にアップグレードしましたぁ~!!
ブラインド はセミオーダー で充分やん
以前のように 別注しんでも 安いし…!!
以前は新築やったし…!!
3階の窓に付けていたブラインドの留め金の引っ掛かりが甘くなってしまい、ブラインドを操作するごとに落下していたので、妻は落ちるのが怖いからと一切弄ることをしなくなっていました・・・
安いもので良いからセミオーダー的なブラインドが無いものかと検索していたところ、色はホワイトのみなのですが幅101~120cm×高さ102~150cm から指定できる商品がamazonでイージーブラインド プラスチック ブラインド見つけることが出来ましたので、窓枠は120cm×120cmなのですが幅は5mmずつ程ゆとりを持たせて119cm×120cmのモノを注文しました。
昨日、商品が到着したので、今朝一番から取り付けようと金具を見て見ると・・・うう~ん・・・障子がはまっていたので幅20mm×深さ14mmの溝があるので余り木で埋めなくては・・・
たまたま、14mm厚の25mm幅の余り木があったので、カンナで5mm程度削り20mm×14mmにして木工ボンドで金具を取り付ける3か所に埋め込み完了・・・
木ネジを使用する時はいつも・・・インパクトドライバーが欲しい・・・が、今回も休み休み頑張ったぁ~!!
出来た・・・けど、網戸も劣化して触っただけでパリパリと破けるやんwww
ダイソーで網戸を買うて来なくては・・・
網戸も張れたし・・・完成やな・・・んんっ?・・・ブラインドを巻き上げると留め金が外れやすいやん・・・??
再度、説明書を読んでみたら・・・取り付け方は大丈夫やけど、止め金の止める順番が間違っていた・・・良かったぁ~!!けど、疲れたぁ~!!!

昔懐かしいファミコンを…
天井収納庫でみつけたけど…何か足りない…
RFスイッチ??…って何だ??
こんなモノ今更やるつもりもないし処分しようか・・・と考えましたが、もしも、今のTVで動くのであれば孫たちが来た時に面白がってやるかもしれない・・・と、ネットを調べてみました。過日、在庫商品を売却した時、天井収納庫を整理していたら昔懐かしいファミコン&カセットを見つけていたんです。
結論、地上アナログの切り替えができるTVであれば動作するようです。
ただ、見つかったものは本体と電源コードのみ・・・如何接続する?
RFスイッチでTVのアンテナジャックに接続するようだ・・・
RFスイッチを創ってみるか!?
丁度、今は使うことのない3色のRCA端子ケーブルがある・・・
RFスイッチに形状が合ってるし、その内の1色を割いて使ってみるか!?
後、RCAのメスをTVのアンテナジャックにさせる変換アダプタ―が必要やな・・・
おおっ!値段もメッチャ安いやん!これで自作RFスイッチが出来るやん・・・たぶん・・・
できたぁ~! ゲーム機本体のRFスイッチの箇所に差し込んで・・・アダプターを付けた方をTVのアンテナジャックへ・・・
このTVを処分しなくてよかったな・・・地上アナログに切り替え出来るTVはこれしかなかった・・・
さてさて、ゲーム機本体の設定は出来たし、TVを地上アナログに切替えるか・・・
ゲーム機のチャンネルが1になってるのでTV側も1チャンネルに合わせてみた・・・
が・・・砂嵐のまま・・・ゲーム機のチャンネルを2にして、TVのチャンネルも2にしてみるか・・・
おおっ!! 映ったやん!!!
しかし、使い方がいまいち解らんなwww
他のソフトはちゃんと動作するんかな・・・
麻雀ソフトはコントローラーが別やったな・・・
あ・・・エッ!?
ツモすることが出来ひんやん・・・
麻雀コントローラーの赤いNボタンが機能してない・・・後で中を見て見るか・・・
でも、446円の変換アダプターのみでゲームを復活させることが出来たんやから、大成功やんな!!
麻雀コントローラーが直せたら最高やけど・・・多分ハンダが外れてんとちゃうかな・・・

PCをシャットダウン操作したけど…キャンセルは…!?
デスクトップにキャンセル用ショートカット!?
ダブルクリックすれば回避!!
私は、まだ別のPC作業があるのに間違ってPCをシャットダウン操作をしてしまったことがあります・・・デスクトップにシャットダウンキャンセルのショートカットを創って置いて、いざという時に、そのショートカットをダブルクリックするだけで回避できるんですが・・・如何でしょうか!
皆さんも同じ経験された方もいらっしゃるんじゃないのでしょうか!?
理屈から云えば・・・完全にPCがシャットダウンする前に【Ctrl】+【Alt】+【Delete】キーの同時押しをすればログオン画面が開くのでキャンセルをクリックすれば大丈夫なのです・・・が・・・PC電源が落ちるまでって短いですから多分、間に合わない・・・ですよね。
じゃ、諦めなければならないのでしょうか!
いや、是非試して頂きたい一つの方法を提案したいと思うんです・・・
今日はそのやり方を書いて置こうと思います。
- 【シャットダウンをキャンセルするショートカットの作り方】
- 先ず、デスクトップ画面の何もない所で『右クリック』します。
- 開いたメニューの中から『新規作成』を選択します。
- さらに開いたメニューの中から『ショートカット』を選択します。
- ショートカットの作成ダイアログが開いたら項目の場所を入力してくださいの入力欄に『shutdown.exe -a』と入力します。
- そして『次へ』をクリックします。
- すると、ショートカットの名前を付けて下さいの画面になりますが入力欄にはshutdown.exeとなっていますので、解りやすい名前に変更して、今回は『シャットダウンキャンセル』と入力してみました。
- そして、『完了』をクリックします。
- すると、デスクトップ上に『シャットダウンキャンセル』のショートカットが貼り付けられました。
- 間違ってシャットダウンをしてしまった場合に、このショートカットを『ダブルクリック』すれば、シャットダウンが回避されるという訳です。
- ショートカットのアイコンが味気ないと感じたら、ショートカットを『右クリック』し、開いたメニューの中から『プロパティ』を選択します。
- ダイアログが開いたら『アイコンの変更』をクリックして、好みの『アイコン』を選択して、最後に『OK』を出すと左の画像のようにアイコンが変更できます。

Edgeはスクリーンショットボタンを表示できる…!?
見えてる部分のみかページ全体か選択できる!!
マウスのみで行える!!
PC画面のスクリーンショットのやり方は【 Webページ全体を1枚の画像として保存!?】や【PC画面のスクリーンショットはWindows11でも同じなんやね!】でも紹介してきました。今日は、Microsoft Edgeでスクリーンショットのやり方とボタン表示の方法を書いて置こうと思います。
しかし、拡張機能をインストールしたり、ショートカットキーを覚えたりしなければなりません・・・
覚えたりしなくても見ただけで解るもっと簡単にスクリーンショットを撮れる方法が無いものでしょうか!?
実は、Microsoft Edgeをご使用の方なら、画面キャプチャの機能が搭載されているんですよね。
- 【Edgeでスクリーンショットのボタン表示する方法】
- 先ず、アドレスバーの右端に表示されてる『…』をクリックします。
- 開いたメニューの中から『設定』を選択します。
- 設定画面が開いたら左側の項目の中から『外観』を選択します。
- 次に、右側を下方へスクロールして『スクリーンショットボタン』の箇所を『オン』にします。
- すると、アドレスバーの右端の方に『スクリーンショットボタン』が表示されます。
- 【好みのエリアだけをスクリーンショットする方法】
- 『スクリーンショットボタン』をクリックすると左の画像の画面が表示されますので『エリアをキャプチャする』をクリックします。
- キャプチャしたい範囲を『マウス』で選択していきます。
- 次に、コピーだけして別のアプリに貼り付ける…画像として保存する…何かを書き足してからコピーや保存する…などの『保存方法』を選択します。
- 【ページ全体をスクリーンショットする方法】
- 『スクリーンショットボタン』をクリックすると左の画像の画面が表示されますので『ページ全体をキャプチャ』をクリックします。
- すると、ページ全体が全てキャプチャされますので、手書きを加えたりして、共有したり…コピーしたり…そのまま保存したりできます。
- 【ボタンを表示させないでキャプチャする方法】
- 因みに、スクリーンショットボタンを表示させてないけど、スクリーンショットが撮りたい場合・・・
- 先ず、アドレスバーの右端に表示されてる『…』をクリックします。
- 開いたメニューの中から『スクリーンショット』を選択します。
- すると、スクリーンショットボタンをクリックした時と同じで『エリアをキャプチャする』、『ページ全体をキャプチャ』が表示されますのでどちらかを選択すればスクリーンショットが可能です。
- 因みに、スクリーンショットボタンを表示させてないけど、スクリーンショットが撮りたい場合・・・
Office全般人物写真を加工して挿入… !?
文章中に写真そのままでは強烈過ぎるし…
ならばシルエットにしたら…!?
人物写真をシルエットにしてみれば脇役として使えると思います。PowerPointでプレゼン用の資料を作成したりする時にイメージ写真を挿入したい時ってありますよね。
勿論、ExcelやWordでも然りなのですが・・・
ただ、人物写真となれば、写真の方が主役的に目立ってしまいますよね・・・フリーイラスト素材もネット上にはいくらでもありますがオリジナルの写真をイラストとして加工すれば文章や資料のイメージにピッタリなものを創れると思いませんか!?
Microsoft OffieのExcel・Word・PowerPointどれを使用してもシルエットに加工することは出来ますので、Excel等で手に入る「人物の切り絵」を使って創り方を書いて置こうと思います。
- 【人物写真をシルエット化する方法】
- 先ず、リボンの『挿入』タブを選択します。
- 開いたメニューの図項目の中から『アイコン』を選択します。
- すると、ストック画像ダイアログが開きますので『人物の切り絵』タブを選択します。
- そして、好みのポージング『写真』を選択します。
- 次に『挿入』ボタンをクリックします。
- 次に、挿入した人物写真上で『右クリック』します。
- 開いたメニューの中から『図の書式設定』を選択します。
- すると、PC画面右側に図の書式設定の項目が表示されますので、『図』アイコンをクリックします。
- 開いたメニューの中から図の修整項目の『コントラスト』を『-100』に設定します。
- そして、下へ下がって図の色項目の『色の変更』をクリックします。
- 開いた色目の中から『白黒: 75%』を選択します。
- すると、左の画像のようにシルエットが創られました。
- このシルエットを右クリック⇒図として保存して置いて左の画像のように応用したらいいんじゃないのでしょうか!?
Google Chrome再検索時 に 追加文字不可 !?
Microsoftの新IMEとの相性の問題!?
旧バージョンのIMEに変更!?
ChromeとIMEの互換性の問題のようですね…今日は同じ悩みをお持ちの方のために以前のIMEに戻すやり方を書いて置こうと思います。私が使用しているブラウザーはGoogle Chromeなのですが、去年くらいから検索窓で一度、検索をしたあとに追加検索をしようと追加文字を入力しようとしても入力することが出来ない現象が現れ…Chromeを再起動させたりして対応していたのですが…非常に手間なので、IME自体を旧バージョンに変更して対策していました。
- 【Microsoft IMEを旧バージョンに戻す方法】
- 症状は、例えば上の画像のようにgoogle検索と入力して一度検索した後に追加の検索文字が入力できない状態です。
- 先ず、タスクバーに表示されてる『A』もしくは『あ』を『右クリック』します。
- 開いたメニューの中から『設定』を選択します。
- Microsoft IMEの設定画面が開いたら『全般』を選択します。
- 全般の設定画面が開いたら画面を一番下迄スクロールして互換性項目の『以前のMicrosoft IMEを使う』箇所がオフになっているのをクリックして『オン』にします。
- すると、IMEバージョンの変更ダイアログが開きますので『OK』をクリックして終了です。
LINE Keep 2024年8月28日にサービス終了!!
保存してたデータをバックアップしよう!!
以降もKeepメモ自体は利用可能!!
LINE Keepにデータを保存されていた方は8月28日までに別の場所に保存し直さなければ大切なデータが消滅してしまいます。
LINE Keepは動画や写真などを最大で1GB迄保存できて物凄く便利なサービスでしたが2024年8月28日にサービスは終了されるようです。ただし、LINE Keepメモ機能は引き続き利用は可能とのことです。
今日は、画像データの保存方法とテキストデータの保存方法を書いて置こうと思います。
- 【動画・写真のダウンロード方法】
- ホーム画面を開いて右上の『Keep』アイコンをタップします。
- Keep画面が開いたら写真もしくは動画項目を選択して上部の『↓写真・動画のダウンロード』をタップします。
- 保存している写真もしくは動画が開いたらダウンロードしたい写真もしくは動画を『選択』し『ダウンロード』をタップします。
- すると、ポップアップ画面が開きますので『OK』をタップします。
- ダウンロードするまで待ってAndroidの場合は『ギャラリー』、iPhoneの場合は『写真』アプリにダウンロードされてる筈です。
- 【テキストの保存方法】
- ホーム画面を開いて右上の『Keep』アイコンをタップし、テキスト項目を選択し保存したいテキストの右上の『…』をタップします。
- ポップアップ画面が開いたら『シェア』をタップします。
- すると、送信先選択画面が開きますので『他のアプリ』をタップします。
- すると、選択できるアプリの一覧が表示されますので上へスライドさせながらテキストを保存させたいアプリを『選択』します。
過去にKeepに保存した経験のある方は、終了までに是非一度ご確認くださいね。

山陰旅四日目は日本海を臨む…
天気も回復しサイコォ~!!
海沿いの9号線を!!
空模様は薄曇りになってきたキャンプギアも乾いたので、春・秋限定キャンプ場の鳥取県岩美郡岩美町にある陸上パーキングを目指します・・・。ねばりっこは此処には無くて近くの道の駅を教えて頂いた・・・買い物も無事終了・・・
道中、私のお目当て岩もずくを求めて道の駅 琴の浦に立ち寄ろうかと・・・
その後、「砂丘ながいも」と「イチョウ芋」を掛け合わせたねばりっこも購入しなければ・・・
後は・・・海岸線を見ながら走りたいね・・・
海沿いの9号線をのんびりと走ろうか・・・
オッとぉ~!龍見台って展望台があるよぉ~!!
急ぐ旅ではないし展望台へ上がってみるか・・・
なかなかいい景色やな・・・快晴やったら最高やろね・・・でも、記念に写真を撮っておこうよ!
道中2か所も通行止めで迂回しながら陸上パーキングに到着~!!
見て見て~!!この青空!!
オーナーさん曰く「今日はお宅達だけだから好きな場所を選んで下さい」・・・って
日が傾いてきたから、日がある内に海岸へ出てみようよ!
あの岩場んとこまで行ってみようか・・・
砂浜にカニの穴・・・穴・・・穴・・・メッチャあるやん・・・
昨日は雨で楽しめへんかったけど今日はホッコリするなぁ~・・・
キャンプ旅最終日やし、贅沢して晩御飯はカニだぁ~!!
北条ワインのロゼも飲もうよ!!
んっ!! アカン飲まれへんwww・・・
コルク栓になってるやんwww
残念やけど二十世紀梨の酎ハイにするか・・・
捨てる神あれば拾う神ってホンマにあるんや~!!
何とぉ~! オーナーさんがホタルイカのお刺身をご馳走して下さったぁ~!
これが、もの凄く美味しかったぁ~!!
聞けば、アニサキスの処理の関係で-60度の急速冷凍したものらしいけど、お刺身で食べることって初めてやったし、ホンマに美味しかったぁ~・・・感謝!感謝!
冷え込みがキツそうやから電気かけ毛布・・・波音を子守唄代わりに就寝・・・
目が覚めたら既に日の出近くやった・・・
快晴の空やし日の出は見たいよねぇ~!
寒いから温かいコーヒーを飲みながらフードを被って日の出を待つか~!!
おおぉぉぉ~!! ス・ゴ・イ~!! 来年も健康でキャンプ旅が出来ますように・・・
キャンプギアが乾いたら・・・帰るとするか・・・楽しい想い出を有難う御座いました。

雨の三日目は先ず朝風呂で…
対策練って一向平キャンプ場に…!!
最悪、車中泊やな…!!
今日(5/12)は朝から雨模様・・・昨日の宍道ふるさと森林公園 オートキャンプ場を雨がキツクなる前にタープやテントを畳んで出発すれば、午前中一杯時間にゆとりがある・・・でも、雨風が酷くなってきそうやなwww森林公園キャンプ場の管理棟でモーニングコーヒーを飲み、しばし寛いだ後、山陰道を米子方面へ向けて1時間程度ひた走り・・・
兎に角、次のキャンプ場近くにある白鳳の里 淀江ゆめ温泉で温泉で対策を練ってからキャンプ場へチェックインするか・・・
am9:30頃、白鳳の里 淀江ゆめ温泉に到着したが、営業時間はam10:00~・・・
広い駐車場に地元の人達の車が次から次へと入ってくる・・・
大浴場から雨の中の露天風呂へ・・・サウナは地元の人で一杯やな・・・
湯上りに懐かしいコーヒー牛乳を飲んで・・・休憩室のリクライニングシートでまったりしようか・・・あっ! 今日の対策も検討しなければ・・・
一向平キャンプ場・・・夕方近くになるほど雨風が強くなりそうやから早めにタープを張ってテントをインして置くか・・・
・・・しかし、タープを張ってる最中に突風www・・・風向きがコロコロと変わってるwww
早めの夕食を済ませてテント内に・・・
風は一時、8m/秒・・・雨は25mm/hと豪雨・・・
明け方になりソプラノの綺麗な鳥の鳴き声で目が覚め・・・外に出てみると清々しい新緑の木々・・・
今日は、雨も上がり晴れに向かう~♪ ♬
昨日はそれどころじゃなかったけど、あの建物がサウナ棟なんや・・・
しかし、昨夜の風雨で諸々のギアが泥だらけやし・・・
出発までにタープやマットなどをある程度乾かして置かなくては・・・
アァァッ~!! マット上にヤマビルが~!!
やはり、雨の後にはヤマビルが出てくるよね・・・ヤマビルファイターを靴とパンツに吹き付けておいてよかった・・・
ところで、大山滝まで1.9kmか・・・晴れてたら行ってみたかったなぁ~・・・
インフォメーションセンターの建物もメッチャええ感じやん!
是非、もう一度2泊くらいの予定で来てみたい場所やな・・・
キャンプギアも乾いたことやし今日のキャンプ地へ出発するか・・・
その前に、記念写真を自撮りしようとしてたら、管理人さんが撮ってくださいました。
有難う御座いました。
何時の日かもう一度利用させて頂きまぁ~す!

今年も二日目は宍道ふるさと森林公園…
そのまえにひかわ美人の湯で…!!
姉の顔も見れたし…!!
今年も二日目は島根県松江市の宍道ふるさと森林公園 オートキャンプ場でキャンプ予定・・・。
ただ、明日(5/12)の天候が荒れ模様なので、今日、長姉の顔を見に行っておこうか・・・な・・・
その後、ひかわ美人の湯で温泉につかってから、キャンプ場へ行くようにするか・・・
昨夜は、キャンプ場まで亡き友人の奥さんを息子さんが連れて来てくれた時・・・驚きと同時に嬉しかったな・・・
もっと沢山話出来たら良かったんだけど・・・ゴメンね・・・
それじゃぁ~、荷物を片付けて車に詰め込もうか・・・
真っ先に姉のところ行こうと一路出雲を目指してシュッパ~ツ!
以前の電話では体調が思わしくないと云っていたけど「今日は元気!」・・・と、嬉しそうな顔が見られたし安心した・・・
安心したことやし・・・ひかわ美人の湯でユックリさせて貰おうかな・・・
結構熱いめのお湯やったけど疲れが取れた~・・・聞けば源泉の温度は50℃らしい・・・
お腹が少し空いたね・・・お食事処でユックリさせて貰おう・・・
じゃ、近くの道の駅で夕食材料を仕入れて宍道ふるさと森林公園 オートキャンプ場へ行くか・・・
近くの道の駅には食材は無し・・・結局、スーパーマーケットまで・・・何とか食材ゲット~!
風向きを考慮して、タープをパップテント風に!!
この張り方は慣れているので今日も速く張ることが出来たぁ~!!
しかし…しかし…天気予報を見てみたら、明日の早朝から雨模様・・・
キャノピー部分のポールを両サイドではなく・・・高くセンター1本にして雨が溜まらないで流れ落ちるように変更して置かなくては・・・ヤバイ・・・
うん! 高さもこのくらいなら雨も流れるな!
これで何時ぞやの知内浜キャンプの時のように夜中に雨が溜まるってことはない筈や~!
さぁ~! 焚火でもしてまったりしようや・・・
・・・明日の雨は一体如何なるんやろなぁ~・・・最悪の場合、車中泊やな・・・
でも、考えても如何しようもないな・・・氷もあるしウィスキーでも飲むか!!

お天気は…の5日間…
初日は北条キャンプ場!!
日本海側から廻ってみた!!
昨年は、4月中旬のゴールデンウイーク前でかなり寒かった記憶があったので、今年は、お天気も安定する5月の連休明けに予約を入れて置きました…が、お天気が安定しないので不安材料もwww
車載冷蔵庫は上段に固定・・・
一応、電気かけ毛布・コンテナも下段に入れた・・・
雨天時の車中泊用に車の後部には荷物を積まないようにコンテナを車上に縛り付けたし・・・
それでは、シュッパ~ツ!!
今年は中国自動車道を利用しないで、京都縦貫道・山陰近畿道経由の日本海側を走ってみよう!
早朝の京都縦貫道は北部に行くと1車線が多いのに、大型車がメッチャ飛ばしているな・・・
漸く、道の駅 浜坂の郷まで来たからトイレ休憩でもしようか・・・
両親の墓参りも今年が最後・・・かも・・・
でも、振り返ってみれば親父の50回忌が今年の筈やし・・・最後となっても許してくれるかもね・・・
漸く、本日のキャンプ地の北条オートキャンプ場に到着した・・・けど、今年も我が家だけのようや・・・静かでいいけどね。
今晩は雨の心配はないし・・・どんな張り方をしようか・・・
今日はペンシル張りの片側オープンでやるか・・・
できた!・・・えっ!?・・・テントを奥までインでけへんやんwww・・・
う~ん、前後オープンならテントを奥までインできるんとちゃうか・・・
おぉぉ~!!何とか奥まで入れることが出来たぁ~!
初っ端からケチが付いた・・・けど、晩飯にしようか・・・
先ず、焚火を焚いて熾火を創らなければ・・・
焚火の炎はいつ見ても見とれてしまうな・・・
良い感じに熾火も出来たし・・・食材も焼けたし・・・
漸く、一息付けるな・・・さあ、食べるぞぉ~!!
明後日が天気が悪くなりそうやから、明後日の予定を一つ明日にこなしておいた方が良さそうやな・・・
しかし・・・今日のタープ張りは手直しに四苦八苦してしもたな・・・明日は何時もの張り方にした方が良さそうやな・・・