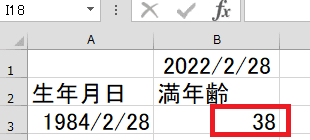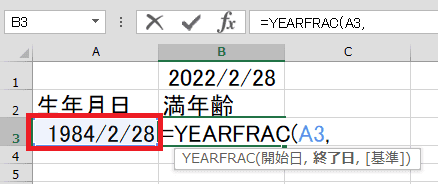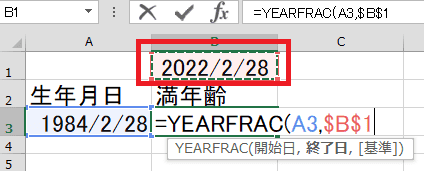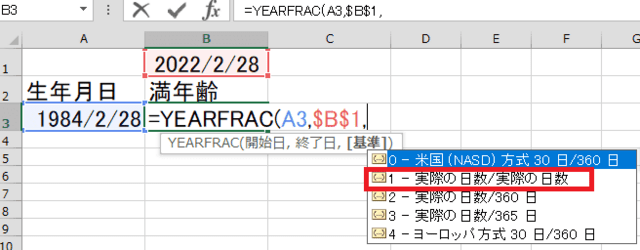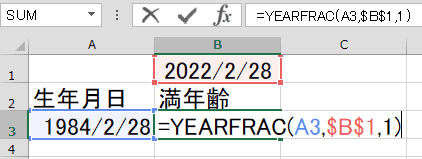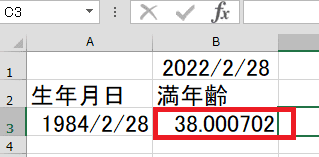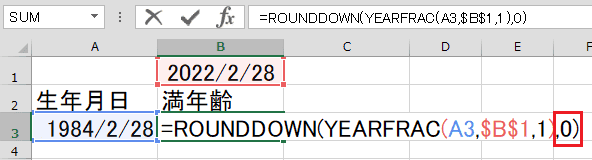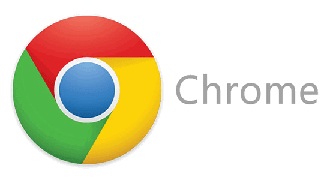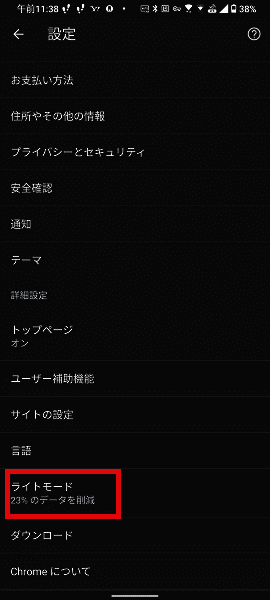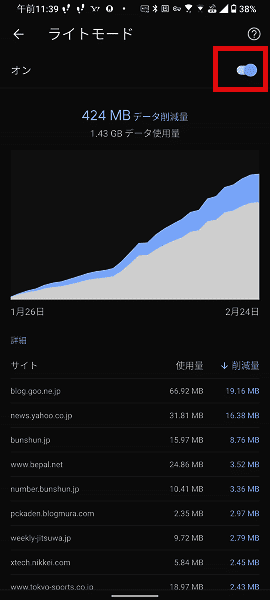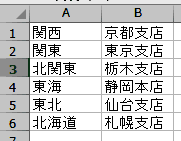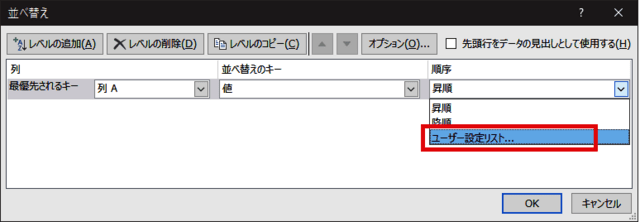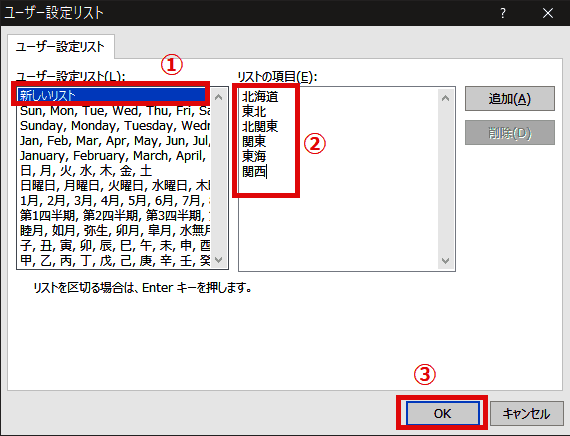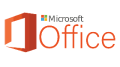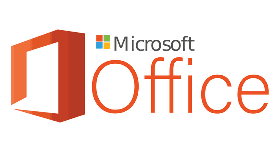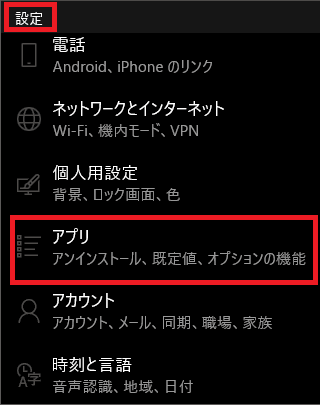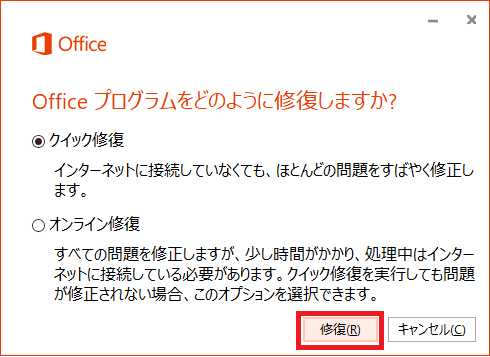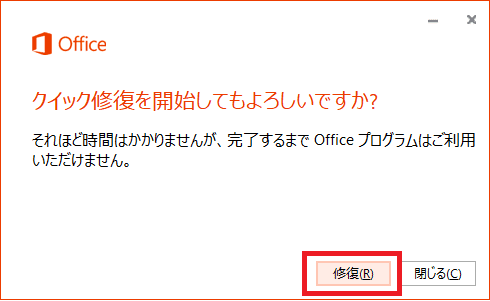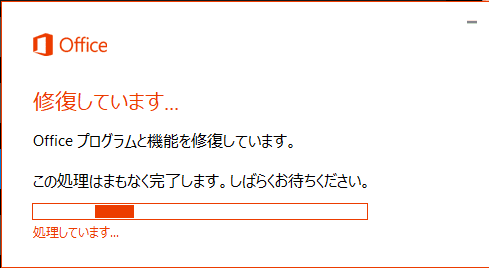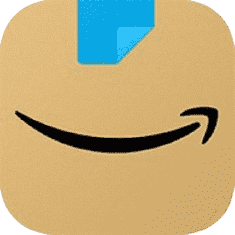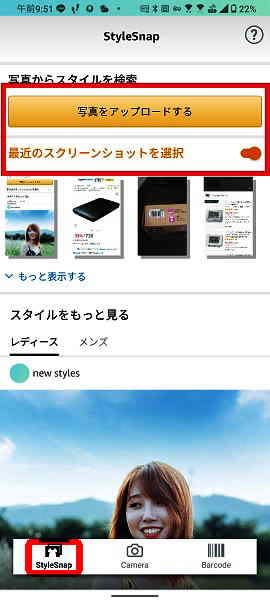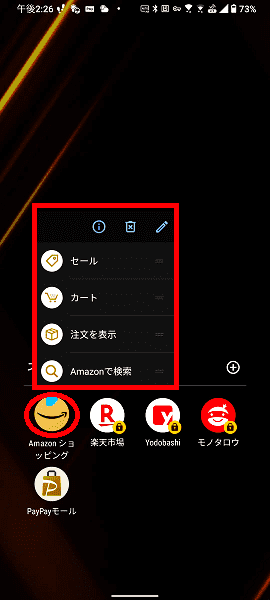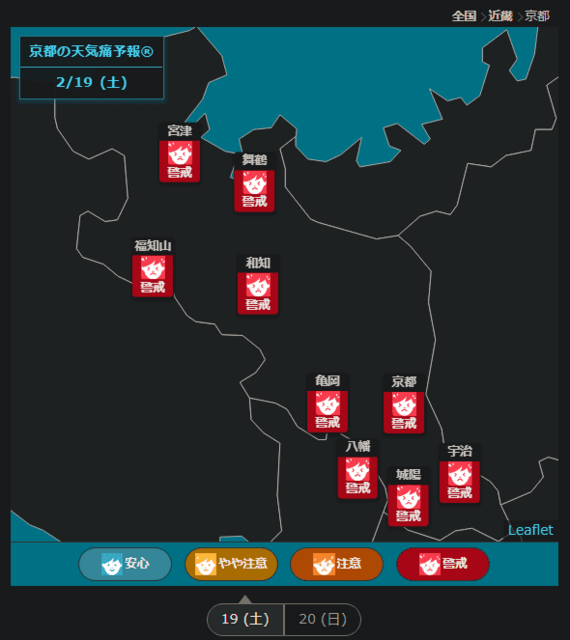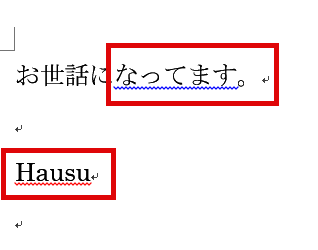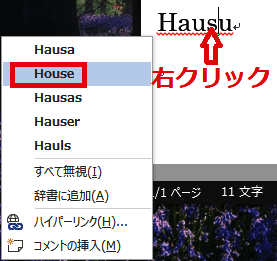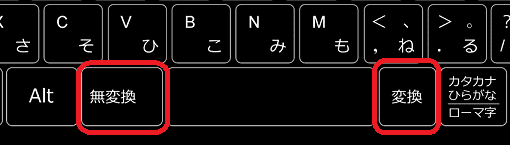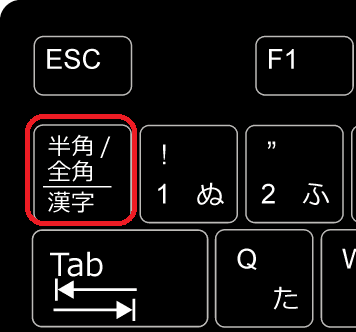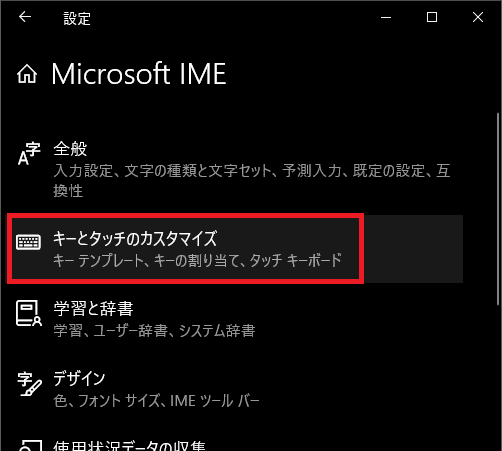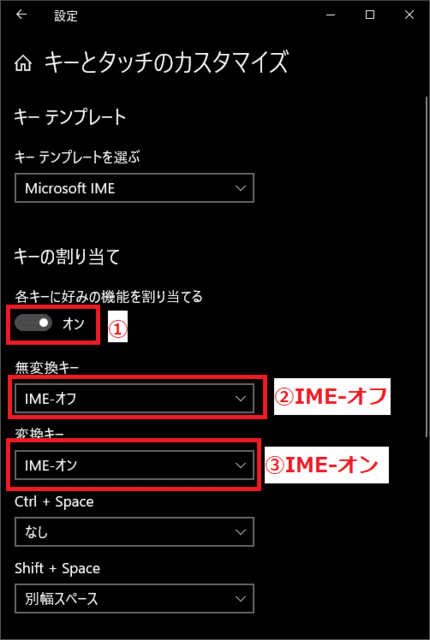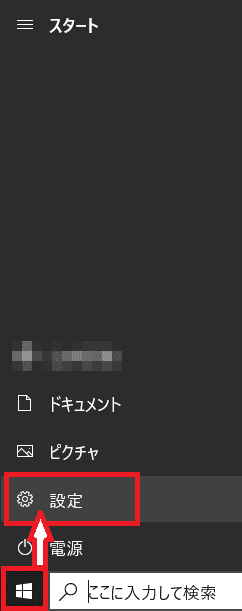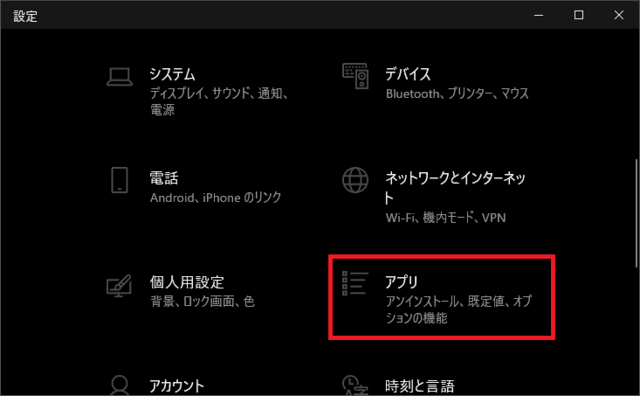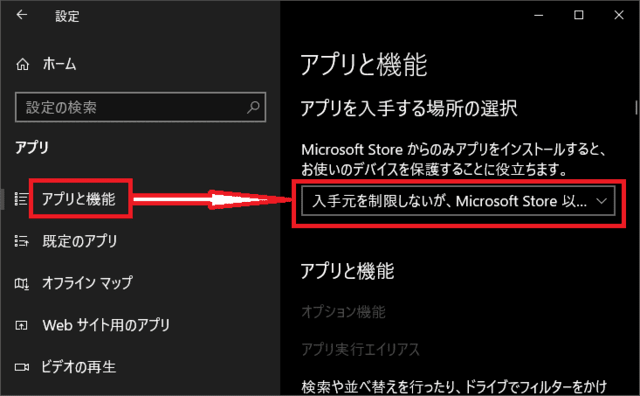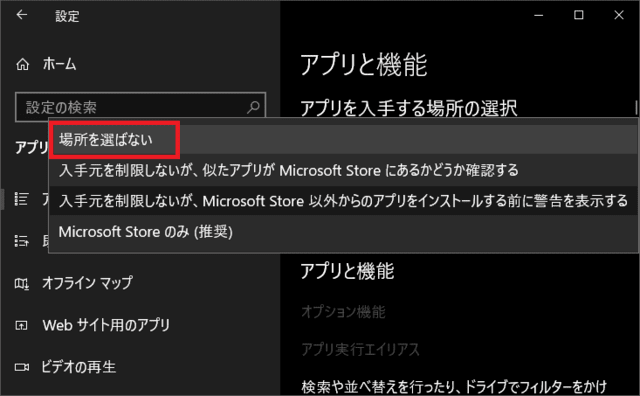日々のパソコン案内板
【Excel関数】 No.1(A~I) No.2(J~S) No.3(T~Y)
【Excelの小技】 【HTMLタグ&小技】
【PDFの簡単セキュリティ】
【複数フォルダーを一括作成するんならExcelが超便利だよ!!】
【アップデートが終わらない!? Windowsの修復ツールを使ってみる方法】
【削除してしまったファイルやデータを復元する方法ー其の一(以前のバージョン)】
【削除ファイルやデータを復元する方法ー其の二(ファイル履歴)】
【Excel振替伝票の借方に入力したら貸方に対比する科目を自動記入】
【手書きで書くように分数表記する方法】
【Web上のリンクさせてある文字列を選択する方法】
【Excel2010以降は条件付き書式設定での文字色にも対応!】
【Windows10のWindows PowerShellでシステムスキャンの手順】
満年齢 を DATEDIF関数 以外で 調べ たぁ~い!?
ええっ!? YEARFRAC関数 も あるんや!?
どっちの関数が便利かなぁ~?!
今日は、一応説明をして置きたいと思います。
2011年6月2日のブログでExcelのDATEDIF関数(満年齢を自動更新する)で今日現在の満年齢を表示させる方法を説明したのですが・・・
このDATEDIF関数以外でも、満年齢を調べる関数があるんですよね。
その関数というのが、YEARFRAC関数という関数なんですね。
=YEARFRAC(開始日,終了日,[基準])
この関数もDATEDIF関数と同じように開始日と終了日の二つの間の期間を求めたい場合に利用できる関数なんですが、問題は基準って何なん?ってことですよね。
- 【YEARFRAC関数で満年齢を調べる方法】
- 例えば、セルB1に『今日』、セルA3に『生年月日』、そしてセルB3に『満年齢』を表示したいとします。
- セルB3に『=YEARFRAC(』と書きます。
- 続いて、開始日のセル『A3』を選択します。
- そして、半角で『,』(カンマ)を打ちます。
- 次に、終了日のセル『B1』を選択します。
- 次に『F4』キーを押して『$B$1』と絶対参照に変更します。
※セルB1を選択したらB1と表示されますがセルB1の位置はコピーした時、場所移動させないため、キーボード上の『F4』のキーを押して絶対参照に変更するわけです。- 次に、半角の『,』(カンマ)を打ちます。
- 最後に基準なのですが、満年齢なので月の日数も年の日数も実際の日数の『1 実際の日数/実際の日数』を選択します。
- 最後に、半角の『)』で閉じます。
- 次に、『Enter』で確定します。
- すると、左の画像のように厳密に小数点以下まで表示されていますよね…
これを何とかしたいですよね。
ここから先は、ROUNDDOWN関数を使って小数点以下を削除します。※ROUNDDOWN関数の詳細はこちら- すると、左の画像のように厳密に小数点以下まで表示されていますよね…
- 先程の数式がROUNDDOWN関数の数値の部分に当りますので、先程の数式の前に『ROUNDDOWN(』を入力します。
- すると、『=ROUNDDOWN(YEARFRAC(A3,$B1B3,1)』となります。
- 次に、半角の『,』(カンマ)を打ちます。
- そして、小数点以下を削除しますので、小数点以下は0(無し)ですから『0』を記入します。
- 最後に、半角の『)』で閉じます。
- 入力が終わったら、『Enter』で確定しますと左の画像のように小数点以下が削除されました。
楽さの面から云えば、やはり、DATEDIF関数の方が良いのかも知れませんね。
今日は、こんな方法もあるよ・・・ということでした。(;^ω^)
車中泊用 折畳式テーブル を 創 ったぁ~ !!
中に小物が入る深さにした!!
内側は小物用に改造の余地あり!?
スペーシアカスタムの後ろにテーブルを創った残りの20cm幅の板が56cm×2枚残っていたので、車の中の小物置き用の棚を創ろうか…色々と考えあぐねていたんです…がっ!まだ、少し改良の余地はあるのですが・・・
取敢えず、アイロンテーブルを処分した時、脚を残していたので、車中泊やキャンプでも使用可能な折り畳み式のミニテーブルを創ってみることにしました。
先ず、左の画像が折りたたんで収納した状態です。
これに持ち運び用の持ち手を付けようかと考えています。
開くと、内側にアイロンテーブルの脚を利用したものを取り付けました。
周囲には幅20mm×38mmの木材で箱状に創って、余り深くない食器類や小物類が収納できるようにしてますので、この中も、どの様に改良するのか思案中です。
脚を起こして、ひっくり返せば完全にミニテーブルとして使用できます。
天板は、ステインを塗り、最後にニスで仕上げて見ました。
今日は、ダイソーへ行って100均商品で、更なる改良に利用できそうなものを探してきたいと思ってます。
Wordファイル添付 知人装う偽メール!!
2021年1月に攻撃基盤を停止させた筈!?
2021年11月頃から再び拡大中らしい!!
しかし乍ら、2021年11月ごろから感染活動が再び確認されるようになり、2022年2月第1週からはさらに急速に拡大しており、すでに2020年頃の規模に匹敵する状態までなっているようですね。
2019年12月3日の私のブログ『Wordファイル添付ウイルス「エモテット」拡大!!』でも注意喚起をしていた最凶マルウェア『Emotet(エモテット)』が再拡大しているようです。
2021年1月には欧州刑事警察機構(Europol)がEmotetの攻撃基盤をテイクダウン(停止)させたと発表した以後、大幅に被害は減少していたようです。
国内においても既に、2022年1月28日には積水ハウス株式会社、2月3日にはライオン株式会社、2月4日にはリコーリース株式会社、2月9日にはクラシエホールディングス株式会社などが被害に遭ったことを公表しているようです。
我々のできることとしては、メールの添付ファイルは絶対に開かないことしかありません。
ただ、万が一開いてしまった場合に、マクロ機能が有効化されていない場合であれば、マクロ機能を有効化する「コンテンツの有効化」ボタンは決して押さないようにしたいですね。
取引先や知人からのメールであっても、電話なりで当事者に確認してからファイルを開くようにしましょう。
Android版 Chromeのライトモードが終了 !?
高速化する技術多数導入のためお役御免!?
データ回線が貧弱な国・地域での利用を想定 !?
私は初めから、設定しているのですが・・・
Android版『Google Chrome』に搭載されているデータセーバー機能『ライトモード』(Lite mode)が廃止されるようです。
ただ、現在のChromeのバージョンが98ですが、『バージョン100』が安定版に移行した時点らしいので、後僅かですが使うことが可能ということですが、安定版に移行した時点で無効化されるということらしいですね。
今でも、僅か23%程度のものですが削減してくれているので、有難いと思っているんですけどせこい考えですかね(;^ω^)
この機能投入の本来の目的は、モバイルデータ回線が貧弱な国・地域での利用が想定されていたようです。
でも、多くの国で料金なども下がってきていることに加え、Chrome自体もデータの転送量を最小限に抑え、Webページの読み込み速度を高速化する技術を多く投入しているということで、この機能本来の役目が終了したということのようですね。
確かに、以前と比べると、Webページの読み込み速度も速くなっていますよね。 転送データ量は解りませんが・・・
どんどんと流れの速度が速くなって、付いて行くことが難しくなってきました・・・
リスト の 表示 を 北海道 から 順 に 南へ!?
並べ替え を 昇順・降順 じゃ 上手く いかない !!
そんな時はユーザー設定を使っちゃおう!!
今日はその手順を書いておこうと思います。
今日は、妻も休みを取り、二人でコロナワクチン3回目の接種に行ってきました。
今から、仕事をするにも気合が入りませんので、ブログを書こうかと思います。
Excelでリストを創ったものの、並べ替え操作で『昇順』や『降順』にしても、如何も思った通りに並ばないことがありますよね。
皆様はそのような時、創る段階で懸命に頭を巡らせて順番に並ぶように再度リストを創られるんでしょうか?!
いやいや、そんな手間なことをされなくても、『ユーザー設定の並び替え』を使用すれば、出来てしまったリストも思い通りに並び替えが出来ますよ。
- 【リストの順番を思い通りに表示させる方法 】
- 先ず、左の画像のようなリストを北海道から日本列島を南へ向かって順番に並べ替えたいわけですが、昇順やと左の画像のように並び、降順にしてもズレてしまいます。
- 先ず、リスト全体をマウスで『選択』して置きます。
- 次に、リボンの『ホーム』タブを選択します。
- メニューの右端の方に表示している『並び替えとフィルター』をクリックします。
- 開いたメニューから『ユーザー設定の並び替え』を選択します。
- 並び替えのダイアログが開いたら順序の箇所を『ユーザー設定リスト』を選択します。
- ユーザー設定リストのダイアログが開いたら、左の画面から『新しいリスト』を選択します。
- 右側の画面にリストの『項目』を順番に書き込むのですが、一項目ごとに『Enter』を押して下さい。
- 『OK』をクリックします。
- すると、先程の並び替えのダイアログに設定項目が表示されています。
- 最後に『OK』をクリックして終了します。
- すると、左の画像のように思い通りの順番で表示されています。
食パン の 山型 と 角型 の違いって…
アナタは上手く説明できますか…?!
食べたら何となく解る気も…!?
Pascoでご存知の敷島製パン株式会社が『食パンに関する実食調査』した結果の実食調査では、『山型食パン・角型食パンの違いを知っているか』という質問に対し、『知らなかった』と答えたのが65.8%、『なんとなく聞いたことはあるが、詳しくは知らなかった』と答えたのが18.6%と、80%以上の人がその違いをはっきり答えられなかったようですね。
京都人は家庭に置いてのパン食の比率が高いと云われますが、実際調査でも、上位に入るそうですね。
我が家でも、グラノーラを朝食に食していたのですが、最近は、いささか飽きもきていてパン食がメインになりましたね。
妻が休みの日の朝食は、必ず食パンと野菜サラダに目玉焼きが定番になりました。
ところで、山型食パンと角型食パンの違いってご存知ですか?!
その違いなんですが、先ず製法に違いがあって、山型はフタをせずに焼くため食パンの上部が膨らみ、さっくりと焼き上がる。角型はフタをするからきれいに正方形となり、水分が残りやすいからしっとりと焼き上がるという特徴が挙げられるようですね。
確かに、云われてみれば・・・
山型の食パンの時にはサクッ!としたトーストになるのは感じていました。
実は、本当のところを云いますと、私はパンに関しては、そんなに関心が無いんです・・・
特に、小麦を使用している食品に関してはグルテンという文字が頭の中を駆け巡ってしまいますので、即座に身体のためには如何やろ?・・・って、考えてしまうんです。
兎に角、健康のためには、何事もほどほどにということですよね。
Excel・Word 調子 が 最近 悪い!?
コントロールパネル の 場所 も 何処 なのか…
問題解決のために修復インストール!?
今日はそのやり方を書いておこうと思います。
ExcelやWordに限らず、Microsoft Officeのアプリケーションの調子が悪くなる時ってありますよね。
以前なら、分かり易い場所にコントロールパネルがあったので、Officeを選択して変更から修復が出来たのですが、今はそのコントロールパネル自体があるのかないのか探しにくいですよね・・・
今は、『設定』⇒『アプリ』⇒『アプリと機能』から見つけて修復が出来るんです。
- 【Microsoft Officeを修復する方法】
- 先ず、PC画面右下にある『スタート』ボタンを『右クリック』します。
- 開いたメニューの中から『設定』を選択します。
- 設定画面が開いたら『アプリ』を選択します。
- アプリ画面が開いたら、画面の左側の項目の中から『アプリと機能』を選択します。
- 画面右側にアプリの一覧が表示されてますので、下の方へスクロールして『Microsoft Office』を探してクリックします。
- すると変更とアンインストールが表示されますので『変更』を選択します。
- 修復方法を選択します。
- 修復方法を選択したら『修復』をクリックします。
- 修復を開始しても良いですかという確認画面が出ますので『修復』をクリックします。
- 修復が始まると左の画面が表示されますので、終了するまで待ちます。
- 終了画面がでたら『閉じる』ボタンをクリックして終了します。
Amazonショッピングアプリ の
検索機能 は凄ぉ~く便利かも!?
カメラ検索もバーコード検索も写真でも!!
簡単に紹介してみたいと思います。
誰でも同じだと思うのですが…スマホのショッピングアプリで買い物する場合でも検索しますよね。
検索方法といえば、検索窓に文字入力をするのがほとんどですが、中には、Yodobashi.comアプリのように音声検索やバーコード検索機能を備えていて使いやすくしているアプリもあります。
でも、Yodobashi.comアプリよりも、Amazonショッピングアプリはカメラ検索・バーコード検索・写真検索の機能を備えているんですよ。
私としてはカメラ検索は便利やと思いますね!
- 【Amazonショッピングアプリダウンロード】
- App Store(iPhone)
- Google Play(Android)
- 【Androidの場合】
- アプリを開くと画面上部に検索窓があります。
- 左画像の赤枠のGoogleレンズマークをタップします。
※iPhoneの場合は、カメラマークになってるかもしれません。
- この写真検索してみたのですが、何回やってもヒットしなかったですね。
かなり、はっきりとした写真でなければ無理な感じです。
という感じなのですが、写真での検索は、なかなか難しい気はします・・・
でも、カメラ検索は便利やと思いますよ。是非ご活用ください。
iPhone でも Android でも
アプリを長押しすると…!?
便利機能が表示されるかも…!!
試しに、一つずつ長押ししてみて下さい。
スマホのアプリって長押ししてみたことってありますか? アンインストールする時くらいにしか、長押ししない人が多いのかもしれませんよね。
大概のアプリは『編集・アンインストール・アプリ情報』が表示されると思いますが、アプリによっては便利なショートカットが表示されることがあるんですね。
ただ、このような機能の搭載はアプリ開発者の裁量により搭載されるので、お気に入りのアプリ全てに、この便利機能が搭載されているとは限りません。
- 【LINE】
- 通知の一時停止
- QRコードリーダー
- コード支払い
- 新規トーク
- 【Google Chrome】
- シークレットタブ
- 新しいタブ
- 【amazonショッピング】
- セール
- カート
- 注文を表示
- Amazonで検索
このアマゾンのショッピングアプリは、非常に便利ですよね。
このように、アプリの開発者によっては、こんな便利な機能を付加してくれていますので、皆さんも自分のスマホのアプリを一度長押ししてみられますと新しい発見があるかもしれませんよ。
因みに、iOS端末でもAndroid端末でも同じですので、是非試してみて下さいね。
梅肉エキス【紀州の赤本】
(ムメフラール1000mg含有/製品100g中)

(ムメフラール1000mg含有/製品100g中)

気圧の変化による 低気圧不調 で 頭痛…
ウェザーニュース でも 今日 の 京都 は 警戒 !?
気圧の変化感じ取る内耳が弱いんかな…!?
今朝も寝ている時から、「頭が痛いなぁ…』とは感じていたのですが、風邪なのかな・・・なんて考えていたんですね。
雨が降ると古傷が痛んだり、頭痛や気分の落ち込みがあったり…
季節の変わり目には体がだるくなったり、不調が出やすい…
こんな経験したことありませんか?
ひょっとして、その症状は気圧の低気圧頭痛・不調かも知れませんね。
低気圧不調は、主に気圧変化によって体内の水分バランスが乱れることで起こるとされていて、血管拡張による神経圧迫で起こる『頭痛』と気圧の低下が内耳で知覚され、自律神経が乱れることで起こる『だるさ・めまい』などがあるようですね。
でも、今迄から、天気が崩れてくる時にその症状が出てきていたので、ウェザーニュースの全国天気痛予報を調べてみました。
すると、北海道と山口県、九州の北部、沖縄以外の天気痛の警報レベルが一番上の『警戒』になっていますね。
私は、内耳が弱いんかな…と思います。過去にも、メニエールを発症したことがあり、吐き気はするし、天井がグルグル回るしで、勿論、起きあがることはできずで、大変な思いをしたことがあるんです。
まっ、ボンボンの箱入り息子やし仕方ないか・・・なっ\(゜ロ\)ココハドコ? (/ロ゜)/アタシハダアレ?
冗談はさて置き、皆様も気をつけて下さいね。
言葉 や スペル の 間違い を 指摘 ?!
右クリックで候補を表示 !?
候補をクリックで修正!!
青色の波線は表現が正しくない場合…例えば、『〇〇している』というところを『〇〇してる』や『フォルダ』と『フォルダー』のように同じ言葉なのに異なった書き方している場合などに表示されます。
Wordで文章を書いている時に、所々、青や赤の波線が表示されていることを経験されたことがあると思います。
これって、一体何なんや?・・・なんて、思われている方もいらっしゃると思います。
実は、Wordには文章校正機能というものが備わっているんですね。
赤色の波線は誤字やスペルの間違いの場合に表示されるんです。
- 【Word文章の校正の仕方の例】
- 例えば、「~になってます」の箇所に青の波線が表示されてますが、その上でマウスの『右クリック』をします。
- 開いたらメニューの一番上に『「い」抜き なっています』と修正候補が表示されてますので、それをクリックします。
- 左の例は、「Hausu」の箇所に赤入りの波線が表示されてますが、その上でマウスの『右クリック』をします。
- 開いたメニューの中から『House』を選択しクリックします。
- すると、左の画像のように選択した修正候補が入力されて青色の波線も赤色の波線も消えました。
波線が表示されていても、意味が分からず放置されていた方もいらっしゃるかと思いますが、これを機会に、是非、右クリックで修正候補を確認されて見られたらいいと思いますね。
無変換 キーと 変換 キーって 使ってる?!
日本語入力のオンとオフを割当ててみる!?
このキーを使ってない人には便利かも!!
キーボード操作をやっていて、半角英数・日本語入力の切り替えが頻繁にある場合、右の画像の『半角/全角』キーで切替えるのが鬱陶しく感じられたことってありませんか?
私もそうなんですが…特に、タッチタイピングをされている方の場合、このキーが離れた場所にあるので、余計に鬱陶しいと感じられると思います。
そこで、『無変換』キーと『変換』キーを使用されていないのであれば、日本語入力の『オフ』と『オン』を割り当てたら便利なんじゃないかと思います。
因みに、私が使用しているGoogle日本語入力では、無理なのですがMicrosoft IMEをご使用の方であれば可能なので、一応設定方法を書いておこうと思います。
- 【『無変換』キーをオフ・『変換』キーをオンに設定する方法】
- 先ず、PC画面下のタスクバーの右側の方に表示されている『Microsoft IMEの入力モード表示([あ]や[A]の文字)』上で『右クリック』します。
- 開いたメニューの中から『設定』をクリックします。
- 設定画面のMicrosoft IME画面が開いたら『キーとタッチのカスタマイズ』を選択します。
- 画面が開いたら『キーの割り当て』の部分は『オフ』になっていると思いますので、次の④のように変更してください。
- 先ず、各キーに好みの機能を割り当てるの箇所を『オン』
- 次に、無変換キーの箇所を『IME-オフ』
- 次に変換キーの箇所を『IME-オン』に設定します。
Microsoft IMEを使用すれば、ブログを書く時でも、スタイルシートで装飾する場合に、半角英数に切り替えが楽なのは解っているのですが・・・
やはり、私はGoogle日本語入力のほうが使いやすいので、従来のやり方で行っていますが、先程も申しましたようにMicrosoft IMEを使用されている方の場合は、今回の設定をされたほうが便利かもしれませんね。
 ご好評頂いてます・・・ ご好評頂いてます・・・和紙のシャリ感・・・ 弊社オリジナルタオルを アウトレット価格でご提供! 品番[T_03] 健康タオル【和紙】 1枚 820円 2枚 1,555円 3枚 2,160円 |
まぶたで作られる 男性ホルモン減少が…
ドライアイ・視力低下の原因と確認!?
そんなところでも創られてるんや!?
2022.01.10のブログで、筋トレによって分泌される男性ホルモンのテストステロンというホルモンの話をさせていただいたのですが・・・実は、そのまぶたで創られている男性ホルモンのテストステロンが加齢に伴って減少することにより、目が乾き、視力も低下する『ドライアイ』の原因になっていることを動物実験で確かめたと、京都大と国立研究開発法人・日本医療研究開発機構が発表したようです。
いささか驚いたのですが、その男性ホルモンって、精巣並のテストステロンがまぶたでも創られているらしいですね。
まぶたの中にある『マイボーム腺』というものが衰えて涙の表面を覆う薄い油膜が十分に作られなくて、水分が蒸発しやすくなることが原因で『ドライアイ』になるらしいんですね。
実験では、雌雄の区別なく細胞1個あたりでは精巣に匹敵する量のテストステロンが睡眠中に創られていることを突き止めたようで、高齢のマウスでは量が減っていることも確認されたようです。
そこで、マイボーム腺で働く物質を調べて『ニコチンアミドモノヌクレオチド(NMN)』をまぶたの投与すると、マイボーム腺の働きが回復し、テストステロンの量も増えたということのようですね。
私には、この方法が、直ぐに治療に応用できるのかはわかりませんが、治療が可能ならば、即にでも治療して頂きたいものです。
正直、毎日、目の周りの乾燥や見にくさでイライラしてきていますので、嬉しいですね。
あぁぁぁ~・・・歳はとりたくなぁ~い!
「アセアセ」?「きまZ」?「生きるwww」?
意味 くらいは 知 っておきたいかも…
人気YouTuberやTikTokが影響!?

今年の元旦、日帰りで娘家族が来た時にこの春高校生になる孫娘から、若い人達がSNSなど言葉の後に『w』とか『草(www)』とか付ける意味を聞いたのですが・・・
何となく理解できた結果が(笑)⇒w(warai)⇒
ですから、例えば、「今の〇〇〇はマジで笑えるね」という文章が「今の〇〇〇マジ草生える」というように表現されるようですね。
ところで、流行を先取る高校生の間で、今、流行っている言葉は・・・
- 位
- 『アセアセ(32.5%)』
- 人気ユーチューバー中町綾さんが焦っている時に発言する言葉のようです。
- 位
- 『きまZ (読み:きまぜっと)(27.0%)』
- ユーチューバー・ウチら3姉妹のとうあさんがYouTubeで気まずい時に発言する言葉のようです。
- 位
- 『生きるwww(26.0%)』
- 「良くないことがあったときに”死ぬ“と発言するのではなく”生きるwww“と発言しよう」というTikTokの投稿がきっかけのようです。
私は時たま、孫娘に教えられてから『w』を使うことがありますが・・・やはり、(笑)が年齢的にはマシかな・・・ましてや『草』なんて使えましぇ~ん。
もし私の年齢のジジババが使用したらドン引きですよね(;^ω^)
でも、使えなくても、意味を知っておくことは必要かも・・・ですよね。
Windows10 に インストール する アプリ…
制限 する 方法 も 幾通り か ある!!
MicrosoftStoreのみに制限したら他所からは駄目!!
2022-02-12のブログデスクトップに電源操作のショートカットを創ってくれる無料ソフトがあった!!でVetorからのアプリのダウンロードを紹介しました。
インストールする時にWindowsセキュリティーによる警告が出る場合があるとお話しましたよね。
実は、アプリをインストールする際の制限方法には、いくつかの選択肢があるんですが、自分で設定することが可能なんです。
今日は、その選択肢の設定方法を紹介しておこうかなと思います。
- 【アプリのインストール方法設定の仕方】
- 先ず、PC画面左下の『スタート』ボタンをクリックします。
- 次に、『歯車』マークの設定をクリックします。
- 設定画面が開いたら『アプリ』を選択します。
- アプリの画面が開いたら、左側の『アプリと機能』を選択します。
- 右側にアプリと機能画面が開いたら『アプリを入手する場所の選択』項目の『プルダウンメニュー枠』をクリックします。
- すると、左の画像のように選択肢が表示されますので、自分が使用したい選択肢を選択できます。
但し、Microsoft Storeのみを選択すると、先日のVectorなどからはインストールができなくなります。
- すると、左の画像のように選択肢が表示されますので、自分が使用したい選択肢を選択できます。