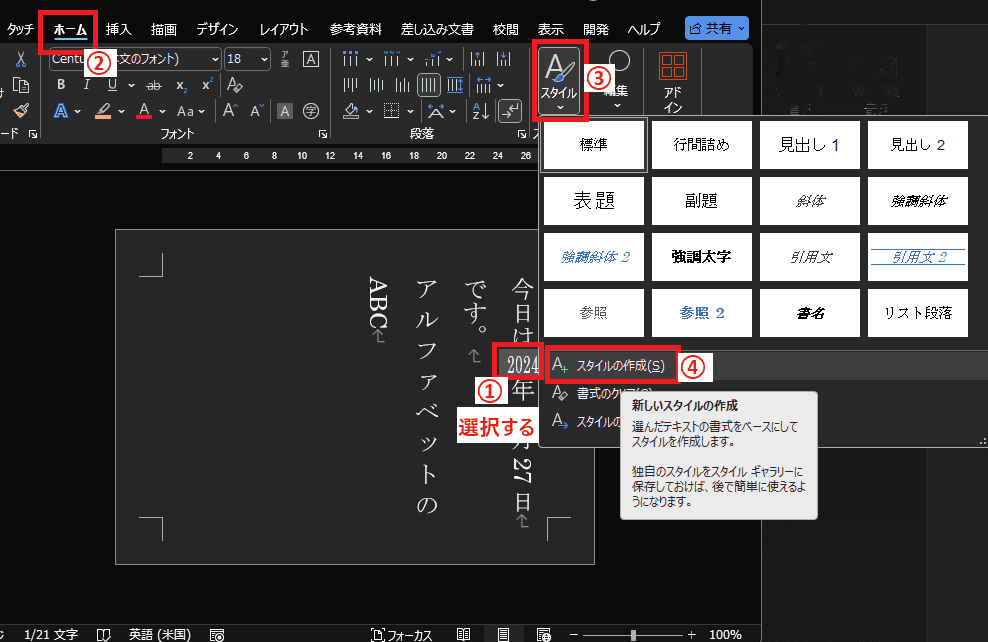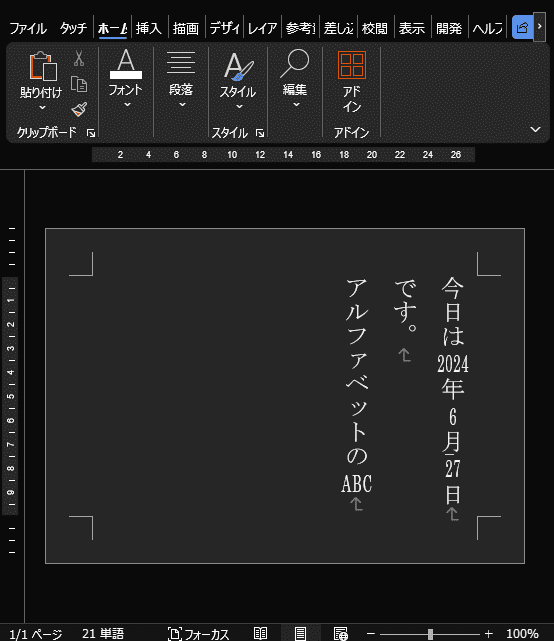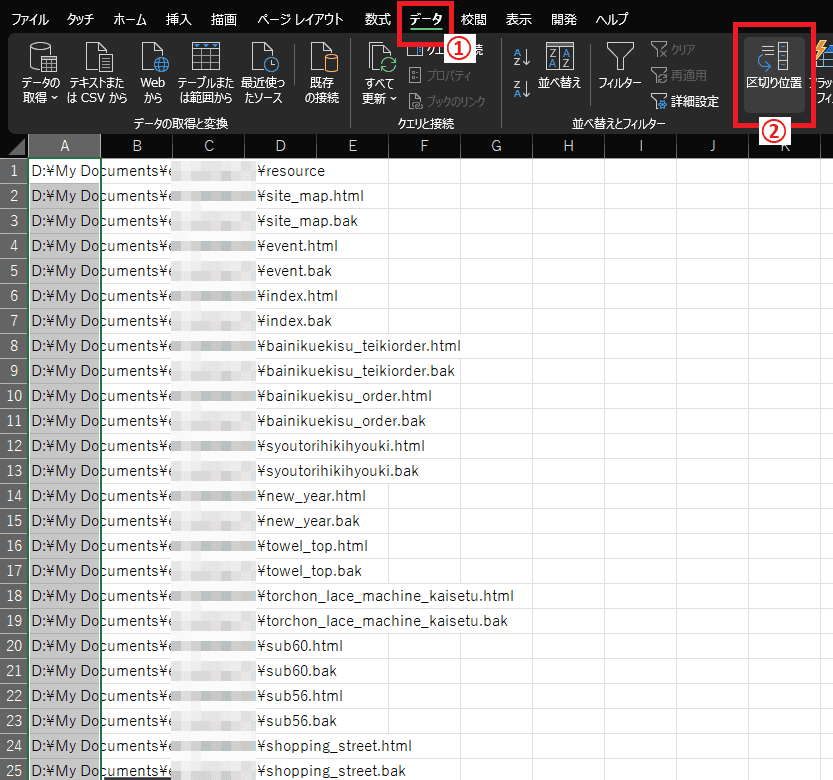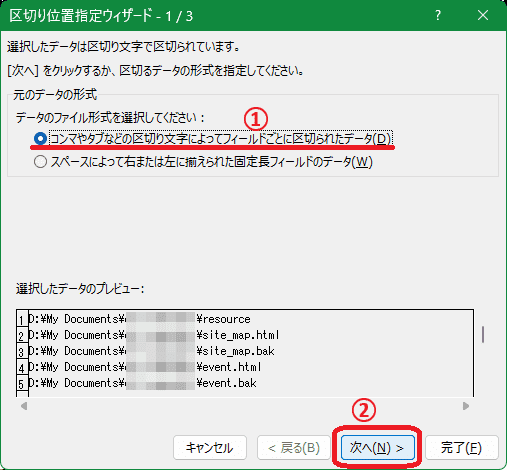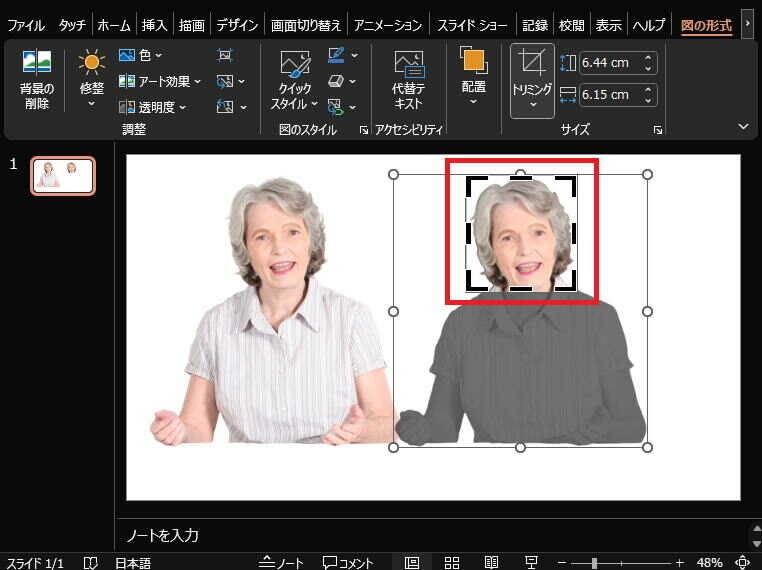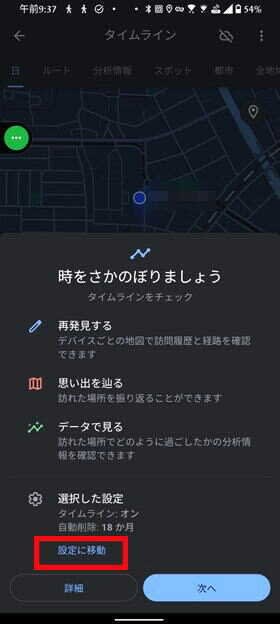日々のパソコン案内板
【Excel関数】 No.1(A~I) No.2(J~S) No.3(T~Y)
【Excelの小技】 【HTMLタグ&小技】
【PDFの簡単セキュリティ】
【複数フォルダーを一括作成するんならExcelが超便利だよ!!】
【アップデートが終わらない!? Windowsの修復ツールを使ってみる方法】
【削除してしまったファイルやデータを復元する方法ー其の一(以前のバージョン)】
【削除ファイルやデータを復元する方法ー其の二(ファイル履歴)】
【Excel振替伝票の借方に入力したら貸方に対比する科目を自動記入】
【手書きで書くように分数表記する方法】
【Web上のリンクさせてある文字列を選択する方法】
【Excel2010以降は条件付き書式設定での文字色にも対応!】
【Windows10のWindows PowerShellでシステムスキャンの手順】
LINEアイコンに緑色ドットって何 ??
友達アイコンの場合…ひょっとして…!?
友達リストに付く場合は…!?
私自身はそんなに気には成らなかったのですが、気になっている人もいらっしゃるんじゃないのかな・・・と、そこで少々調べてみました・・・LINEの友達リストに付いていることがある緑色のドットって、どのような場合に付くのか・・・何らかの更新を行った場合やろうとは解っていたのですが、詳しくは理解していませんでした。
- 緑色のドットとは左の画像のように『友達アイコン』の右上に表示されています。
緑色ドットがその友達リストに表示される場合は・・・- LINEのアイコンを変更
- LINEのステータスメッセージの変更
- LINEのプロフィールのBGMを変更
という条件下で表示されるようですね。
但し、名前や誕生日、プロフィールの背景画像などを変更しても、緑の点は表示されないようです。- 緑色ドットは一定期間放っておけば自然と消されるようですが・・・気になるからすぐに消したい・・・と思われる方もいらっしゃいますよね。
消したい方は・・・- 友達リストの友達アカウントを『タップ』します。
- プロフィール画面が開いたら、左上端に表示されてる『×』印をタップして閉じます。
- すると、右の画像のように緑色ドットが消えています。
私のように気にしない方が良いとは思いますが、どうしてもと思われる方は消すとスッキリはしますよね。- 緑色ドットは一定期間放っておけば自然と消されるようですが・・・気になるからすぐに消したい・・・と思われる方もいらっしゃいますよね。
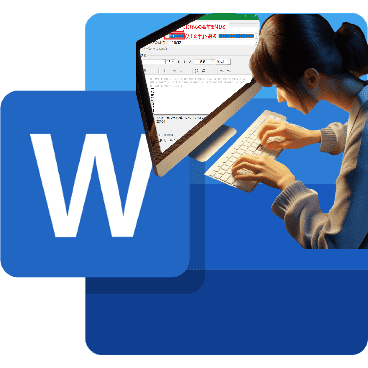
Wordの縦書きで数字やアルファベットを半角で!?
日本語と同じ全角では馴染めへんな…!!
拡張書式の縦中横を使えば…!?
私は、Wordで縦書きをする時と云えば・・・プライベートで手紙を書く時くらいしか使いませんね・・・でも、半角で数字やアルファベットを入力するとご存知のように横向きに表示されてしまいますよね。
ただ、縦書きをする時に数字やアルファベットを全角で入力するのは、なんか拘りというのでしょうか受け入れ難いんですよね・・・皆さんは如何されているんでしょうか・・・
これを直すにはホームタブ⇒段落項目の拡張書式⇒縦中横という機能を使います。
修正する箇所が少ない時は簡単なのですが文章中に複数の修正箇所がある場合には大変ですので、一括で修正するやり方も書いて置こうと思います。
- 【Word縦書きに半角数字・アルファベット縦中横設定方法】
- 縦書きにすると左の画像のように半角数字・半角アルファベットは横向きになって表示されてしまいますよね…
なら、全角数字全角アルファベットを使えば問題ないのですが拘りなのか半角を使いたいんですよね。
- 縦書きにすると左の画像のように半角数字・半角アルファベットは横向きになって表示されてしまいますよね…
- 先ず、縦中横を使用する場合、例えば、文章中の半角数字(2024)を『選択』します。
- リボンの『ホーム』タブを選択します。
- 次いで、段落項目の『← →
A』拡張書式をクリックします。 - 開いたメニューの中から『縦中横』を選択します。
- すると、縦中横ダイアログが開きますので行の幅に合わせるの箇所に『✔』が入っているのを確認して『OK』をクリックします。
これ以降は引き続き、複数の半角数字・半角アルファベットの場合の一括設定の操作となります・・・ - 【複数の縦中横設定を一括で行う方法】
- 次に、新しいスタイルを作成したいので、先程、縦中横設定をした2024を『選択』しておきます。
- 次に、リボンの『ホーム』 タブを選択します。
- 次に、スタイル項目の右側に表示されてる『﹀』をクリックします。
- スタイルが開いたら『A+ スタイルの作成』 を選択します。
- すると書式から新しいスタイルを作成ダイアログが開きますので『変更』をクリックします。
- すると、左の画像の画面が開きますが、次に『名前』と『種類』の箇所を変更したいと思います。
- 先ず、名前は自分が解りやすい名前で良いです。今回は『縦中横』にしました。
- 続いて、種類には『文字』を選択します。
- そして『OK』ボタンをクリックしますとスタイルギャラリーに追加登録されます。
スタイルが登録出来たので、これ以降はいよいよ検索と置換を使って一括変換する方法です・・・- 先ず、リボンの『ホーム』タブを選択します。
- 開いたメニューの右側の方の編集項目の『置換』を選択します。
- 検索と置換ダイアログが開いたら検索する文字列の入力欄に数字のワイルドカード『[0-9]』と入力します。
- 次に、左下の『オプション』クリックして検索方向は『文書全体』を選択します。
- そして、ワイルドカードを使用するに『✔』を入れます。
- そして、置換後の文字列の入力欄に『カーソル』を置いておきます。
- 次に、左下に表示されてる『書式』をクリックします。
- 開いたメニューの中から『スタイル』を選択します。
- すると置換後のスタイルダイアログが開きますので、先程、好みの名前を付けたスタイルの『縦中横』を選択します。
- そして『OK』をクリックします。
- そして、検索と置換ダイアログに戻って『すべて置換』をクリックします。
- Word文書中の半角数字を確認して完了確認画面の『OK』をクリックします。
続いて半角アルファベットを処理します・・・- 検索と置換ダイアログの検索する文字列の入力欄にアルファベットのワイルドカードの『[A-Z]』と入力します。
- 次に、『すべて置換』をクリックします。
- Word文書中の半角アルファベットをかくにんして完了確認画面の『OK』をクリックします。
- これで随分読みやすくなりましたね・・・長文の中に半角数字や半角アルファベットが複数入っている場合には、かなり短時間で縦中横にすることが出来ます。
複数の場合は、先ず、一つ縦中横を設定⇒その設定を新しいスタイルを創ってギャラリーに登録⇒その後、検索と置換を使って一括変換という流れを覚えて置いて下さいね。
Excel住所から都道府県名を抽出したい!?
でも、神奈川県とか京都府とか文字数が違うよね…
IF関数・LEFT関数・MID関数で…!!
でも、神奈川県や鹿児島県の場合は…MID関数[=MID(文字列 , 開始位置 , 文字数)]に開始位置は4文字目の”県”で4、 文字数は"県"の 一文字で1にしてIF関数で調べれば行けるよね…住所から県名を抽出するためにはLEFT関数[=LEFT(文字列 , 文字数)]を使用して京都府・東京都などの文字数を3と指定すれば取り出せますよね…
それでは、実際に関数を入れて都道府県名を抽出してみますね。
- 【Excelの住所から都道府県名を抽出する方法】
- IF関数の中にMID関数を使用し4文字目が"県"と等しいならば『=IF(MID(A2,4,1)="県",』と入力します。
- 続いて、それが正しければLEFT関数で左から4文字表示『=IF(MID(A2,4,1="県",LEFT(A2,4),』と入力します。
- 続いて、4文字ではない場合、残りの都道府県は3文字なのでLEFT関数で3文字表示『=IF(MID(A2,4,1)="県",LEFT(A2,4),LEFT(A2,3))』と入力して『Enter』で確定します。
- すると、"神奈川県"と表示されましたのでセルの右下角にポインターを持って行き、形状が『+』に変わるところで下方へドラッグして数式をコピーします。
- すると、見事に都道府県を抽出できました。

フォルダー内のサブフォルダー内も含めて…リスト化!?
コピー&ペーストしてたら何時終わることやら…
パスをコピーして貼り付けたら!?
例えば、アナタが勤め人だとして、上司の人から「あのプロジェクトのファイルをリスト化して置いてほしい」・・・などと云われたとしたら、アナタはフォルダー内のファイルを一つ一つコピー&ペーストして抜出してリストを創ろうとしますか!?大まかな筋道としては・・・私のDドライブ内のMy Documentsフォルダーの中に3つのサブフォルダーが入っていて、そのサブフォルダーにも勿論ファイルが入っているという筋道で説明しようと思います。
そんなことしていたら、何時リスト化出来るのか見当すら付きませんよね・・・じゃ、如何すればいいんでしょうね・・・
実は、これを解決するには、先ずファイルをすべて選択しておいて、Windowsの標準機能【パスのコピー】という実行を指示する命令を使ってコピーしてExcelシートに貼り付ければ簡単にリスト化が可能となります。
- 【サブフォルダー内ファイルも含めてリスト化する方法】
- 先ず、ファイル名をリスト化したいフォルダー『My Documents』を開いておきます。
- エクスプローラーの右上に表示されてる検索窓にすべてのファイルを表す『*(アスタリスク)』を入力します。
- そして『Enter』を押しますと全てが検索されます。
- 検索結果が表示されたら『Ctrl』+『A』キーで『全選択』します。
- 全選択した上で『Shift』キーを押しながらマウスを『右クリック』します。
- 開いたメニューの中から『パスのコピー"』を選択します。
※ 単に右クリックしただけでは『パスのコピー』は表示されませんのでご注意下さい。
- Excelを開いて『Ctrl』+『V』で貼り付けます。
- 次に、区切っていくのですがパス名は『¥』で区切られてるのを利用しますので、区切りたい『セル』を選択して置いてリボンの『データ』タブを選択します。
- そして、データツール項目の『区切り位置』を選択します。
- すると、区切り位置指定ウィザード1/3が開きますのでデータのファイル形式を選択してください項目で『コンマやタブなどの区切り文字によってフィールドごとに区切られたデータ』を選択します。
- そして、『次へ』をクリックします。
- 区切り位置指定ウィザード2/3が開いたら、区切り文字項目で『その他』に『✔』を入れます。
- そして、横の空欄に『¥』と入力します。
- データのプレビュー画面で線で区切られてるのを確認して『完了』をクリックします。
- 列幅を広げてみると各セルごとの一覧になっていますので、『D:』『My Documents』などの共通しているディレクトリ部分を削除してリストの体裁を整えれば完成です。
- 因みに、テーブルにしてさらに並べ替えをしてみました。
Androidスマホ右上表示の鍵マークって何!?
VPN接続が有効の場合に表示される!!
重要なセキュリティツール!!
iPhoneの場合は『VPN』が表示されるようです。Android<スマホを使用していると画面右上に『鍵マーク』が表示されていることがありますよね…
表示されてるということは、VPN(Virtual Private Network)といって、セキュリティが確保されている仮想の専用回線を利用しているということなんです。
ただ、有難いとは思っても…自分で設定した覚えがない場合がありますよね…
例えば、私の場合がそうなんですけど…トレンドマイクロの『ウイルスバスター』をインストールして利用するときには、必然的にVPN接続が構築されます。
その他、テレワークなどでセキュリティが一段と必要な場合など、会社で定めているVPNサイトを利用する場合などもそうですよね。
ただ、VPNが暗号化通信を行うという時点で、多少なりとも通信効率悪化は避けられないのも事実ですよね。
それにより、VPNが遅いとか判断される人もいるかと思いますが、原因としてはルーター側でVPN通信が不許可…ファイアウォールでブロック…等々、様々な要因が重なっている場合があります。
私としましては、頻繁にフリーWi-Fiを利用される方などの場合、セキュリティーの面から考えてもVPN接続は解除しない方が良いとは思いますが・・・
一応、解除する方法を書いて置こうと思います。
- 【AndroidスマホでVPN接続を解除する方法】
- Androidの場合、VPN接続が有効の場合左の画像のように『鍵マーク』が表示されてます。
- iPhoneの場合は『VPN』が表示されます。
- 先ず、スマホの『設定』をタップして開きます。
- 設定画面が開いたら『ネットワークとインターネット』をタップします。
- ネットワークとインターネット画面が開いたら『VPN』をタップします。
- VPN画面が開いたら該当する『アプリ』をタップします。
- すると、このVPNの接続を解除しますか?との確認が出ますので、接続を解除したい場合には『接続を解除』をタップして完了です。
Google隠しコマンドでストレス発散を !?
PC上でトマト祭りをやってみちゃう!?
スペインのトマティーナのように!!
過去にGoogleで『犬』や『猫』の鳴き声とともに肉球をPC画面にベタベタと貼り付ける隠しコマンドを紹介しましたよね。その他に、Googleで検索後にPC画面を傾ける、指定した文字を点滅させる。さらにもう一つYouTubeの隠しコマンドで『これ何?』という面白い文章の表示を紹介してみようと思います。
あれはあれでなんか癒されてホッコリした気分にさせられました・・・
が、今日はスペインのバレンシア地方で8月の最終水曜日に行われる収穫祭(ラ・トマティーナ)で行われている熟したトマトをぶつけ合うお祭りのように『モヤモヤをスッキリさせたぁ~い!!』と仰られる方にPC上でトマトを投げつける隠しコマンドを紹介したいですね。
- 【Googleでトマトを投げつける】
- グーグル検索で『トマト祭り』と入力して検索します。
- 検索結果ページの右側の『動いてるトマト』クリックしますとそこにトマトが投げつけられます。
- それ以降は、『好みの場所』をクリックすれば投げつけることが出来ます。
- 【Googleで画面を斜めに表示する】
- Google検索で『askew』(アスキュー)もしくは『斜め』と入力して検索すると・・・PC画面が斜めになるだけです・・・
- 【Googleでtagを点滅させる】
- Google検索で『blink tag』と入力して検索すると『blink』と『tag』という文字が点滅します。
※ 『blink』とは『まばたきする』という意味です。
- Google検索で『blink tag』と入力して検索すると『blink』と『tag』という文字が点滅します。
- 【YouTubeで面白い文章を表示させる】
- ブラウザ検索で『youtube.com/robots.txt』と入力して検索しますと左のプログラムのような画像が表示されます・・・
- これを日本語に翻訳してみますと・・・
『90年代半ばのロボット反乱により人類が滅亡した後の遠い未来(2000 年)に作成されました』とのターミネーターの世界みたいな文言が記されています。
そのような開発者の心理を知るのもたまには面白いかと思います。

Windowsのゴミ箱のゴミをダブルクリックで削除!?
ショートカットって創られへんのかな…!?
ショートカット創れるよ!!
Windowsのゴミ箱のゴミをほかす時って、マウスでゴミ箱を右クリックしてメニューから『ゴミ箱を空にする』を選択して処理したり・・・又は、ゴミ箱をダブルクリックしてフォルダーを開いてゴミを確認しながらDeleteキーで削除したりしますよね。今日は、そのやり方を書いて置こうと思います。
この操作が手間やと感じられてる方もいらっしゃるんじゃないのでしょうか!?
もっと簡単に、ダブルクリックするだけでゴミ箱を空に出来るショートカットがあれば便利やと思いませんか!?
実は、そのダブルクリックでゴミ箱を空にすることが出来るショートカットを創ることが出来るんですよね。
- 【ダブルクリックでゴミ箱を空にするショートカットの作り方】
- 先ず、デスクトップの何もない所で『右クリック』します。
- 開いたメニューの中から『新規作成』を選択します。
- さらに開いたメニューの中から『ショートカット』を選択します。
- ショートカットの作成ダイアログが開いたら項目の場所を入力してくださいの入力欄に『C:\Windows\System32\cmd.exe /c "echo Y|PowerShell.exe -NoProfile -Command Clear-RecycleBin"』と入力します。
- そして、『次へ』をクリックします。
- すると、ショートカットの作成ダイアログが開きますので、自分が解りやすい名前、例えば、『ゴミ箱を空にする』などと付けます。
- そして『完了』をクリックします。
- すると、デスクトップ上に『ショートカット』が創られます。
- このショートカットを『ダブルクリック』しますと一瞬、ゴミ箱フォルダー内が表示されたあとにゴミが処分されます。
これは便利やと思われた方は是非、ショートカットを作成してみてくださいね。
Excelセル内の文字や数字が見難いと感じる!?
セルの右や左の枠線にくっついていて見難い!!
中央揃えでは変になる時も…!?
セルの書式設定で中央揃えにすれば解決する・・・と思われる方もいらっしゃると思います・・・がっ! 例えば、山本仁志と山本仁という文字数の違いがある場合、文頭や文末を揃えることが出来ませんよね。例えば、Excelで住所録を創った時など、セルの書式を初期設定のままで作成すると名前や住所などはセルの枠線の左側にくっついて表示され・・・数字などの場合にはセルの枠線の右側にくっついて表示されてしまい・・・見難いと感じますよね。
今日はセルの書式設定でちょっとした工夫で解決する方法を書いて置こうと思います。
- 【Excelのセル内のデータを見やすく設定する方法】
- 先ず、左の画像の氏名の項目を編集してみようと思いますので『名簿』を選択します。
- そして選択範囲内で『右クリック』⇒メニューから『セルの書式設定』
- セルの書式設定ダイアログの文字の配置項目の横位置を見て見ると『標準』になっていますのでここを変更します。
- 先ず、横位置を『左詰め(インデント)』を選択します。
- 次に、右側に表示されてるインデントを『1』にします。
※ 1にすると一文字分の空白が入ります。 - そして『OK』をクリックします。
- 氏名部分は左側にスペースが入り揃っています。
- 年齢の部分は10歳未満の場合が想定されますので、『右詰め(インデント)』⇒インデントを『1』
- 郵便番号の部分は文字数は変わらないと思いますので『中央揃え』
- 住所の部分は『左詰め(インデント)』⇒インデントを『1』

Windows 11のロック画面のウィジェットって邪魔…!?
何もない方がスッキリするので非表示にしたい!?
個人用設定から可能!!
Windows 11にしてから、それなりに安定して使用出来ています・・・
ただ、ロック画面に天気予報などのウィジェットが表示されていて、なんか鬱陶しいのが気になっていました。
ロック画面なので、シンプルな画面の方が絶対に良いような気がしていましたので、ロック画面のウィジェットを非表示にしてみました・・・ら、やはり考えていた通り、凄くシンプルで良くなりましたね。
今日は、そのやり方を書いて置こうと思います。
- 【Windows 11のロック画面のウィジェットを非表示にする方法】
- デフォルトのロック画面では左の画像のように右上と下にウィジェットが表示されて鬱陶しかったんです…
これを非表示にしたいわけです。
- デフォルトのロック画面では左の画像のように右上と下にウィジェットが表示されて鬱陶しかったんです…
- 先ず、タスクバーの『スタート』をクリックします。
- 開いたメニューの中から歯車マークの『設定』をクリックします。
- 設定画面が開いたら左側の項目から『個人用設定』を選択します。
- 次に、個人用設定の右側の項目の中から『ロック画面』を選択します。
- ロック画面が開いたら『ロック画面にトリビアやヒントなどの情報を表示する』の箇所の『✔』を『外し』ます。
※ ロック画面右上の表示が隠れます。 - 次いで、ロック画面の状態項目の右側に表示されてる『天気など』の右に表示されてる『﹀』をクリックします。
- ロック画面が開いたら『ロック画面にトリビアやヒントなどの情報を表示する』の箇所の『✔』を『外し』ます。
- 開いたメニューの中から『なし』を選択します。
※ これで、ロック画面下部分に表示されてた3個のウィジェットが非表示になります。
- 開いたメニューの中から『なし』を選択します。
- これで、ロック画面のウィジェットが非表示になりすっきりしました。
※ 確認したい場合は『Windows』キー+『L』キーでロック画面が確認できます。
- これで、ロック画面のウィジェットが非表示になりすっきりしました。

「〇〇ではない」という条件を関数で指定したい…!?
条件付き書式に使える関数ってあるんかな…!?
不等号で反応しなかったことあったし…!?
Excelを使用されている人なら、条件付き書式を使ってらっしゃると思いますが・・・それ以後、=NOT(論理式)(引数がFALSEの場合はTRUEを返し、反対にTRUEの場合はFASEを返す)を使えば大丈夫やろと使っています。
普通、「〇〇なら黄色」などの場合に使用・・・例えば、条件が『=$A2="100"』なら黄色などと条件指定して使いますよね。
では、「〇〇ではない場合は黄色」などの場合なら・・・例えば、条件を不等号を使用して『=$A2<>"100"』は黄色と条件指定すると思います。
勿論、これで反応してくれれば問題はないのですが・・・以前、どのような場合やったか覚えていないのですが、この不等号で反応しなかったことがあったんですよね・・・ひょっとしたら私の指示ミスやったかもしれませんけどwww
今日は、条件付き書式にどのようにNOT関数を使うのかを書いて置こうと思います。
- 【条件付き書式で「〇〇ではない」場合のNOT関数の使い方】
- 先ず、条件で色付けしたい『セル部分』を選択します。
- リボンの『ホーム』タブを選択します。
- STRONG>スタイル項目の『条件付き書式』を選択します。
- 開いたメニューから『新しいルール』を選択します。
- 新しい書式ルールダイアログが開きますので『数式を使用して、書式設定するセルを決定』を選択します。
- 書式ルールの編集画面に切り替わったらルールの内容を編集して下さいの入力欄に『=NOT($A2=TODAY())』と入力します。
- そしてプレビューの横の『書式』をクリックします。
- すると、セルの書式設定ダイアログが開きますので『塗りつぶし』タブを選択します。
- そして、『背景色』を選択します。
- 次に『OK』ボタンをクリックして閉じます。
- 書式ルールの編集ダイアログに戻りますので『OK』をクリックします。
- すると、今日6月18日以外の箇所が『黄色』に塗られました。
※ TODAY()関数ではなく文字列の場合には””で囲って”A"などと入力してくださいね。
この関数を覚えて置けば安心ですよね。
LINEスタンプアレンジって如何なん ??
既存スタンプを組合わせて送信できる!?
オリジナルのスタンプになるよ!!
LINEの新機能『スタンプアレンジ』って、ご存知ですか!?
LINEスタンプを最大6個まで組み合わせてアレンジして送信することが出来るんです。
組み合わせることにより、オリジナルのスタンプが創れるってイメージですよね・・・ご存知なかった方は、一度、試してみてくださいね。
今日は、ご存知ない方のために、簡単に手順を書いて置こうと思います。
- 【LINEスタンプアレンジ機能の使い方】
- スタンプを『長押し』します。
- 上に表示されたキャンバス部分に『ドラッグ』します。
- 別のスタンプを選択して同じように『ドラッグ』します。
- キャンバス部分にドラッグしたスタンプを回転させたり縮小させたりして『編集』します。
- そして、完成したら『送信』します。
- すると、編集したとおりのスタンプが送信されます。
因みに、編集できるスタンプの数は・・・
- 試しに、7個目のスタンプを挿入しようとしたら、左の画像のように『送信でき済スタンプは6個までです』との注意表示がされます。

梅雨入りが…延びた~!!
昨日は義妹とデイキャンプ!!
今日は娘からプレゼントが…!!
15・16日と妻は休みを取っていたので、天候が大丈夫そうやったら1泊キャンプをやろうと話していたのです・・・でも、日々予報が変わり過ぎるのでキャンプ場の予約は無理やな・・・と、梅雨に入る前に車の6カ月点検を16日の日曜日に入れてしまいました。ところが・・・ところが・・・15日・16日の天気予報が晴れ曇りに変わってきたので、急遽、15日に義妹を連れてデイキャンプへ行くことに!!
am9:30過ぎに笠置キャンプ場に到着~!!
思ったよりキャンパーが少ない・・・な・・・
今日はBBQはやりましぇ~ん!!
タープの設営が終わって、ビールで喉を潤すか・・・って、私は運転手やからノンアルwwww
タープ設営時は晴れていたので、少々暑かったけど・・・
段々と薄曇りになり・・・風もそこそこ吹いてるので気持ちが良いな・・・
帰宅後、シャツを脱いでみたら・・・フレンチTシャツを着ていたのでメッチャ灼けていた・・・
義妹は久し振りの大自然に物凄く喜んでくれていた・・・
実は、義妹は昨年の秋ごろから膝痛が酷くて連れてくることが出来なかった・・・
最近になって、漸く、歩けるようになったんです・・・
ところで、今朝・・・『ピンポ~~ン』・・・玄関のチャイムが・・・んっ!?
『amazonで~す!!』・・・何と、娘からの父の日プレゼント!!
ダニ取りカードと、ウッドデッキ用のペグをプレゼントしてくれました・・・
私達が頻繁にアウトドアライフを送っているので、アウトドアで必要であろうギアをプレゼントしてくれました。
心遣いに感謝です・・・これからも元気でアウトドアライフを楽しめるように健康を維持したいですね。

PowerPointで写真の一部分だけぼかすって…!?
全体やとアート効果を使えば可能…やな…!?
そのアート効果を応用すれば可能!!
写真画像の一部分だけを『ぼかす』時って、皆さん如何されてますか?大まかなやり方としましては元画像をコピーしたものをトリミングしてぼかしを入れて元画像に重ね合わせる・・・と云う流れです。
私の場合は、以前から画像編集ソフトを持っているので簡単なんです・・・でも、お持ちじゃない方の場合、大変やと思います。
今日はPowerPointを使って顔の部分をぼかす方法を書いて置こうと思います。
この方法は、ExcelやWordでも可能ですが、Wordで行う場合は少し工夫が必要となります。
- 【PowerPointで写真の一部分にぼかしを入れる方法】
- 先ず、一部をぼかしたい画像を挿入し画像を選択した状態で『Ctrl』+『D』で画像のコピーを創ります。
- コピーした画像を選択した状態でリボンの『図の形式』タブを選択します。
- 開いたメニューの中から右端の方に表示されてるサイズ項目の『トリミング文字部分』をクリックします。
- すると、トリミング範囲を決めるスライダーが表示されますのでぼかしたい部分までスライドさせていきます。
※ 背景がある場合に顔のみの選択をしたい場合、
『トリミング文字』の下の『﹀』をクリック
⇒『図形に合わせてトリミング』
⇒基本図形の『〇』を選択
⇒再度『トリミング』でスライダーが表示されます。
- スライダーを動かしてトリミングします。
- 次に、リボンの『図の形式』タブを選択します。
- 開いたメニューの調整項目の『アート効果』をクリックします。
- 開いたバリエーションの中から『ぼかし』など好みのモノを選択します。
- ぼかしが出来たら、元画像の上にドラッグして『重ね合わせ』すれば良いだけなんです・・・が、この画像は元画像とぼかし画像を重ねただけなので、二つをグループ化し⇒図として保存すれば色々な場面で利用可能になります。
- 完成した画像です。
今回はアート効果を『ぼかし』ではなく『ガラス』にしてみました。
- 完成した画像です。
Wordクイズ問題印刷時に解答を非表示に!?
非表示に出来たら解答を考えさせる際に必要!!
講師役の時などに便利!!
プリントアウトしないで口頭で問題を挙げて相手に応えて貰えば解決するのですが、例えば、講師役を引き受けた時など、問題だけを印刷した紙を配布すれば手っ取り早いですよね。例えば、Wordでなぞなぞ問題と答えを書いて印刷をすれば、勿論、左の画像のように答え迄プリントされてしまいますよね・・・
今日はWordの隠し文字機能を使って答えを非表示にする方法を書いて置こうと思います。
- 【隠し文字機能で文字を印刷しない方法】
- 例えば、左の画像の答えの『山茶花』という文字を印刷したくないとします。
- 表示させたくない『文字列』を選択して『右クリック』します。
- 次に、開いたメニューの中から『フォント』を選択します。
- フォントダイアログが開きますので、文字飾り項目で『隠し文字』に『✔』を入れます。
- そして『OK』をクリックします。
- すると、印刷プレビューで見て見ると答えの部分が非表示になっています。
Googleマップ Web版タイムラインが廃止される…!?
訪問履歴と経路を残すには12月1日迄に設定変更!!
モバイルは継続でデータは端末保存!!
今後はクラウド上でウェブとモバイルの位置情報の同期が無くなるためプライバシー問題は安心できるのですが、訪問履歴と経路が失われないようにするには、12月1日までに設定を変更する必要があります。
Googleマップのタイムライン機能はオンにすると、常時ユーザーの位置情報が追跡・分析されるため、便利なので私自身も使用しているのですが…プライバシー問題が気になってはいたんですね…
今回、Googleは、このタイムライン機能をモバイル限定にし、位置情報データは端末にのみ保存される仕様に変更をするようです。
Web版は12月2日から順次廃止されていくようですね。
- 【Googleマップ タイムライン機能設定変更方法】
- 先ず、Googleマップを開いて右上に表示されてる『アカウント』をタップします。
- メニューの中から『タイムライン』を選択します。
- すると、新機能の案内が出ますので『次へ』をタップします。
- 保存期間を指定する画面で『保存期間』を選択します。
- 因みに、次の期間経過後に削除の項目をタップしてみますと3か月・18か月・36か月から選択できます。
- 関連データ共有確認画面が出てきますので良く読んで『はい』をタップします。
- すると、選択内容が保存されましたの画面が出てきますので『完了』をタップします。
後日、設定を変更したい場合・・・
- 【タイムライン機能設定を再変更する方法】
- 先ず、Googleマップを開いて右上に表示されてる『アカウント』をタップします。
- メニューの中から『タイムライン』を選択します。
- タイムラインが開いたら右端の『…』をタップ⇒『タイムラインについて』を選択します。
- 次の画面が開いたら、選択した設定項目から『設定に移動』を選択します。
- タイムラインの設定画面でオンになってるのをオフにしたり、自動削除の項目の日数を変更したりできます。
- 自動削除の項目の日数を変更など行なったら『次へ』をタップします。
- すると、設定が保存されましたの画面が出てきますので『OK』をタップします。