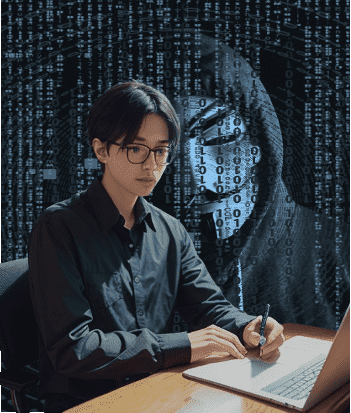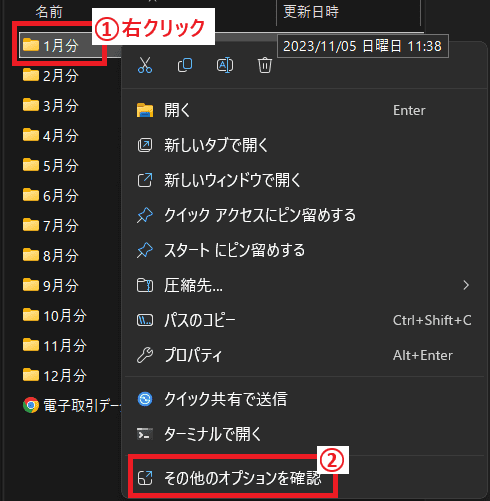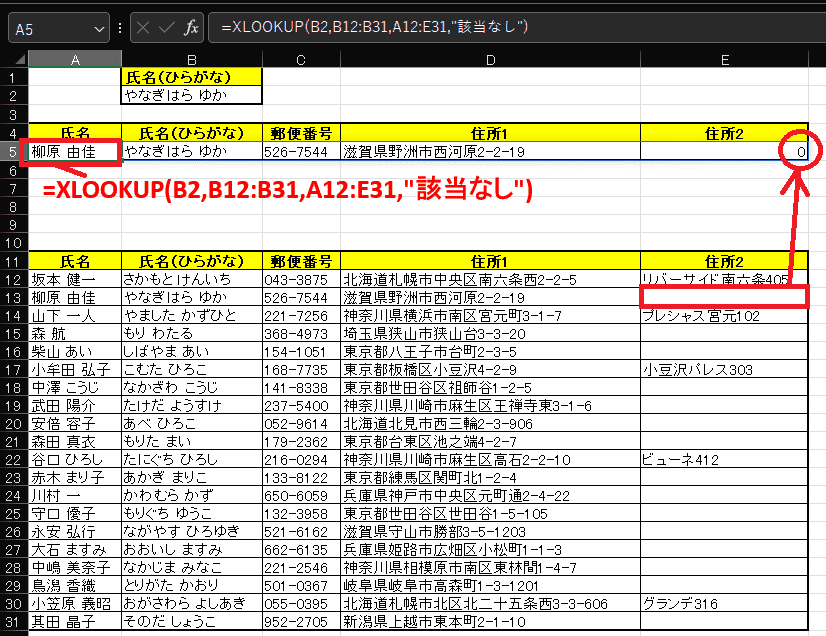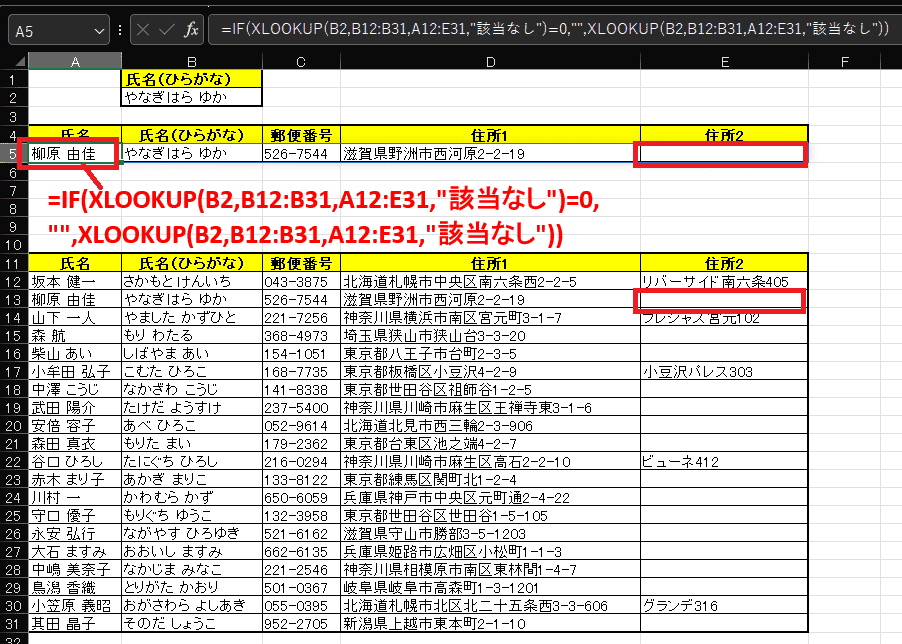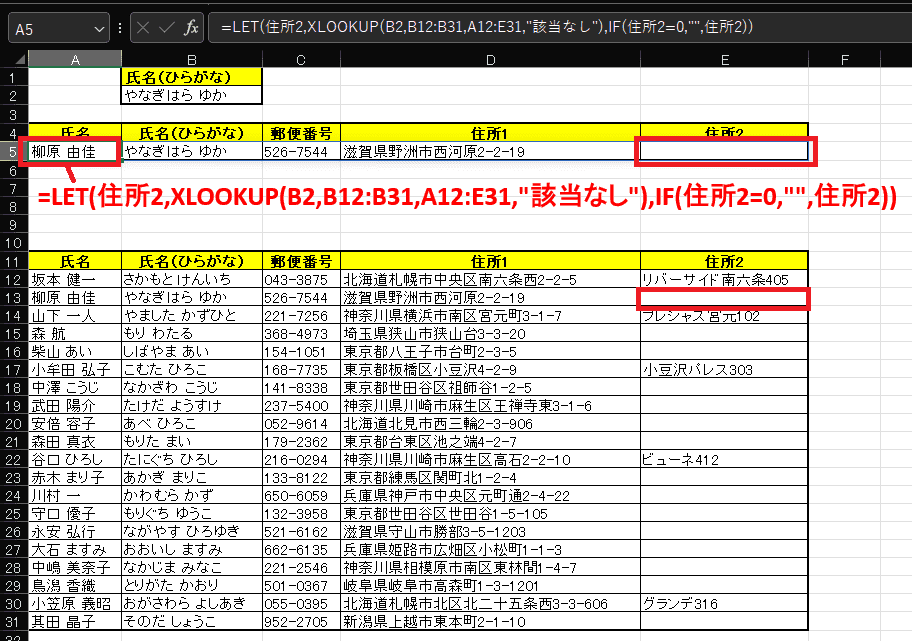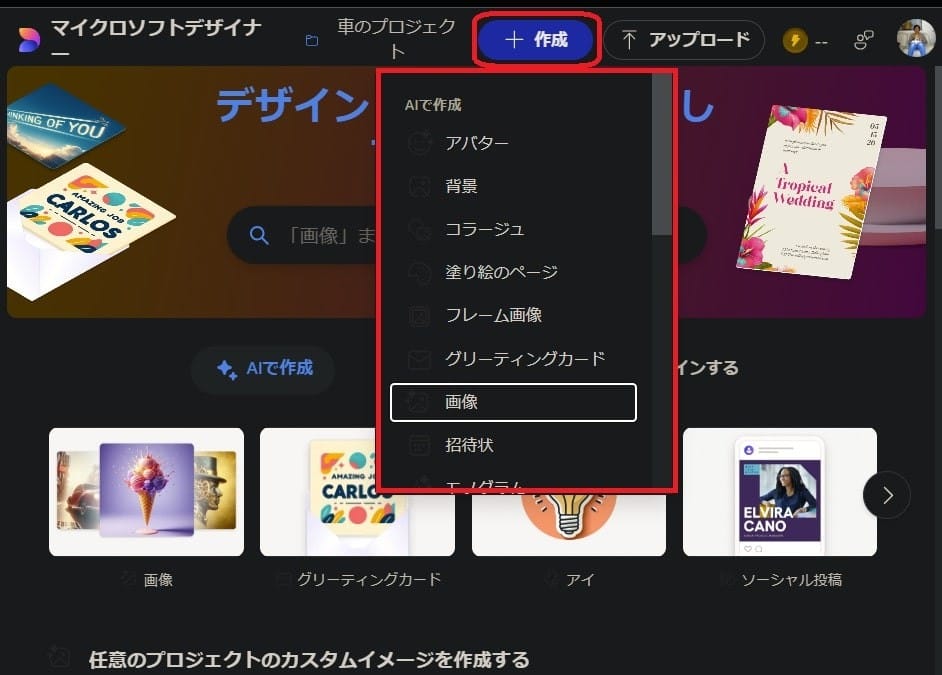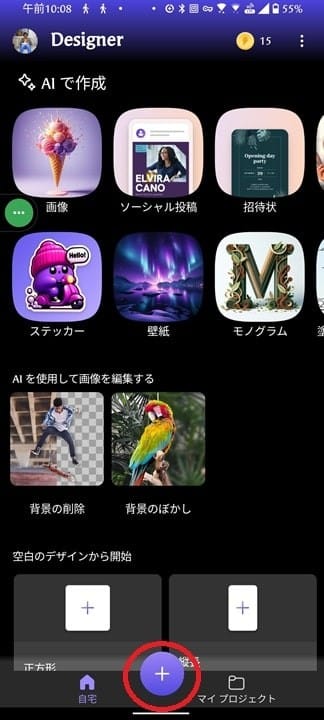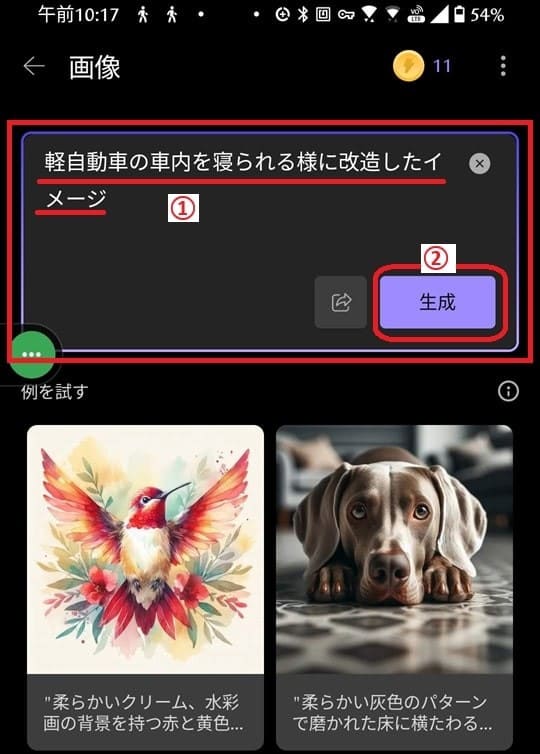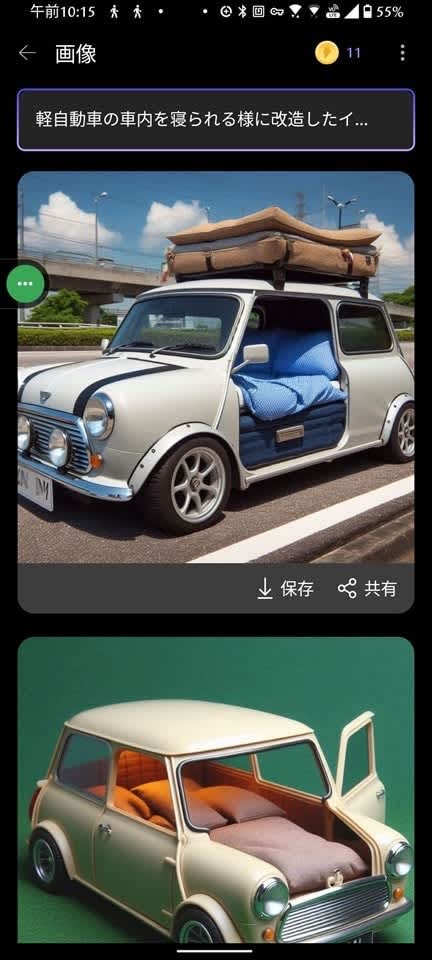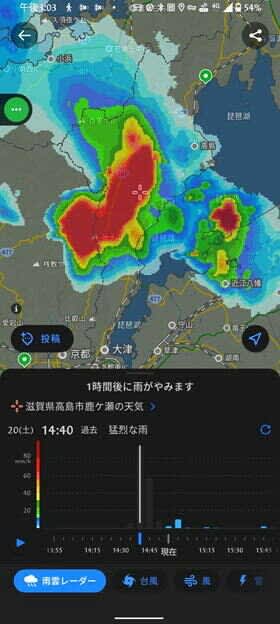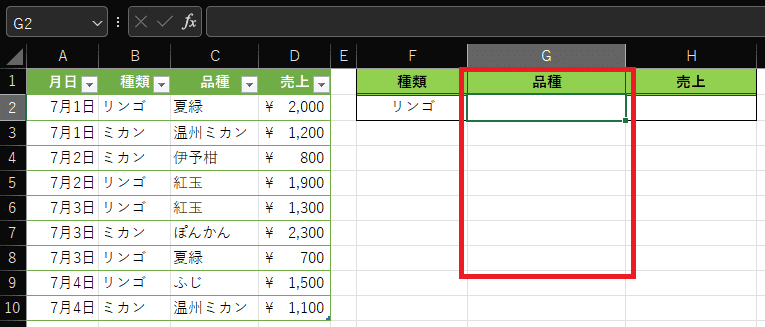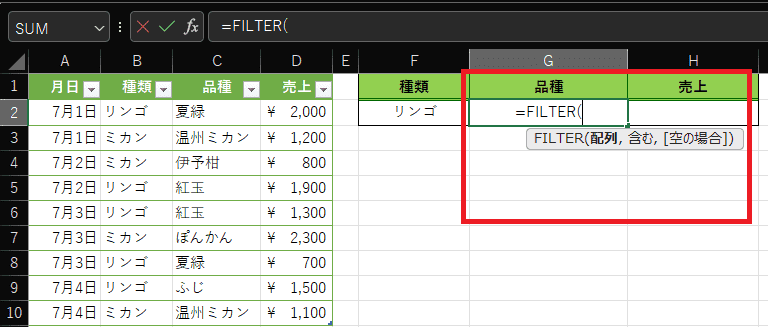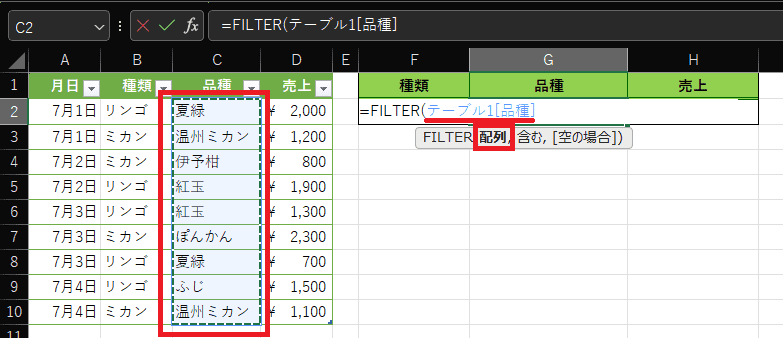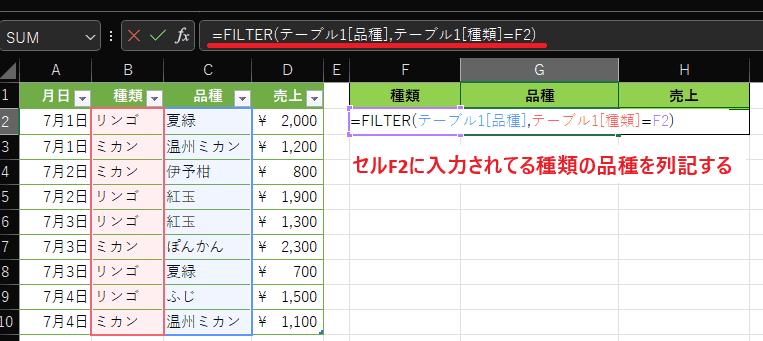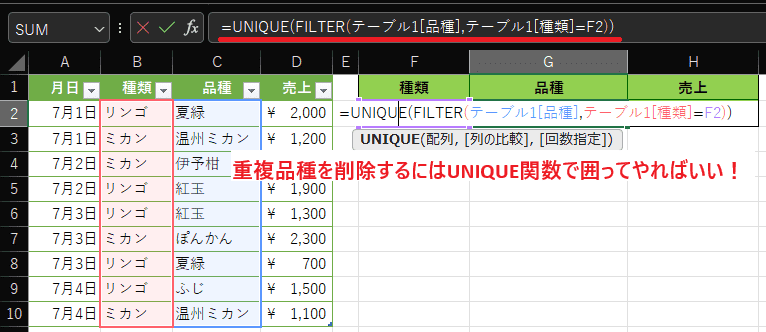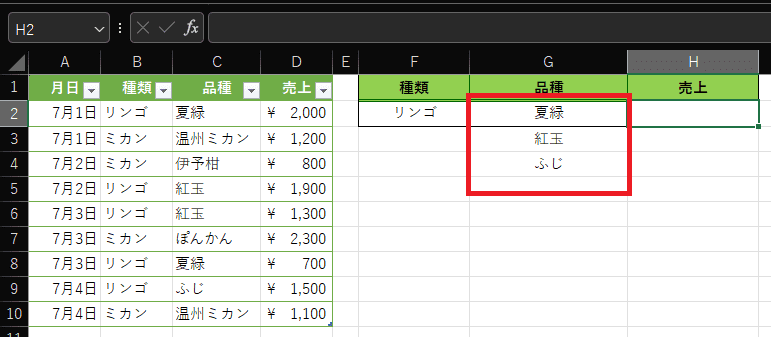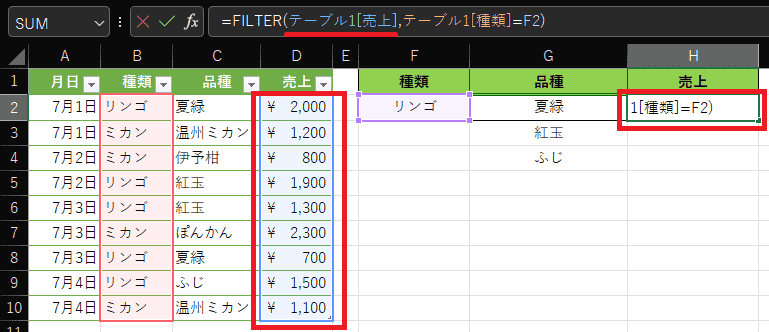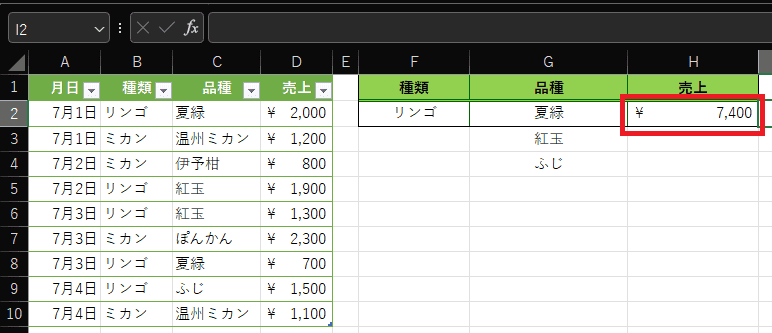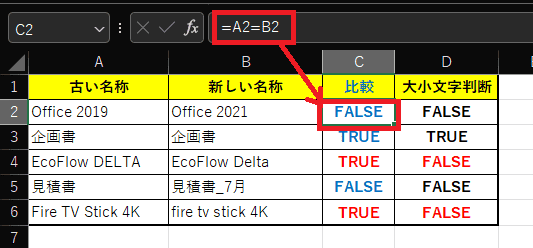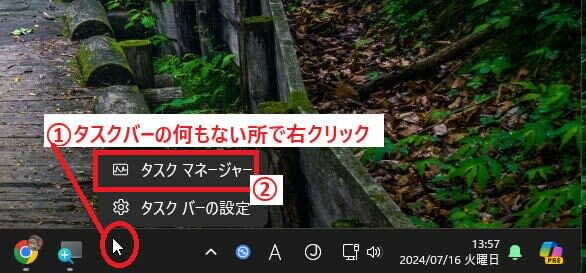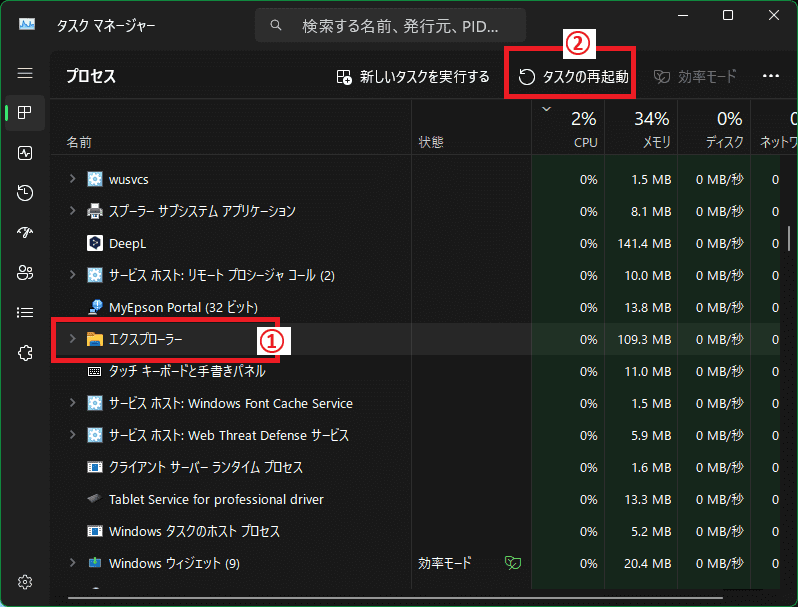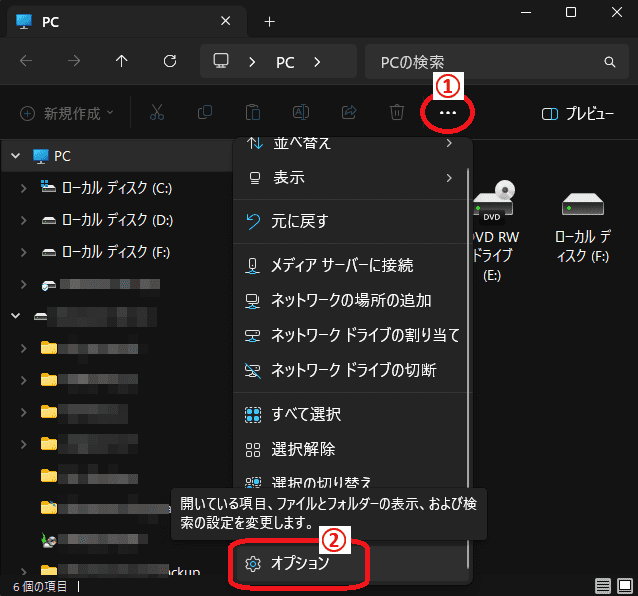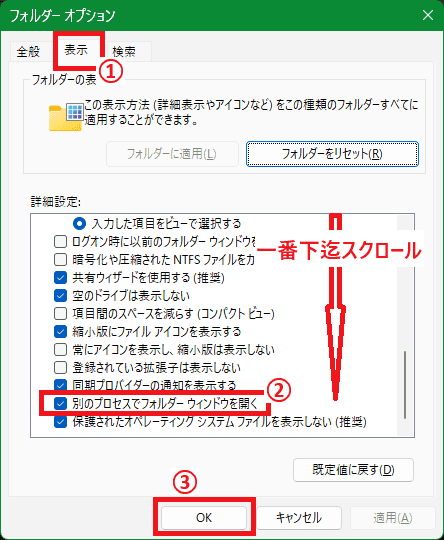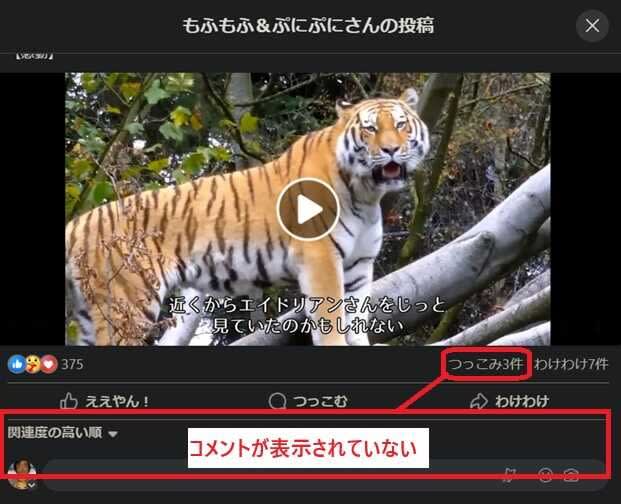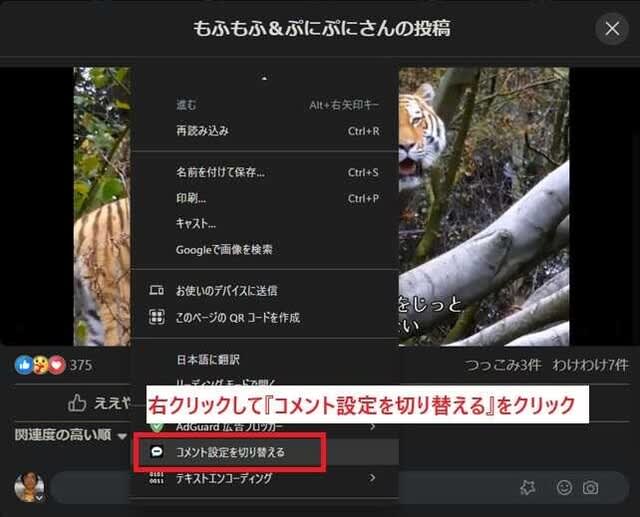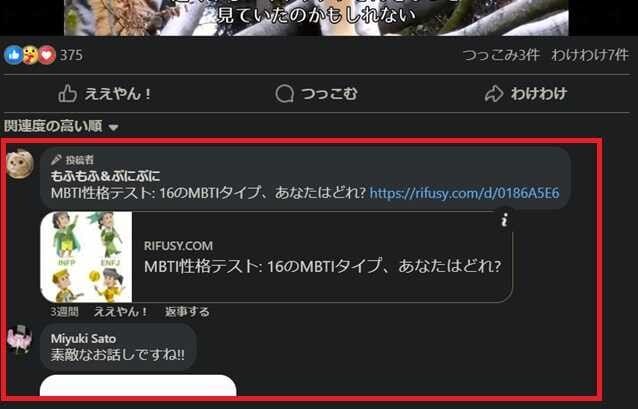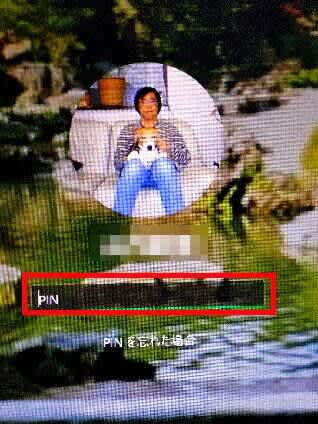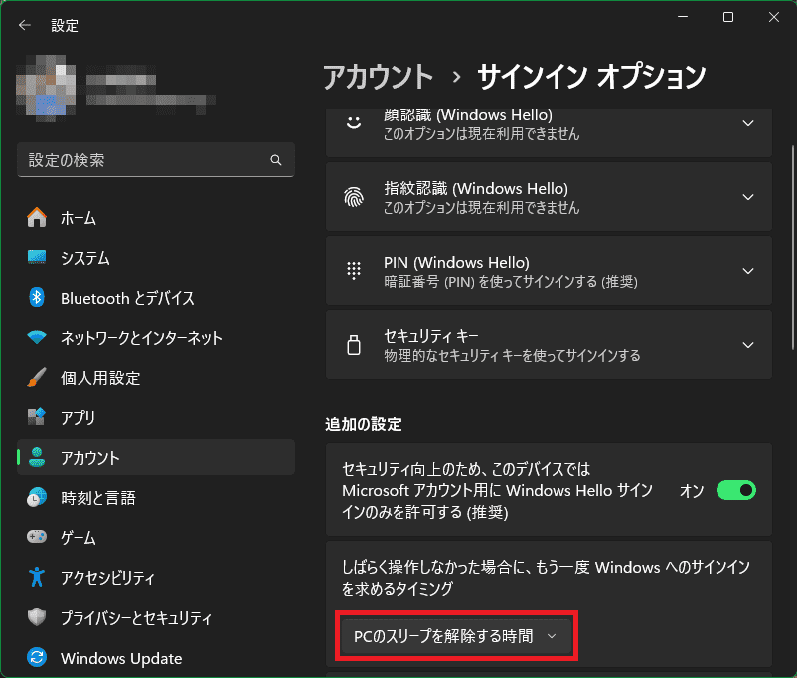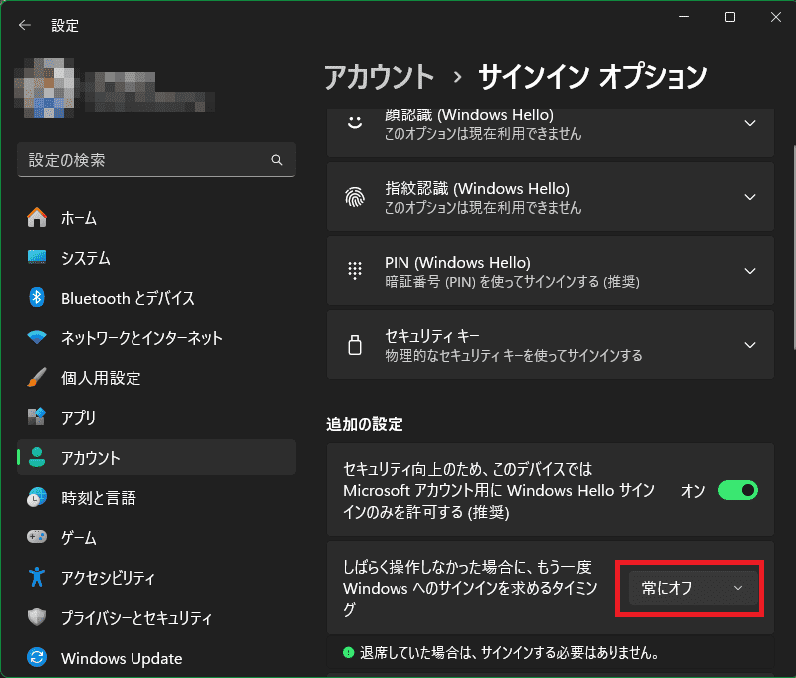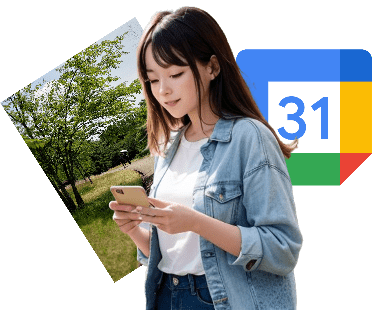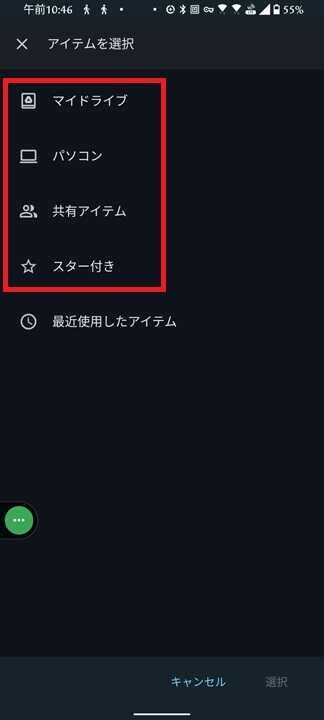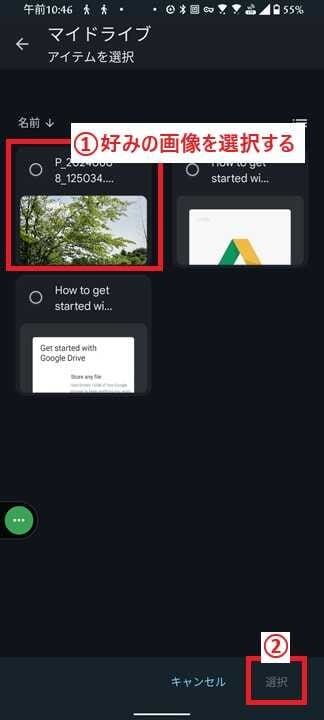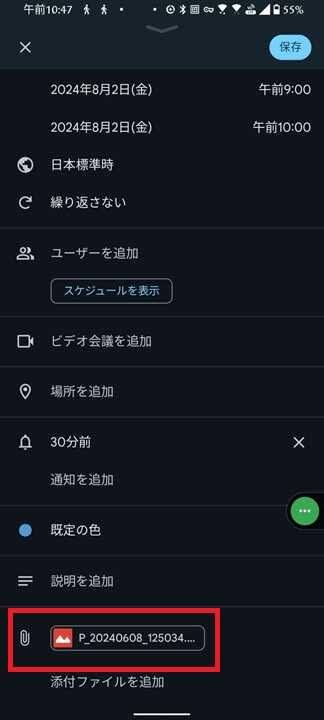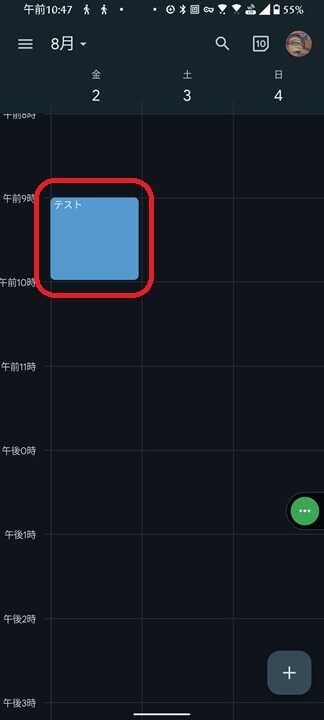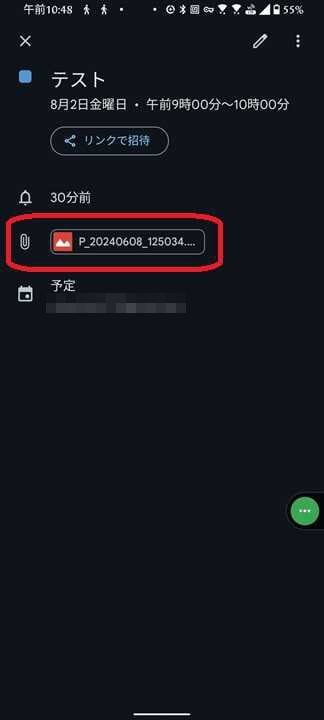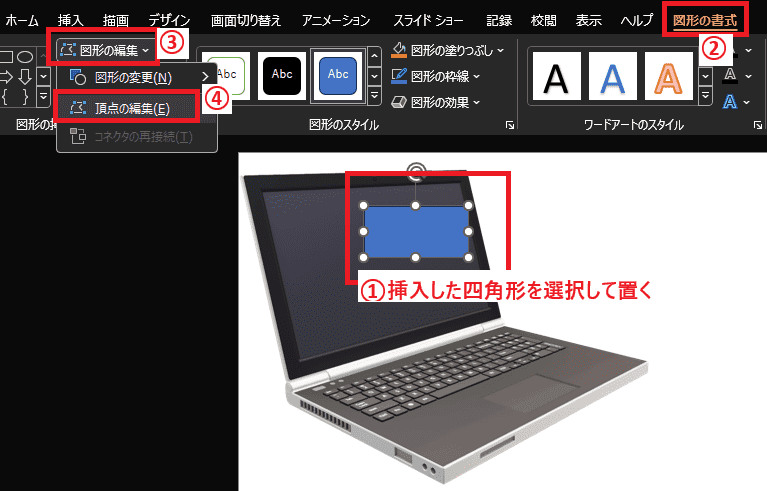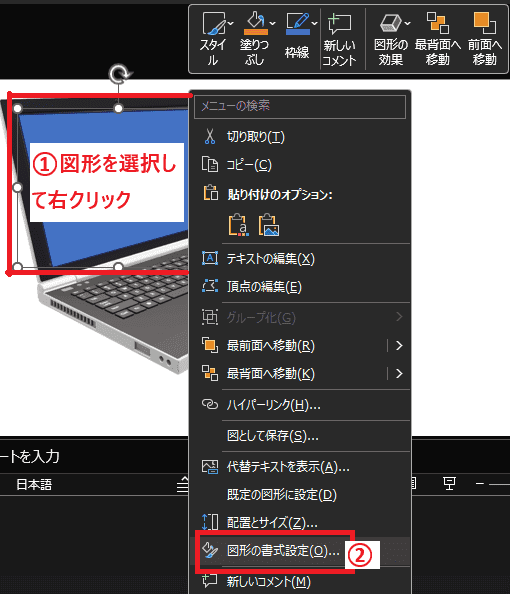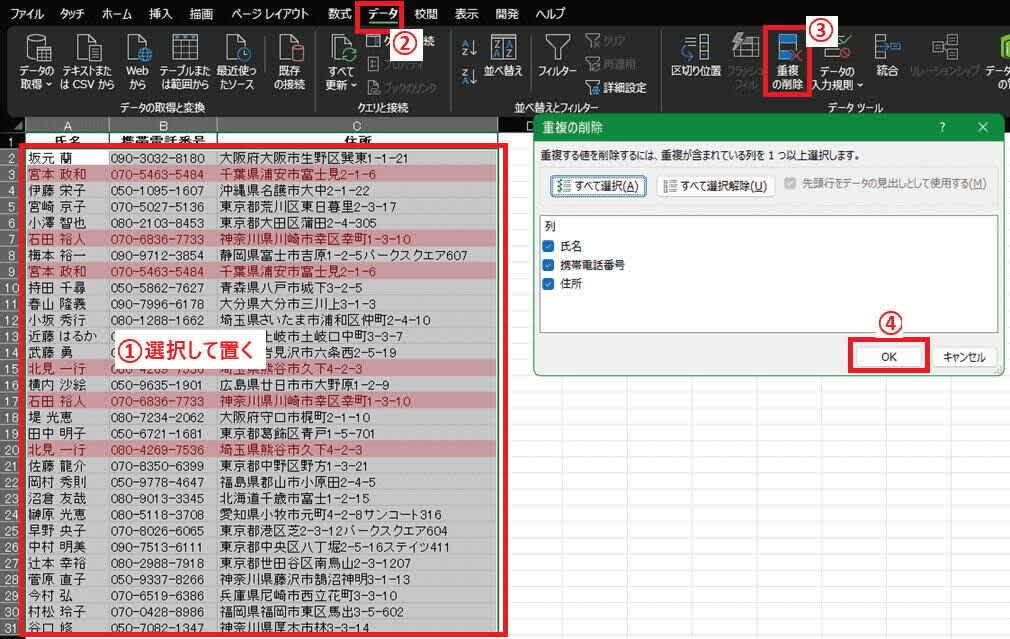日々のパソコン案内板
【Excel関数】 No.1(A~I) No.2(J~S) No.3(T~Y)
【Excelの小技】 【HTMLタグ&小技】
【PDFの簡単セキュリティ】
【複数フォルダーを一括作成するんならExcelが超便利だよ!!】
【アップデートが終わらない!? Windowsの修復ツールを使ってみる方法】
【削除してしまったファイルやデータを復元する方法ー其の一(以前のバージョン)】
【削除ファイルやデータを復元する方法ー其の二(ファイル履歴)】
【Excel振替伝票の借方に入力したら貸方に対比する科目を自動記入】
【手書きで書くように分数表記する方法】
【Web上のリンクさせてある文字列を選択する方法】
【Excel2010以降は条件付き書式設定での文字色にも対応!】
【Windows10のWindows PowerShellでシステムスキャンの手順】
ダウンロードファイルが大丈夫なのか不安…
個別にスキャンしてみたらええやん!!
個別のスキャンって出来るの…!?
市販のセキュリティソフトであっても、Microsoft Defenderであっても不安な場合には、個別にスキャンすることが出来るんですがご存知でしょうか!?私の場合、ブラウザにもセキュリティソフトが常駐しているのでファイルをダウンロードした時には瞬時に安全か否かを判断してくれるので、再スキャンはやったことがありません。
もし、ダウンロードファイルに不安を感じた場合には、即スキャンしてみれば安心できますよね。 今日はそのやり方を書いて置こうと思います。
- 【Windows11で個別にウイルススキャンする方法】
- スキャンしたいフォルダーを『右クリック』します。
- 開いたメニューの中から『その他のオプションを確認』を選択します。
- さらに開いたメニューの中から『セキュリティ脅威のスキャン』を選択しますとウイルスソフトがスキャンして結果を表示します。
※ Microsoft Defenderだけの人の場合『Microsoft Defenderでスキャンする』と表示されると思います。
- さらに開いたメニューの中から『セキュリティ脅威のスキャン』を選択しますとウイルスソフトがスキャンして結果を表示します。
基本は訳の分からないダウンロードはやらないのが一番なのです・・・が、どうしてもダウンロードしなければならない場合には、むやみやたらとファイルを開かないで、先ず、スキャンをしてから開くということを心掛けてください。
LET関数の使用方法が解らへん…
名前を定義して色々処理を実行??
Excel2021以前のバージョンは利用不可!!
=LET(名前 1,名前の値 1,名前 2, 名前の値 2,…,計算式)2020年11月にリリースされたExcel 2021とMicrosoft 365でのみ使える関数でLET関数という関数名を聞かれた方もいらっしゃるかと思います。
簡単に説明しますと『名前(変数)を定義して、その名前(定義)を使ってさまざまな処理を実行できる』というものなんです・・・が、ピンと来なくて解り辛いですよね・・・
基本は上の感じなのですが・・・名前,名前の値が1セットで最大126 組までをサポートできます・・・そして、最後に処理したい計算式を指定するというイメージです。
ですから、最小の数式は=LET(名前 1,名前の値 1,計算式)ということになります。
XLOOKUP関数を使用して実際の例を挙げて簡単に説明して置きたいと思います。 XLOOKUP関数の解説 ⇒こちらを見て下さい。
- 【XLOOKUP関数でデータを抽出する方法】
- 例えば、上の画像のようにセルA12からセルE31に住所録データがあり、セルB2に氏名(ひらがな)を入力したら、セルA5からセルE5に住所録データを抽出させたいとします。
- これを求めるにはXLOOKUP関数で求めることが可能です。
- セルA5に先ず、検索値の『=XLOOKUP(B2,』と入力します。
- 続いて、検索範囲の『=XLOOKUP(B2,B12:B31,』と入力します。
- さらに、戻り範囲は住所録データ全体の『=XLOOKUP(B2,B12:B31,A12:E31』と入力します。
- 最後に、見つからない場合は『=XLOOKUP(B2,B12:B31,A12:E31,"該当なし")』と入力して『Enter』で確定しますと上の画像のように住所のデータが表示されました。
- 【抽出データの『0』をIF関数で非表示にする方法】
- 先程のXLOOKUP関数で抽出したデータが0やったのでIF関数の論理式は『=IF(XLOOKUP(B2,B12:B31,A12:E31,"該当なし")=0,』と入力します。
- 続いて、値が正しい場合は空白にしたいので『=IF(XLOOKUP(B2,B12:B31,A12:E31,"該当なし")=0,"",』と入力します。
- そして、値が違う場合はそのまま表示させたいので先程のXLOOKUPの数式を入力して『=IF(XLOOKUP(B2,B12:B31,A12:E31,"該当なし")=0,"",XLOOKUP(B2,B12:B31,A12:E31,"該当なし"))』と入力して『Enter』で確定しますと上の画像のように住所2の箇所の0が非表示に出来ます。
- 【LET関数で抽出データの『0』を非表示にする方法】
- ここで、最小の数式=LET(名前1,名前の値1,計算式)に当てはめてみますと<STROMG>名前1を今回住所2として『=LET(住所2,』と入力します。
- そして、名前の値にはXOOKUPの数式を当てはめて『=LET(住所2,XLOOKUP(B2,B12:B31,A12:E31,"該当なし"),』と入力します。
- そして、住所2が『0』ならば『=LET(住所2,XLOOKUP(B2,B12:B31,A12:E31,"該当なし"),IF(住所2=0,』と入力します。
- 次に、『0』ならば正解の場合空白なので『=LET(住所2,XLOOKUP(B2,B12:B31,A12:E31,"該当なし"),IF(住所2=0,"",』と入力します。
- 最後に『0』じゃない場合にはそのまま抽出なので『=LET(住所2,XLOOKUP(B2,B12:B31,A12:E31,"該当なし"),IF(住所2=0,"",住所2))』と入力して『Enter』で確定しますと上の画像のように住所2の箇所の0が非表示に出来ます。
個人向け Microsoft Designerが提供開始!!
同時にAndroid/iOS版のスマホ版も提供!!
背景やフレーム画像等選択可能!!
今までは、プレビュー版でしか利用できなかったのですが、単独になったので早速使用してみました。
米Microsoftは7月17日(現地時間)、生成AIを活用したデザイン作成ツール「Microsoft Designer」の個人向け一般提供を開始しました。
画像のみならず背景やフレーム画像等々色々と選択して作成することが可能ですね。
同時にスマホ版のMicrosoft DesignerもAndroid/iOS版同時に利用できるようになっていますので、簡単に説明して置こうと思います。
- 【Microsoft Designer PC版URL&使用方法】
① Microsoft Designer URLは・・・
② 使い方は・・・
- MIcrosoft アカウントでログイン⇒『+作成』をクリック⇒メニューの中から『作成したいもの』を選択
- 今回は画像を選択して命令文を書いて作成してみました。
- 【Microsoft Designer スマホ版インストール&使用方法】
① インストールは・・・② 使い方は・・・
- 作成したいイメージの命令文を書いて『生成』をタップします。
- Designerを開いて下に表示されてる『+』をタップします。
- すると、右の画像のようなイメージに生成されてしまいました・・・www・・・
Mirosoft Designerは「Microsoft アカウント」を持つすべてのユーザーが利用でき、画像生成には「ブースト」と呼ばれるポイントが必要なのですが、ブーストとは画像生成を加速させる機能で、1回の画像生成ごとに1ブーストを消費するんですね。でも、ブーストは1日あたり15ポイント無料で回復するとのことですので、安心して下さい。
PayPay残高 チャージ してあるのに…!?
Amazonの支払時に… 残高不足って… ??
Amazonからのチャージは認識する!?
Amazonでの決済時に1000円以上の場合、不足分だけチャージ出来て支払えるので、残高は0円のままに出来るんですね。Amazonでの購入もかなり頻繁になりましたが、殆どがPayPayで決済をしてるんです…
ただ、以前にもブログで書いたのですが…Amazonの場合、PayPay残高からしか支払えないんです…
私は、普段PayPay後払い(クレジット)を使っているので、PayPay残高は常に0円にしているんです…
ところが、今回、僅かな残高があった為、あらかじめPayPay残高に1000円チャージしていたんです。
Amazonでの決済金額が数百円やったので、支払方法をPayPayにしたら…何とぉ!? 残高不足と表示されてしまうんです…何度やっても同じ…
仕方がないから、Amazonのページから1000円をチャージしたら、すんなりと決済出来てしまいました…??
後で、PayPay残高を見てみると…PayPayマネーライトに1000円の残高表示が??…なんで?? マネーライトなんて知らんし…
何時もの銀行からチャージされてる筈やと思いきや…何と! クレジットに切り替わってしまってる…
これやとAmazonでの決済は無理やわな…何で勝手に切替えてしまうんやろwww
Amazonのページからチャージする場合には、PayPayに登録した銀行からしかチャージしないってことやんな…一応、疑問は解決したけど勝手に変更しんといて欲しいわ!!

午後にはゲリラ雷雨の予報…
タープを先に張ってしまえば…!?
ガリバー青少年旅行村!!
今月の妻の連休に合わせて予約を取っていた『 GulliverVillage ガリバー青少年旅行村』・・・
でも、20日の土曜日の午後からゲリラ雷雨予報が・・・
出発はam 9:30・・・チェックインがpm 1:00・・・
先に道の駅 藤樹の里 あどがわへ寄って、お弁当でも買おうか!
キャンプ場にpm12:30頃到着!
少し早いけどチェックインさせてもらえた・・・
雨対策として4m×4mのスクエアタープを最大限広く利用するためにAフレームを基本に少しだけ応用するか・・・
シェルターを最大限後ろに設置するためにタープの後ろを85cm高のポール2本で台形にしてみた・・・
キャンプギアを設置しホット一息ついた頃に!!
何と~! 85mm/hというゲリラ雷雨が・・・タープ周りが川のように流れてる・・・終わった・・・
20分程度で通り過ぎたけど・・・シェルター下のグランドシートの一部にも水が・・・
何とか、事なきを得て・・・夕方近くになり、雨雲レーダーを見たら、大丈夫そうや!
ならば椅子やテーブルを出してビールでも飲もうや!
トイレへ行ったついでに炊事場を覗いてみよう・・・
なんだぁ~? ボックス状の物が二つ!?・・・自販機?
おおっ! 冷蔵庫やんか~!! エライ親切やな・・・
こんな設備のあるとこって初めてや・・・パチパチ!
pm6:30廻ったし・・・そろそろ焼きそばでも焼くかぁ~
晴れてきたし・・・気温も丁度良いし・・・今晩は、星空でも眺めてまったりとした時間を過ごすか・・・
オハヨ~! 半袖では少し肌寒かった・・・
おおぉ~! 霧が凄いやん・・・でも、気持ちいいぃ~!!
山ん中のこの雰囲気最高ぉぉぉ~!!
今日は、朝から晴れ予防やし、気温がかなり上昇するようやな・・・
アレッ!! こんなところにセミの抜け殻がっ!
今朝、抜けたんかなぁ~・・・こんな風景も良いよね・・・
さあ! 早目に朝食をとってモーニングコーヒーを飲もうよ!
モーニングコーヒーを楽しんでまったりしたら・・・
日差しが強くなる前に、タープやシェルター、グランドシート、ブルーシート等々乾かさなくては・・・
子供達と皆で30代の頃のようにキャンプしてみたいな・・・
何時の日か叶うかも知れないし体力を落とさないように二人共元気でいなくっちゃ・・・ねっ!!
FILTER関数一致データを全部抽出… !!
でも…重複している…如何しよう…!?
UNIQUE関数で処理しちゃおう!!
実は、従来からある「フィルター」機能と同じように処理できるFILTER関数で処理すれば、「フィルター」機能と違って元の表自体はそのままで抽出したデータを別表として確認することが可能なんですね。一つのデータを抽出する場合、代表的なVLOOKUP関数を使うことが多いですよね。最近では、XLOOKUP関数の方が多いのかな・・・
でも、複数の対応するデータがある場合、一回で抽出することは無理ですよね・・・
FILTER関数の構文は・・・
=FILTER(配列(範囲のこと), 含む(条件のこと), [空の場合](一致しない場合の値のこと))
- 配列(範囲のこと)・・・対象のデータ範囲を指定します。
- 含む(条件のこと)・・・範囲の中から抽出条件を指定します。
- [空の場合](一致しない場合の値のこと)・・・条件に一致する行がない場合に表示する値を指定しますが省略可能です。
- 【FILTER関数で一致する全データを抽出する方法】
- 例えば、セルF2に入力した種類のリンゴの品種をG列に抽出してみたいと思います。
- 先ず、セルG2に『=FILTER(』と入力します。
- 次に、配列(範囲)には品種を抽出したいので『セルC2~セルC10』を選択しますと『=FILTER(テーブル1[品種]』と入力されましたのでカンマで区切って『=FILTER(テーブル1[品種] ,』とします。
- 次に、含む(条件)は種類のリンゴなので『セルB2~セルB10』を選択しますと『=FILTER(テーブル1[品種],テーブル1[種類]』と入力されました。
- そして、セルF2にはリンゴが入力されていますからセルB2~セルB10の種類の中からリンゴに等しいものを選択してほしいわけですので・・・
『=FILTER(テーブル1[品種],テーブル1[種類]=F2』と入力して『)』で閉じて『=FILTER(テーブル1[品種],テーブル1[種類]=F2)』と入力してEnterで確定します。- すると、FILTER関数はスピル機能に対応していますので、リンゴの品種全てが表示されました・・・でも、重複していますよね・・・
- 【UNIQUE関数で重複を削除する方法】
- 重複表示されるのを一意(重複しない)の値を表示させるには、先程のFILTER関数で創った数式をUNIQUE関数で囲ってやるだけです。
『=UNIQUE(FILTER(テーブル1[品種],テーブル1[種類]=F2))』と記入して『Enter』で確定します。- すると、重複しない値が表示されました。
- 【種類別売上を計算する方法】
- FILTER関数の配列(範囲)には売上を抽出したいので『セルD2~セルD10』を選択しますと『=FILTER(テーブル1[売上]』と入力されましたのでカンマで区切って『=FILTER(テーブル1[売上] ,』とします。
- 次に、含む(条件)は種類のリンゴなので『セルB2~セルB10』を選択しますと『=FILTER(テーブル1[売上],テーブル1[種類]』と入力されました。
- そして、セルF2にはリンゴが入力されていますからセルB2~セルB10の種類の中からリンゴに等しいものを選択してほしいわけですので・・・
『=FILTER(テーブル1[売上],テーブル1[種類]=F2』と入力して『)』で閉じて『=FILTER(テーブル1[売上],テーブル1[種類]=F2)』と入力してEnterで確定します。
- これで、売上金額が全て表示されますので、この数式を『=SUM(数式)』と、このように囲ってやれば売上合計がでるはずですので・・・
『=SUM(FILTER(テーブル1[売上],テーブル1[種類]=F2))』と入力してEnterで確定します。- すると、左の画像のようにリンゴ全体の売上が表示されました。
このようにフィルター関数の使い方をマスター出来れば色々と応用が可能だと思います。
頑張ってチャレンジしてみて下さいね!
並べたデータの違いを見分けたい…!?
アルファベットは大小文字も判断したい!!
比較判別は簡単…でも大小文字は…!?
そうですよね。確かにその通り・・・でも、アルファベットの大文字小文字も判断しなければならない場合は如何されますか!?同じようなデータが入力された表を比較してその違いを検証したい時ってありますよね。
そんな時、長年Excelを弄られた人なら基本中の基本、例えば=A2=B2という数式を想い出されるでしょう・・・そして、同じならばTRUEを返し、間違いならFALSEを返してくれるやん・・・と、仰られると思います。
その場合は、EXACT関数を使用して解決できるんですよね。
今日はその両方のやり方を簡単に書いて置こうと思います。
- 【セル番号を『=』で繋いで二つの違いを見つける方法】
- 例えば、セルC2に『=A2=B2』と入力して『Enter』で確定します。
するとセルA2とセルB2が同じならTRUEを返してくれます。同じではなかった場合はFALSEを返します。
ただ、EcoFlow DELTAとEcoFlow Delta等のように大小文字の判別が出来ませんので正しいと判断してTRUEを返してきます。
- 【アルファベットの大文字小文字を判断させる方法】
- 例えば、セルD2にEXACT関数で『=EXACT(A2,B2)』と入力して『Enter』で確定し、数式をセルD6迄ドラックして貼り付けます。
すると、先程のEcoFlow DELTAとEcoFlow DeltaとFire TV Stick 4Kとfire tv stick 4Kのセルは間違っていると判断してFALSEを返してきました。
是非ご活用くださいね。
エクスプローラーの再起動を試しても…!?
駄目だった場合に試してみてほしい!!
エクスプローラー履歴の蓄積かも…!?
そのような時には、過去のブログ【タスクバーが反応しない・・・PCを再起動しなくてもエクスプローラーの再起動を試してみる!!】で紹介しましたようにエクスプローラーの再起動で直ることが多いと思うのですが、それを試しても駄目やった場合に、もう二つ試してみてほしいことがあるんです。普段何気にクリックして開いて、ファイルを閲覧したり、起動したりしてファイル管理ができるアプリケーションのエクスプローラーなのですが・・・突如、動作が重くなったり、フリーズしてしまったりすることがありますよね。
今日は再起動のやり方も再度書いて置いて、それでも解決しない場合のやり方を書いて置こうと思います。
- 【エクスプローラーを再起動させる手順】
- タスクバーの何もない所で『右クリック』します。
- メニューから『タスクマネージャー』を選択します。
- タスクマネージャーが開いたら『エクスプローラー』を選択します。
- Windows11のVer.22H2・Ver.23H2の場合、タスクマネージャーの右上の『タスクの再起動』を選択します。
- タスクマネージャーを閉じます。
- 【エクスプローラーを別のプロセスで開く方法】
- デスクトップのPCアイコンをクリックしてエクスプローラーを開きます。
- 開いたら右上に表示されてる『…』をクリックします。
- メニューから歯車マークの『オプション』を選択します。
- フォルダーオプションダイアログが開いたら『表示』タブを選択します。
- 詳細設定項目で一番下迄スクロールして『別のプロセスでフォルダーウインドウを開く』に『✔』を入れます。
- そして『OK』をクリックします。
- そして、タスクマネージャーを開き、先程のエクスプローラーを再起動させる手順を実行して再起動させます。
- 【エクスプローラーの履歴を削除する方法】
- エクスプローラーを開き⇒『…』をクリック⇒メニューから歯車マークの『オプション』を選択します。
- フォルダーオプションダイアログが開いたら『全般』タブを選択します。
- プライバシー項目でエクスプローラーの履歴を消去するの右側の『消去』ボタンをクリックします。
- そして『OK』をクリックします。
- そして、タスクマネージャーを開き、先程のエクスプローラーを再起動させる手順を実行して再起動させます。

妻の2連休にキャンプ…
比良山系 武奈ヶ岳近くを予約!!
少しは涼しいやろ…!?
漸く今年の梅雨も明けそうな感じになってきました・・・滋賀県高島市の比良山系 武奈ヶ岳の近くのGulliver Village(ガリバー青少年旅行村)のオートサイトを予約!!
梅雨の季節は、体調もスッキリしません・・・家に居れば、エアコンで足首が冷え切ってしまうし・・・
妻に・・・「7月のアンタの連休にキャンプ行こか!?」と・・・早速、少しでも気温の低そうなキャンプ場を探して予約状況をみてみる・・・
武奈ヶ岳は30代の頃、近所の4家族で登ったことがあります・・・
・・・が、鎖を伝って登ったりするコースを選択してしまったみたいで、最低年齢が小学1年生の子もいたためにかなり大変でした・・・翌日の新聞で、同じ日の同じコースで女性が滑落された記事を見た時、ゾォ~としました
寝る時、少しでも涼しいやろ・・・とコットを一つだけ買うてみよか・・・
収納サイズ35㎝*18㎝ 製品重さ:2.1㎏ 耐荷重:150kgに惹かれ・・・ポチッ!!
あっ! 以前購入したデニムのバケットハットはツバが狭いし・・・ツバが広いサファリハットを買うか・・・
コットは組立方は要領を掴んだけど・・・分解する時の両サイドのポールの外し方がかなり大変やな・・・妻と二人じゃないと無理・・・使用して生地が緩んできたら一人で出来るんじゃないかな・・・とは思うけど・・・
楽しみやな・・・子供達に、私達が元気で人生を楽しんでる姿を見せられたら良いしね・・・兎に角、熱中症だけは気を付けなくてはね・・・
拡張機能SNSや動画サイトのコメント非表示!?
ネガティブコメントを見ると気持ちがダダ下がるし…
コメント全てが非表示!!
その様なコメントをする人の心理って・・・マウントを取りたいのか・・・私には理解できません・・・SNSやネット掲示板、投稿機能のあるニュースサイトなどでネガティブなコメントなどを目にしてしまうと、一日中、気持ちのダダ下がりしてしまいますよね・・・
いっそのこと、コメント自体を非表示に出来ないのかな・・・と、心の中で願ってる方も多いと思います。
実は、ネガティブコメントだけとはいかないのですが、コメント全般を非表示に出来る拡張機能があるんですよ。
今日はその拡張機能のインストールと簡単な使い方を書いて置こうと思います。
- 【拡張機能 Shut Up: Comment Blockerインストール方法】

- 【拡張機能 Shut Up: Comment Blockerインストール】
- 【拡張機能 Shut Up: Comment Blockerの使い方】
- インストールしたらデフォルトの設定は『ON』になっていますので、FacebookなどのSNSやTouTubeなどの動画サイト、Yahoo!ニュースサイト等のコメントは非表示になっていると思います。
因みに、Gooブログのコメントも非表示になってました。
- インストールしたらデフォルトの設定は『ON』になっていますので、FacebookなどのSNSやTouTubeなどの動画サイト、Yahoo!ニュースサイト等のコメントは非表示になっていると思います。
- コメントを表示したい場合はそのサイト内でマウスを『右クリック』します。
- 開いたメニューを下の方へスクロールして『コメント設定を切り替える』を選択します。
- そして、ブラウザーの『更新ボタン』を押してサイト情報を更新します。
- すると、コメントが表示されました。
ネガティブコメントに辟易されてる方は一度試す価値はある拡張機能やと思います。

スリープ解除時のサインインって面倒やな…!?
スリープ解除時はオフにしたいなぁ~!?
アカウントから出来るよ!!
先日、妻のPCを立ち上げてサインインして作業した後、放っておいたんですね・・・今日は、スリープ解除時のサインインをオフにするやり方を書いて置こうと思います。
後で、スリープ状態を解除した時に再びサインインしなければならない状態になっていたので・・・鬱陶しいな・・・と・・・
私のPCはスリープが解除された時点では一々サインインしなくても良いようにオフにしているんですよね。
ということで、妻のPCもスリープ解除時のサインインはオフに設定し直しておきました。
- 【Windows11で再サインインの設定をオフにする方法】
- 先ず、デスクトップのタスクバーのWindowsマークの『スタート』をクリックします。
- 開いたメニューの中から歯車マークの『設定』を選択します。
- 設定画面が開いたら左側の項目の中から『アカウント』をクリックします。
- 右側にアプリの設定画面が開いたらアカウントの設定項目の『サインイン オプション』を選択します。
- サインインオプションの設定画面が開いたら追加の設定項目のしばらく操作しなかった場合に、もう一度 Windowsへのサインインを求めるタイミング』の右側に表示されてる『PCのスリープを解除する時間』が表示されてる筈ですからここをクリックします。
- メニューが開いたら『.常にオフ』を選択します。
- すると、ご本人確認をしますダイアログが開きますのでそのPCの『PIN』を入力します。
- すると、『常にオフ』に変更されましたので、今後はスリープ解除時にサインインを求められることはありません。
特に、スマホの場合なんて、同じメーカーのAndroidなのですが私のスマホの操作はiPoneと同じような操作に変更しているので、Androidのデフォルトの操作方法がいまいち解りにくくなってしまってるんですよ・・・出来たら、同じ設定にさせて欲しいwww
Googleカレンダー ファイルの添付ができるの!?
先ず写真等を添付するスケジュールを作成する!?
ビジネス以外でも利用価値あり!?
このGoogleカレンダーって、予定を前もって通知などもしてくれますし、ホンマに優れモノなんですよね。
近年、私は哀しいかな…肉体が劣化しつつあると思われ、メンテナンスや治療でクリニックへ行くことが増えました・・・
そんな通院スケジュールを仕事場のカレンダーに書き込むと汚らしくていやなので、スマホのGoogleカレンダーに書き込んでいるんですよね。
それに加えて、ビジネスの時などPDFファイル・・・プライベートでも写真などを添付しておくことも出来ます。
今日はファイルの添付の仕方を書いて置こうと思います。
- 先ず、『スケジュール』を入れたい日時をタップして、『タイトル』や『時間』等を編集します。
- スケジュールを編集したら画面の一番下迄スクロールして『添付ファイルを追加』をタップします。
- アイテムの選択画面が開いたら、添付ファイルが『保存されてる場所』をタップします。
- 保存されてる場所が開いたら『添付したいファイル』を選択して『選択』ボタンをタップします。
- すると、編集画面の一番下に『添付ファイル』が表示されました。
- しかし、編集画面を閉じてみますと添付ファイルは表示されていませんwww・・・大丈夫なんでしょうか!?
- スケジュールの箇所をタップしてみますと『添付ファイル』が表示されました。
- タップして開いてみますと間違いなく添付されていますし、勿論、ダウンロードも可能です。
このGoogleカレンダーを使えば使うほど利用価値が上がってきます・・・自分なりの使い方をやってみては如何でしょうか!?
PowerPointはめ込む画像の編集に拘り !?
効果の3-D 回転を使っての拘り…!?
はめ込み先画像の向きに合わせて!!
今日はそんな拘りたい人の為にやり方の手順を書いてみようと思います。2か月前にPower Pointを使ってPC画面の画像に別の画像をはめ込む方法を書かせて頂きました・・・
イメージ画像としてはあの程度で十分やと思うのですが、やはりもう少し拘りたいと考えられてる方もいらっしゃるんじゃないかと思います。
もしも、斜めのPC画面に合わせてはめ込む画像も上下左右に回転させることができたら、もう少し自然な感じが出せますよね・・・
途中までは、Power Pointを使ってPC画面の画像に別の画像をはめ込む方法と同じ工程ですが、再度書いておきますね。
- 【斜めPC画面画像に画像を編集してはめ込む方法】
- 例えば、PowerPointに挿入した左の画像のような斜め横上向きのPC画像の画面部分に別の画像をはめ込みたいとします。
- 先ず、リボンの『挿入』タブを選択します。
- 次に『図形』を選択します。
- 開いたメニューの中から四角形項目の『四角形/長方形』を選択します。
- 貼り付けた『四角形』を選択して置きます。
- 次に、リボンの『図形の書式』タブを選択します。
- 開いたメニューの中から『図形の編集』を選択します。
- さらに開いたメニューの中から『頂点の編集』を選択します。
- すると、四隅に『■』マークが表示されて編集が可能となりますので、PC画像の画面に合わせて形を決めます。
- そして、ここでPC画面画像に『貼り付ける画像』を挿入して置きます。
- 貼り付ける画像上で『右クリック』⇒メニューから『図形の書式設定』を選択します。
- PCの右側に図の書式設定画面が開きますので『効果(ペン先マーク)』を選択します。
- 次に『3-D 回転』を選択します。
- メニューの中から標準スタイル項目の右側に表示されてる『3-Dアイコン』をクリックして開いた中からイメージに『近い回転』を選択します。
- そして、貼り付け画像を一旦、『Ctrl』+『X』で切り取る。もしくは画像を『右クリック』⇒メニューから『切り取り』で切り取るかします。
※ 変更したこの画像は切り取ってもクリップボード履歴に残ってますので心配いりません。
- そして、貼り付け画像を一旦、『Ctrl』+『X』で切り取る。もしくは画像を『右クリック』⇒メニューから『切り取り』で切り取るかします。
- 次に、PC画像に貼り付けた『四角形』を選択し『右クリック』します。
- メニューの中から『図形の書式設定』をクリックして図形の書式設定画面を開きます。
この時、PCの右側に書式設定画面が開いていたら四角形の選択のみで、この操作はいりません。
- 図形のオプションタブの塗りつぶしと線項目内の塗りつぶし項目で『塗りつぶし (図またはテクスチャ)』を選択します。
- 次に下に表示されてる画像ソース項目の『クリップボード』をクリックします。
- すると、PC画面の傾きと同じようなイメージで貼り付けることが出来ます。
Excel住所録で重複リストの検索や削除!?
関数を使用しないで簡単にやりたい…
条件付き書式とデータツールで可能!!
実は、Excelの条件付き書式を使えば重複リストを目立たせることが出来て、削除する場合にはデータツールで削除することは可能なんですよね。Excelを利用して住所録などを創られてる方は沢山いらっしゃると思います。
でも、登録人数が多くなってくると・・・重複しているか否か、当然目視などでは調べようもありませんよね・・・Excel関数は難しいし・・・簡単に調べたり、あるいは削除したりする方法ってないのでしょうか!?
今日は、そのやり方を書いて置こうと思います。
- 【重複リストを目立たせたい場合】
- 例えば、左の画像のような住所録の重複リストがあった場合、色を付けて目立たせたいとしますね。
- 先ず、重複を調べたい『住所録データ』を選択して置きます。
- 次にリボンの『ホーム』タブを選択します。
- 開いたメニューの中からスタイル項目の『条件付き書式』を選択します。
- さらに開いたメニューの中から『セルの強調表示ルール』を選択します。
- 次に開いたメニューの中から『重複する値』を選択します。
- すると、重複してるデータが赤の文字色になりバックも薄い赤色で表示されていますので、『OK』をクリックして閉じます。
- 【重複リストを削除したい場合】
- 先ず、全ての『住所録データ』を選択して置きます。
- 次に、リボンの『データ』タブを選択します。
- 開いたメニューの中からデータツール項目の『重複の削除』をクリックします。
- 開いた重複の削除ダイアログの内容を確認して『OK』をクリックします。
- すると、Excelが処理を行った確認画面が出ますので確認して『OK』をクリックします。
●●暑さ対策●●
●●ネック扇風機を買うてみよう!?●●
朝から異様な暑さやった…!!
水曜日くらいから、左目に【ものもらい】らしきものが・・・3週間くらい前にも初めて出来たんですが、直ぐに治ったのにまたぁ~wwwこのアイスネッククーラーもそれなりに良いのですが、長時間持たせることが出来ないので他に良いものが無いものかとAmazonを覗いていたら・・・
頻繁過ぎるし・・・痛いし・・・と、眼科クリニックへ行くことに・・・しかし、朝からメッチャ暑い・・・と云うか、暑過ぎるし・・・アイスネックリングをして行くことにしました。
クリニックに着くころには、胸元から大粒の汗が・・・
帰宅時には、さらに温度が上がってきたようで歩いて20数分程度の自宅までが遥か彼方のように感じました・・・
最近よく見かける首掛け扇風機 冷却プレート付きネッククーラーが-17℃体感・・・この体感温度は信じられへん・・・な・・・
勿論、そんなことはわかっていたのですが・・・充電池が8000mAhと大容量やし・・・300円クーポン付きのタイムセールということもあったのでポチッてしまいました。
早速、到着したネッククーラーを試してみたのですが・・・私の感想では冷却プレートは実感できません・・・音に関しては、弱から強の3段階ありますが・・・清音とは歌ってますが、耳元ですから結構大きな音に感じますね・・・ただ、扇風機を持って歩くことを考えるとありなのか・・・な・・・