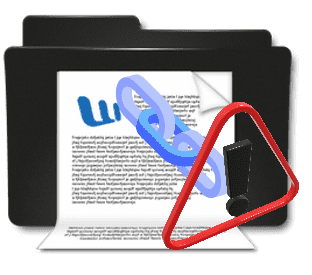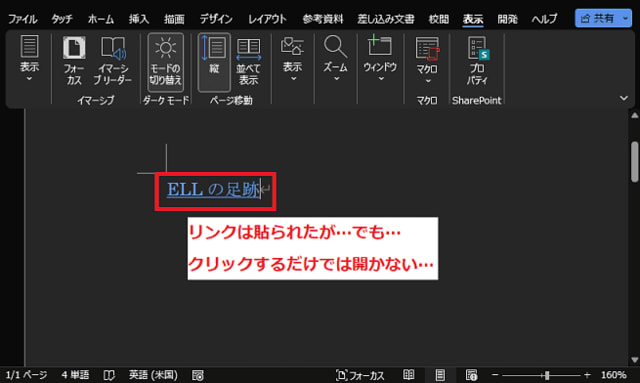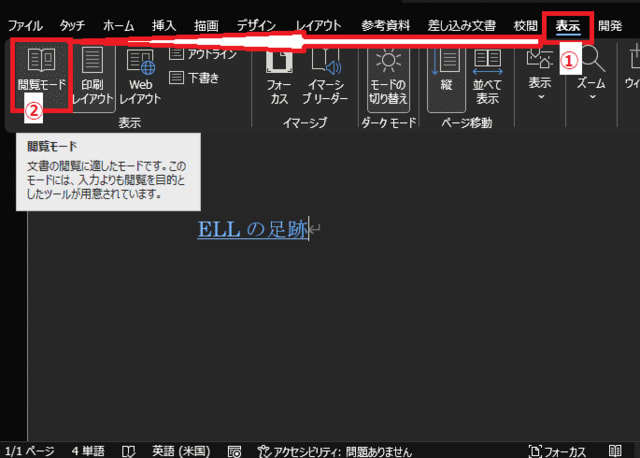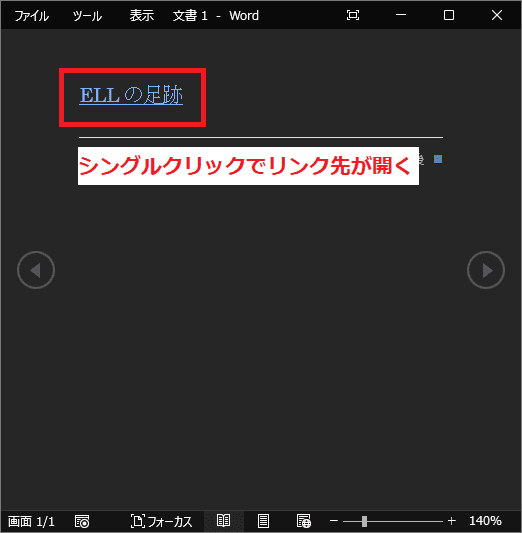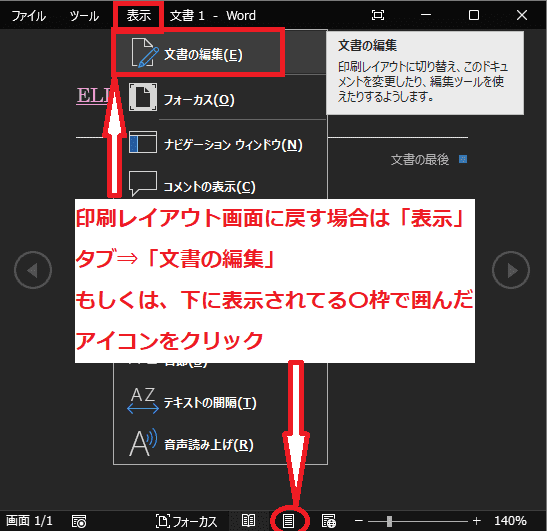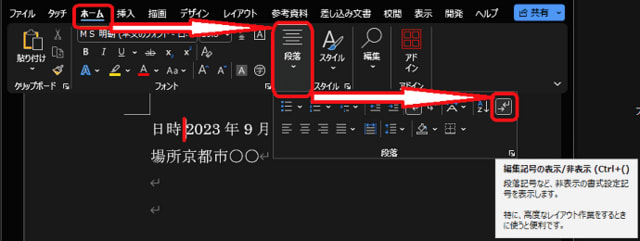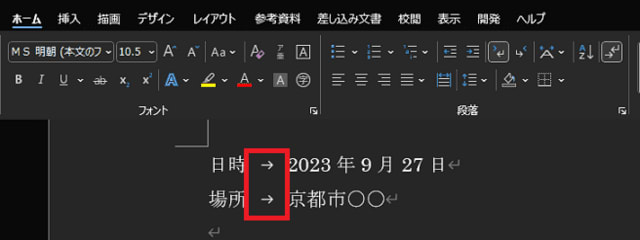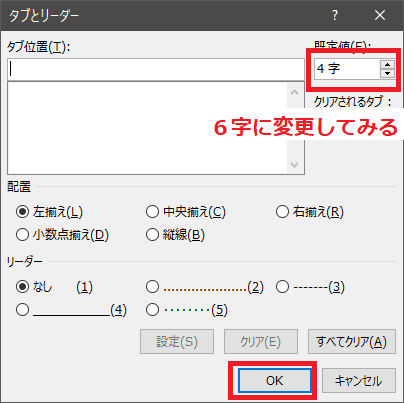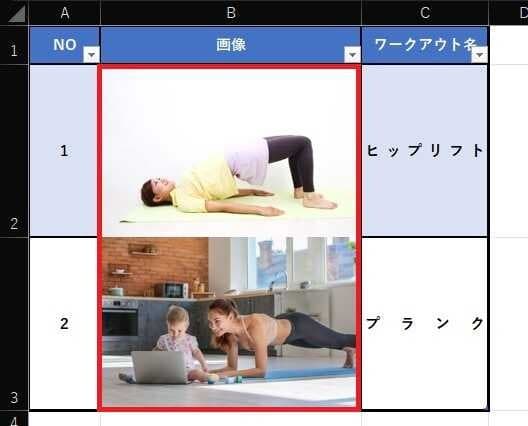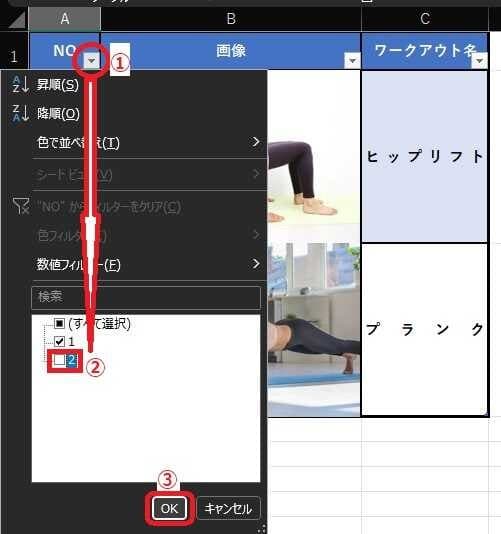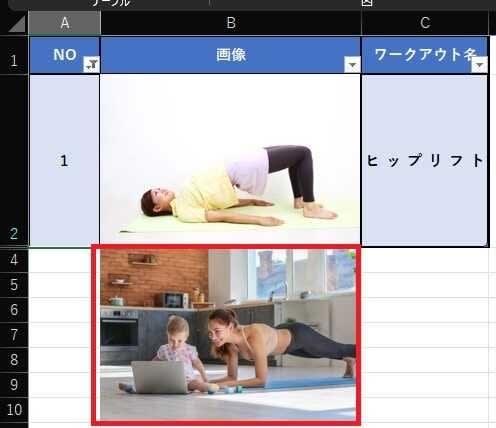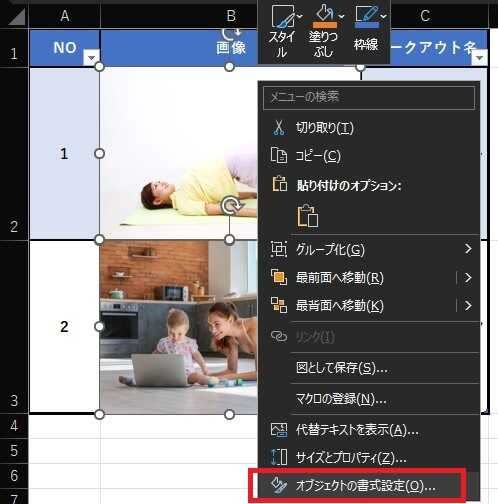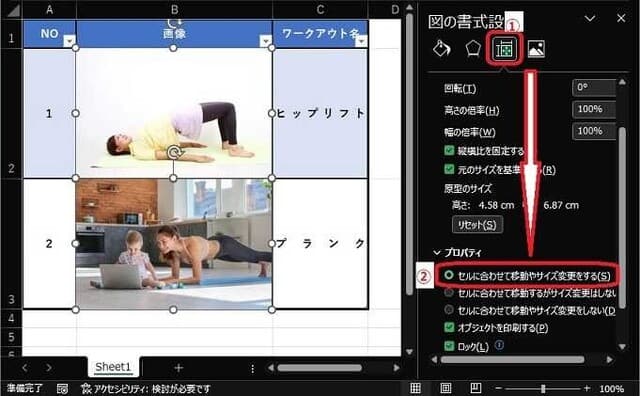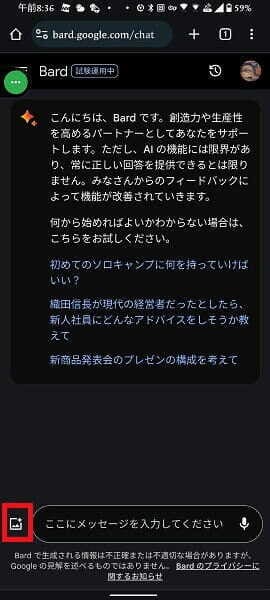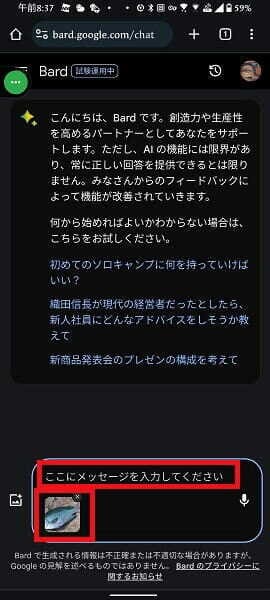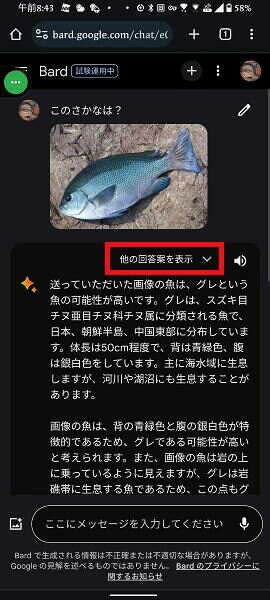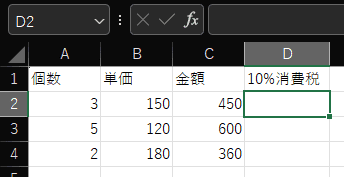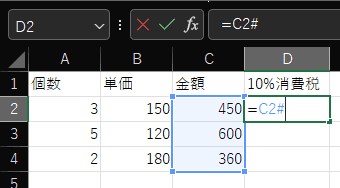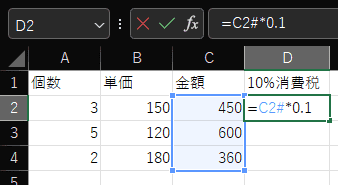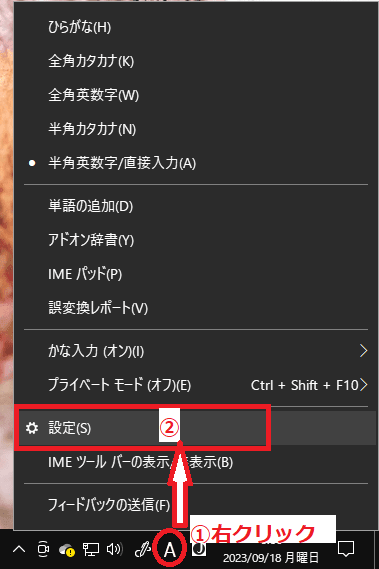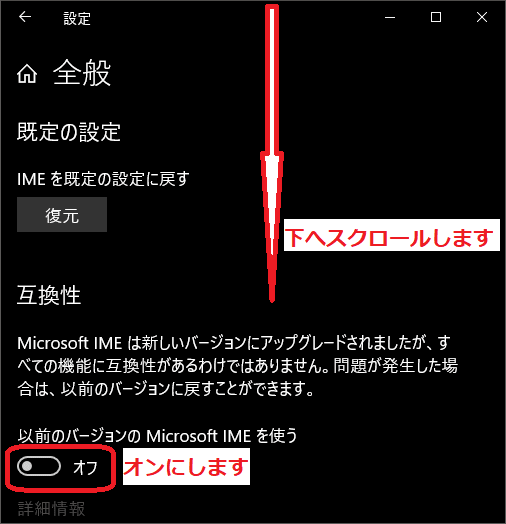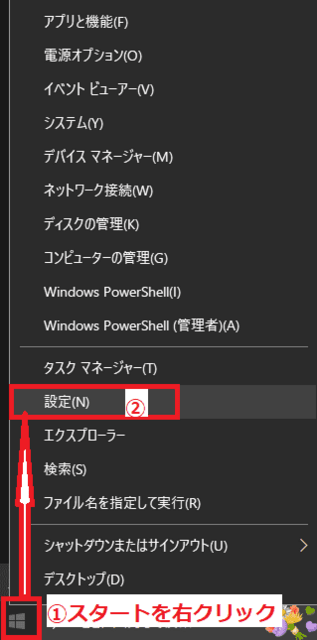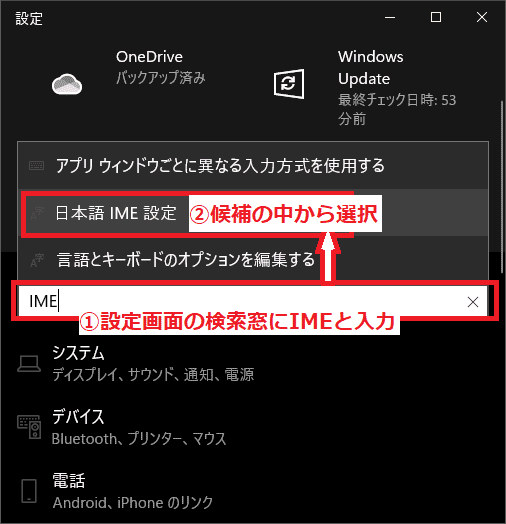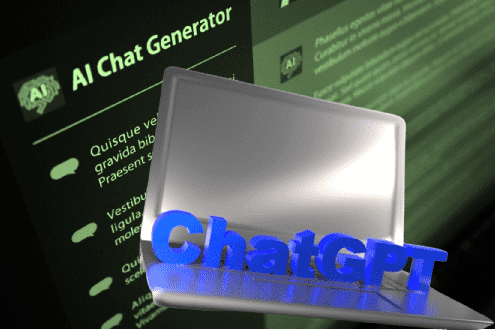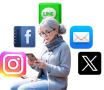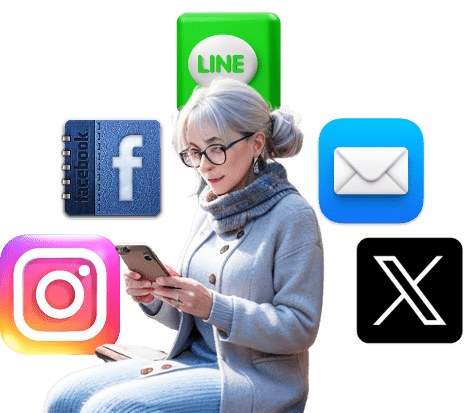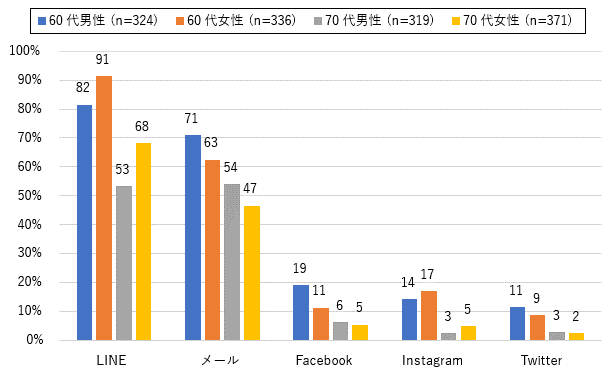日々のパソコン案内板
【Excel関数】 No.1(A~I) No.2(J~S) No.3(T~Y)
【Excelの小技】 【HTMLタグ&小技】
【PDFの簡単セキュリティ】
【複数フォルダーを一括作成するんならExcelが超便利だよ!!】
【アップデートが終わらない!? Windowsの修復ツールを使ってみる方法】
【削除してしまったファイルやデータを復元する方法ー其の一(以前のバージョン)】
【削除ファイルやデータを復元する方法ー其の二(ファイル履歴)】
【Excel振替伝票の借方に入力したら貸方に対比する科目を自動記入】
【手書きで書くように分数表記する方法】
【Web上のリンクさせてある文字列を選択する方法】
【Excel2010以降は条件付き書式設定での文字色にも対応!】
【Windows10のWindows PowerShellでシステムスキャンの手順】

マウスのクリックだけの便利技って何かなぁ~??
単語などの単体や段落全体の選択が瞬時に!!
これこそ時短に最適!!
最近、脳みその回転が低下してきたのか・・・朝寝床から起きても、即座に行動を起こすことが出来ず・・・暫く、座り込んだままスマホで天気予報などを観てる時間がありますね・・・
それにより、筋トレの時間も今迄の1時間半から2時間なんて無理・・・最近は1時間程度しかやれてません・・・ホンマに情けない・・・
ブログにしても、ネタを決めるまでにかなりの時間を要してしまい・・・ネタが決まっても構成にさらに時間が・・・
という訳で、本日は簡単な便利技を紹介して置こうと思います。
- 【マウスで単語を選択する方法】
- 文章上の選択したい場所にカーソルを持って行き素早く『ダブルクリック(2回)』をすると単語を選択できます。
- 【マウスで段落全体を選択する方法】
- 文章上の選択したい場所にカーソルを持って行き素早く『トリプルクリック(3回)』をすると段落全てが選択できます。
この技は使用頻度が高いと思いますので、絶対に覚えておいて欲しい便利技です。
Wordのリンククリックだけでは… ??
開かない…如何したら良いの??
閲覧モードに切替える!?
実は、普段、編集などで使用されてる「印刷レイアウト」画面ではなくて、「閲覧モード」に変更すればクリックだけでリンク先が開けるんですよね。Wordの場合、リンクを貼り付けても、クリックするだけでは開きませんよね…
開くためには【Ctrl】キーを押しながらクリックすれば開くんですが、普通にクリックだけで開くことって出来ないんでしょうかね…
今日はリンクの貼り方からクリックだけでリンク先が開ける手順を書いて置こうと思います。
- 【リンクを貼る方法】
- 先ず、リンクを貼りたい文字列をドラッグして『選択』して『右クリック』します。
- メニューが開いたら、下の方に表示されてる『リンク』を選択します。
- ハイパーリンクの挿入ダイアログが開いたら、表示文字列に先程選択した文字列が表示されてるのを確認し、アドレス欄に『URL』を入力します。
- そして、『OK』をクリックします。
- 結果、リンクを貼ることは出来ました…でも、リンクを開くには『Ctrl』キーを押しながら『クリック』しなければ開くことは出来ません…
- 【クリックだけでリンク先を開く方法】
- リボン上の『表示』タブを選択します。
- メニューが開いたら、表示項目の『閲覧モード』を選択します。
- すると、閲覧モード画面に切り替わりますので、この画面からならクリックするだけでリンク先を開くことが出来ます。
- 【閲覧モード画面から印刷レイアウト画面へ戻る方法】
- 一つ目の方法…
- 閲覧モード画面の上部に表示されてる『表示』タブをクリックします。
- 次に『文書の編集』を選択すると元の画面に戻ります。
- 二つ目の方法…
Wordシート下部分に表示されてる『印刷レイアウト』アイコンをクリックすれば元の画面に戻ります。
- 一つ目の方法…

Wordで→印の入力方法は如何してますか??
「やじるし」と入力して変換してませんか!?
編集記号をオンにしたら簡単!?
Tab(タブ)キーの使い方って、Excelのセルの移動など入力箇所を移動する時に使いますよね。
勿論、Wordでも、表のセル移動に使えます・・・でも、Wordには、もう一つ面白い使い方があるんですよ。
例えば、「日時 → 2023年9月27日」とWordで入力する時の『→』って「やじるし」と入力して変換してませんか!?
実は、この時に段落項目で、ある設定をすれば【Tab】キーを押すだけで『→』が入力できるんですよね。
ご存知でしょうか?
今日は、そのやり方を書いて置こうと思います。
- 【Tabキーで矢印型の編集記号を入力する方法】
- 先ず、リボンの『ホーム』タブを選択します。
- 次に、段落項目の中の右側に表示
マークの『編集記号の表示/非表示』をクリックして『オン』にします。→↵
- 設定は以上ですので、Word文書の→を入力したい箇所にカーソルを置き『Tab』キーを押してみますと左の画像のように表示されます。
- 【タブの既定幅を変更する方法】
- →と→の間隔を調節したい時はリボンの『ホーム』タブ⇒『段落』項目の右下端の『↘』マークの『段落の設定』をクリックします。
- 段落のダイアログが開いたら、左下端に表示されてる『タブの設定』をクリックします。
- タブとリーダーのダイアログが開いたら『既定値』の箇所の数字を好みに変更します。
※今回は6字に変更してみました。 - そして、『OK』をクリックします。
- タブとリーダーのダイアログが開いたら『既定値』の箇所の数字を好みに変更します。
- すると左の画像のように→の空白部分が変わりました。
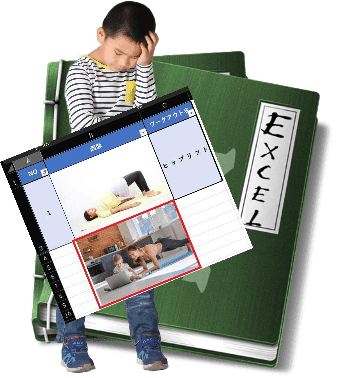
Excel表に画像を挿入し完璧な仕上がり…!?
フィルターで隠そうとしたら…えっ!?なんで!?
セルと連動させたぁ~い!?
Excelで画像を挿入することってありますよね。
セル枠の中に綺麗に画像をはめ込んで、見た目のテーブルとしては完璧に仕上がった・・・つもり・・・
しかし、フィルターを掛けた時などに、画像だけが取り残されて意味をなさない・・・なんてことを経験された方もいらっしゃると思います。
これは、画像の設定ミスが原因なんですね。
「図の書式設定」で適切な設定をすればセルと連動させることが出来るんです。
今日は、その設定方法を書いて置こうと思います。
- 【失敗した作成例】
- 左の画像は見た目は完璧に画像もセル枠に合わせて挿入しているのでこの状態ではパーフェクト…
- そこで、No部分の『▼』マークをクリック⇒No2の行を非表示にしたいので②の『✔』を外し⇒『OK』をクリックしてみます。
- すると、そのまま画像だけが非表示にならなくて残ってしまっていますよね…
これは、ただ単にセルに合わせて画像サイズだけを変更しただけが原因なんです。
- すると、そのまま画像だけが非表示にならなくて残ってしまっていますよね…
- 【画像の挿入時にセルと連動させる方法】
- 挿入してある画像を『Ctrl』キーを押しながら『全て選択』します。
※全画像を選択する場合、一つの画像をクリックし、【Ctrl】+【A】で簡単に選択できますよ。 - 次に、選択した画像上で『右クリック』します。
- 挿入してある画像を『Ctrl』キーを押しながら『全て選択』します。
- メニューが開いたら、一番下に表示されてる『オブジェクトの書式設定』を選択します。
- すると、PC画面右側に[図の書式設定]作業ウィンドウが開きますので『サイズとプロパティ』を選択します。
- そして、プロパティ項目の『セルに合わせて移動やサイズを変更する』を選択します。
- そして、失敗した時と同じく非表示にしてみると見事に画像も非表示になっています。
❦❣♡ハート💚マーク各種💖💘
色を変更するならシンプルなハートマークに !!
文字実体参照や数値文字参照の記述方法!!
ただ、環境によっては入力できないことがあるので、文字実体参照や数値文字参照の記述方法を使って書くことで、入力して表示させることが可能となります。昔はハートマークをブログなどのWeb上に表示させたいと思ったらかなりの手間やった気がします・・・
でも、現在はUnicodeの中に絵文字としてハート記号も含まれているので、HTMLソースにハート記号を書いてCSS(スタイルシート)で装飾すれば、望みの配色やサイズでウェブ上にハートマークを表示することも簡単に出来るようになりました。
- 文字実態参照
- 半角の「&」+英文字+「;」で表示される記述方法で、例えば「♥」記号なら「♥」で表示できます。
- 数値文字参照
- 半角の「&#」+数値+「;」で表示される記述方法で、例えば「♡」記号なら「♡」で表示できます。
主だったモノを書いて置きますのでコピーしてWeb編集ページに貼り付けられたら早いと思います。
| ♥ | ♥ ♥ | ♡ | ♡ | ❣ | ❣ | ❦ | ❦ |
| 💓 | 💓 | 💔 | 💔 | 💕 | 💕 | 💖 | 💖 |
| 💗 | 💗 | 💘 | 💘 | 💙 | 💙 | 💚 | 💚 |
| 💛 | 💛 | 💜 | 💜 | 💝 | 💝 | 💞 | 💞 |
上段の4つのハートマークは色指定が可能ですが、二段目以降のハートマークは色自体の変更は不可能なんですが、CSSをご存知の方ならばtext-shadowプロパティを使えば💖影の色は色々と変更可能なんですよ。
今日は少し難しかったかも知れませんね・・・色々と楽しんで下さい!!
今日の気温は…!!
大丈夫そうやしデイキャンプやっちゃう!?
日も陰ってるし時たま風も…!!
天気予報で雨の後の土曜日以降、気温が下がるとのことなので信じてデイキャンプへ出かけてみました・・・ブームも終焉へ向かってるようやし・・・。ところが・・・出発時間が少し遅れたか・・・受付の人に「今日は満杯やから場所を探してね!」・・・と・・・
ホンマに凄い量のテントが・・・
勿論、芝生の場所なんて空いてる訳が無く・・・結局、石がゴロゴロした場所に・・・
でも、何時ものようにタープ&シェード&グリドルを設置・・・
手始めは、味付けハラミでも行きますか・・・
ハラミも食べ終わったし・・・タンとカルビでも焼きますか!
今日は、かなり贅沢なBBQ・・・でも、私は余り食欲がない・・・
右目の不調のせいか頭の右側がチクチク・・・
妻と義妹二人で頑張って食べてくれた・・・けど・・・肉は残ってしまった・・・
結局、義妹へのお土産ということで車載冷蔵庫へ・・・
キャンプブームもまだまだ続いてる感じがするくらい初心者も多かったし、小さなお子さん連れが非常に多かったですね。
私達のすぐ後ろでは、初心者と思しき若い女性二人連れが、何とかタープを設置したものの、少し風が吹いてくると私のサイトを確認するように二人でポールを支えて耐えていた・・・
見るに見かねて、ポールとガイロープのやり方を説明して置いたのですが・・・果たして、理解できたのか・・・
昨日は、天候にも恵まれ気持ちの良いまったりとした一日を過ごせました。
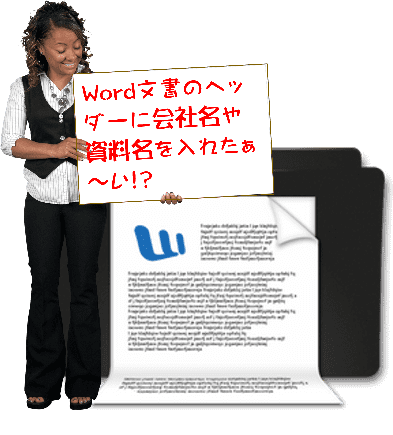
文書の印刷時全ページに会社名や資料名を入れたい!?
用紙の上か下の余白部分に入れたらええやん!!
リボンの挿入タブから選択!?
複数ページのWord文書を作成して、他社などに渡す場合、用紙の上部か下部の予約部分に会社名や資料名を入れて印刷したいことってありますよね。
この上部余白部分のことを『ヘッダー』といい、下部余白部分のことは『フッター』というのですが、この部分に入力したら全ての文書に印刷することが出来るんです。
じゃ、ヘッダー、フッターの部分の編集方法は如何したら良いんでしょうね・・・
今日は、Wordのヘッダーの編集方法で説明しますが、フッターの編集方法も一緒ですので省略します。
- 【Wordのヘッダーの編集方法】
- 先ず、リボンの『挿入』タブを選択します。
- 開いたメニューの中からヘッダーとフッター項目の『ヘッダー』を選択します。
- すると、メニューが開きますので、下の方に表示されてる『ヘッダーの編集』をクリックします。
- すると、Wordの編集画面の上部にカーソルが表示されて『編集』出来ます。
- 編集が終わったら、リボン上の『ヘッダーとフッターを閉じる』をクリックしますと、従来の編集画面の所にカーソルが移動して文書の作成が可能となります。
因みに、Excelでヘッダーを利用して透かし文字なども入れることが出来ますので、興味のある方は、過去のブログ「グループ内文書にマル秘などの透かし文字で注意喚起!!」もご覧になってください。
Google 『Bard』にGoogleレンズ機能!!
2023年9月19日から日本でも利用可能!!
入力欄の左側に画像ボタンがっ!!
そこで、外出先で使用する機会が多いスマホでGoogle Bardを開いてみて試してみたことを書いて置こうと思います。
生成AIのGoogle Bardが進化しているようです。
2023年9月19日から英語版ではBard Extensionsという拡張機能を使用すると、必要な情報が日々使用する複数の Google ツールにまたがる場合でも、Bard が関連情報を検索して表示できるようになるようで、Gmail、Googleドキュメント、Googleドライブ、Googleマップ、YouTubeなどのツールに対応しているようですが・・・
取敢えず、日本語で対応できるようになったものは、画像の詳細を検索してくれる「Googleレンズ」がBardに統合され、画像をアップロードして画像の詳細を尋ねることが可能となりました。
- 【BardのGoogleレンズを試してみた】
- 先ず、スマホのChromeを開きBardへアクセスします。
https://bard.google.com/chat - チャット画面が開いたら入力欄の左側に『画像ボタン』がありますのでタップします。
- 先ず、スマホのChromeを開きBardへアクセスします。
- すると、メニューが開き『画像アップロード』もしくは『カメラ』で撮影するか選択します。
- 画像をアップロードして入力欄に質問を入力して送信します。
- しばらくすると回答してくれたんですが…最初の回答はグレをチヌと回答していたので、『他の回答案を表示』部分をタップして表示し直しました。
慢性的に3日以上の便秘の危険性 !?
認知機能の低下、認知老化の進行と関連 !?
高齢者は食事・運動不足・服薬の関係で有病率が…!!
この研究では女性の医療従事者を対象とした2つの大規模研究と男性を対象とした「医療従事者追跡調査」に参加の11万2000人の2012~2013年までの排便頻度のデータ、2014~2017年までの認知機能の自己評価データ(主観的認知機能)、客観的認知機能は2014年から2018年の間に12,696人の参加者のサブグループを対象に測定されたデータを分析。今迄の研究では不健康な食事が認知機能に影響を及ぼすことや、欧米型の食生活がアルツハイマー病のリスクになることが判明しているらしいのですが・・・
2023年7月19日—オランダのアムステルダムでオンラインで開催されたアルツハイマー病協会国際会議® (AAIC ® ) 2023で報告された新しい研究によると、排便回数の減少は認知機能の低下と関連しているとのことです。
世界人口の約16%が便秘に苦しんでいるとされ、特に高齢者は食物繊維の不足や運動不足、他の病気のために飲んでいる薬の副作用などで便秘のリスクが高くなる傾向にあるようです。
1日1回の排便がある参加者と比較して、便秘の参加者(3 日ごとまたはそれ以上の排便)の認知力は著しく低下しており、排便頻度が3日ごとまたはそれ以下である場合、主観的認知機能低下の確率が 73% 高かく、3歳余計に年を取るのに匹敵するほど認知力が衰えているようです。
因みに、便秘でなければよいということではなさそうで、1日に2回以上の便通がある人も認知機能が低い確率が37%高かった・・・と・・・私は2回はあると思いますwww
Excelのスピル結果利用して消費税計算!?
スピルの結果を表す記号を使用する??
スピルはかなり便利な機能!!
例えば、右の画像のようセルA2からセルA4には個数、セルB2からセルB4には単価が入力されてます。
2022.08.29の私のブログで紹介しましたExcelのスピル機能って覚えてらっしゃいますか!?
C列に金額を表示させたい場合、今迄ならばセルC2の金額は=A2*B2という数式を入れていたのですが、A列×B列という数式を入力し=A2:A4*B2:B4と数式を書いてEnterで確定するんです。
すると、右の下段の画像のように金額がセルC2からセルC4すべてに表示されるという機能がスピル機能なんですね。
じゃ、引き続き消費税を計算するには如何したら良いのでしょうか?
今日は、そのやり方を書いて置こうと思います。
- 【スピルの結果を別の計算に利用する方法】
- 先ず、セルD2に『=』と入力してセルC2からセルC4までドラッグして選択します。
- すると、『=C2#』と自動で表示されます。
※この「#」はスピルの結果を表していて、セルC2~セルC4に表示されてるスピル結果のことです。
- そのスピル結果に消費税の0.1を掛けて『=C2#*0.1』と入力します。
- 次に『Enter』で確定します。
- すると、左の画像のようにセルD2からセルD4まで消費税がにゅうりょくされました。
皆さんも色々と試してみてくださいね。
Google Chrome検索窓に追加入力できない… !?
一度目の検索結果後の追加文字が駄目…!?
IMEを旧バージョンに戻そう!!
検索後に文言を追加して再検索する場合には、鬱陶しいですよね。私はGoogle Chromeを使用しているのですが、Windowsの9月のアップデート以降、Chromeで検索した場合、一度目の検索結果が出た後に追加の文言を入力しようとしても、入力できない事象が発生してたんです…
そんな時には、Mirosoft IMEを旧バージョンに戻せば問題は解決する場合が多いと思います。
今日は、IMEを旧バージョンに戻す方法と旧バージョンから新バージョンに変更する方法を書いて置こうと思います。
- 【IMEを旧バージョンにする方法】
- タスクバーの右側の通知領域に表示されてる『A』もしくは『あ』を『右クリック』します。
- 開いたメニューの中から『設定』をクリックします。
- Microsoft IMEの設定画面が開いたら『全般』を選択します。
- 全般画面が開いたら下方向へスクロールして互換性項目の以前のバージョンのMicrosoft IMEを使うのボタンを『オン』にします。
- するとバージョン変更の確認画面が開きますので『OK』をクリックするだけです。
- 【IMEを新バージョンに戻す方法】
- 旧バージョンに変更した場合、先程の行程①の通知領域の「A」か「あ」を右クリックしても開くメニューが違いますので戸惑われると思います・・・
なのでPCの『スタート』を『右クリック』します。 - 開いたメニューから『設定』を選択します。
- 旧バージョンに変更した場合、先程の行程①の通知領域の「A」か「あ」を右クリックしても開くメニューが違いますので戸惑われると思います・・・
- 設定画面が開いたら検索窓に『IME』と入力してください。
- すると、検索候補が表示されますので『日本語 IME 設定』を選択します。
- すると、先程の手順②の画面が開きますのでその後の手順は先程と一緒で、手順③で『オフ』にして下さい。
アウトドア用 の 動きやすいワークパンツ!!
WORKMAN plus+八幡店まで行ってみた…ら…
眼と鼻の先に『旬の駅』もあったぁ~!!
両店舗ともコード決済は不可!!
私はキャンプや車中泊をやる時でも、LEVI'Sのジーンズしか持っていないので、その中でも一番安かったジーンズを選らんで履いているんです・・・
京都市内にはWORKMAN Plus+の店舗は残念ながらないんです・・・
WORKMAN Plus+の店舗はWORKMANの中でも、アウトドア関連の商品にかなり特化しているとの情報を得ていたので、是非一度、行ってみたいと考えていたのですが、京都府八幡市に店舗が存在しているようなので、早速、プチドライブしてきました。
でも、このジーンズは私にとっては随分と高い買い物だったので、アウトドア用の安いパンツが欲しかったんですwww
WORKMAN Plusに着き、早速、パンツを探したら、ストレッチ入りのスリムパンツで右太腿部分にはファスナー付きの大きなポケット、左太腿部分にもポケットが・・・
お尻部分を見てみると、右腰のベルトループにカラビナを引っかけるためなのかリングが付いています。
これは、有難い!!・・・と、早速購入決定しました。・・・あっ!値段は・・・2,900円(税込)やったんですよ!
妻も仕事用のコックシューズを購入し帰路へ着く前に、目と鼻の先の国道一号線沿いにある新鮮野菜の直売所「旬の駅」へ・・・
この直売所は、オープン時から気になっていたのですが、なかなか行く機会も持てずにいました・・・がっ!
私達が頻繁に行ってる道の駅と比べると品物の豊富さにはびっくりしましたね・・・間違いなくお薦めの場所です!!
一つだけ残念なことは、両店舗ともコード決済が利用できなかったことでしたが、また、道の駅が大好きな義妹も連れて行ってあげなければ!
ということで、昨日は午後から出かけて、結構、収穫があった一日でしたぁ~!!
日本は生成AIが自由に学習・利用することを認める!?
EU・中国はハードロー型 米国・日本はソフトロー型!!
日本という国に生を受けて、ある意味、平々凡々と生活しているのが当たり前と考えていました・・・世界の人々からも、日本人は優しい・・・礼儀正しい・・・日本の技術は素晴らしい・・・と云われ、満足していました・・・がっ!
気が付けば、世の中、ITC技術が進化して、現在に至っては生成AIなるものまで登場して、人間社会に少なからず影響を与えつつあります。
日本の技術がガラパゴス化してしまい・・・結果として、日本はIT後進国と成ってしまいました。
この生成AIの規制に関して、日本は現行法では規制する明確な根拠はなく、2018年に改正された著作権法では「 AIが画像や文章を権利者に連絡することなく、自由に学習し、営利・非営利を問わず利用できる」とされ、生成AIが自由に学習し、ビジネスであろうと利用できることが法律で認められているようですね。
生成AIの規制に関しては、EU・中国は法的拘束力を持つ規制(ハードロー)を取り入れ、米国・日本はガイドラインを活用した法的拘束力を持たない規制(ソフトロー)を取り入れる流れのようです。
この件に関しても、日本政府は米国へ追従している感じで、企業の倫理観だけにおんぶしようと・・・日本人独特の曖昧さで処理しようとしているとしか考えられないんです。
IT後進国から脱却したいから、生成AIを大いに活用して世界に追いつきたいとの気持ちが優先しているように感じられて仕方ありません。
企業側も海外進出するたびにEUなどの規制問題が絡んでくると思いますし・・・
生成AIに関しては、初っ端から国としての対応策を決めておかないと、将来においてとんでもない危機が訪れるような気がしてなりません・・・
人体が吸収できる限度超え高周波を放射する!?
フランス政府がAppleにiPhone 12の撤去を要求!!
フランス国立周波数庁(ANFR)は、iPhone 12スマートフォンが人体に吸収できる限界であるヨーロッパの基準値を超える高周波エネルギーを放射するとして、Appleに対しフランス市場からの撤退を要請したようです。電波が人体に当たると、そのエネルギーの一部が人体に吸収されて熱に変わるらしく、スマートフォンなど体のそばで使う機器から放射される電波がやけどなど健康への悪影響を引き起こさないように、無線機器から発せられる電波は『比吸収率(SAR)』という指標により規制されているらしいんですね。
例えば、日本の規則でも頭や体の側は2W/kg、四肢は4W/kgまでと定めらてるらしいんです。
フランス国立周波数庁(ANFR)が調べた結果、iPhone 12の手足に対するSAR値は5.74W/kgで、制限値である4W/kgを43.5%もオーバーしているという結果やったようなんです。
ただ、日本においては如何なのかといいますと・・・
総務省によれば・・・
- 「iPhoneは同じ機種でも販売される国によって型が異なっていて、フランスで問題になった型は日本では販売されていない」
- 「ヨーロッパの基準値は、人体に悪影響を与えると考えられるレベルの10分の1に設定されていて、今回検出された数値では危険があるとは考えられない」
アナタはPCかスマホのどちらを長く利用してますか?
女性利用はLINE・Instagramが同年代男性より高い!?
NTTドコモ モバイル社会研究所は2023年1月に全国・60~79歳男女に対して訪問留置法(調査員が訪問し調査を承諾頂いた方に紙で質問票を配り後日回収)で実査し、1,350(有効回答数)の「シニアのメールとSNSの利用状況」を実施・分析した結果を公表しました。LINEとメールの利用比率は70代男性で僅かメール利用が上回っているようですが、全般としてはLINEの利用が上昇しているようですね。
また、60代の同年代で比較してみると女性の場合「LINE」「Instagram」が多く、男性の場合は「メール」「Facebook」「Twitter(新 X)」の利用が高いようです。
メールとLINEの利用頻度の違いに関しては、女性は男性より僅かながらPCの利用時間が少なく、その分、スマホの利用時間が長いようなので、使用デバイスの違いがLINE とメールの違いの数字に表れてるようだとの見解のようですね。
確かに、LINEというツールが日常生活においては深~く浸透してきていますよね。
音声通話という部分においても、多少の通話のしにくさはあるものの、無料で延々と話せるというのは有難いです…実際、スマホの電話アプリによる通話は殆どしなくなってしまいました。
私も、仕事を辞めたら固定電話は必要なくなるかもしれません…時代がここまで変わるとは想像だにしてませんでした…