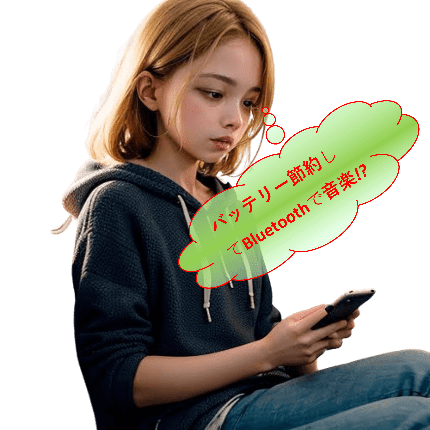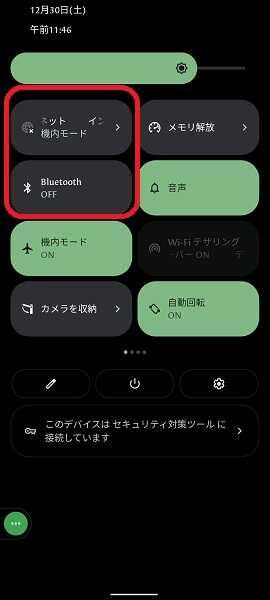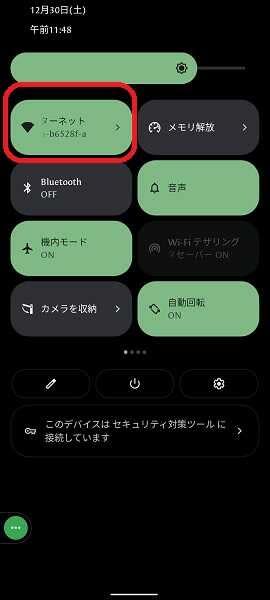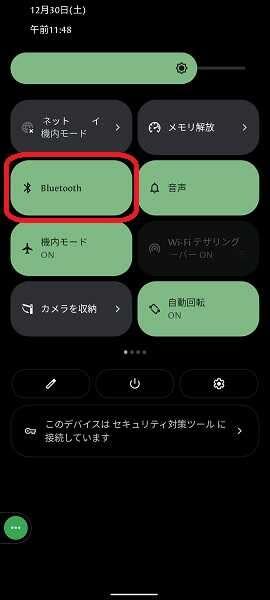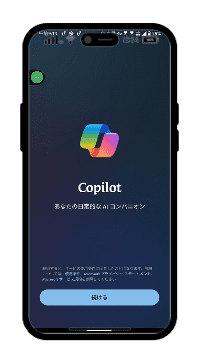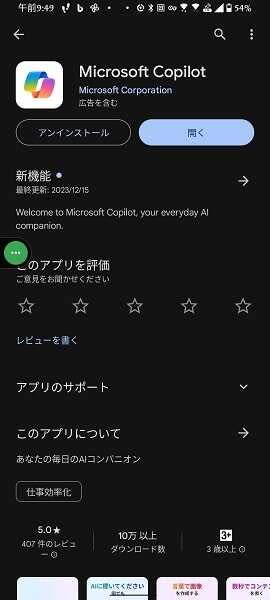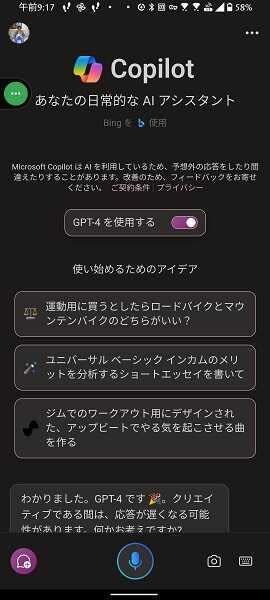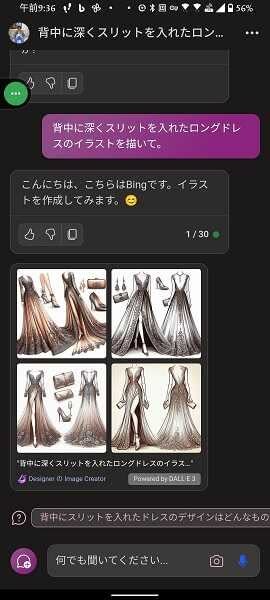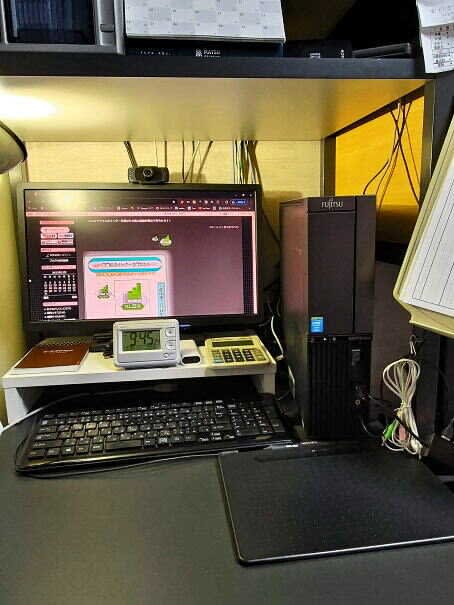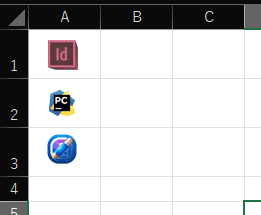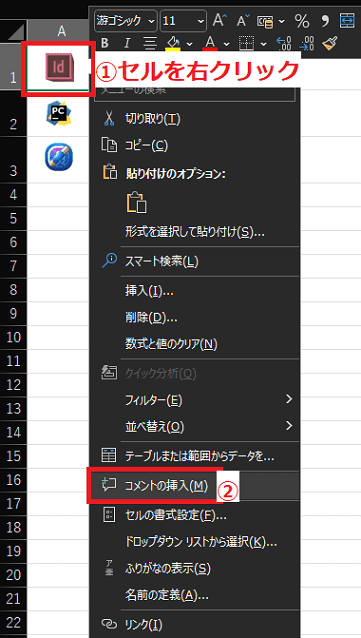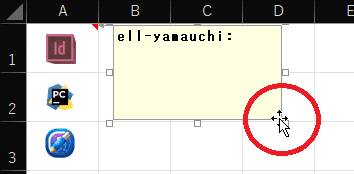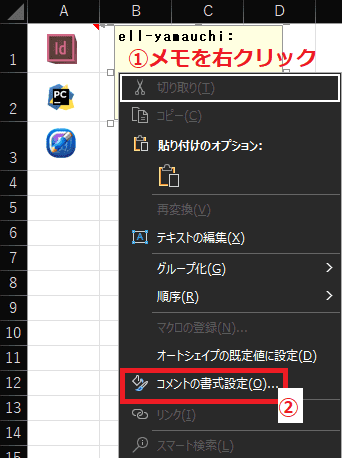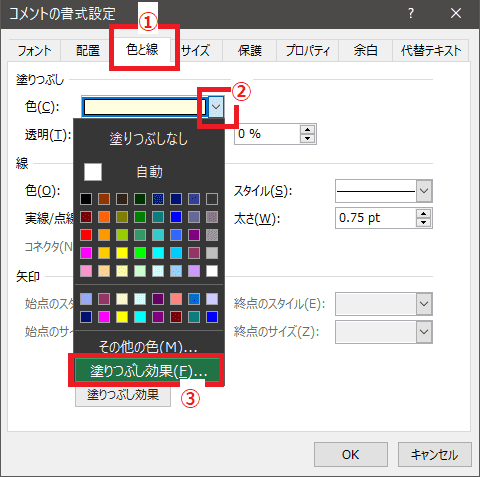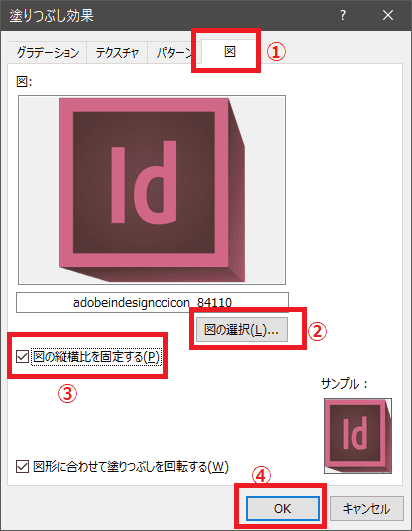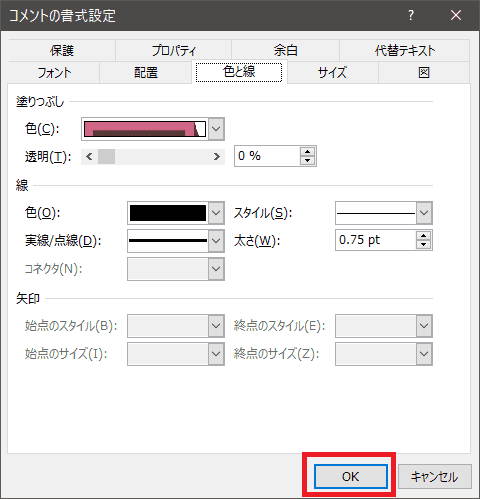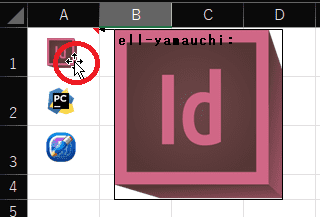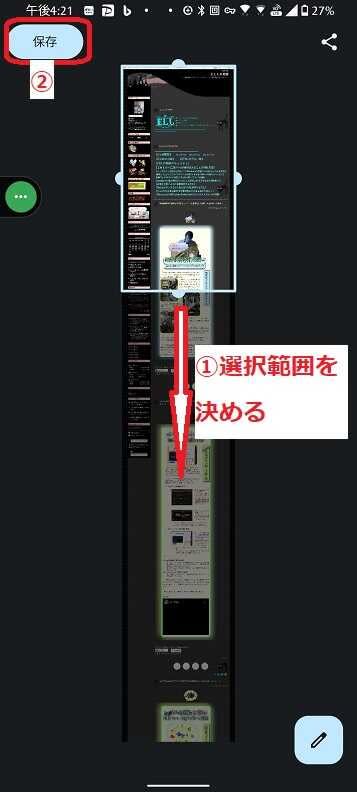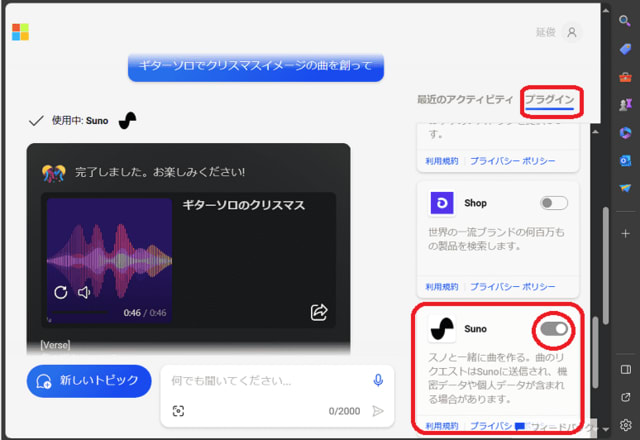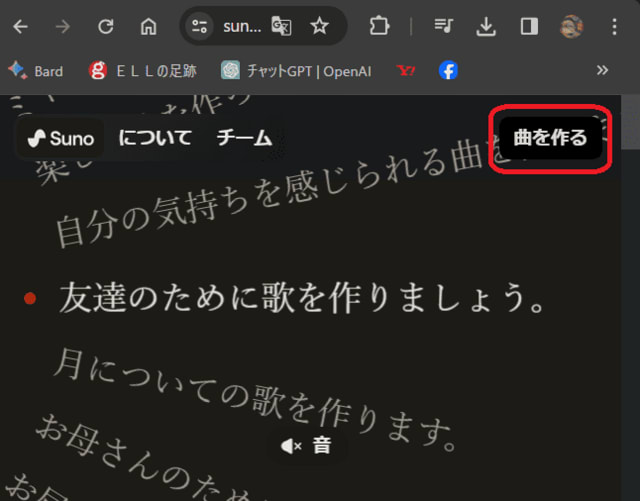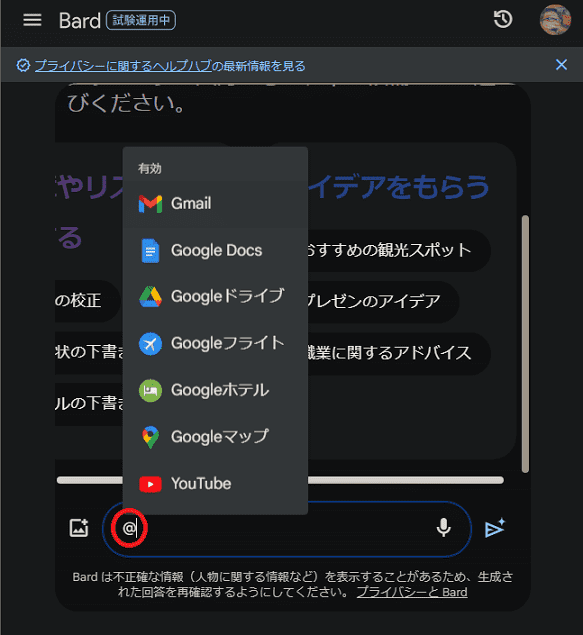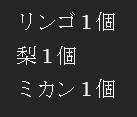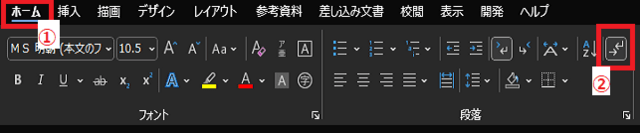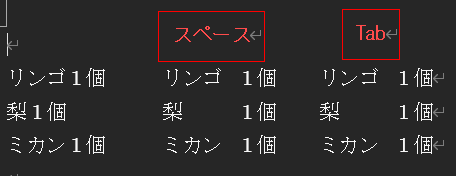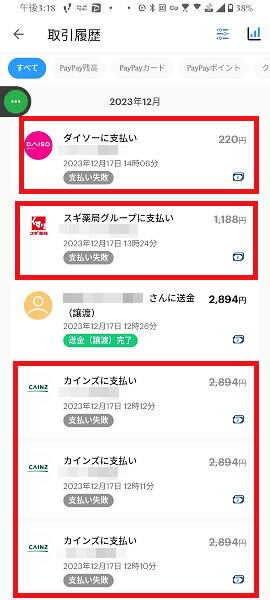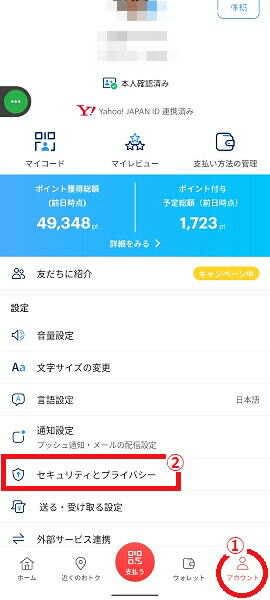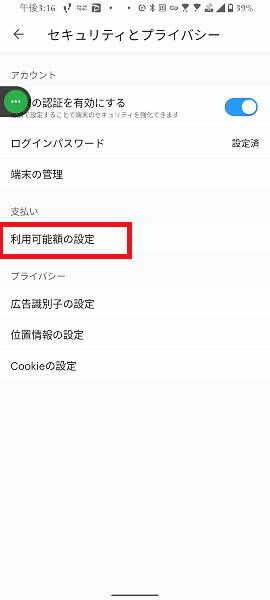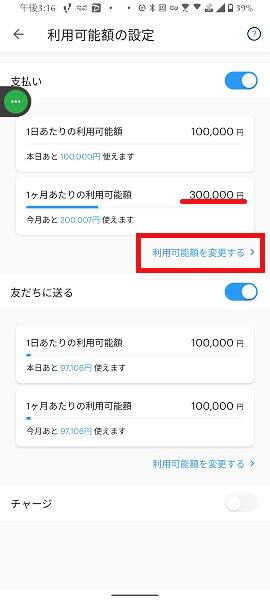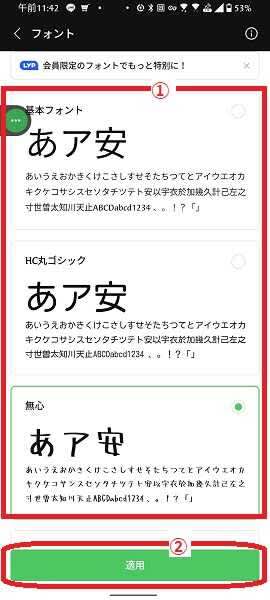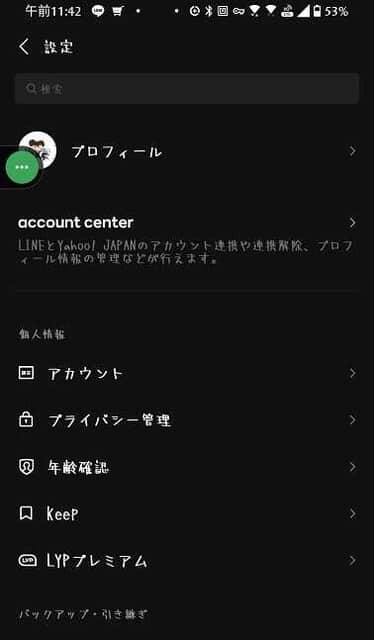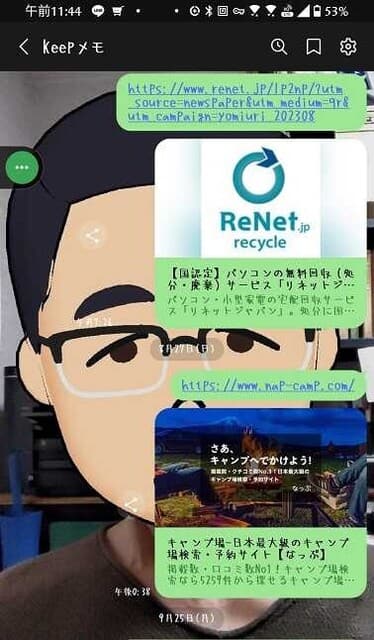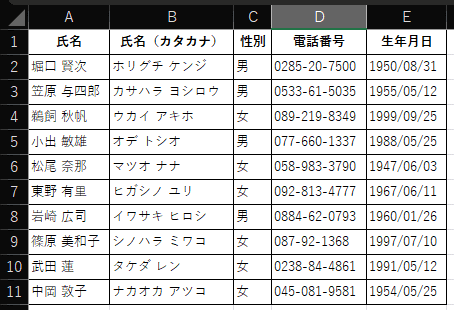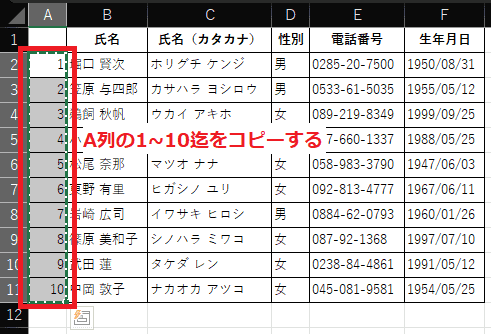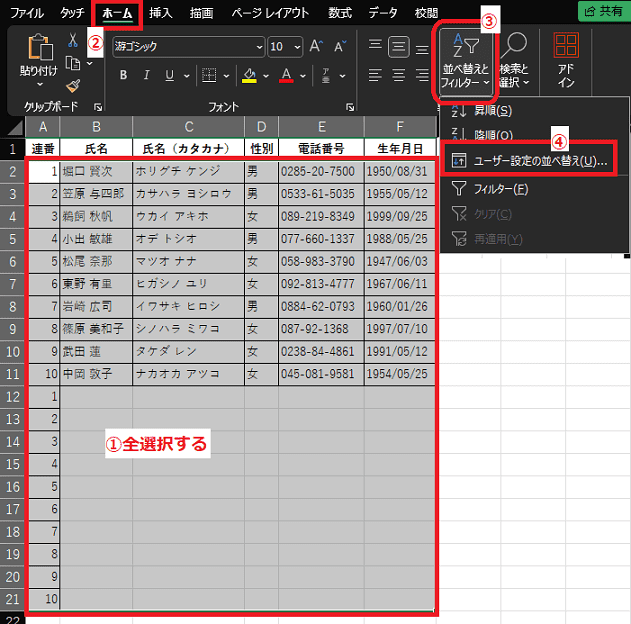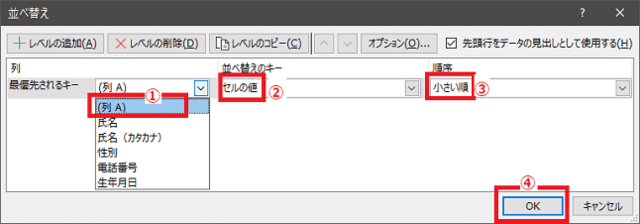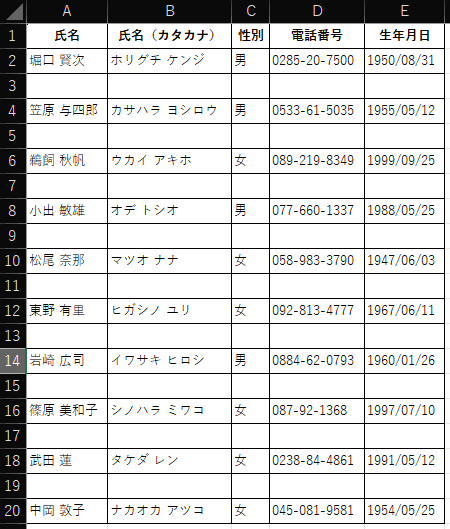日々のパソコン案内板
【Excel関数】 No.1(A~I) No.2(J~S) No.3(T~Y)
【Excelの小技】 【HTMLタグ&小技】
【PDFの簡単セキュリティ】
【複数フォルダーを一括作成するんならExcelが超便利だよ!!】
【アップデートが終わらない!? Windowsの修復ツールを使ってみる方法】
【削除してしまったファイルやデータを復元する方法ー其の一(以前のバージョン)】
【削除ファイルやデータを復元する方法ー其の二(ファイル履歴)】
【Excel振替伝票の借方に入力したら貸方に対比する科目を自動記入】
【手書きで書くように分数表記する方法】
【Web上のリンクさせてある文字列を選択する方法】
【Excel2010以降は条件付き書式設定での文字色にも対応!】
【Windows10のWindows PowerShellでシステムスキャンの手順】
機内モードを 有効活用する方法ないのかなぁ~!?
無料でGPT-4とDALL・E 3を採用!!
スマホの通信を遮断するだけなの?!
機内モードをオンにすることにより、データ通信・Wi-Fi・BluetoothさらにGPSの主に4つの機能が停止されます。
スマホの機内モードって、ご存知だと思いますが・・・『航空機内で離着陸時など乗客の無線通信利用が制限される時にスマホの通信を遮断するために利用する機能』ですよね。
ただ、あまり知られていないようなのですが・・・機内モードをオンにしていても、Wi-FiやBluetoothを利用する設定は可能なんですね。
- 機内モードがオフの状態ではWi-Fi・Bluetoothともオンになっていますよね。
- しかし、機内モードをオンにすると両方とも遮断されてしまいます。
即、着信音やアプリの通知音を消したい時には便利ですよね。
- データ通信料を使い過ぎて通信量を節約したい時、Wi-Fiのある環境なら、機内モードでデータ通信を使わずWi-Fiのみを利用できます。
- 機内モードでバッテリー残量を節約しながらBluetoothで音楽を楽しむこともできます。
その他、モバイルデータ通信やWi-Fiが接続しづらいときの通信状態のリセットに機内モードをオンに入れた後、再接続することにより改善することも・・・充電を速くしたい人は機内モードをオンにして充電すると速くなることも・・・
バッテリーに関しては、機内モードにすると山中や海上といった基地局が少ない場所ではスマホが基地局探しにデータ通信を使わないのでデータ通信料を減らすことによりバッテリーを節約できる等のメリットがありますが、Googleなどの地図アプリはネット上からデータを探しますので、山深い場所ではお薦めはしかねます・・・
トイレ の 換気扇 に 2年分 の ホコリが…
換気扇の奥からこれでもかというくらい…
一昨日、トイレ内掃除は妻がやってくれたんですが、トイレの換気扇は私の仕事・・・実は、昨年は換気扇掃除をサボっていたので、かなり気には成っていたんです。
狭いトイレ内に、折畳ステップをいれ・・・換気扇カバーを取外し・・・
先ずは羽の周りについているホコリが落ちてこないように掃除機で吸い取っておくか・・・!!
ところが・・・換気扇が小さすぎてノズルが入らへんやん・・・
ならば、ドラムのスティックに流せるトイレクリーナー「激落ちくん」を巻き付けて差し込むか!
いざ!行って参れぇ~!!
映像禁止やけど・・・物凄く溜まってる・・・ホコリの塊が落ちてくるやん・・・
手洗いの中に入ってしまったら大変やから、直ぐ掃除機で吸い取ろ!!
そりゃ、2年分のホコリが換気扇にこびり付いてたんやから仕方ないわなぁ~www
また一つ、気になってたところの掃除ができた・・・台所は真っ先にやってしもたし、今年は、これくらいでいいか・・・な・・・
Android版 Microsoft Copilotが提供開始!!
無料でGPT-4とDALL・E 3を採用!!
DALL・E 3で画像の生成も可能!!
OpenAIのGPT-4やDALL・E 3などのAIモデルを活用し、翻訳、画像生成や作曲…様々なものをこなせるようです。
米Microsoftは12月19日、米Googleの公式AndroidアプリストアGoogle Playストアで「Microsoft Copilot」アプリを公開しました。
- インストール⇒ Microsoft Copilot
- アプリを起動してみると最初にこの画面が・・・
- 兎に角、「GPT-4を使用する」を『オン』にして
- 「背中に深くスリットを入れたロングドレスのイラストを描いて」と聞いてみたら4点描いてくれました。
お正月前にお年玉を頂いた感じです・・・かね・・・興味のある方で、Android端末の方はインストールしてみられたらいいと思いますよ。
因みに、iOS版のアプリは現在のところ提供はまだのようです。
昨年はカーポート を 水洗い できなかった…
カーポートを綺麗にすると気持ちがいいねぇ~!!
我が家は一応戸建てなんですが・・・両隣とのすき間が殆ど無いんです。だから、両隣が在宅で車が置いてあると・・・カーポートの水洗いが出来ませんwww
実は、昨年は両隣の車が常に駐車していたためにカーポートは洗っていなかったので、かなり、気には成っていたんです。
昨日の昼食後、何気にベランダから外を見た時…!!・・・掃除できるやん!!
という訳で、急遽、予定を変更して玄関廻りを掃除することにしたんです。
両隣さんが帰宅される前にと先ず、カーポートをモップで綺麗にし・・・といっても、こびりついた汚れは取れませんけどね。
それでも、ざっと一回洗い…更に、もう一回…もう一回・・・と3回ほど擦ってみたら、少しは綺麗になりました。
ゴム手袋をして、作業していたのですがひび割れの指に巻いていたテープがいつの間にか外れ・・・指先の痛さも感じないくらい時間との勝負に必死やったんですね。
昨日も気にかかっていたことが一つ解決! 今日は何を解決しようかなぁ~!?

指も対策したし…PCのメンテナンスを…!!
一つずつ片付けねば…年が越せぬ…!?
親指も指サックしたら大丈夫!!
指のひび割れが治るのを待っていたら、年が越せへんようになってしまう・・・事務作業の時に使う指サックがあったはずや・・・と、引き出しを探してみたらあったぁ~!!
CPUグリスにも薄いものが1個入ってたけど親指には無理やったけど・・・
これやったら多少分厚いけど作業は出来るな!
先ず、CPUの上に乗ってる冷却装置を取り外し・・・
CPUの上部の乾燥したグリスと冷却装置の裏側のグリスをアルコール拭き取りシートで綺麗に・・・
綺麗になったし・・・新しいグリスを・・・
グリスが上手く広げられへん・・・
メッチャ汚いやんwww・・・こんなもんやろ・・・と、冷却装置を元に戻してネジ留めし、PCケースカバーをかぶせて完成!!
後は諸々の配線を繋ぎ直し・・・動作を確認して終了だぁ~!!
私のPCのメンテナンスは無事完了したので、次は妻のPCも・・・と、一挙に作業をしてしまい無事、年末恒例のPCメンテナンス作業は完了させました。
ただ、年末になって風邪ひきで体調は今一スッキリとしていません・・・昨夜は晩酌もしないでおとなしくしていました。
子供達家族が帰京してくるまでに体調も戻して置かなくてはねっ!
Excel画像にポインターを乗せたら… !!
拡大画像が表示できるってホンマ!?
これは凄~い!!目から鱗や~!!
Web上では画像をクリックして拡大したり…マウスポインターを乗せると拡大したり…というのはよくあるのですが、それが、Excelで可能やったとは…脳みその柔らかい人がいるものですね。
私も今朝、こんな手法があったんかと頷かされてしまう凄い裏技のことを知ってしまいました。
それは…Excelでセルに埋め込んだアイコンなどの小さな画像上にマウスポインターを乗せるとその画像の拡大画像が表示され、画像をハッキリと確認することが出来るんです。
今日は、私もそのやり方を書いて置こうと思います。
- 【Excelで画像にポインターを乗せると拡大画像が表示される方法】
- 例えば、左の画像のようにセル内にアイコンを埋め込んでいるとしますね。
- 先ず、アイコンが埋め込まれてる『セル』でマウスを『右クリック』します。
- 開いたメニューの中から『コメントの挿入』を選択します。
※バージョンによっては「新しいコメント」と「新しいメモ」の2つの項目が表示されている場合があるようですが『新しいメモ』のほうを選択します。
- すると、コメント枠が表示されますがカーソルが『点滅』したままでは駄目ですので・・・
- コメント枠をクリックして枠全体を『選択』します。
- そして、コメント(メモ)枠内で『右クリック』します。
- 開いたメニューの中から『コメントの書式設定』を選択します。
- コメントの書式設定ダイアログが開いたら『色と線』タブを選択します。
- 次に塗りつぶし項目の色の右側の『﹀』をクリックします。
- 開いたメニューの中から『塗りつぶし効果』を選択します。
- 塗りつぶし効果ダイアログが開いたら『図』タブを選択します。
- そして、『図の選択』で画像を選択します。
- 次に『縦横比を固定する』に『✔』を入れます。
- 最後に『OK』をクリックします。
- すると、コメントの書式設定ダイアログに戻りますので『OK』をクリックします。
- すると、Excelシートのセルに埋め込んだ小さなアイコンの上にマウスポインターを持っていきますと『拡大表示』されるわけです。
是非、覚えて置いて利用してみたいものですね。

CPUグリスの準備は整ったけど…指が…!!
PC掃除に…不穏な予兆!?…なのか…
指のひび割れを直さんと…!!
やはりAmazonからの荷物は一つはかなり早い時間に到着したが、もう一つの荷物が夜に成ってしまった…土曜日は買い物で忙しいから…PC掃除は日曜日にでもやれたらやっておこうか…な…
今朝、妻の出勤後に起きてみたけど…目の奥がゴロゴロ感で物凄く重いし…身体もシンドイ…
ホンマに風邪をひいてしもたようです…
おまけに…親指の爪の所がパックリとひび割れてメッチャ痛みがある…
風邪薬を飲んでみたので身体は楽になってきたけど、指がこの状態ではPC内部を弄るにはリスクが大きいな…
一度目は、PCケースの蓋を開けて閉じ…二度目は部材が揃っても別の理由で作業不可…今回、PC清掃をするなという暗示なのかな…例えば、静電気で精密機械をお釈迦にしてしまったり…とか…www
兎に角、今日もPC掃除はやめておこう…なぁ~んて都合の良い口実を付けてしまいました…
スマホで長いスクショを撮りたいなぁ~!?
Amazon等の注文明細をスクショで残したい…!?
Androidは出来るけど…iPhoneも可能みたい!?
スマホでスクリーンショットを撮る時に、『もう少し下の方まで撮れないかな…』なんて思われたことありませんか?
私はAmazon等で購入して、注文明細を撮る時に常に思っていました・・・が、スマホにはスクロールスクリーンショットを撮る方法がAndroid12だけなのか否かは解りませんが可能なんです。
因みに、iPhoneも撮る方法があるようなのですが、持っていないので検証できていませんが、一応、書いて置こうと思います。
- 【Androidスマホでスクロールスクリーンショットを撮る方法】
- 普段通りにスクショを撮り、画面下に暫く表示されるメニューで『キャプチャ範囲を拡大』をタップします。
- すると、右の画像のように四方の枠をドラッグして選択範囲を拡大・縮小して、好みの場所で保存すれば良いだけです。
- すると、左の画像のように好みの長さのスクリーンショットを撮ることが可能です。
- 【iPhoneスマホで撮る場合】は・・・
- 下記のいずれか…
- 【Face IDを搭載したiPhoneの場合】
音量を上げるボタンとサイドボタンを同時に押してから素早く放す。 - 【ホームボタンを搭載したiPhoneの場合】
サイドボタンとホームボタンを同時に押してから素早く放す。
- 【Face IDを搭載したiPhoneの場合】
- 画面の左下隅にあるスクリーンショットのサムネールをタップします。
- 『フルページ』をタップしてから『完了』をタップします。
- 下記のいずれか…
- 『写真に保存』をタップして『写真 ライブラリ』にスクリーンショットを保存する。
- 『PDFを“ファイル”に保存』をタップし、保存場所を選択してから『保存』をタップして、『ファイル』アプリ にスクリーンショットを保存する。
- 下記のいずれか…
ただ、料理などのレシピを残しておきたい時などにこのスクロールスクリーンショットが使えたら便利やと思いませんか!?
是非お試しあれぇ~!!

年末恒例のPC掃除で蓋を外してみたけど…!!
埃は少ないけど…CPUグリスが…!?
見なかったことに出来ひんし…!?
「さぁ!!朝の間に年末恒例のPC掃除をやっちまおぉ~!!」・・・と、意気込んで、私のPCの配線を全て取外し、本体の蓋を開けて見ました。最近は、ミシンを踏む時にはPC机の前にビニールカーテンを施して仕事している性で、以前のような内部がホコリまみれということはありませんでした。
これなら、妻のPCも直ぐに掃除できるな…とPC掃除を始めたんですが…
ところが…ところが…CPUクーラーを取り外してみたら…ええっ!!CPUグリスが乾燥しきってるぅ~~…
いくら何でも、見て見ぬふりは出来かねぬとAmazonで即日配達のグリスとグリス拭き取り用ウェットシートをポチリました。
ただ、多分今日は配達も夕方になるやろし、PC掃除は無理やろ…と、PCケースの蓋を閉め…配線も繋ぎ直し…ブログを書いています。
CPUのグリスは熱を持ちやすいCPUとCPUクーラーを繋げて熱伝導効率を上げて放熱効果を高めるという役目を持っているので、今回の私のように横着をかまして乾燥させてしまうと熱暴走などのリスクが上がってしまいますので、皆さんも内部清掃される際にはCPUクーラーを取り外して確認されるのが良いと自戒を込めて思いますwww
テキスト入力 でボーカル入りの楽曲が!!
Suno AIをMicrosoft Copilotでも可能!?
Copilotでのダウンロードは…??
米Microsoftは12月19日(現地時間)、Microsoft Copilot(旧:Bing Chat)が音楽生成AI「Suno」と提携し、Microsoft Copilotで「Suno」プラグインを有効化すれば、誰でもテキストでの命令だけで好みの音楽を製作が可能となると発表しました。
ただ、このブログを作成し始めた時点ではMirosoft Edgeを更新してみても駄目やったのですが・・・今、再度更新してみたら、可能となってましたね。
- 【Suno AIで直接創る方法】
- 先ず、Suno AIへアクセスします。
- ページ右上の『曲を作る(Make a song)』をクリックします。
- Discord、Google、Microsoftのいずれかのアカウントを使用してログインします。
- ログインしたら左側の項目の『作成する』をクリックします。
- 次に真ん中の曲の説明欄に『文章でイメージ』を入力します。
- そして『作成する』ボタンをクリックして待ちます。
- すると、右側に作成された曲が『2曲』表示されます。
- 【Microsoft Copilotで創る方法】
- 先ず、『Microsoft Edge』でcopilot.microsoft.comへアクセスしてMicrosoftアカウントでログインします。
- copilot.microsoft.comページ右側のサイドパネルの『プラグイン』をクリックします。
- そして、『Suno』が『オン』になってるか確認します。
- オンになっていたら、質問欄にテキストでイメージを書いて投稿すれば曲が作成されます。
- 【Suno AIで直接作成する場合】
- 無料プランでは1日 50creditsが使用できるようで、1回で2曲が生成され、合計10creditsを消費するらしく、毎日5回分の音楽生成が試せる計算のようです。
ダウンロードは出来ますが無料プランでは商用利用は不可となっています。 - 【Microsoft Copilotで作成する場合】
- 先程試してみましたが、一曲だけ作成され、ダウンロードは駄目みたいでしたね。
興味のある方は、一度使って見られても面白いかと思います。
愛と感謝
Google Bard の拡張機能が日本語対応!!
YouTube・Gメール・Googleマップ等々…の情報検索!!
複数のアプリを開かないで良い!!
拡張機能は質問欄に『@』を付けると利用可能なアプリの一覧が表示されますので選択して質問すれば大丈夫です。
米Googleは12月18日(現地時間)、対話型AIツール「Bard」をアップデートしました。
日本時間12月19日より、Bard で Google のアプリやサービスと連携できる拡張機能を日本語でも公開しました。この拡張機能を使用することで、必要な情報が複数の Google アプリやサービスにまたがる場合でも、Gmail、Google ドキュメント、Google ドライブ、Google マップ、YouTube などの日常使用しているGoogleのツールから関連情報を検索してBard の回答内に一括で表示するというものです。
これやと、色々とアプリを広げたりしなくて良いから使いやすいと思いますね。

WordのTabやスペースを使いこなせてますか?!
この編集記号の表示非表示もワンクリック!?
始めにオプション設定の確認!?
Wordで、例えば、左の画像のように「リンゴ1個 梨1個 ミカン1個」などと書いて1個という数字の頭を揃えたい時如何されてますか?今日は、スペースとTabについて書いて置こうと思います。
人によってはスペースキーを使って頭を揃えたりされてる方・・・あるいはTabキーを使って揃えられてる方も・・・
ズバリ!私は文字の開始位置を決める場合はTabキーを使うのが良いんじゃないかと思います。
- 【Tabで頭を揃える利点】
- スペースの場合、1タップ1文字分のみだが、Tabの場合、1タップで揃えることが出来る。
- 【スペースやTabの編集記号の表示/非表示の方法】
- 先ず、Wordを開いてリボン上の左『ファイル』タブをクリックし、開いたページの左側項目の一番下の『その他のオプション』を選択します。
- Wordのオプションダイアログが開いたら、左側項目の『表示』を選択します。
- 次に、常に画面に表示する編集記号項目の『タブ』と『スペース』の『✔』を『外し』ます。
- そして『OK』をクリックします。
- これで、『ホーム』タブ内の段落項目の右側に表示されてる『編集記号の表示/非表示』アイコンをクリックしますと・・・
- すると、左の画像のようにスペースやTabに編集記号が表示されなくなりますが、再度クリックしますと表示されます。
PayPay セルフレジ で 認証失敗 !?
ストレージ削除しても… アプリ入直しても… 駄目!!
もう一度ダイソーで試そう…!?
いざ支払いの段階でコード支払いを選択しQRコードを読込ませると承認されませんでした・・・と??
妻が土・日が連休やったのに土曜日は天候が悪く閉じこもっていたので、昨日はドライブがてら少し距離のあるカインズ亀岡まで・・・
近所のホームセンターではキャンプの焚き火用の広葉樹の薪がなかったのですが、キャンプギアコーナーで小割にした広葉樹1ケースと35cm程度にカットした広葉樹一束を購入しておこう・・・その他もろもろと一緒に支払いをしようとセルフレジへ・・・
何かい試しても支払失敗・・・支払失敗・・・お店の方に見てもらっても・・・???
結局、妻のスマホのPayPayでやってみようと行うとすんなり支払い完了~!!・・・何なんこれっ?!
京都市内に帰って来てダイエーの駐車場でアプリのストレージを削除して買い物で試してみたけど駄目・・・ならば、アプリ自体をアンインストールしてみたので、再度ダイソーで試してみよう・・・これも駄目www
ダイソーでの時に店員さんが「支払限度額の為・・・」とか云っていたようなので、帰宅後、支払限度額設定の見直しをやってみました。
- PayPayを立ち上げて右下に表示されてる『アカウント』をタップし、開いたページで『セキュリティーとプライバシー』を選択します。
- 画面が開いたら支払い項目の『利用可能額の設定』をタップします。
- 利用可能額の設定画面が開いたら1か月あたりの利用可能額を変更したいので、下に表示されてる『利用可能額を変更する』をタップしてデフォルトで10万円になっていたのを30万円に変更してみました。
実は、12月初めにイエローハットでオールシーズンタイヤの代金をPayPayで支払っていたので、デフォルトの月の支払い限度額の10万円になってしまっていたようなんですね・・・多分www
これで、12月はPayPayでの支払いも大丈夫やと思います。
しかし、店頭で使えない時はウロがきてしまいました…皆さんも大きな買い物をされた時はPayPayのひと月の支払い限度額は10万円になっていることを覚えておかれた方が良いと思いますよ。
無料フォントは3種類でLYP限定フォントは…!!
さらに11種類の中から選択することが出来ちゃう!!
以前はLINEラボで提供されていた!!
LINEのトークなどのフォントを自分らしく変更できたら良いですよね・・・
2023年10月迄、iOS版アプリでLINEラボ(試験機能)でカスタムフォントとして提供されていた機能で、無料フォント3種類とLYPプレミアム会員限定フォント11種類がAndroid版及びiOS版両方で使用することが可能となりました。
- LINEの『ホーム』画面を開いて右上の『歯車』マークをタップします。
- 設定画面が開いたら下の方へスクロールして『フォント』をタップします。
- 無料フォントは3種類の中から選択し『適用』をタップします。
※今回は無心を選択しました。
- LINEのトークも全て指定したフォントに変更されてます。
因みに、使用可能フォントを列記して置きます・・・
- 【無料フォント】
- 基本フォント
- HC丸ゴシック
- 無心
- 【LYPプレミアム会員限定フォント】
- カモレモン+
- UD新丸ゴ
- 丸アンチック+
- あおとゴシック
- UD新ゴ
- 萃流アトラス
- 那欽
- タカハンド
- ぽっくる
- プフ ホリデー
- TBUD明朝
勿論、LYP会員の方は無料フォントも使用可能なので14種類の中から自分好みのフォントを使用することが出来ますよね。
これから、LINEのやり取りも一段と楽しいものになるんじゃないかと思います。
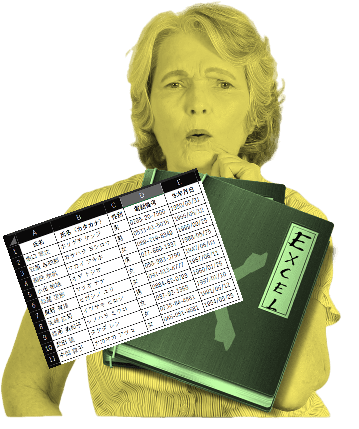
Excelで作成した表やけど空白行を入れたい…!?
一括で空白行を入れる方法って無いのかなぁ~!?
一行ずつ挿入させるのは大変…!!
Excelで表を完成させた後に各行の下に空白行を追加しなければならなくなったら…アナタなら如何しますか?その方法とは並べ替えの機能を使うんですが、今日はそのやり方を書いて置こうと思います。
一行ずつ行を挿入しますか?!…それとも、Ctrlキーで飛ばし飛ばし行を選択してから行を挿入しますか?!
でも、一括で挿入することが出来たら非常に有り難いですよね。
実は、少々、強引なやり方というのか…良く云えば裏技というのか…一括で挿入できる方法があるんですよねぇ~♪
- 【完成した表の各行の下に空白行を挿入する方法】
- 先ず、表の左側に『列』を挿入して1・2・3…と『連番』を打っておきます。
- そして、挿入したA列の『連番』を打った『セルだけ』を選択します。
- 次に選択した範囲を『コピー』します。
- 連番部分のコピーできたらセルA12以降に貼り付けます。
- 貼付けが出来たら今貼り付けた部分と表を含めて『全部選択』します。
- 次に、リボンの『ホーム』タブを選択します。
- ホームのメニューが開いたら画面右側の方に表示されてる編集項目の『並べ替えとフィルター』を選択します。
- 開いたメニューの中から『ユーザー設定の並べ替え』を選択します。
- 並べ替えダイアログが開いたら列の最優先されるキーを『(列A)』を選択します。
- 並べ替えのキーは『セルの値』を選択します。
- そして順序は『小さい順』を選択します。
- 最後に『OK』をクリックします。
- すると、左の画像のように空白行が一行おき挿入されて並び替えられています。
- A列の連番は必要ないのでA列を削除して表の枠線を修正すれば、空白行を挿入した表に修正できるという訳です。
日常生活においても然りで、周りを見回して利用できるモノを見つけ創意工夫する事が大切やと思います。