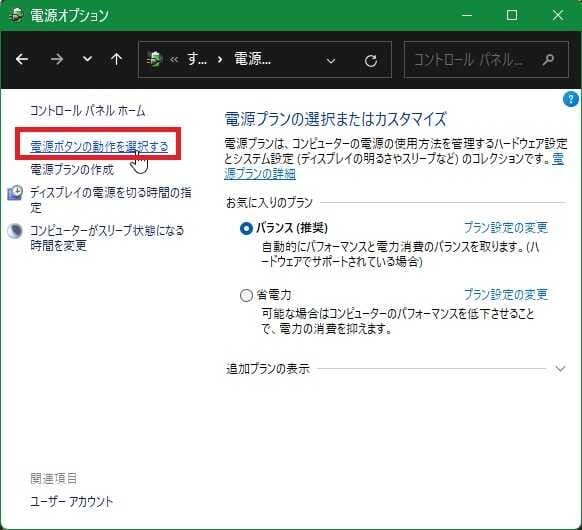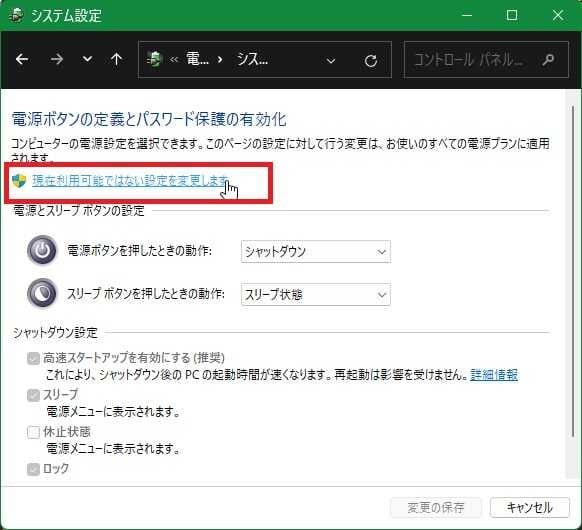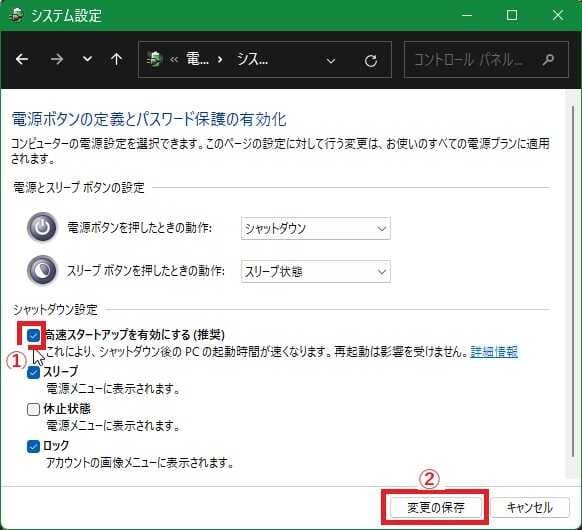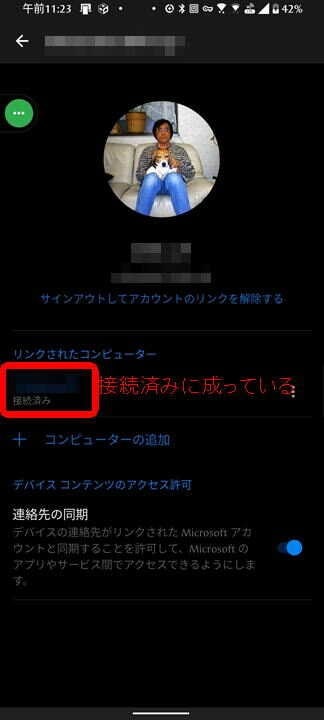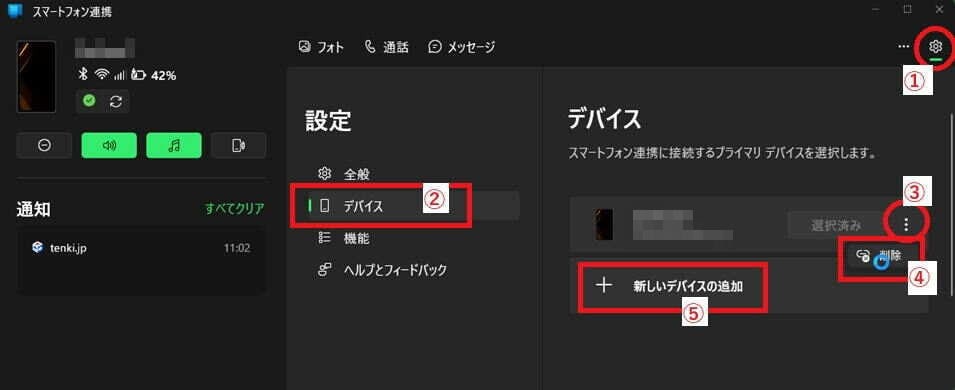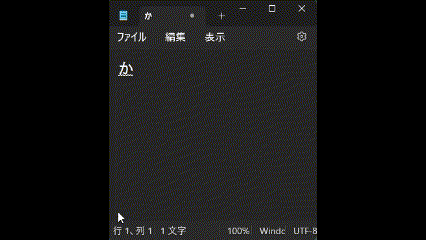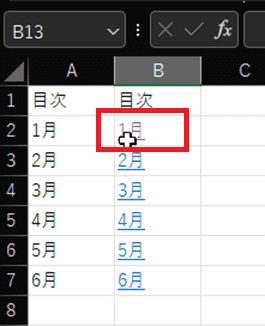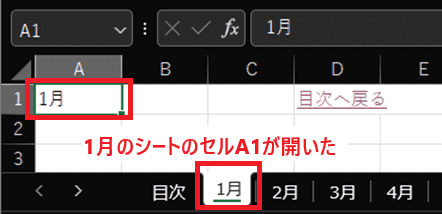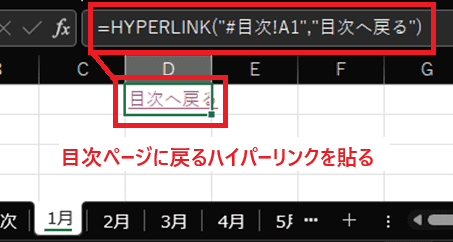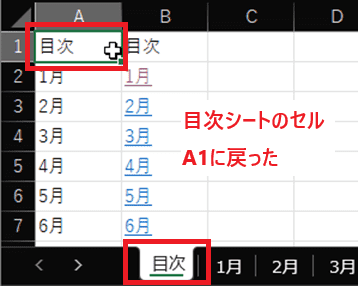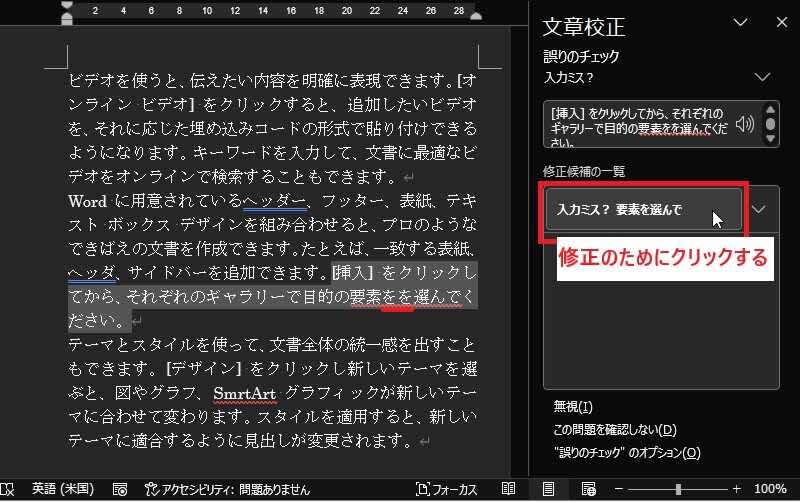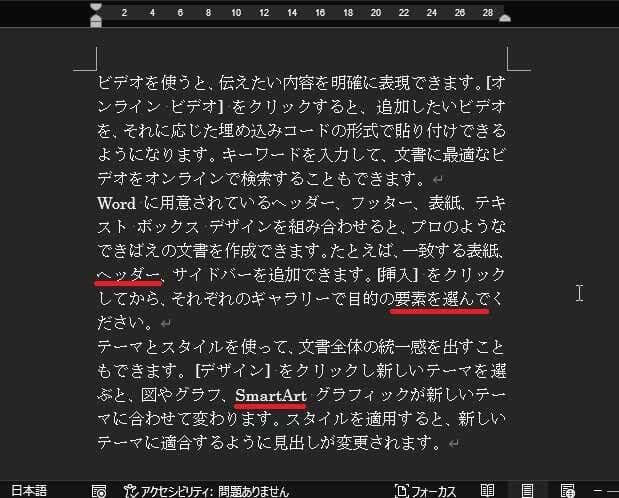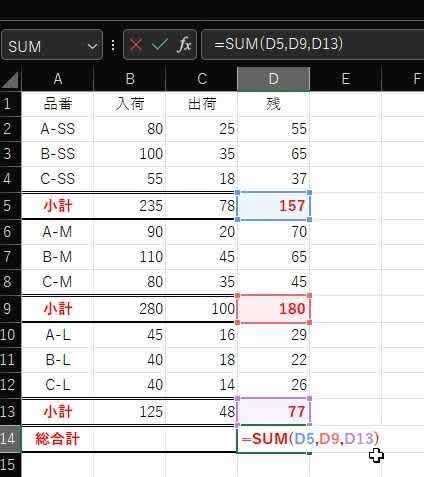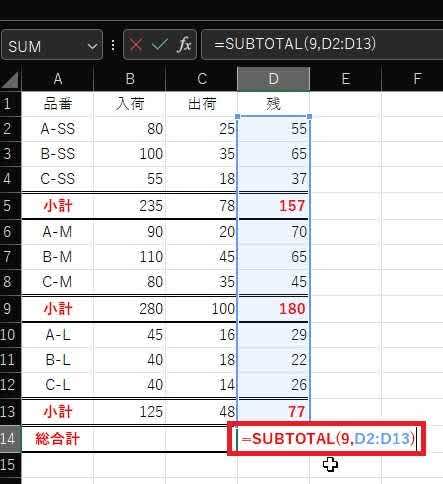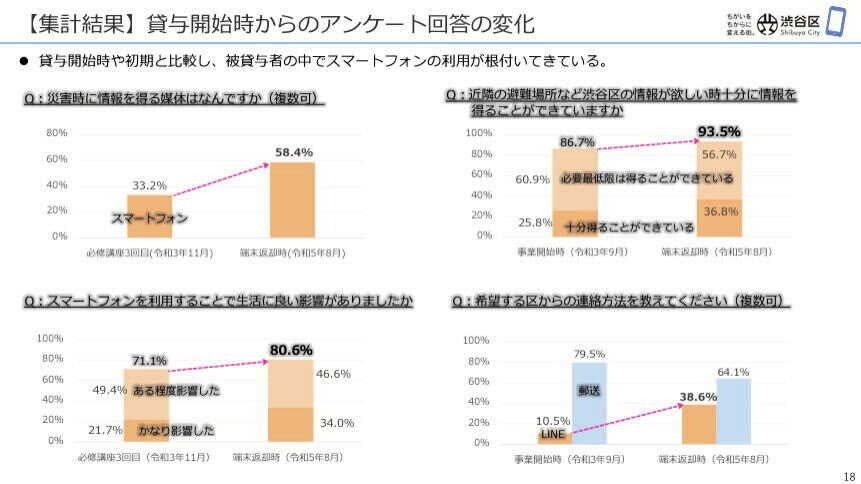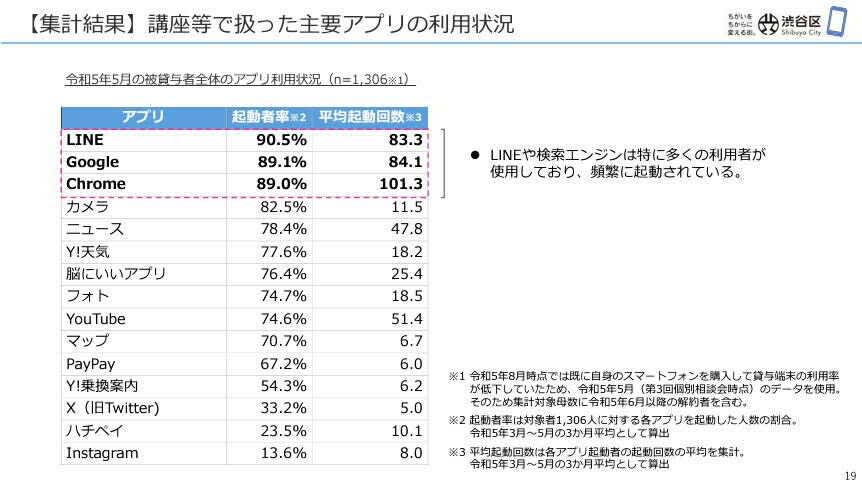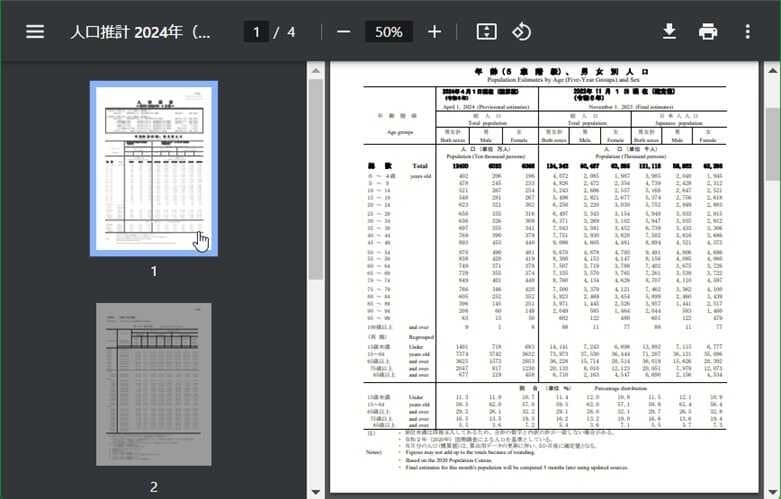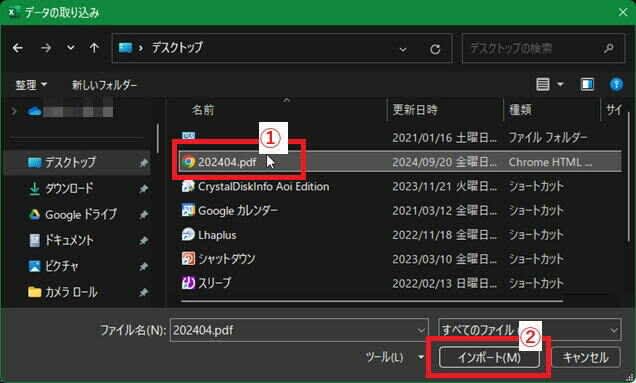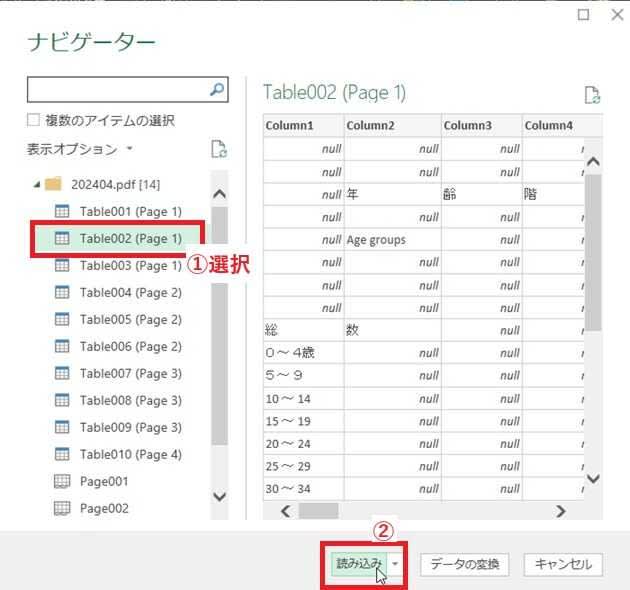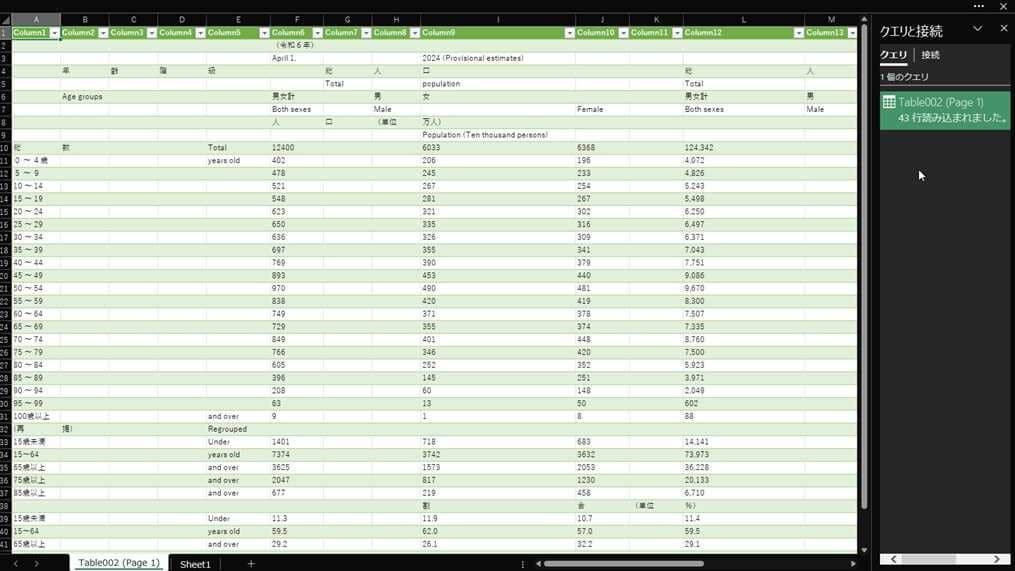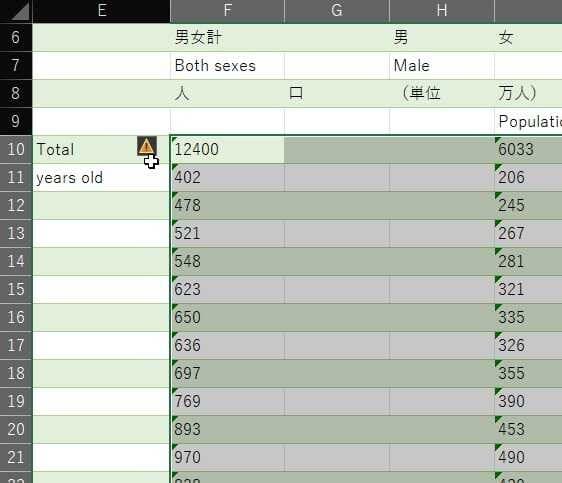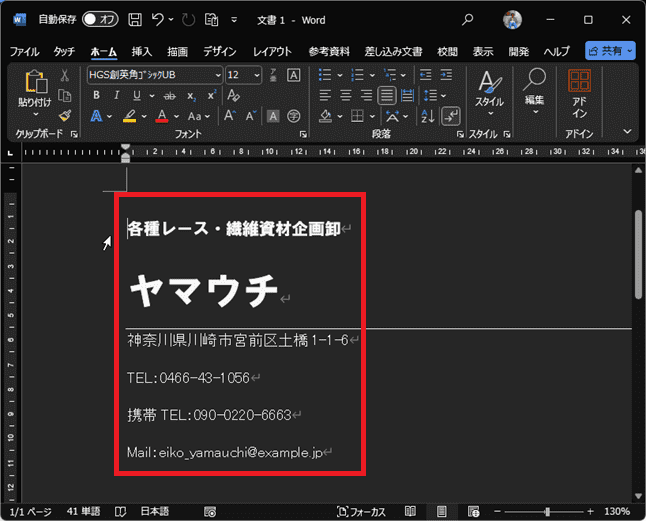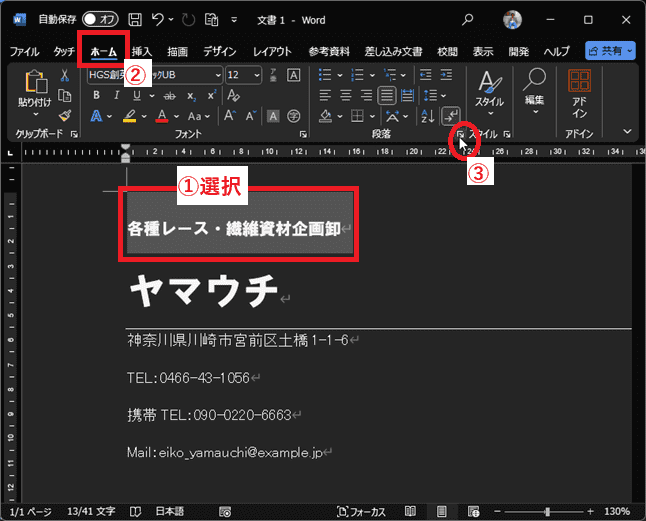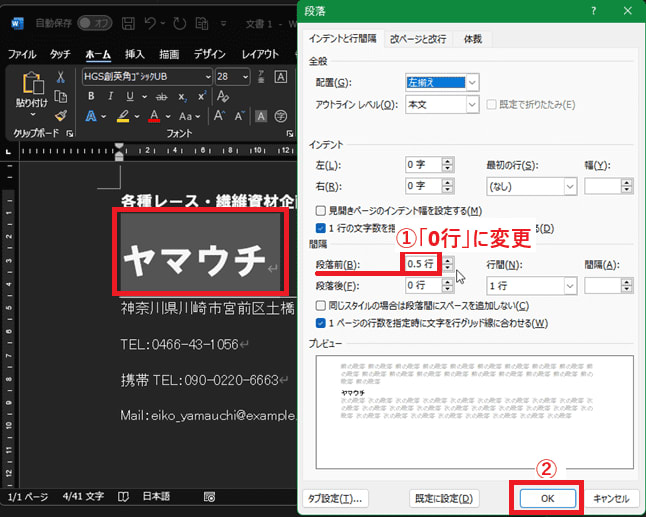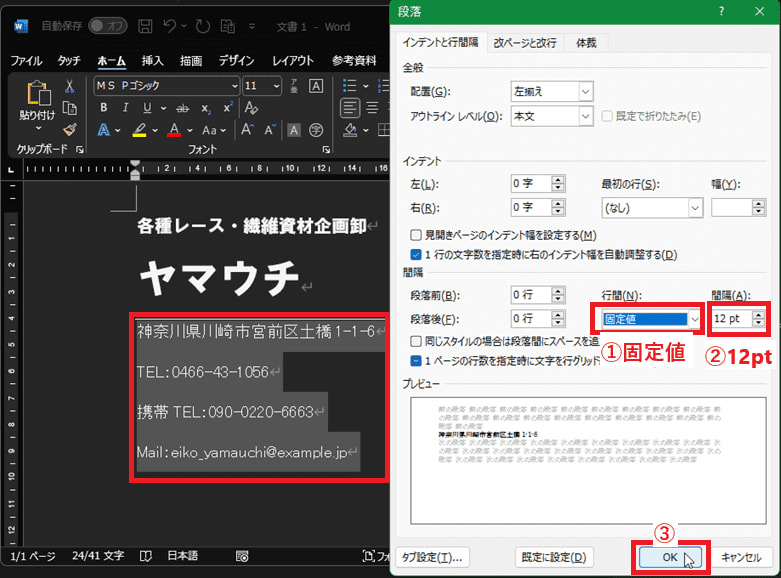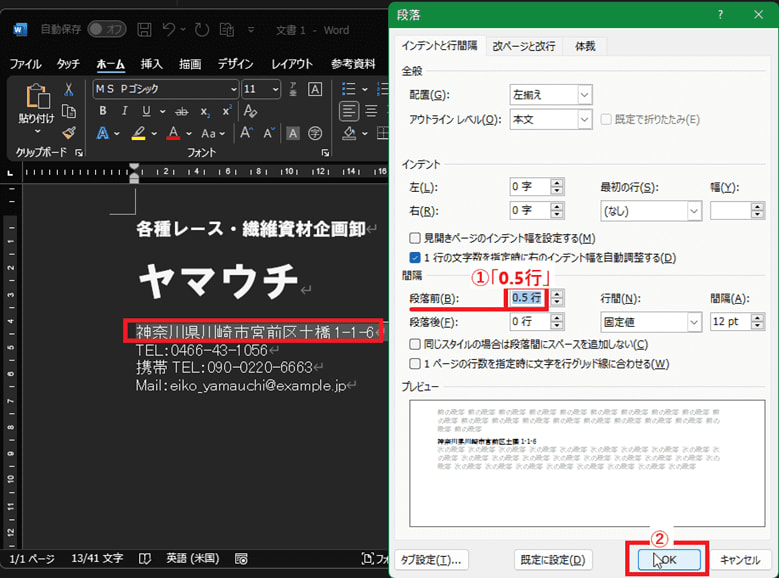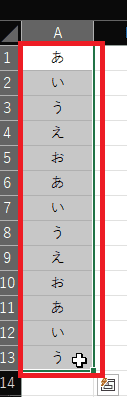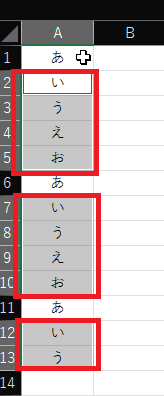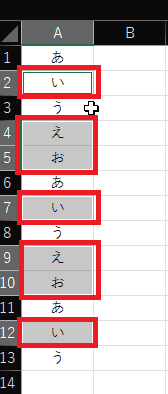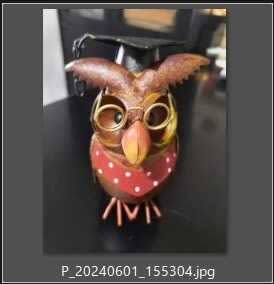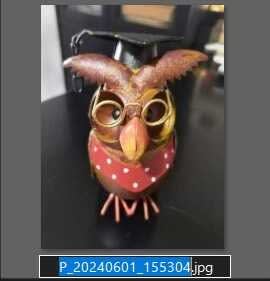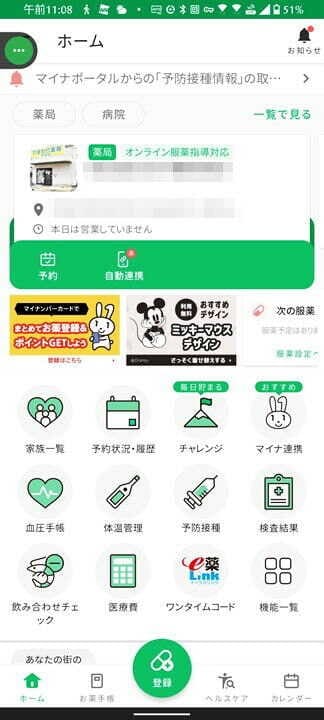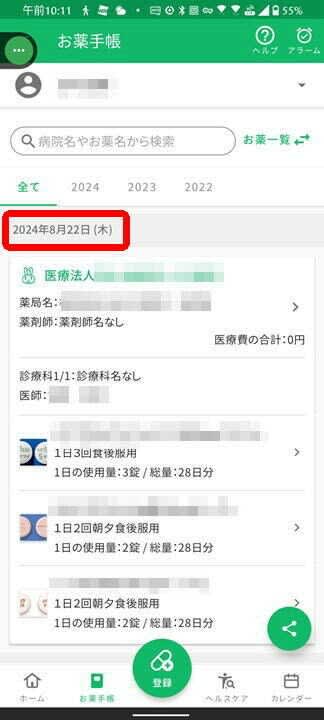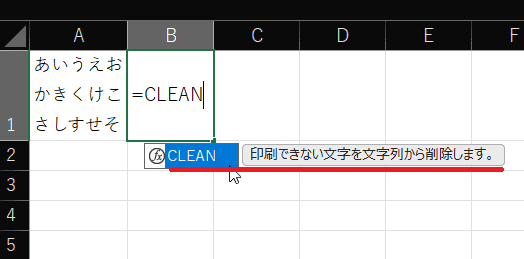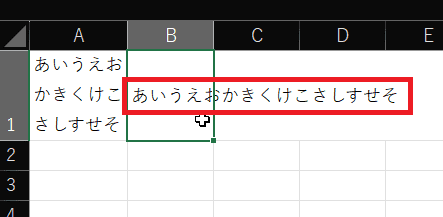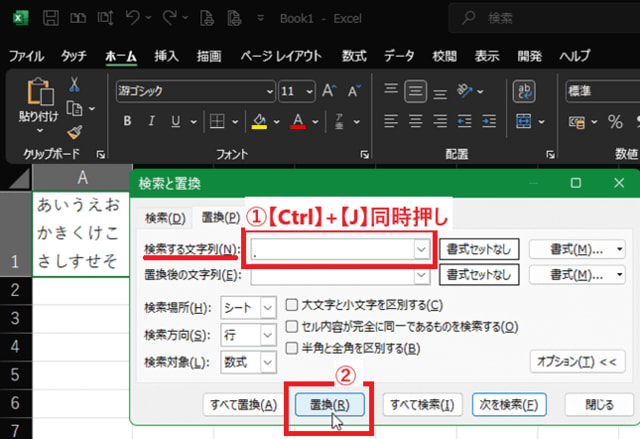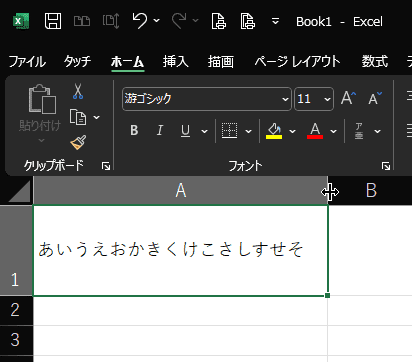日々のパソコン案内板
【Excel関数】 No.1(A~I) No.2(J~S) No.3(T~Y)
【Excelの小技】 【HTMLタグ&小技】
【PDFの簡単セキュリティ】
【複数フォルダーを一括作成するんならExcelが超便利だよ!!】
【アップデートが終わらない!? Windowsの修復ツールを使ってみる方法】
【削除してしまったファイルやデータを復元する方法ー其の一(以前のバージョン)】
【削除ファイルやデータを復元する方法ー其の二(ファイル履歴)】
【Excel振替伝票の借方に入力したら貸方に対比する科目を自動記入】
【手書きで書くように分数表記する方法】
【Web上のリンクさせてある文字列を選択する方法】
【Excel2010以降は条件付き書式設定での文字色にも対応!】
【Windows10のWindows PowerShellでシステムスキャンの手順】
Windows11高速スタートアップ機能を有効に !?
本来はデフォルトで有効になってるはず…!!
今日は無効状態から有効状態にする方法を書いて置こうと思うのですが『✔』を入れて有効、逆に外して無効となりますので安心して下さい。Windowsには高速スタートアップというシステムの起動時間を大幅に短縮することが出来る機能がデフォルト(初期設定)で有効にされているんですね。
でも、デメリットもあってシステムやドライバーの更新が正常に適用されないことがあったり・・・規格の古い周辺機器が認識されなかったり・・・ということもあるようです。
このような問題が起これば、この機能を無効にして状況を見ることも必要ですし・・・また、無効にしたために起動が遅くなりすぎたために再度有効にしたい・・・と云うこともありますよね。
- 【高速スタートアップ機能を有効にする方法】
- 先ず『スタート(Windwsマーク)』をクリックします。
- 開いた検索窓に『コントロール』と入力します。
- 検索結果に『コントロールパネル』が表示されますのでクリックして開きます。
- コントロールパネルが開いたら右上端に表示されてる表示方法を『アイコン』に変更します。
- 開いたメニューの中から『電源オプション』を選択します。
- 電源オプションダイアログが開いたら、左側項目の中から『電源ボタンの動作を選択する』をクリックします。
- システム設定ダイアログが開いたら『現在利用可能でない設定を変更します』をクリックします。
- するとシャットダウン設定項目部分のグレーになっていて操作できなかった箇所が操作できるようになりますから『高速スタートアップを有効にする(推奨)』に『✔』を入れます。
※ 無効にする場合は『✔』を外します。 - 次に『変更の保存』ボタンをクリックします。
- するとシャットダウン設定項目部分のグレーになっていて操作できなかった箇所が操作できるようになりますから『高速スタートアップを有効にする(推奨)』に『✔』を入れます。

ヘルニアの痛みはない…
暑さも治まったし…ヘルニアの痛さも無いし…am7:00に家をシュッパ~ツ!
DAISOのハンギングラックも試したいし…
LOGOSのコンテナ&ツールスタンドも試したいし…
一泊二日のキャンプは10月後半に変更したし…
雨のリスクはなさそうやし…笠置キャンプ場でデイキャンプしようよ!!
道中、土曜日とはいえこの時間はまだ空いているな…
am8:30頃到着!!
受付近くの芝生辺りは相変わらず埋まってしまってるなぁ~…
奥の竹やぶに近い辺りしか無理みたいや…
LOGOS コンテナ&ツールスタンドは3脚購入した…
本日は荷物も少ないし使用したのは2脚のみ…
小さいからスベリ止めが必要かと思っていたが大丈夫そうやな…
DAISOのハンギングラックも大丈夫そうやな…
天板が少し安定感が悪いので両サイドをストレッチフックで止めてみた…
今日はデイキャンプなので中にテントを入れるカンガルースタイルはやらないでコットのみ入れて見た…
早速、奥方様がお昼寝中…ですか…
10月のキャンプには、このペンシル張りの中にコールマンの3人用は少し無理があるので、2人用の小さなテントを中に入れてみようかなぁ~…
それとも安定のマンタフライ張りにしてコールマンの3人用にすれば外出する時でも大切なものをテント内に入れられるしなぁ~…
ところで、今朝起きてから、足腰が張ってしまっているんやけど…痛みがきてから2か月余り筋トレ量が減ったツケがきているようですwww
Windowsアップデートスマートフォン連携が解除… !?
昨日迄普通に出来ていたのに…!?
システム設定を見て見ても可笑しくなっていない・・・今朝、何時もの様にPCの電源をオンにしたら・・・再起動が始まった・・・Windowsのアップデートのようでした。
暫くして、PCが立ち上がり、スマートフォン連携アプリも立ち上がってきました・・・がっ!何時もの様に連携させようとしても・・・QRコードを読込もうとしても・・・全て失敗してしまうwww・・・???
スマホのWindowsにリンクアプリを一度アンインストールして再インストールしてみた・・・
PCとの設定もやって、確認してみたらスマホ上では接続済みと成っているから、大丈夫やろ・・・多分・・・
ところが・・・ところが・・・PC側ではオフラインになってしまうwww
ということは、PC側の以前のスマホ設定を削除してもう一度やり直すしか無いやろ・・・
という訳で、朝から設定し直しましたら接続するようになりましたので、PC側のスマートフォン連携アプリの再設定方法を書いて置こうと思います。
- 【スマートフォン連携方法】
- 先ず、スマートフォン連携アプリを立ち上げて画面右上端に表示されてる『歯車』マークをクリックします。
- 設定画面が開いたら左側の項目で『デバイス』を選択します。
- 右側にデバイス画面が開いたら、今迄連携されていた選択済みスマホの右側に表示されてる『︙』をクリックします。
- 表示された『削除』をクリックします。
- そして、新しいスマホを連携させますので『新しいデバイスの追加』をクリックして新しい連携を構築します。
ここまで辿り着くのに2時間程度も要してしまいました。同じように困られてる方は、彼方此方弄っているよりは、このようにされた方が速いと思います。

かな文字に濁点・半濁点付きで入力したい…!?
Unicodeのコードを入力して変換する!?
過去に母音に濁点を付ける方法を紹介したことがあります・・・が、例えば「あ」に「゛」を付けると「あ゛」と妙に間隔があいてしまいました・・・が、今回別の方法で行うと「あ゙」とスッキリとした濁音表記に出来るんですね。
Microsoft IMEを使用している場合ですと・・・
- 例えば、「あ」と入力して確定します。
- 次に全角のまま「3099」と入力して変換できる状態のままにして置きます。
- 例えば、「か」と入力して確定します。
- 次に全角のまま「309A」と入力して変換できる状態のままにして置きます。
- キーを押し環境依存文字の半濁点を選択してEnterで確定します。

- 各IMEによる濁点コードポイント(U+3099)の指定方法
- Mirosoft IMEの場合・・・
- [3099]の数字入力⇒[F5]キーを押す
- Google 日本語入力の場合・・・
- [U+3099]とコード全て入力⇒スペースキーで1~2回変換
- 各IMEによる半濁点コードポイント(U+309A)の指定方法
- Mirosoft IMEの場合・・・
- [309A]の数字入力⇒[F5]キーを押す
- Google 日本語入力の場合・・・
- [U+309A]とコード全て入力⇒スペースキーで1~2回変換
Winでえっちなお話を書いている皆さんへ濁点あえぎは、まず濁点をつけたい仮名を打ち、エンターで確定、その後に3099と打ち、F5キーを押してみてください。あっという間にきれいな濁点あえぎが打てます。Wordの縦書きにも使えると思います。書いたえっちなお話は私に提出お願いします。あ゙♡
— 🍙 (@onigri_0000) September 23, 2024
目次シートから各シートにリンク貼りたい !?
HYPERLINK関数を使ってみる!!
HYPERLINK関数の基本は・・・例えば、Excelブックで1年間のデータを各シートで1月分を管理している場合、単純に12シートが必要となりますよね・・・
そうすると、一発で目的のシートを開くことが困難となってしまいます。
そこで、最初のシートに目次ページとして各シートにクリック一つで飛ぶようにすればストレスも軽減されますよね。
- =HYPERLINK(リンク先,別名)
ですから、1月のシートのセルA1にリンクを貼る場合には=HYPERLINK("#1月!A1",別名)となり、元のシートに1月と表示したい場合には文字列なので『""』で囲って=HYPERLINK("#1月!A1","1月")となるわけですが、この場合、ドラッグしてコピーをしようとしても絶対参照となってしまい変更が出来ませんので、コピーが多い場合には大変です・・・
今日はドラッグコピーが出来るように少し手を加えてやってみようと思います。
- 【HYPERLINK関数を使って目次ページを創る方法】
- 例えば、目次にするシートの『A列に必要な月数』(今回は1月~6月)まで書いておきます。
- そして1月ならば隣のセルB2に『=HYPERLINK("#"』と記入し、『&』で前後繋いでセルA2を指定し『=HYPERLINK("#"&A2&』そしてリンク先のセルA1を指定するため『""』で囲んで『=HYPERLINK("#"&A2&"!A1",』とし、表示方法は左隣のセルA2を指定して『=HYPERLINK("#"&A2&"!A1",A2)』として確定します。
- そして、これをドラッグすれば『コピー』されていきます。
- 上手くリンクされてるか『1月』を試してみましょう。
- すると、1月のシートのセルA1を選択した状態で開きました。
- ここで、目次シートに戻るリンクも貼っておけば、安心ですよね。
目次シートのセルA1に戻り、表示は「目次に戻る」にしてみますと『=HYPERLINK("#目次!A1","目次に戻る")』となります。
全シートに創っておけば良いと思います。
- ここで、目次シートに戻るリンクも貼っておけば、安心ですよね。
- 戻るボタンをクリックしてみると見事に目次シートのセルA1を選択して戻っています。
ここで、目次シートのA列が目障りやと感じられる方の場合、A列を非表示にして置けば大丈夫かと思います。
- 戻るボタンをクリックしてみると見事に目次シートのセルA1を選択して戻っています。
- 【目障りな目次シートのA列を非表示にする】
- 目次シートのA列を『選択』し『右クリック』します。
- メニューの中から『非表示』を選択します。
- A列が日表示になりスッキリとしましたよね。
Wordの校閲機能って如何使うのかなぁ~ !?
ファンクションキーで呼び出すだけ~!!
ファンクションキーを覚えて置けば校閲機能を瞬時に呼び出せて、修正方法も簡単なんですよ。Wordで文書を作成した時、文字の下に赤い波線が表示されたりしてることがありますよね。
何故表示されてるのかご存知でしょうか!?
実は、誤字脱字の指摘部分に表示されているんですが、皆さんは如何様に処理されているんでしょうか・・・
ひょっとして、意味わからんかったし・・・放ったらかし・・・にされてませんでした!?
今日はWordの校閲機能について書いて置こうと思います。
- 【Wordで入力ミスを効率よく防ぐ方法】
- 例えば、左の画像のように
- 青色の二重の下線の場合は表記揺れ
- 赤の波線の場合は入力ミスや誤字脱字
- 例えば、左の画像のように
- 校閲機能を呼び出すには
 キーを押します。
キーを押します。 - すると、右側に文書校正画面が開きますので修正候補一覧の『要素を選んで』をクリックしました。
- 校閲機能を呼び出すには
- 修正されると次のスペル間違いが表示されましたので、同じく修正候補一覧の『SmartArt』をクリックしました。
- 次は、表記揺れチェックのダイアログが開き修正候補に表示されてる『どちらか』を選択します。
- そして『すべて修正』ボタンをクリックします。
- 最後に『閉じる』ボタンをクリックします。
- すると、文章の校正が完了しましたとの表示が出ますので『OK』をクリックします。
- 確認してみたら、見事に修正されていました。

小計がある表の集計にSUM関数使ってたら…!?
うっかりミスを犯すリスクが増えてしまう!?
Excelを使い始めて直ぐに覚える関数といえば、数字の合計を計算してくれるSUM関数ではないのでしょうか!?ということは、小計セルも含めて合計範囲を指定できるので、飛び飛びセルを指定して確認する必要が無いんですね・・・ということで、今日はその使い方を書いて置こうと思います。
実際、仕事上でも表の数字の合計部分では、このSUM関数を利用されている方も多いともいます。
勿論、これで間違いはないのですが…
上の画像を見て頂いても分かるように飛び飛びのセルを指定していますので、そのセルで間違いないのかということを確認しなければならないわけですね。
そこで、私がお薦めしたいのがSUBTOTAL関数なんです。この関数はSUBTOTAL関数の入力されたセル(小計)は除外して計算してくれるという便利な関数なんですよ。
- 【小計がある表の集計にSUBTOTAL関数の使い方】
- 例えば左の画像の表のセルD5に小計を出します。
セルD5に『=SUBTOTAL(』と入力しますと集計方法が表示されますので『9-SUM』を選択します。
- 例えば左の画像の表のセルD5に小計を出します。
- すると『=SUBTOTAL(9』と入力されますので、『,』で区切ってセルD2からセルD4を選択して『=SUBTOTAL(9,D2:D4』とし『)』で閉じて『=SUBTOTAL(9,D2:D4)』として『Enter』で確定します。
- セルD9とセルD13の小計も同じようにSUBTOTAL関数で集計して置きます。
- そして、総合計のセルD14にセル範囲はセルD2からセルD13を選択して『=SUBTOTAL(9,D2:D13)』として『Enter』で確定します。
※ セルD2からセルD13を選択してしまえるのは、このSUBTOTAL関数が入力されているセル自体を除外して計算してくれるからです。
- そして、総合計のセルD14にセル範囲はセルD2からセルD13を選択して『=SUBTOTAL(9,D2:D13)』として『Enter』で確定します。
- すると、見事に総計が計算されてます。
効率よく見落としミスが発生しないようにこのような関数を使うことを選択してくださいね。

災害時に発信情報が…
デジタルデバイド(情報格差)による取りこぼし・・・在ってはならないことだとは思います・・・渋谷区高齢者デジタルデバイド解消事業~研究成果報告書(概要版)~
そう・・・全ての人がある程度のデジタル知識を共有できるのなら、そのような心配も少なくなるとは思うのですが・・・
残念ながら、現実とはなかなかそうはいきません・・・このことは地方に限らず大都市でも同じことのようですね。
渋谷区が高齢者デジタルデバイド解消事業を行った背景として・・・
2019年の台風19号で警戒レベル4の「避難勧告」発令の際、渋谷区では避難所を開設し情報発信するも、避難所に避難した人の5割が20~30代の若者で避難した高齢者は1割にも満たなかったらしいんですね、その時点での65歳以上の高齢者43,000人のうち4人に1人がスマートフォン持っていなかったため避難所の情報等が届かなかったようなんです。
実証実験開始直後、利用者の「希望する連絡方法」はLINEが10.5%、郵送が79.5%だったにも関わらず、2年後の端末返却時にはLINEが38.6%にまで増加したらしく、多くの人が便利さを体感されたようですね。
さらに、実証実験開始時、「災害時に情報を得る媒体」という質問に対し、「スマホ」と答えた人の割合は33.2%だったようですが、実証実験終了時には58.4%にまで増加していたようです。
そして、実証実験後、67.5%が自身のスマホを「購入した」と、さらに15.3%が「今後購入予定」と答えたようで、8割以上がスマホの購入意欲を示したという調査結果となったようです。
この結果を見ていて、人って新しいものに対しては「難しそう…だから、今まで通りの方が楽やし良い…だろう…」と取り入れようとする努力より努力しない方の心理が働いてしまうのではないのでしょうか!?
周りの人達を観ていても、のっけから「解らへん!」を連発されてしまう人が多い気がします。そうではなくて「解らへんから教えて!!」と前向きに物事を捉えて頂けたら、一人でも二人でもこのデジタルデバイドから脱却できると思うのですが・・・
PDFの表形状そのままExcelに取り込み !?
取り出せても文字列となってしまう!!
実は、取り込むこと自体は出来るのですが、問題は数値が文字列として取り込まれてしまうために再計算などが出来ないんですよね・・・この文字列を数値に変換出来れば問題ないわけなんですが・・・PDFの表を選択してコピーしたものをExcelに貼り付けても表にならないでダラダラとデータが貼り付けられてしまいますよね・・・
PDFの表を形状そのままデータとしてExcelに取り込むことが出来たらどんなに有難いことでしょうね。
今日は取り込んだデータの文字列を一括で数値に変換する方法を書いて置こうと思います。
- 【PDFの取り込んだ元表を残して文字列を数値に変換する方法】
- 例えば、左の画像の統計局の2024年人口推計のPDFをダウンロードして、Excelに表を取り込みたいわけです。
- 先ず、Excelを開いてリボンの『データ』タブを選択します。
- 開いたメニューの中からデータの取得と変換項目の『データの取得』を選択します。
- 更に開いたメニューから『ファイルから』を選択します。
- 更に開いたメニューから『PDFから』を選択します。
- すると、データの取り込みダイアログが開きますので目的の『PDFファイル』を選択します。
- そして、『インポート』ボタンをクリックします。
- 取り込みナビゲーターが開きますので左側枠(ペイン)から『目的のテーブル』を選択します。
- そして、『読み込み』ボタンをクリックします。
- 暫くすると左の画像のように指定した表が抽出されました・・・
ただ、この段階の数値は文字列として取り込まれていますので再計算したりすることは出来ません。
- 暫くすると左の画像のように指定した表が抽出されました・・・
- そこで、『必要な部分』をマウスでドラッグして選択して『コピー』します。
- 先程、取り込んだデータはそのまま残しておいて、コピーしたものはExcelの別のシートに『貼付け』します。
- すると、文字列の数値は左上角に◤印が付いていますのでマウスでドラッグして『選択』します。
- すると、左上に『黄色三角アラート』が表示されますのでクリックします。
- 開いたメニューから『数値に変換する』をクリックします。
- すると、一括で数値に変換出来ました。
- 【PDFの取り込んだ元表自体の文字列を数値に変換する方法】
- データを取り込んだらリボンの『テーブルデザイン』タブを選択します。
- そして、開いたメニューのツール項目の『範囲に変換』を選択します。
- この操作を行うと、シートからクエリ定義が削除され、テーブルが標準の範囲に変換されます。続行しますか?の確認が出ますので『OK』をクリックします。
- すると、テーブル設定は解除され文字列の数値は左上角に◤印が付きますので、選択して先程と同じ操作をすれば数値として変換されます。
Word大小文字の行間調整って如何するの !?
屋号と住所のフォントサイズ差がある!!
今日はWordでフォントサイズが混在している時の行間の調整方法を実際に行ってみようと思います。Wordって文字サイズが大小混在していると行間とか思い通りに仕上げるのって結構大変な気がしませんか!
実際、私はあまり好きではありません…でも、如何してもやらないとダメな場合には時間をかけてでも頑張っちゃいますwww
- 【Wordで行間を調整する方法】
- 例えば、左の画像のように創ってみたのですが行間が広すぎてまとまりがないですよね・・・これを修正してみようと思います。
- 先ず、各種レース・繊維資材企画卸を調整したいので『文字列』を選択してみたら、上部分と下部分の間隔が広くなっていますね。
- 次に、リボンの『ホーム』タブを選択します。
- メニューの中から段落項目の右下角に表示されてる『↘』をクリックします。
- すると、段落ダイアログが開きますのでインデントと行間隔タブを選択して段落前が「1.5行」と段落後が「1行」になっていたので『0行』に変更しました。
- そして、『OK』をクリックしました。
- すると、左の画像のように上下の行間隔がスッキリしました。
- 同じようにヤマウチの文字列を選択して段落ダイアログを開いてみると段落前が「0.5行」となっていましたので『0行』に変更しました。
- そして『OK』をクリックしました。
- 次は、住所、電話番号の箇所を『全選択』します。
- 同じように段落ダイアログを開いて行間項目を『固定値』に変更します。
- そして、間隔項目を『12pt』に変更します。
- そして『OK』をクリックしました。
- すると、左の画像のように行間隔は詰まりましたが罫線との間隔が詰まり過ぎの感じがします・・・
- そこで、罫線のすぐ下の『住所部分の1行』のみを選択します。
- 段落ダイアログを開いて段落前の「0行」になってるのを『0.5行』に変更します。
- そして、『OK』をクリックします。
- すると、罫線の下の行間隔が少しとられて全体的にバランスが取れました。
Excel必要データ以外一気に処理したい… !!
ショートカットキーでマウス操作一切なし!?
実は、ショートカットキーを組合わせることでマウス操作も一切やらないで、目的のデータのみを抽出して、不要なデータは削除することは可能なんです。Excelデータを分析する際には、フィルターを使って特定データを絞り込んで表示させて目的の操作を実行しますよね。
でも、フィルターをデータごとにオンにして抽出して操作することって、結構、面倒やと思いませんか!?
かといって、目的のデータ以外のものを抽出して削除・・・なんてこと、簡単には出来ないですよね・・・
今日はキー操作だけで不要データをショートカットキーで選択して削除する方法を書いて置こうと思います。
- 【セル範囲を選択する方法】
- 先ず、起点となる『セル(今回はせるA1)』を選択します。
 +
+ +
+
を同時押しすると入力データのセル範囲を選択できます。
- 先ず、選択した状態のままで
キーで移動して残したいデータを選択します。 ※ 今回は「あ」を選択してみました。
※ 今回は「あ」を選択してみました。 - 選択できたら、次に
 +
+ +
+
を同時押しすると「あ以外」のセルが選択されました。
- 先ず、選択した状態のままで
- 更に残したいデータがある場合は引続き
キーで移動して残したいデータを選択します。 ※ 今回は「う」を選択してみました。
※ 今回は「う」を選択してみました。- 選択できたら、次に
 +
+ +
+
を同時押しすると「あ」と「う」以外のセルが選択されます。
- すると、左の画像のように「あ」と「う」以外のデータが選択されました。
- 残したいデータ以外は削除したい場合は
 +を同時押しすると『削除ダイアログ』が開きます。
+を同時押しすると『削除ダイアログ』が開きます。
- 行なので
 で行全体を選択します。
で行全体を選択します。
- 最後に
 キーで確定します。
キーで確定します。
- すると、左の画像のように「あ」と「う」の行のみが表示されています。
今回は、理解してもらいやすいように「あいうえお」でデータ無しの状態で説明しましたが、仕事の場合なら、各行に色々とデータが入力されていると思いますので、上手く利用して頂けたら嬉しいです。
- 選択できたら、次に
- 更に残したいデータがある場合は引続き

ファイル等の名前の変更でマウスでは手間が増えた!?
ならば…ファンクションキーを使ってみれば!!
Windows11になってから、ファイルやフォルダーの名前の変更をマウスを使って行おうとすれば・・・右クリック⇒「その他のオプションを確認」⇒「名前の変更」と操作する工程が増えましたよね。至って簡単で早く変更できますので非常に便利ですので説明するまでもないのですが、一応、今日はこの手順を書いて置こうと思います。
イラチの私としましては一々、こんな操作はしたくありませんので、Excelで編集モードにするときに使用するファンクションキーの【F2】をして居ります。
- 【ファイル名等を変更するためのファンクションキー】
- 先ず、ファイル名を変更したい『ファイル』を選択します。
- そして、次に
キーを押して編集状態にします。
- 旧名称がブルーの編集可能状態になったら『新しい名前』を入力します。
- そして、次に
- 入力が出来たら、

キーで確定します。
- 入力が出来たら、
お薬情報 マイナポータルに反映って… !?
毎月11日更新で即には反映されないようだ… !!
実は、私はEPARK(お薬手帳)というアプリを使用しているんですが、マイナカードと連携して8月の間中、情報を更新しようとしても表示される情報が7月分までしか表示されなかったんです・・・??
病院やクリニックで処方された調剤薬の情報はマイナポータルで毎月11日に更新されるようですね。
電子処方箋に対応した医療機関・薬局から登録された処方・調剤情報は、すぐに閲覧できるようですが・・・
通常はマイナポータルへの処方・調剤情報の反映には概ね1ヶ月程度はかかるとのことです・・・
そこで、何故なのか調べてみたら、マイナポータルでの情報更新が毎回更新されるのではなくて、毎月11日だけらしいのです。
ここで少し疑問が湧いてきました・・・
救急の場合、マイナ保険証である程度のことが解るとのことですが慢性病の人なら治療歴や処方薬など解るとは思うんですが・・・マイナカードの情報では1か月以内の治療歴や処方薬が解らないんじゃ・・・ないのか・・・なぁ~・・・と。
マイナンバーカードのシステム上、即時更新は出来ないらしいのですが・・・国民を管理するシステムを創るのなら、そこまで考えて創ってもらいたかったですね。
いままでから、勝算のない箱ものだけを創って無用の長物にしてしまったりと中途半端なものを創りがちやないのかなwww
股関節&お尻のストレッチを入念に…
両下肢のしびれなどの違和感は残るものの!!
がっ!今朝、洗面所で顔を洗おうと鏡を見た瞬間…えっ!?この充血如何して?
ヘルニアの再発から1カ月半程度経ちました…
前回の経験から股関節を柔らかくすること…さらに、トリガーポイント部分のお尻のストレッチをメインに痛みが出てくる度に何度も行っていた結果…気が付けば、仰向けにも寝られるようになり…30分程度の歩きでも痛みが出てくることは無くなりました。
緑内障と診断された右眼やったから、不安がよぎりましたがクリニックで頂いている眼圧を下げる目薬と炎症を抑える目薬で様子見をしなければ…しかし、最近、身体の不調が現れてるね…
 ご好評頂いてます・・・ ご好評頂いてます・・・和紙のシャリ感・・・ 弊社オリジナルタオルを アウトレット価格でご提供! 品番[T_03] 健康タオル【和紙】 1枚 820円 2枚 1,555円 3枚 2,160円 |

セル内改行データを…改行無しでコピーしたい…!?
貼付けたらダブルクォーテーションまで付いている!?
Excelのセル内の改行されてるデータをコピーして貼り付けたら改行はそのままやし・・・ダブルクォーテーションで囲まれていた・・・なんてこと経験されていませんか!?今日は、再度この二つの方法を簡単に説明して置こうと思います。
データだけをそのまま取り出したいのに、嫌ですよね・・・改行を解除する方法って無いのでしょうかね・・・
私が考えるには、二つの方法が良いのではないかなと思います。
一つは、印刷できない文字を文字列から削除するCLEAN関数・・・もう一つは置換を使って改行を解除する方法。
- 【CLEAN関数でセル内の改行を削除する方法】
- 例えば、セル内で改行されてるデータをコピーして、メモ帳などに貼り付けた場合左の画像のようにダブルクォーテーションで囲まれてさらに改行されたまま貼り付けられてしまいますよね。
- 例えば、隣のセルに『=CLEAN(』と入力します。
- 次に、改行されているセルA1を指定して『=CLEAN(A1)』と入力します。
- そして、『Enter』で確定します。
- すると、改行が解除された状態でデータのみ抽出されました。
- 【置換機能を使って改行を削除する方法】
- 先ず、改行されたデータが入っているセルを『選択』します。
- 次に、リボンの『ホーム』タブを選択します。
- 開いたメニューの中から編集項目の『検索と置換』を選択します。
- さらに開いたメニューの中から『置換』を選択します。
- 検索と置換ダイアログが開いたら置換タブの検索する文字列の入力欄に『カーソル』を置きます。
- そして、『Ctrl』+『J』キーを同時押しします。
- そして『置換』ボタンをクリックします。
- すると、改行が解除されましたのでこれをコピーすれば良いわけです。
ただし、【Ctrl】+【Z】キーを押して改行されてたセルを元に戻して置いてくださいね。
- すると、改行が解除されましたのでこれをコピーすれば良いわけです。